Wichtig
Übersetzen ist eine Gemeinschaftsleistung Sie können mitmachen. Diese Seite ist aktuell zu 79.22% übersetzt.
10.3. Einrichten einer Beschriftung
Labels are textual information you can display on vector features, mesh layers or maps. They add details you could not necessarily represent using symbols. Two types of text-related items are available in QGIS:
Textformat: definiert das Aussehen des Textes, einschließlich Schriftart, Größe, Farben, Schatten, Hintergrund, Puffer, …
Sie können verwendet werden, um Texte über der Karte darzustellen (Layout/Kartentitel, Dekorationen, Maßstabsbalken, …), normalerweise durch das Schriftauswahl-Werkzeug.
So erstellen Sie ein Textformat:
Aktivieren Sie den Reiter Textformat
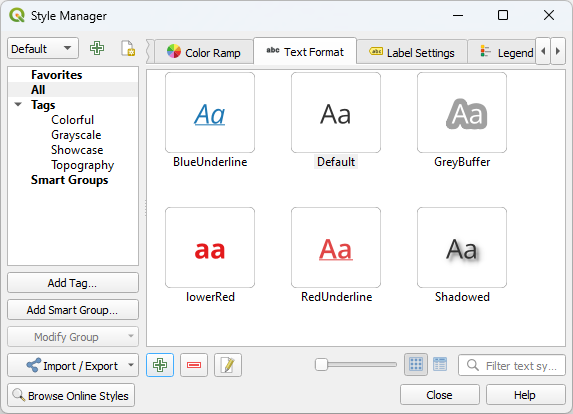
Abb. 10.25 Textformat-Reiter im Dialogfeld Stilverwaltung
Drücken Sie die Schaltfläche
 Element hinzufügen. Der Dialog Neues Textformat öffnet sich und Sie können die gewünschten Konfigurationen vornehmen. Auch hier sind die Eigenschaften des Texformats datendefinierbar.
Element hinzufügen. Der Dialog Neues Textformat öffnet sich und Sie können die gewünschten Konfigurationen vornehmen. Auch hier sind die Eigenschaften des Texformats datendefinierbar.
Beschriftungseinstellungen: Erweitern Sie die Einstellungen für das Textformat um Eigenschaften, die sich auf die Position oder die Interaktion mit anderen Texten oder Objekten beziehen (Führungslinien, Platzierung, Überlagerung, maßstabsabhängige Sichtbarkeit, Maske …).
They are used to configure smart labelling for vector and mesh layers through the
 Labels tab of the vector or mesh Layer Properties
dialog or Layer Styling panel or using the
Labels tab of the vector or mesh Layer Properties
dialog or Layer Styling panel or using the  Layer
Labeling Options button of the Label toolbar.
Layer
Labeling Options button of the Label toolbar.So erstellen Sie eine Beschriftungseinstellung:
Aktivieren Sie den Reiter Beschriftungseinstellungen.
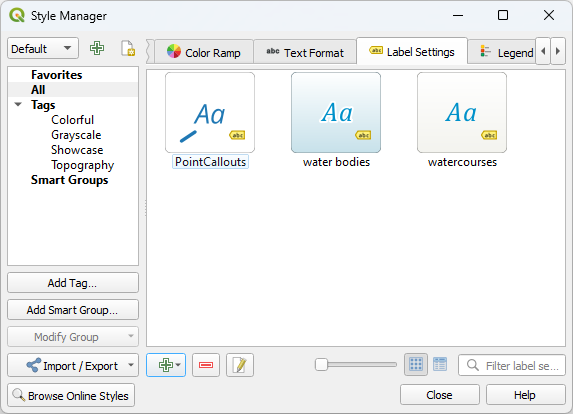
Abb. 10.26 Beschriftungseinstellungen-Reiter im Dialogfeld Stilverwaltung
Drücken Sie die Schaltfläche
 Element hinzufügen und wählen Sie den Eintrag, der dem Geometrietyp der Objekte entspricht, die Sie beschriften möchten.
Element hinzufügen und wählen Sie den Eintrag, der dem Geometrietyp der Objekte entspricht, die Sie beschriften möchten.
Das Dialogfeld Einstellungen für Beschriftungen wird mit den im folgenden Kapitel gezeigten Optionen geöffnet. Wie üblich sind diese Eigenschaften datendefinierbar.
10.3.1. Formatierung der Text-Elemente
Je nachdem, ob Sie ein Textformat oder eine Beschriftungseinstellung konfigurieren, stehen Ihnen folgende Optionen zur Verfügung:
Reiter |
Textformat |
Beschriftungseinstellungen |
|---|---|---|
Text |
||
Formatierung |
||
Puffer |
||
Maske |
||
Hintergrund |
||
Schatten |
||
Führungslinien |
||
Platzierung |
||
Darstellung |
10.3.1.1. Text-Reiter

Abb. 10.27 Beschriftungseinstellungen - Text-Reiter
Im Reiter  Text können Sie einstellen:
Text können Sie einstellen:
die Schriftart Font, von den auf Ihrem Rechner verfügbaren Schriftarten
den Stil: neben den üblichen Einstellungen für Schriftarten (fett, kursiv, …) können Sie einstellen, ob der Text unterstrichen oder durchgestrichen sein soll
die Größe in verschiedenen Einheit
die Farbe
die Deckkraft
and Allow HTML Formatting enables the use of a subset of HTML tags and CSS rules to customize the label.
Am unteren Rand des Reiters wird in einem Bereich eine filterbare Liste der kompatiblen Elemente an, die in Ihrer Stilverwaltung gespeichert sind. So können Sie auf einfache Weise das aktuelle Textformat oder die Beschriftung auf der Grundlage einer bereits vorhandenen Einstellung konfigurieren und auch ein neues Element in der Stildatenbank speichern: Drücken Sie die Schaltfläche Format speichern… oder Einstellungen speichern… und geben Sie einen Namen und ein oder mehrere Tags an.
Bemerkung
Wenn Sie eine Beschriftungseinstellung konfigurieren, sind in diesem Widget auch Textformat-Elemente verfügbar. Wählen Sie einen aus, um die aktuellen Textuellen Eigenschaften der Beschriftung schnell zu überschreiben. Ebenso können Sie von dort aus ein Textformat erstellen/überschreiben.
Allow HTML Formatting
With Allow HTML Formatting enabled, you need to provide the HTML code in the Value field. Use whitespaces instead of tabs for any kind of indentation. The expression is parsed and any supported HTML tag overrides its corresponding setting in the labels properties. Because it is impossible to list and detail every HTML tag and CSS property that QGIS currently supports, we invite you to explore and test in your labels the ones supported by the underlying Qt library.
Examples of supported HTML tags:
Text formatting, such as italic or bold, e.g.:
<i>QGIS</i> <b>rocks!</b>
Superscript and subscript, where the text will be vertically super or sub aligned and automatically sized to 2/3 of the parent font size. You can also set a fixed font size for the superscript/subscript by including css rules, e.g.:
<sup style="font-size:33pt">my superscript text</sup>
Text horizontal alignment, using either HTML the
align="xxx"attribute orcentertag. For HTML5 compatibility, prefer using the CSS propertytext-align.Achtung
Horizontal alignment can not be used for curved labels.
Structuring a block of text using header tags (such as
h1,h2, …), or paragraphs (withp,div,br):<div class="myDiv"> <h2>QGIS always rocks!!</h2> <p align="center">Let's dive into details of its nice features.</p> </div>
Image insertion: any image format readable by QGIS can be used in HTML label content. It can be served from local file paths, HTTP links, or base64 embedded content, using the
src="xxx"attribute. Image sizes can be specified via thewidth="##"andheight="##"attributes, inpointsunit. If width or height is not specified it will automatically be calculated from the original image size. Images are placed inline only, not as floating images, and not on curved text labels.<img src="qgis.png" width=40 height=60>
Examples of supported CSS properties:
Font properties (
color,font-family,font-size,font-weight,font-style,word-spacing). Note thatword-spacingwill always use unit points.Text decorations such as underline, overline and line-through (
text-decoration)Text alignment (
vertical-align,text-align). Horizontal alignment can not be used for curved labels.
CSS properties can be set on HTML tags with the style attribute.
The HTML tag span does not apply any formatting to text by itself
and is ideal if you just want to apply CSS styling.
A CSS property name and its value are separated by a colon (:).
Multiple CSS properties are separated by semicolon (;), e.g.:
<span style="text-decoration:underline;text-align:center;color:blue;word-spacing:20">I will be displayed as blue underlined and centered text with increased space between words</span>
Nachfolgend ein Beispiel für einen HTML-basierten Ausdruck und die Darstellung (unterschiedliche Farben und Unterstreichungen für dieselbe Beschriftung):
format(
'<span style="color:blue">%1</span> ( <span style="color:red"><u>%2 ft</u></span> )',
title( lower( "Name" ) ),
round($length)
)
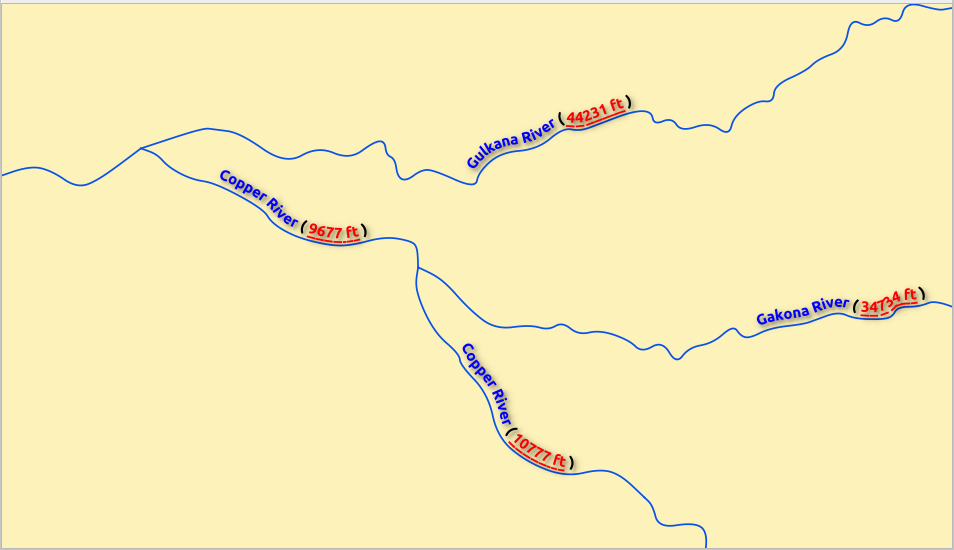
Abb. 10.28 Beschriftung mit aktivierter HTML-Formatierung
10.3.1.2. Formatierungs-Reiter
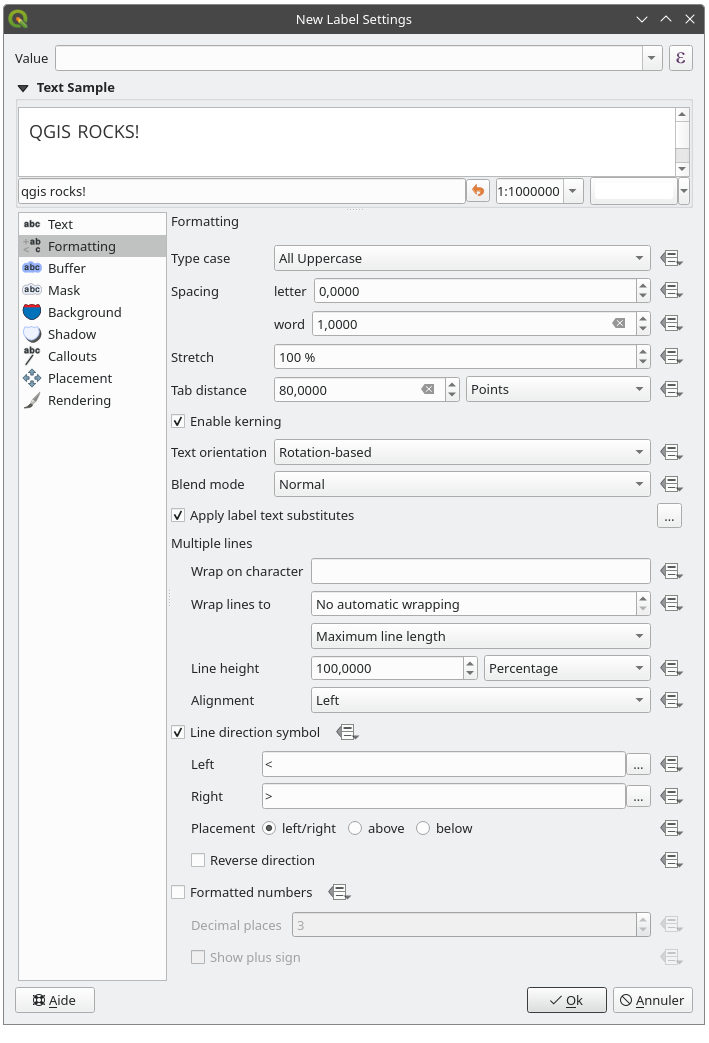
Abb. 10.29 Beschriftungseinstellungen - Formatierungs-Reiter
Im Reiter  Formatierung können Sie:
Formatierung können Sie:
Verwenden Sie die Option Groß-/Kleinschreibung, um den Stil der Großschreibung des Textes zu ändern. Sie haben die Möglichkeit, den Text wie folgt darzustellen:
Keine Änderung
Nur Großbuchstaben
Nur Kleinbuchstaben
Titelform: ändert den ersten Buchstaben eines jeden Wortes in Großbuchstaben und wandelt die anderen Buchstaben in Kleinbuchstaben um, wenn der Originaltext eine einzige Groß-/Kleinschreibung verwendet. Bei gemischter Groß- und Kleinschreibung im Text bleiben die anderen Buchstaben unangetastet.
Großschreibung für ersten Buchstaben erzwingen: ändert den ersten Buchstaben eines jeden Wortes in Großbuchstaben und lässt die anderen Buchstaben im Text unberührt.
Ändern Sie unter Zwischenräume den Abstand zwischen den Wörtern und zwischen einzelnen Buchstaben.
With Tab distance you can adjust the replacement spacing for Tab characters in the label, in any supported unit. This allows e.g. to properly separate or vertically align elements of a layout legend text.
Stretchratio : erlaubt es, den Text horizontal um einen Faktor zu strecken oder zu stauchen. Praktisch für die Anpassung der Breite von Schriftarten, um ein wenig zusätzlichen Text in Beschriftungen unterzubringen.
Setzen Sie die Textrichtung, die Horizontal oder Vertikal sein kann. Es kann auch Drehungssbasiert sein, wenn eine Beschriftung gesetzt wird (z.B. um Linienobjekte im Platzierungsmodus parallel richtig zu beschriften).
Verwenden Sie die Option Mischmodi, um festzulegen, wie sich Ihre Beschriftungen mit den darunter liegenden Objekten mischen sollen (weitere Einzelheiten unter blend-modus).
Mit der Option Beschriftungstextersatz anwenden können Sie eine Liste von Texten angeben, die anstelle von Texten in Beschriftungen von Objekten verwendet werden sollen (z. B. Abkürzungen von Straßentypen). Die Ersatztexte werden bei der Anzeige der Beschriftungen auf der Karte verwendet. Benutzer können auch Listen mit Ersatztexten exportieren und importieren, um die Wiederverwendung und gemeinsame Nutzung zu erleichtern.
Konfigurieren Sie Mehrzeilig:
Setzen Sie ein Zeichen, das einen Zeilenumbruch im Text erzwingt, mit der Option Bei Zeichen umbrechen.
Legen Sie mit der Option Zeilen umbrechen zu eine ideale Zeilengröße für den automatischen Zeilenumbruch fest. Die Größe kann entweder die Maximale Zeilenlänge oder die Minimale Zeilenlänge darstellen.
Legen Sie die Linienhöhe fest: Die Werte können in Millimetern, Punkten, Pixeln, Prozent oder Zoll angegeben werden. Wenn die Zeilenhöhe in Prozent angegeben ist, entspricht sie dem prozentualen Anteil des Standardzeilenabstands der jeweiligen Schriftfamilie. In der Regel das 1,2- bis 1,5-fache der Textgröße.
Formatieren Sie die Ausrichtung: typische Werte sind Links, Rechts, Blocksatz und Zentriert.
Bei der Einstellung der Eigenschaften von Punktbeschriftungen kann die Textausrichtung auch Beschriftungsplatzierung folgen sein. In diesem Fall hängt die Ausrichtung von der endgültigen Platzierung der Beschriftung relativ zum Punkt ab. Wird die Beschriftung z. B. links vom Punkt platziert, so wird sie rechts ausgerichtet, wird sie rechts platziert, so wird sie links ausgerichtet.
Bemerkung
Die Formatierung Mehrzeilig wird von der kurvenbasierten Platzierung noch nicht unterstützt. Die Optionen werden dann deaktiviert.
Für Linienbeschriftungen können Sie Linienrichtungssymbol einfügen, um die Linienrichtung zu bestimmen, mit Symbolen, die Links oder Rechts anzeigen. Sie funktionieren besonders gut, wenn sie mit den Platzierungsoptionen Kurve oder Parallel aus dem Reiter Platzierung verwendet werden. Es gibt Optionen, um die Position des Symbols zu setzen, und um Rückwärts abzuschalten.
Verwenden Sie die Option Zahlenformatierung‘, um numerische Texte zu formatieren. Sie können die Anzahl der :guilabel:`Dezimalstellen festlegen. Standardmäßig werden
3Nachkommastellen verwendet. Verwenden Sie das Kontrollkästchen Plus-Vorzeichen anzeigen, wenn Sie das Plus-Zeichen für positive Zahlen anzeigen möchten.
10.3.1.3. Puffer-Reiter

Abb. 10.30 Beschriftungseinstellungen - Puffer-Reiter
Um einen Puffer um die Beschriftung zu erstellen, aktivieren Sie das Kontrollkästchen  Textpuffer zeichnen im Reiter
Textpuffer zeichnen im Reiter  Puffer. Sie können dann:
Puffer. Sie können dann:
Setzt die Größe des Puffers in einer bestimmten Einheit
Wählen Sie die Farbe für den Puffer
 Pufferfüllung einfärben: Der Puffer dehnt sich vom Umriss der Beschriftung aus, so dass, wenn die Option aktiviert ist, das Innere der Beschriftung gefüllt wird. Dies kann bei der Verwendung von teilweise transparenten Beschriftungen oder bei nicht-normalen Überblendungsmodi relevant sein, die es ermöglichen, hinter den Text der Beschriftung zu sehen. Wenn Sie die Option deaktivieren (und dabei völlig transparente Beschriftungen verwenden), können Sie Beschriftungen mit Umriss erstellen.
Pufferfüllung einfärben: Der Puffer dehnt sich vom Umriss der Beschriftung aus, so dass, wenn die Option aktiviert ist, das Innere der Beschriftung gefüllt wird. Dies kann bei der Verwendung von teilweise transparenten Beschriftungen oder bei nicht-normalen Überblendungsmodi relevant sein, die es ermöglichen, hinter den Text der Beschriftung zu sehen. Wenn Sie die Option deaktivieren (und dabei völlig transparente Beschriftungen verwenden), können Sie Beschriftungen mit Umriss erstellen.Legen Sie die Deckkraft des Puffers fest
Anwenden eines Stiftübergangsstils: dieser kann Rund, Eckig oder Abgefast sein
Verwenden Sie die Option Mischmodi, um festzulegen, wie sich der Puffer Ihrer Beschriftung mit den darunter liegenden Kartenkomponenten vermischt (weitere Details unter blend-modus).
Markieren Sie
 Zeicheneffekte, um erweiterte
Zeicheneffekte, um erweiterte  Effekte zur Verbesserung der Lesbarkeit von Text hinzuzufügen, z.B. durch äußeres Leuchten und Verwischen.
Effekte zur Verbesserung der Lesbarkeit von Text hinzuzufügen, z.B. durch äußeres Leuchten und Verwischen.
10.3.1.4. Hintergrund-Reiter
Im Reiter Hintergrund können Sie eine Form konfigurieren, die hinter jeder Beschriftung erscheint. Um einen Hintergrund hinzuzufügen, aktivieren Sie das Kontrollkästchen Hintergrund zeichnen und wählen Sie den Typ Form. Das kann sein:
eine regelmäßige Form wie Rechteck, Quadrat, Kreis oder Ellipse mit allen Eigenschaften eines Füllungssymbols
ein SVG-Symbol aus einer Datei, einer URL oder eingebettet in die Projekt- oder Stildatenbank (mehr Details)
oder ein Markierungssymbol, das Sie erstellen oder aus der Symbolbibliothek auswählen können.
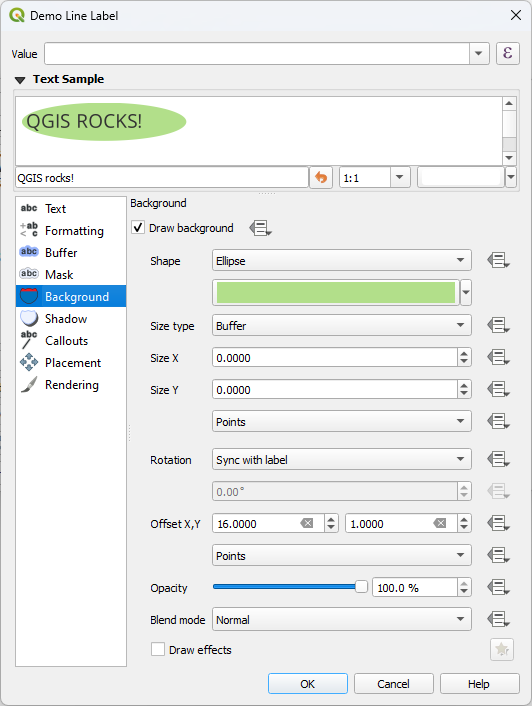
Abb. 10.31 Beschriftungseinstellungen - Hintergrund-Reiter
Je nach ausgewählter Form müssen Sie einige der folgenden Eigenschaften konfigurieren:
Die Größenart des Rahmens, der sein kann:
Fest: Verwendung der gleichen Größe für alle Beschriftungen, unabhängig von der Größe des Textes
oder ein Puffer über der Bounding Box des Textes
Die Größe des Rahmens in X- und Y-Richtung, unter Verwendung verschiedener :ref:` Einheiten <unit_selector>`
Eine Drehung des Hintergrunds, entweder Mit Beschriftung abgleichen, Beschriftungsversatz oder Fest. Die letzten beiden erfordern einen Winkel in Grad.
Ein X,Y Versatz, um das Hintergrundelement in die X- und/oder Y-Richtung zu verschieben
Einen X,Y Radius zur Abrundung der Ecken der Hintergrundform (gilt nur für Rechteck- und Quadratformen)
Eine Deckkraft des Hintergrunds
Ein Mischmodus, um den Hintergrund mit den anderen Elementen im Rendering zu mischen (siehe Mischmodi).
Für SVG-Symbole können Sie die Standardeigenschaften (Symbolparameter laden) verwenden oder eine benutzerdefinierte Füllfarbe, Strichfarbe und Strichbreite festlegen.
Markieren Sie
 Zeicheneffekte, um erweiterte
Zeicheneffekte, um erweiterte  Effekte zur Verbesserung der Lesbarkeit von Text hinzuzufügen, z.B. durch äußeres Leuchten und Verwischen.
Effekte zur Verbesserung der Lesbarkeit von Text hinzuzufügen, z.B. durch äußeres Leuchten und Verwischen.
10.3.1.5. Schatten-Reiter
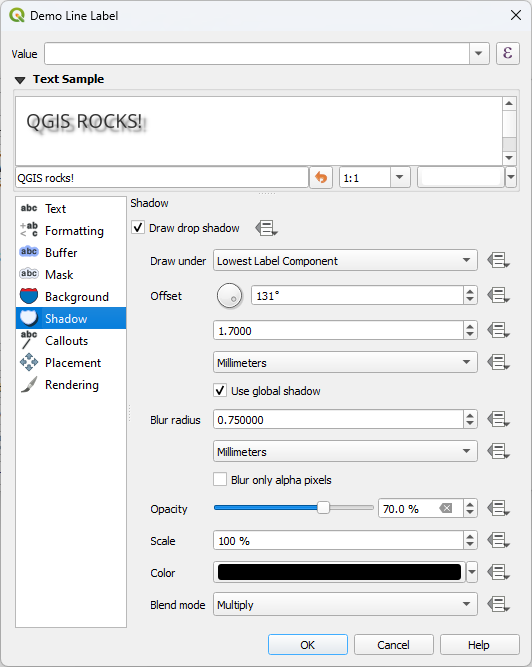
Abb. 10.32 Beschriftungseinstellungen - Schatten-Reiter
Um dem Text einen Schatten hinzuzufügen, aktivieren Sie den Reiter  Schatten und aktivieren Sie die
Schatten und aktivieren Sie die  Schattenwurf zeichnen. Sie können dann:
Schattenwurf zeichnen. Sie können dann:
Geben Sie mit Zeichnen unter das Element an, das zur Erzeugung des Schattens verwendet wird. Es kann die Niedrigste Beschriftungskomponente oder eine bestimmte Komponente wie der Text selbst, der Puffer oder der Hintergrund sein.
Set the shadow’s Offset from the item being shadowed, ie:
Der Winkel: im Uhrzeigersinn, er hängt von der Ausrichtung des zugrundeliegenden Objekts ab
The distance of offset from the item being shadowed
Die Einheiten des Versatzes
Wenn Sie das Kontrollkästchen
 Globalen Schatten verwenden aktivieren, dann ist der Nullpunkt des Winkels immer nach Norden ausgerichtet und hängt nicht von der Ausrichtung der Beschriftung ab.
Globalen Schatten verwenden aktivieren, dann ist der Nullpunkt des Winkels immer nach Norden ausgerichtet und hängt nicht von der Ausrichtung der Beschriftung ab.Beeinflussen Sie das Aussehen des Schattens mit dem Verwischradius. Je höher die Zahl, desto weicher der Schatten, in den Einheiten Ihrer Wahl.
Legen Sie die Deckkraft des Schattens fest
Die Größe des Schattens mit dem Faktor Maßstab neu skalieren
Wählen Sie die Farbe für den Schatten
Verwenden Sie die Option Mischmodi, um festzulegen, wie sich der Schatten Ihrer Beschriftung mit den darunter liegenden Kartenkomponenten vermischt (weitere Details unter blend-modus).
10.3.2. Konfigurieren der Interaktion mit Beschriftungen
Neben den oben beschriebenen Einstellungen zur Textformatierung können Sie auch festlegen, wie Beschriftungen untereinander oder mit den Objekten interagieren sollen.
10.3.2.1. Maske-Reiter
Mit dem Reiter  Maske können Sie einen Maskenbereich um die Beschriftungen definieren. Diese Funktion ist sehr nützlich, wenn Sie überlappende Symbole und Beschriftungen mit ähnlichen Farben haben und die Beschriftungen sichtbar machen wollen. Eine Beschriftungsmaske verhindert, dass bestimmte Objekte innerhalb des für die Maske festgelegten Bereichs gezeichnet werden. Sie können beispielsweise eine Beschriftungsmaske so einstellen, dass ein bestimmter Layer nicht innerhalb von 2 mm um die Beschriftung herum gezeichnet wird, Objekte eines anderen Layers aber weiterhin angezeigt werden können. Beschriftungsmasken ähneln den Beschriftungspuffern insofern, als sie die Lesbarkeit von Beschriftungen steuern, die andere Objekte verdecken. Der Beschriftungspuffer zeichnet über alle darunter liegenden Objekte, während die Beschriftungsmaske selektiv das Zeichnen auf anderen Layern verhindert.
Maske können Sie einen Maskenbereich um die Beschriftungen definieren. Diese Funktion ist sehr nützlich, wenn Sie überlappende Symbole und Beschriftungen mit ähnlichen Farben haben und die Beschriftungen sichtbar machen wollen. Eine Beschriftungsmaske verhindert, dass bestimmte Objekte innerhalb des für die Maske festgelegten Bereichs gezeichnet werden. Sie können beispielsweise eine Beschriftungsmaske so einstellen, dass ein bestimmter Layer nicht innerhalb von 2 mm um die Beschriftung herum gezeichnet wird, Objekte eines anderen Layers aber weiterhin angezeigt werden können. Beschriftungsmasken ähneln den Beschriftungspuffern insofern, als sie die Lesbarkeit von Beschriftungen steuern, die andere Objekte verdecken. Der Beschriftungspuffer zeichnet über alle darunter liegenden Objekte, während die Beschriftungsmaske selektiv das Zeichnen auf anderen Layern verhindert.
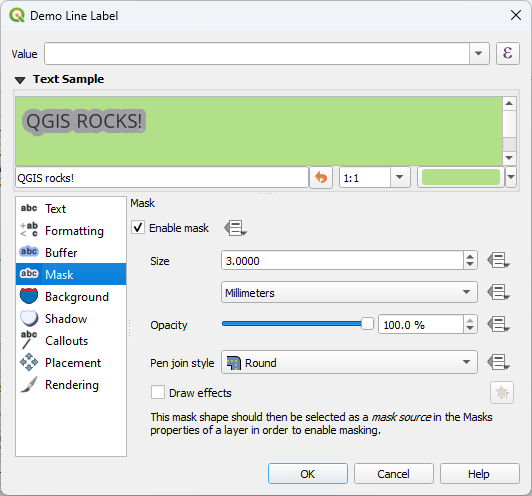
Abb. 10.33 Beschriftungseinstellungen - Masken-Reiter (wobei das Textbeispiel einen grünen Hintergrund zeigt, der einen anderen Layer darstellt, der ausgeschlossen wurde)
So erstellen Sie Maskierungseffekte auf Beschriftungen:
Aktivieren Sie das Kontrollkästchen
 Maske aktivieren auf dem Reiter
Maske aktivieren auf dem Reiter  .
.Sie können dann einstellen:
Wählen Sie diese Maskenform als Maskenquelle in den Eigenschaften des überlappenden Layers
 Maske Reiter (siehe Eigenschaften Masken).
Maske Reiter (siehe Eigenschaften Masken).
10.3.2.2. Führungslinien-Reiter
Eine gängige Praxis bei der Platzierung von Beschriftungen auf einer überladenen Karte ist die Verwendung von Führungslinien - Beschriftungen, die außerhalb (oder versetzt) des zugehörigen Objekts platziert werden, werden durch eine dynamische Linie gekennzeichnet, die die Beschriftung und das Objekt verbindet. Wenn eines der beiden Enden (entweder die Beschriftung oder das Objekt) verschoben wird, wird die Form der Verbindung neu berechnet.
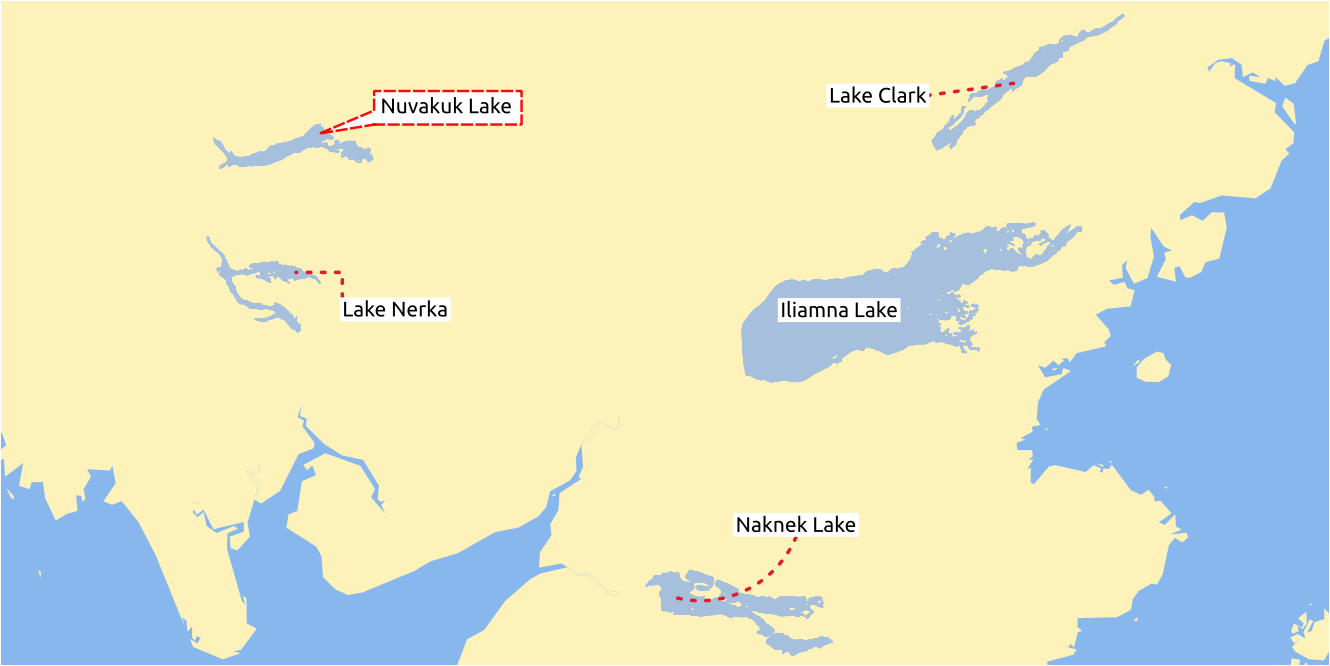
Abb. 10.34 Beschriftungen mit verschiedenen Führungslinien-Einstellungen
Um einer Beschriftung eine Führungslinie hinzuzufügen, gehen Sie zum Reiter  Führungslinie und aktivieren das Kontrollkästchen Führungslinie zeichnen. Dann können Sie:
Führungslinie und aktivieren das Kontrollkästchen Führungslinie zeichnen. Dann können Sie:
Wählen Sie den Stil des Verbinders, zur Auswahl stehen:
Einfache Linien: eine gerade Linie, der kürzeste Weg
Manhattan Linien: eine 90° gestrichelte Linie
Kurven: eine gebogene Linie
Ballone: eine Sprechblase, die die Beschriftung umgibt und auf das Objekt verweist. Sie kann abgerundete Ecken haben.
Set the properties of the callout. The following table shows the different properties, with description and compatible connector style.
Tab. 10.1 Label callout properties Property
Style of callout
Beschreibung
Fill style
Balloons
A fill symbol with full display capabilities, including layer effects, data-defined settings, … for drawing the balloon shape.
Corner radius
Corner radius of the speech bubble
Wedge width
Sets how large the bubble speech connection with feature’s pointer should be
Margins
Margins around the label’s text, in the unit of your choice
Line style
All but balloons
A line symbol with full display capabilities, including layer effects, data-defined settings, … for drawing the connector line.
Curvature
Curved lines
The percentage of curvature of the connection line
Orientation
Orientation, starting from the label to the feature. It can be Clockwise, Counter-clockwise, or Automatic (determining an optimal orientation for each label).
Minimum length
All but balloons
Minimum length of the connector line
Draw lines to all feature parts
In case of a multi-part feature, indicates whether a connector line should be drawn from the label to each geometry part.
Label anchor point
Controls where the connector line should join to the label text. Available options:
Nächster Punkt
Zentroid
Feste Position am Rand (Oben links, Oben Mitte, Oben rechts, Links Mitte, Rechts Mitte, Unten links, Unten Mitte und Unten rechts).
Offset from label area
Controls the distance from the label anchor point (where the callout line ends). This avoids drawing lines right up against the text.
Offset from feature
All
Controls the distance from the feature (or its anchor point if a polygon) where callout lines end. E.g., this avoids drawing lines right up against the edges of the features.
Feature anchor point
Where the connector line ends on the (polygon) feature. Available options:
Pol der Unzugänglichkeit
Punkt auf der Außenseite
Punkt auf der Oberfläche
Zentroid
End point marker
Balloons
A marker symbol with full display capabilities including layer effects, data-defined, … for rendering a marker symbol below the endpoint of the balloon callout.
Blend mode
All
Controls the blending of the callout.
Im Bereich Datendefinierte Platzierung können die Koordinaten des Herkunftspunktes (auf der Seite der Beschriftung) und/oder des Zielpunktes (auf der Seite des Objektes) der Beschriftung gesteuert werden. Beschriftungen können auch manuell gesteuert werden, indem man das Werkzeug
 Beschriftung, Diagramm oder Beschriftung verschieben in der Beschriftungswerkzeugleiste verwendet. Die Start- und Endpunkte jeder Beschriftung können auf diese Weise verschoben werden. Die Knoten sollten hervorgehoben werden, wenn sich der Mauszeiger in der Nähe befindet. Bei Bedarf kann die Umschalttaste während der Bewegung gehalten werden. Dadurch wird der Punkt so eingerastet, dass der Winkel zwischen den beiden Beschriftungspunkten um 15 Grad zunimmt.
Beschriftung, Diagramm oder Beschriftung verschieben in der Beschriftungswerkzeugleiste verwendet. Die Start- und Endpunkte jeder Beschriftung können auf diese Weise verschoben werden. Die Knoten sollten hervorgehoben werden, wenn sich der Mauszeiger in der Nähe befindet. Bei Bedarf kann die Umschalttaste während der Bewegung gehalten werden. Dadurch wird der Punkt so eingerastet, dass der Winkel zwischen den beiden Beschriftungspunkten um 15 Grad zunimmt.
10.3.2.3. Platzierung-Reiter
Choose the  Placement tab for configuring label placement
and labeling priority. Note that the placement options differ according to the
type of vector or mesh layer, namely point, line or polygon, and are affected by
the global PAL setting.
Placement tab for configuring label placement
and labeling priority. Note that the placement options differ according to the
type of vector or mesh layer, namely point, line or polygon, and are affected by
the global PAL setting.
Platzierung für Punkt-Layer
Folgende Modi für die Platzierung von Punktbeschriftungen sind verfügbar:
Kartografisch: Punktbeschriftungen werden mit einer besseren visuellen Beziehung zum Objekt erzeugt und folgen idealen kartografischen Platzierungsregeln. Beschriftungen können platziert werden:
mit einer festgelegten Entfernung in verschiedenen Einheiten, entweder von dem Punktobjekt selbst oder von den Grenzen des Symbols, das zur Darstellung des Objekts verwendet wird (festgelegt in Abstand aus). Die letztere Option ist besonders nützlich, wenn die Symbolgröße nicht fest ist, z.B. wenn sie durch eine datendefinierte Größe festgelegt ist oder wenn verschiedene Symbole in einem kategorisierten Renderer verwendet werden.
within a Maximum Distance from the feature, which is an optional setting that allows you to control how far a label can be placed from the feature it’s labeling. This works alongside the Distance setting to create a range for label placement, adding flexibility to position labels more effectively, especially on busy maps, ensuring they fit neatly around their corresponding features.
using the Prioritize Placement option, which decides what’s more important when placing labels. There are two options:
Prefer closer labels: By default, labels are kept close to the feature.
Prefer position ordering: The label will try to stay in a specific position (like top left or top right), even if it’s a bit farther away from the feature. The label only moves to other positions if there’s no room within the maximum distance at your preferred position.
following a Position priority which dictates placement candidates for anchoring labels around and (centered) over the point feature, and the order in which the positions are tested. The default order, based on guidelines from Krygier and Wood (2011) and other cartographic textbooks, is as follows:
oben rechts
oben links
unten rechts
unten links
Mitte rechts
Mitte links
oben, leicht rechts
unten, leicht links.
Using the
 Data-defined override button,
you can provide a comma separated list of placements in order of priority.
This also allows only certain placements to be used, for certain features only,
so e.g., for coastal features you can prevent labels being placed over the land.
Data-defined override button,
you can provide a comma separated list of placements in order of priority.
This also allows only certain placements to be used, for certain features only,
so e.g., for coastal features you can prevent labels being placed over the land.
Around Point: labels are placed in a circle around the feature with an equal radius set in Distance. Additionally you can set Maximum Distance from the feature, to control how far a label can be placed from the feature it’s labeling. The placement priority is clockwise from the „top right“. The position can be constrained using the data-defined Quadrant option.
Abstand vom Punkt: Beschriftungen werden mit einem X,Y Versatz vom Punkt-Feature platziert oder vorzugsweise auf dem Objekt. Es kann eine datendefinierte Überschreibung des Quadrant verwenden werden, um die Platzierung einzuschränken. Sie können der Beschriftung auch eine Drehung zuweisen.
Platzierung für Linien-Layer
Zu den Beschriftungsmodi für Linien-Layer gehören:
Parallel: zeichnet die Beschriftung parallel zu einer verallgemeinerten Linie, die das Objekt darstellt, mit Vorzug für die Platzierung über geradere Abschnitte der Linie. Sie können definieren:
Erlaubte Positionen: Über Linie, Auf Linie, Unter Linie und Position abhängig von der Linienrichtung (Platzierung der Beschriftung links oder rechts der Linie). Es ist möglich, mehrere Optionen auf einmal zu wählen. In diesem Fall sucht QGIS nach der optimalen Position für die Beschriftung.
Entfernung zwischen der Beschriftung und der Linie
Gebogen: zeichnet die Beschriftung entsprechend der Krümmung des Objekts. Zusätzlich zu den Parametern, die im Modus Parallel verfügbar sind, können Sie den Größter Winkel zwischen Zeichen auf Kurven einstellen, entweder innerhalb oder außerhalb.
Horizontal: zeichnet Beschriftungen horizontal entlang der Länge des Linienobjekts.
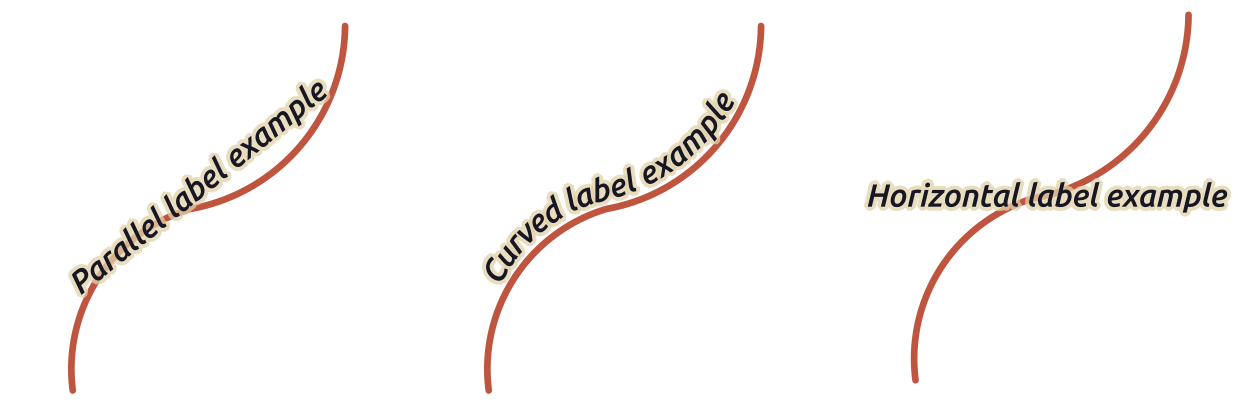
Abb. 10.35 Beispiele für die Platzierung von Beschriftungen für Linien
Außer den Platzierungsmodi können Sie einstellen:
Beschriftungswiederholung: Entfernung, um die Beschriftung mehrfach über die Länge des Objekts anzuzeigen.
A Beschriftungsüberlauf Überschreibungsabstand (nicht verfügbar für den horizontalen Modus): gibt den maximal zulässigen Abstand an, den eine Beschriftung über das Ende (oder den Anfang) von Linienobjekten hinauslaufen darf. Durch Erhöhen dieses Wertes können Beschriftungen für kürzere Objekte angezeigt werden.
Beschriftungsanker: steuert die Platzierung der Beschriftungen entlang des Linienobjekts, auf das sie sich beziehen. Klicken Sie auf Einstellungen …, um zu wählen:
die Position entlang der Linie (als Verhältnis), in deren Nähe die Beschriftungen platziert werden sollen. Der Wert kann durch Daten definiert werden, mögliche Werte sind:
Ausschneiden: Bestimmt, wie die Platzierung der Beschriftung auf einer Linie berechnet wird. Standardmäßig wird nur die sichtbare Ausdehnung der Linie verwendet, aber die gesamte Ausdehnung kann verwendet werden, um konsistentere Ergebnisse zu erzielen.
Textanker: steuert, welcher Teil des Textes (Anfang, Mitte oder Ende) mit dem Ankerpunkt übereinstimmen soll. Die Verwendung von Automatisch bedeutet, dass:
Bei Beschriftungen, die in der Nähe des Zeilenanfangs verankert sind (0-25%), wird der Anker am Anfang des Beschriftungstextes gesetzt
Bei Beschriftungen, die in der Nähe des Zeilenendes (75-100%) verankert sind, wird der Anker am Ende des Beschriftungstextes platziert
Bei Beschriftungen, die in der Nähe der Zeilenmitte verankert sind (25-75%), wird die Verankerung in der Mitte des Beschriftungstextes platziert
Platzierungsverhalten: Verwenden Sie Bevorzugter Platzierungshinweis, um den Beschriftungsanker nur als Hinweis für die Platzierung der Beschriftung zu behandeln. Wenn Sie Streng wählen, werden die Beschriftungen genau auf dem Beschriftungsanker platziert.
Platzierung für Polygon Layer
Sie können einen der folgenden Modi für die Beschriftung von Polygonen wählen:
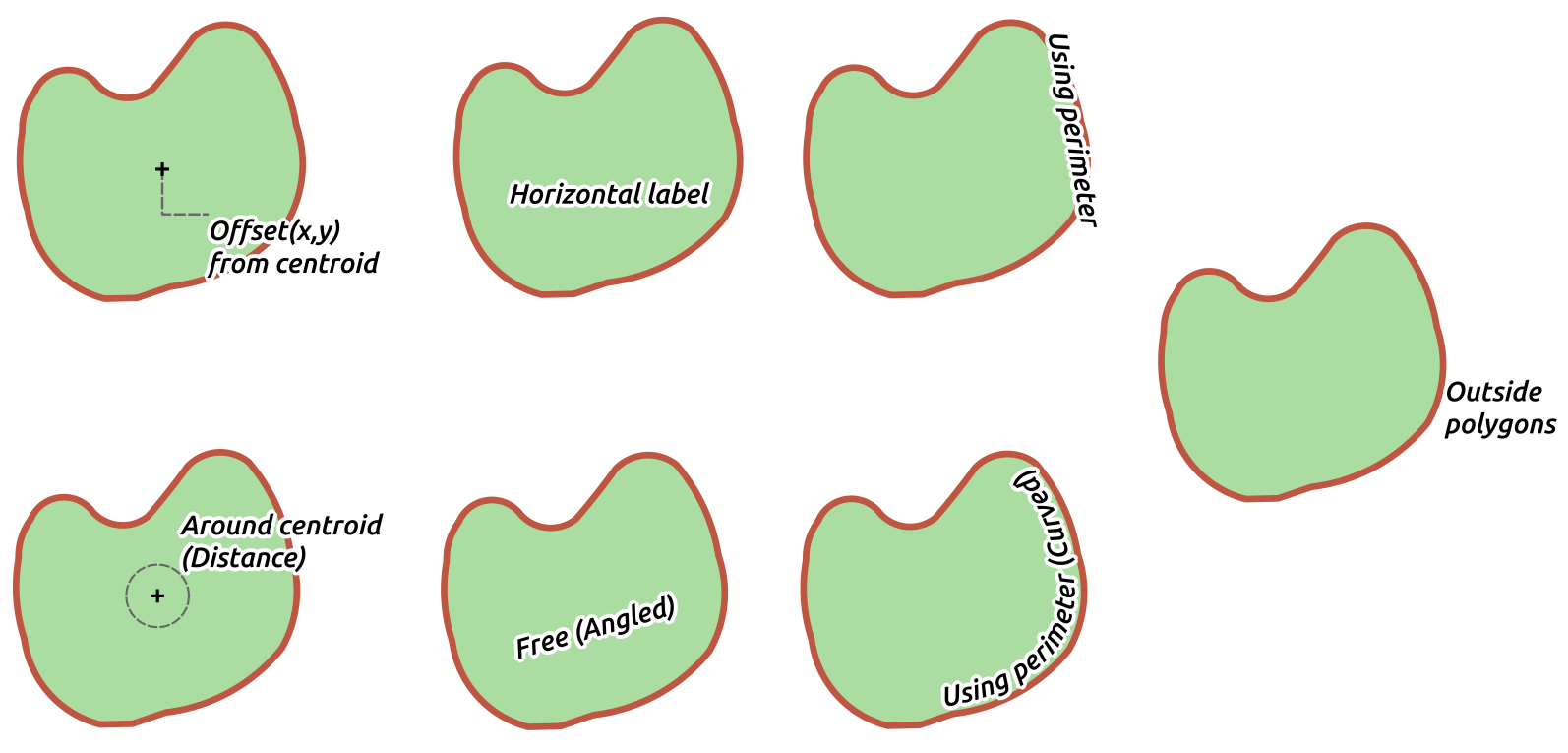
Abb. 10.36 Beispiele für die Platzierung von Beschriftungen für Polygone
Abstand vom Zentrum: Beschriftungen werden über dem Objektschwerpunkt oder in einem festen X,Y Versatz vom Schwerpunkt platziert. Der Referenzschwerpunkt kann auf der Grundlage des in der Kartenansicht gerenderten Teils des Polygons (sichtbarem Polygon) oder des ganzen Polygons bestimmt werden, unabhängig davon, ob man es sehen kann. Sie können auch:
Punkt innerhalb des Polygons erzwingen
die Beschriftung in einem bestimmten Quadranten platzieren
eine Drehung zuweisen
Beschriftungen außerhalb von Polygonen erlauben, wenn es nicht möglich ist, sie innerhalb des Polygons zu platzieren. Mithilfe von datendefinierten Eigenschaften ist es möglich, Beschriftungen außerhalb des Polygons zuzulassen, zu verhindern oder zu erzwingen, dass sie außerhalb des Polygons platziert werden, und zwar für jedes einzelne Objekt.
Um Zentroid: platziert die Beschriftung in einem voreingestellten Abstand um den Zentroid, mit einer Präferenz für die Platzierung direkt über dem Zentroid. Auch hier können Sie festlegen, ob der Schwerpunkt der des sichtbaren Polygon oder der des ganzen Polygon ist, und ob der Schwerpunkt innerhalb des Polygons platziert werden soll.
Horizontal: platziert eine horizontale Beschriftung an der besten Position innerhalb des Polygons. Die bevorzugte Platzierung ist weiter von den Kanten des Polygons entfernt. Es ist möglich, Beschriftungen außerhalb von Polygonen zu erlauben.
Frei (Winkel): platziert eine gedrehte Beschriftung an der besten Position innerhalb des Polygons. Die Drehung respektiert die Orientierung des Polygons und die bevorzugte Platzierung ist weiter von den Kanten des Polygons entfernt. Es ist möglich, Beschriftungen außerhalb von Polygonen zu erlauben.
Nach Umfang: zeichnet die Beschriftung parallel zu einer verallgemeinerten Linie, die die Polygongrenze darstellt, mit Vorzug für geradere Teile des Umfangs. Sie können definieren:
Erlaubte Positionen: Über Linie, Auf Linie, Unter Linie und Position abhängig von Linienrichtung (Platzierung der Beschriftung links oder rechts der Polygongrenze). Es ist möglich, mehrere Optionen auf einmal zu wählen. In diesem Fall sucht QGIS nach der optimalen Position für die Beschriftung.
Entfernung zwischen der Beschriftung und dem Umriss des Polygons
das Beschriftungswiederholung Entfernung, um die Beschriftung über die Länge der Umrandung mehrfach anzuzeigen.
Umfang (kurvig) verwenden: zeichnet die Beschriftung entsprechend der Krümmung der Polygonbegrenzung. Zusätzlich zu den Parametern, die mit dem Modus Umfang verwenden verfügbar sind, können Sie den Größter Winkel zwischen Zeichen auf Kurven, entweder innerhalb oder außerhalb, einstellen.
Außerhalb der Polygone: platziert Beschriftungen immer außerhalb der Polygone, in einer bestimmten Entfernung
Allgemeine Platzierungseinstellungen
Einige Einstellungen für die Platzierung von Beschriftungen sind für alle Layer-Geometrietypen verfügbar:
Geometrie-Generator
Der Bereich Geometrie-Generator ermöglicht es dem Benutzer, die der Beschriftung zugrunde liegende Geometrie zu verändern, indem er Ausdrücke verwendet. Dies kann nützlich sein, um die Geometrie dynamisch zu verschieben oder sie in eine andere Geometrie (Typ) umzuwandeln.
Um den Geometriegenerator zu verwenden:
Geben Sie den Ausdruck ein, der die Geometrie erzeugt, auf die Sie sich beziehen wollen
Wählen Sie gegebenenfalls den Geometrietyp der Ausdrucksausgabe: Die auf der Beschriftungsgeometrie basierenden Einstellungen wie Platzierung oder Rendering werden aktualisiert, um den neuen Geometrietyp-Fähigkeiten zu entsprechen.
Zu den Anwendungsfällen zählen:
Verwendung einer Geometrie, die in einem anderen Feld „label_position“ gespeichert ist
Verwenden Sie die generierte Geometrie aus der Symbologie auch zur Beschriftung
Verwenden Sie die Variable @map_scale, um Entfernungen / Größen unabhängig von der Zoomstufe zu berechnen.
In Kombination mit dem Modus für die gekrümmte Platzierung wird eine kreisförmige Beschriftung um ein punktförmiges Objekt erstellt:
exterior_ring(make_circle($geometry, 20))
Hinzufügen einer Beschriftung am Anfang und am Ende eines Linien-Objekts:
collect_geometries( start_point($geometry), end_point($geometry) )
Wählen Sie eine geglättete Flusslinie, um mehr Platz für die Platzierung der Beschriftung zu erhalten:
smooth( $geometry, iterations:=30, offset:=0.25, min_length:=10 )
Datendefiniert
Der Bereich Datendefiniert bietet eine direkte Kontrolle über die Platzierung von Beschriftungen auf der Basis der einzelnen Objekte. Sie stützt sich auf ihre Attribute oder einen Ausdruck zu setzen:
die X- und Y-Koordinaten
die Textausrichtung über die oben eingestellte benutzerdefinierte Position:
Horizontal: es kann Links, Mitte oder Rechts sein
Vertikal: er kann Bottom, Base, Half, Cap oder Top sein
the text Rotation. Rotation is defined as clockwise angle with 0° pointing in the direction of East for
Horizontaloriented text and with 0° pointing in North direction forVerticaloriented text. Different units can be defined for the labeling rotation (e.g.degrees,minutes of arc,turns). QGIS prioritizes screen display rotation angles by default and always rotates text to be most readable on screen, so „upside-down“ rotation angles are overridden while rendering. To change this behavior and force QGIS to render exact data-defined rotation angles there is an option in Rendering tab, under
Show upside-down labels.
Check the Preserve data rotation values entry if you want to keep
the rotation value in the associated field and apply it to the label, whether
the label is pinned or not. If unchecked, unpinning the label rotation is
reset and its value cleared from the attribute table.
Rendering tab, under
Show upside-down labels.
Check the Preserve data rotation values entry if you want to keep
the rotation value in the associated field and apply it to the label, whether
the label is pinned or not. If unchecked, unpinning the label rotation is
reset and its value cleared from the attribute table.Bemerkung
Die datendefinierte Rotation mit Polygonobjekten wird derzeit nur mit dem Platzierungsmodus Um Zentroid unterstützt.
Bemerkung
Ausdrücke können nicht in Kombination mit den Werkzeugen für die Zuordnung von Beschriftungen (d.h. den Werkzeugen Etikett drehen und Etikett verschieben) verwendet werden, um die Platzierung von datendefinierter Beschriftungen zu verwenden. Das Widget wird auf das entsprechende Hilfsspeicherfeld zurückgesetzt.
Priorität
Im Bereich Priorität können Sie den Rang der einzelnen Beschriftungen bei der Platzierung festlegen, d.h. wenn es verschiedene Diagramme oder Beschriftungen gibt, die für denselben Ort in Frage kommen, wird das Element mit der höheren Priorität angezeigt und die anderen können ausgelassen werden.
Der Prioritätsrang wird auch verwendet, um zu bewerten, ob eine Beschriftung aufgrund eines höher gewichteten Hindernisobjekts weggelassen werden kann.
Hindernisse
In manchen Kontexten (z. B. hohe Dichte der Beschriftungen, überlappende Objekte…) kann die Platzierung der Beschriftungen dazu führen, dass Beschriftungen über nicht zusammenhängenden Objekten platziert werden.
Ein Hindernis ist ein Objekt, über dem QGIS keine Beschriftungen oder Diagramme für andere Objekte platziert. Dies kann über den Abschnitt Hindernisse gesteuert werden:
Aktivieren Sie das Kontrollkästchen Objekte wirken als Hindernisse, um festzulegen, dass Objekte des Layers als Hindernisse für Beschriftungen und Diagramme wirken sollen (auch für Elemente anderer Objekte desselben Layers).
Anstelle des gesamten Layers können Sie eine Untergruppe von Objekten auswählen, die als Hindernisse verwendet werden sollen, indem Sie das Steuerelement
 Datendefinierte Überschreibung neben der Option verwenden.
Datendefinierte Überschreibung neben der Option verwenden.Verwenden Sie die Schaltfläche Einstellungen, um die Gewichtung des Hindernisses zu ändern.
Für jedes potenzielle Objekt können Sie eine Hindernisgewichtung vergeben: jede Beschriftung oder jedes Diagramm, deren Platzierungspriorität größer als dieser Wert ist, kann darüber platziert werden. Beschriftungen oder Diagramme mit niedrigerem Rang werden ausgelassen, wenn keine andere Platzierung möglich ist.
Diese Gewichtung kann auch datenabhängig sein, so dass innerhalb eines Layers bestimmte Objekte mit größerer Wahrscheinlichkeit erfasst werden als andere.
Bei Polygon-Layern können Sie auswählen, um welche Art von Hindernis es sich bei dem Objekt handelt:
über dem Objektinneren: vermeidet die Platzierung von Beschriftungen über dem Inneren des Polygons (bevorzugt die Platzierung von Beschriftungen ganz außerhalb oder nur leicht innerhalb des Polygons)
oder über der Objektgrenze: vermeidet die Platzierung von Beschriftungen über der Grenze des Polygons (bevorzugt die Platzierung von Beschriftungen außerhalb oder vollständig innerhalb des Polygons). Dies kann bei Layern nützlich sein, bei denen die Objekte das gesamte Gebiet abdecken (Verwaltungseinheiten, kategorische Abdeckungen, …). In diesem Fall lässt es sich nicht vermeiden, Beschriftungen innerhalb dieser Objekte zu platzieren, und es sieht viel besser aus, wenn die Beschriftung nicht über den Grenzen zwischen den Objekten platziert wird.
10.3.2.4. Darstellungs-Reiter
Im Reiter  Darstellung können Sie einstellen, wann die Beschriftungen dargestellt werden können und wie sie mit anderen Beschriftungen und Objekten interagieren.
Darstellung können Sie einstellen, wann die Beschriftungen dargestellt werden können und wie sie mit anderen Beschriftungen und Objekten interagieren.
Beschriftungsoptionen
Unter Beschriftungsoptionen:
Finden Sie die Maßstabsabhängige Sichtbarkeit und die Sichtbarkeit nach Pixelgröße.
Der Z-index der Beschriftung bestimmt die Reihenfolge, in der Beschriftungen gerendert werden, sowohl in Bezug auf andere Objektbeschriftungen im Layer (unter Verwendung von datendefinierten Überschreibungsausdrücken), als auch auf Beschriftungen aus anderen Layern. Beschriftungen mit einem höheren Z-index werden über Beschriftungen (aus einem beliebigen Layer) mit einem niedrigeren Z-index gerendert.
Außerdem wurde die Logik dahingehend geändert, dass zwei Beschriftungen mit übereinstimmenden Z-Indizes zusammengehören:
wenn sie aus demselben Layer stammen, wird die kleinere Beschriftung über der größeren Beschriftung gezeichnet
wenn sie aus verschiedenen Layern stammen, werden die Beschriftungen in der gleichen Reihenfolge wie die Layer selbst gezeichnet (d.h. unter Berücksichtigung der in der Kartenlegende festgelegten Reihenfolge).
Bemerkung
Diese Einstellung bewirkt nicht, dass Beschriftungen unter den Objekten anderer Layer gezeichnet werden, sondern steuert nur die Reihenfolge, in der Beschriftungen über allen Objekten der Layer gezeichnet werden.
Alle minderwertigen Ersatzplatzierungen erlauben: Standardmäßig versucht QGIS, Beschriftungen an der bestmöglichen Stelle zu platzieren, entsprechend Ihren Einstellungen. Aktivieren Sie diesen Modus, um Objekten zu erlauben, auf schlechtere Platzierungsoptionen zurückzugreifen, wenn es keine andere Wahl gibt, z.B. wenn eine Linie zu kurz ist, um einen gekrümmten Beschriftungstext unterzubringen, dann kann die Beschriftung horizontal genau über dem Mittelpunkt des Objekts platziert werden.
Mit den datendefinierten Ausdrücken in Beschriftung anzeigen und Immer anzeigen können Sie fein abstimmen, welche Beschriftungen angezeigt werden sollen.
Allow to Show upside-down labels: alternatives are never, when rotation defined or always.
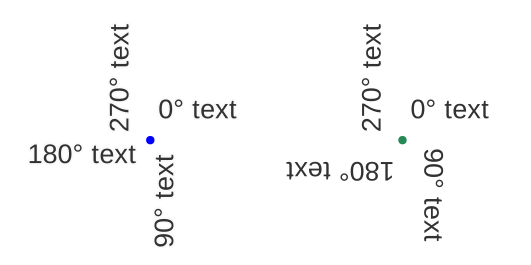
Abb. 10.37 Data defined label rotation with show upside-down labels option set to: „never“ (left), „when rotation defined“ (right)
Im Bereich Überlappende Beschriftungen können Sie steuern, ob überlappende Beschriftungen für Objekte im Layer zulässig sind und wie sie jeweils behandelt werden sollen:
Nie überlappen: Niemals überlappende Beschriftungen für den Layer platzieren, auch wenn das bedeutet, dass einige Beschriftungen fehlen
Überlappungen bei Bedarf erlauben: wenn die Beschriftung nicht anders platziert werden kann, wird eine überlappende Beschriftung gezeichnet. In diesem Modus wird die Beschriftung, wenn möglich, an eine weniger ideale Stelle verschoben, z.B. weiter vom Mittelpunkt einer Linie oder eines Polygons entfernt, WENN dadurch überlappende Beschriftungen vermieden werden. Wenn aber keine andere Position möglich ist, dann wird die Beschriftung überlappend gezeichnet.
Überlappungen ohne Strafe zulassen: Es macht überhaupt nichts, wenn die Beschriftung andere Beschriftungen oder Hindernisse überlappt, das ist in Ordnung und die beste Platzierung (z.B. die zentralste Platzierung) sollte immer verwendet werden, auch wenn eine alternative weitere Platzierung möglich ist, die Überschneidungen völlig vermeidet.
Wenn Sie sowohl überlappende Beschriftungen als auch Ersatzplatzierungen zulassen, wird sichergestellt, dass alle Objekte im Layer beschriftet werden… nicht unbedingt in ihrer besten Darstellung!
Objektoptionen
Unter Objektoptionen:
Können Sie wählen zwischen Alle Teile mehrteiliger Objekte beschriften und eine Obergrenze der zu beschriftenden Objekte festlegen.
Sowohl Linien- als auch Polygon-Layer bieten die Möglichkeit, mit Objekte nicht beschriften, wenn kürzer/kleiner als eine Mindestgröße für die zu beschriftenden Objekte festzulegen.
Bei Polygon-Features können Sie die anzuzeigenden Beschriftungen auch danach filtern, ob sie vollständig in ihr Objekt passen oder nicht.
Bei Linienobjekten können Sie die Option Anschließende Linien zusammenführen, um doppelte Beschriftungen zu vermeiden wählen.




