Importante
La traducción es un esfuerzo comunitario puede unirse. Esta página está actualmente traducida en |progreso de traducción|.
16. Trabajar con Puntos Nubes
16.1. Introducción a las Nubes de Puntos
**¿Qué es una Nube de Puntos?
Una nube de puntos es una imagen tridimensional de un espacio formada por muchos individuos de puntos de datos (hasta miles de millones, incluso billones). Cada uno de los puntos tiene una coordenada x, y y z. Dependiendo del método de captura, las nubes de puntos suelen tener también atributos adicionales procedentes de la captura, como valores de color o intensidad. Estos atributos pueden utilizarse, por ejemplo, para mostrar nubes de puntos en diferentes colores. En QGIS, una nube de puntos puede utilizarse para generar una imagen tridimensional del paisaje (o de otro espacio).
Formatos admitidos
QGIS es compatible con los formatos de datos Entwine Point Tile (EPT) y LAS/LAZ. Para trabajar con nubes de puntos, QGIS siempre guarda los datos en EPT. EPT es un formato de almacenamiento que consta de varios archivos guardados en una carpeta común. Para permitir un acceso rápido a los datos, EPT utiliza indexación. Para obtener más información sobre el formato EPT, consulte la página web de Entwine <https://entwine.io/en/latest/entwine-point-tile.html>_.
Si los datos están en formato LAS o LAZ, QGIS los convertirá a EPT cuando se carguen por primera vez. Dependiendo del tamaño del archivo, esto puede llevar algún tiempo. En este proceso, se crea una subcarpeta en la carpeta en la que se encuentra el archivo LAS/LAZ según el esquema :archivo:`ept_` + :archivo:`nombre_archivo_LAS/LAZ`. Si dicha subcarpeta ya existe, QGIS carga el EPT inmediatamente (lo que conlleva una reducción del tiempo de carga).
Merece la pena saberlo
En QGIS no es posible (todavía) editar nubes de puntos. Si desea manipular su nube de puntos, puede utilizar CloudCompare, una herramienta de procesamiento de nubes de puntos de código abierto. También la Point Data Abstraction Library (PDAL - similar a GDAL) le ofrece opciones para editar nubes de puntos (PDAL es sólo línea de comandos).
Debido al gran número de datos de puntos no es posible mostrar una tabla de atributos de las nubes de puntos en GIS. Sin embargo, |identificar| Identify tool soporta nubes de puntos, así que usted puede visualizar todos los atributos incluso de un único dato de punto.
Si desea crear una nueva capa, en el mismo formato u otro formato compatible, a partir de una capa de nube de puntos existente, consulte Creación de nuevas capas a partir de una capa existente..
16.2. Propiedades de las nubes de puntos
El cuadro de diálogo Propiedades de capa de una capa de nube de puntos ofrece ajustes generales para la capa y su representación. También proporciona información sobre la capa.
Para acceder al diálogo:guilabel:Propiedades de la capa:
En el panel Capas, haga doble clic en la capa o haga clic con el botón derecho y seleccione Propiedades… en el menú contextual;
Vaya al menú cuando la capa este seleccionada.
El cuadro de diálogo de la nube de puntos Propiedades de capa ofrece las siguientes secciones:
|
||
|
|
|
[1] Also available in the Layer styling panel
Nota
La mayoría de las propiedades de una capa de nube de puntos pueden guardarse o cargarse desde un archivo .qml utilizando el menú Style situado en la parte inferior del diálogo de propiedades. Más detalles en Guardar y compartir Propiedades.
16.2.1. Propiedades de información
La pestaña  Information es de solo lectura y representa un lugar interesante para obtener rápidamente información resumida y metadatos para la capa actual. La información proporcionada es:
Information es de solo lectura y representa un lugar interesante para obtener rápidamente información resumida y metadatos para la capa actual. La información proporcionada es:
Datos generales como el nombre en el proyecto, la ruta de origen, la última vez que se guardó y el tamaño, el proveedor utilizado
propiedades personalizadas, utilizadas para almacenar en el proyecto activo información adicional sobre la capa. Las propiedades personalizadas por defecto pueden incluir notas de capa. Se pueden crear y gestionar más propiedades utilizando PyQGIS, concretamente a través del método setCustomProperty().
En función del proveedor de la capa: extensión y número de puntos
El sistema de referencia de coordenadas: nombre, unidades, método, precisión, referencia (es decir, si es estático o dinámico).
Metadatos suministrados por el proveedor: fecha de creación, versión, formato de los datos, escala X/Y/Z, …
Escogidos de la pestaña
 Metadato (donde pueden ser editados): acceso, extensión, enlaces, contactos, historia…
Metadato (donde pueden ser editados): acceso, extensión, enlaces, contactos, historia…
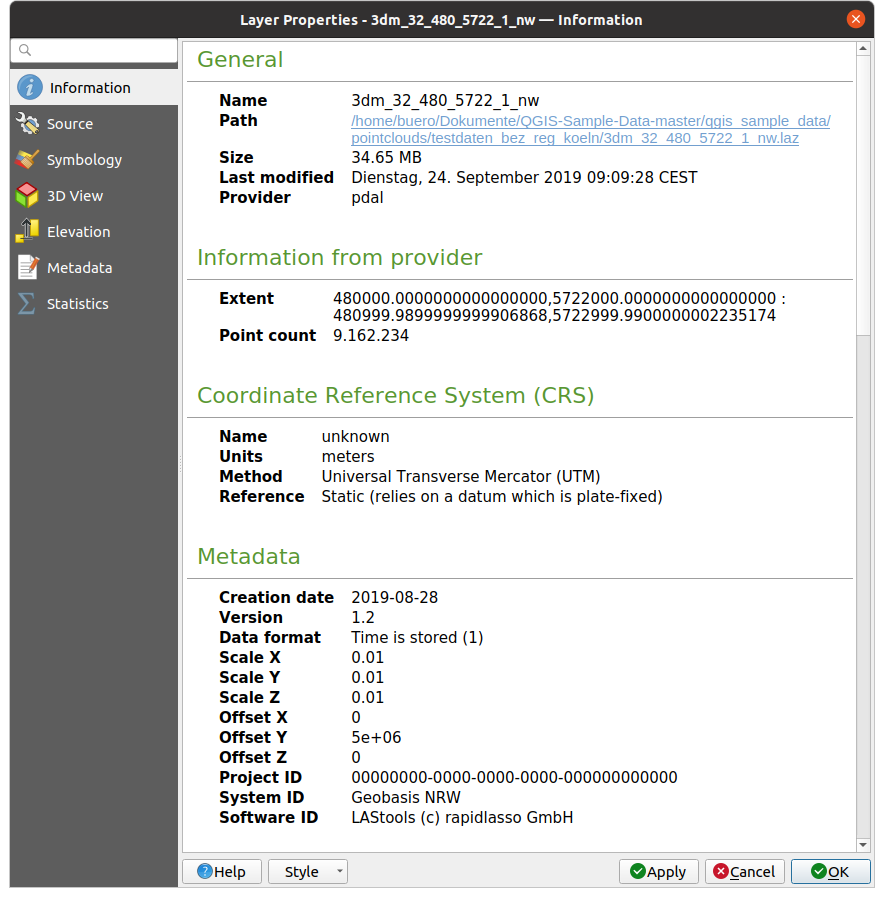
Figura 16.1 Pestaña de información de la nube de puntos
16.2.2. Propiedades de fuente
En la pestaña  Fuente puede ver y editar información básica sobre la capa de la nube de puntos:
Fuente puede ver y editar información básica sobre la capa de la nube de puntos:
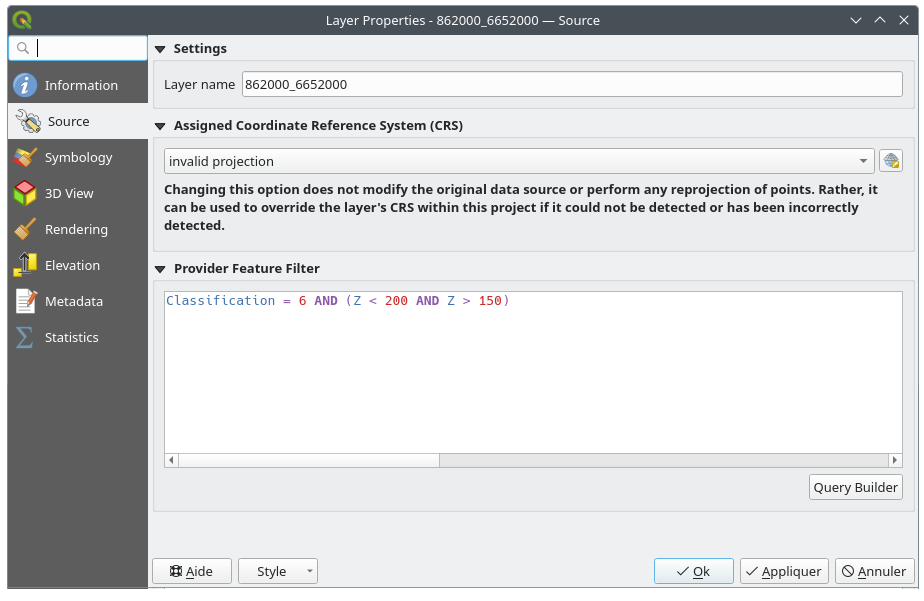
Figura 16.2 Pestaña fuente de nube de puntos
Ajustes: Establezca un nombre de capa distinto del nombre de archivo de la capa que se utilizará para identificar la capa en el proyecto (en el Panel de capas, con expresiones, en la leyenda de diseño de impresión,…).
Sistema de Referencia de Coordenadas Asignado (CRS): Aquí puede cambiar el el Sistema de Referencia de Coordenadas asignado de la capa, seleccionando uno, usado recientemente, de la lista desplegable o pulsando en el botón
 Seleccionar Proyección CRS (vea Selector del Sistema de Coordenadas de Referencia). Use este proceso sólo si el CRS aplicado a la capa está equivocado o si no se ha aplicado ninguno.
Seleccionar Proyección CRS (vea Selector del Sistema de Coordenadas de Referencia). Use este proceso sólo si el CRS aplicado a la capa está equivocado o si no se ha aplicado ninguno.
Filtro de objeto espacial del proveedor: permite restringir los datos a utilizar en el proyecto actual a un subconjunto, utilizando funciones y expresiones a nivel del proveedor de datos PDAL. Pulse el botón Constructor de consultas en la parte inferior para empezar a configurar el filtro.

Figura 16.3 Filtrado de la capa de nubes de puntos a edificios a una altitud específica
En la parte inferior del cuadro de diálogo, puede escribir una Expresión de filtro específica del proveedor. Dicha expresión puede construirse gracias a:
Campos: la lista contiene todos los atributos de la capa de la nube de puntos. Para añadir un atributo a la expresión, haga doble clic en su nombre o simplemente escríbalo en el cuadro de texto.
Valores: enumera los valores o estadísticas del atributo actualmente seleccionado, como un par
clave:valor. Para añadir un valor al campo de expresión, haga doble clic en su nombre en la lista: dependiendo del tipo de atributo, se añadirá a la expresión la clave o el valor. O escriba el valor en el cuadro de texto de la expresión.Operadores: esta barra de herramientas contiene todos los operadores utilizables. Para añadir un operador al campo de expresión, haga clic en el botón correspondiente. Están disponibles los operadores relacionales (
=,>, …) y los operadores lógicos (AND,OR, …).
El botón Probar le ayuda a comprobar la sintaxis de su consulta. Utilice el botón Borrar para borrar la consulta y revertir la capa a su estado original (es decir, cargar completamente todos los puntos de la capa). Es posible Guardar… la consulta como un archivo
.QQF, o Cargar… la consulta desde un archivo en el diálogo.Cuando se aplica un filtro, QGIS trata el subconjunto resultante como si fuera la capa entera. Por ejemplo si aplicó el :ref:` filtro arriba <figure_point_cloud_querybuilder>` para filtrar edificios, no puede, por ejemplo, visualizar, consultar, guardar o editar puntos que sean de clasificación de vegetación porque no forman parte del subconjunto.
Truco
Las capas filtradas se indican en el Panel de capas
En el panel Capas, una capa filtrada aparece con un icono
 Filter al lado que indica la consulta utilizada cuando el ratón pasa por encima del icono. Haga doble clic en el icono para abrir el cuadro de diálogo Query Builder para su edición. También puede hacerse a través del menú .
Filter al lado que indica la consulta utilizada cuando el ratón pasa por encima del icono. Haga doble clic en el icono para abrir el cuadro de diálogo Query Builder para su edición. También puede hacerse a través del menú .
16.2.3. Propiedades de simbología
En la pestaña  Simbología se realizan los ajustes para el renderizado de la nube de puntos. En la parte superior se encuentran los ajustes de los diferentes renderizadores de objetos espaciales. En la parte inferior, hay secciones con las que se pueden hacer ajustes generales para toda la capa y que se aplican sobre los renderizadores de objetos espaciales.
Simbología se realizan los ajustes para el renderizado de la nube de puntos. En la parte superior se encuentran los ajustes de los diferentes renderizadores de objetos espaciales. En la parte inferior, hay secciones con las que se pueden hacer ajustes generales para toda la capa y que se aplican sobre los renderizadores de objetos espaciales.
16.2.3.1. Tipos de renderizado de objetos espaciales
Existen diferentes opciones para renderizar nubes de puntos que pueden seleccionarse utilizando el menú desplegable situado en la parte superior de la pestaña Simbología (véase Figura 16.4):
 Sólo extensión: Sólo se muestra un cuadro delimitador de la extensión de los datos; conveniente para tener una visión general de la extensión de los datos. Como de costumbre, el :guilabel: Símbolo :ref: widget <symbol_widget_selector> le ayuda a configurar cualquier propiedad (color, trazo, opacidad, subcapas, …) que desee para la caja.
Sólo extensión: Sólo se muestra un cuadro delimitador de la extensión de los datos; conveniente para tener una visión general de la extensión de los datos. Como de costumbre, el :guilabel: Símbolo :ref: widget <symbol_widget_selector> le ayuda a configurar cualquier propiedad (color, trazo, opacidad, subcapas, …) que desee para la caja. Atributo por rampa: Los datos se dibujan sobre un gradiente de color. Véase punto_nube_rampa.
Atributo por rampa: Los datos se dibujan sobre un gradiente de color. Véase punto_nube_rampa. RGB: Dibuja los datos utilizando los valores de color rojo, verde y azul. Véase Renderizador RGB.
RGB: Dibuja los datos utilizando los valores de color rojo, verde y azul. Véase Renderizador RGB. Clasificación: Los datos se dibujan utilizando diferentes colores para las distintas clases. Véase clasificación_de_nube_punto.
Clasificación: Los datos se dibujan utilizando diferentes colores para las distintas clases. Véase clasificación_de_nube_punto.
Cuando se carga una nube de puntos, QGIS sigue una lógica para seleccionar el mejor renderizador:
si el conjunto de datos contiene información de color (atributos rojo, verde, azul), se utilizará el renderizador RGB
si el conjunto de datos contiene un atributo
Clasificación, se utilizará el renderizador clasificadode lo contrario, volverá a la representación basada en el atributo Z
Sí no conoce los atributos de la nube de puntos la pestaña  Estadísticas :ref:` <point_clouds_statistics>` proporciona una buena visión general de que atributos están contenidos en la nube de puntos y en que rango se sitúan los valores.
Estadísticas :ref:` <point_clouds_statistics>` proporciona una buena visión general de que atributos están contenidos en la nube de puntos y en que rango se sitúan los valores.
Para cada renderizador, puede mejorar la visualización de los datos ajustando el tamaño del símbolo de punto o habilitar triangulación de superficie.
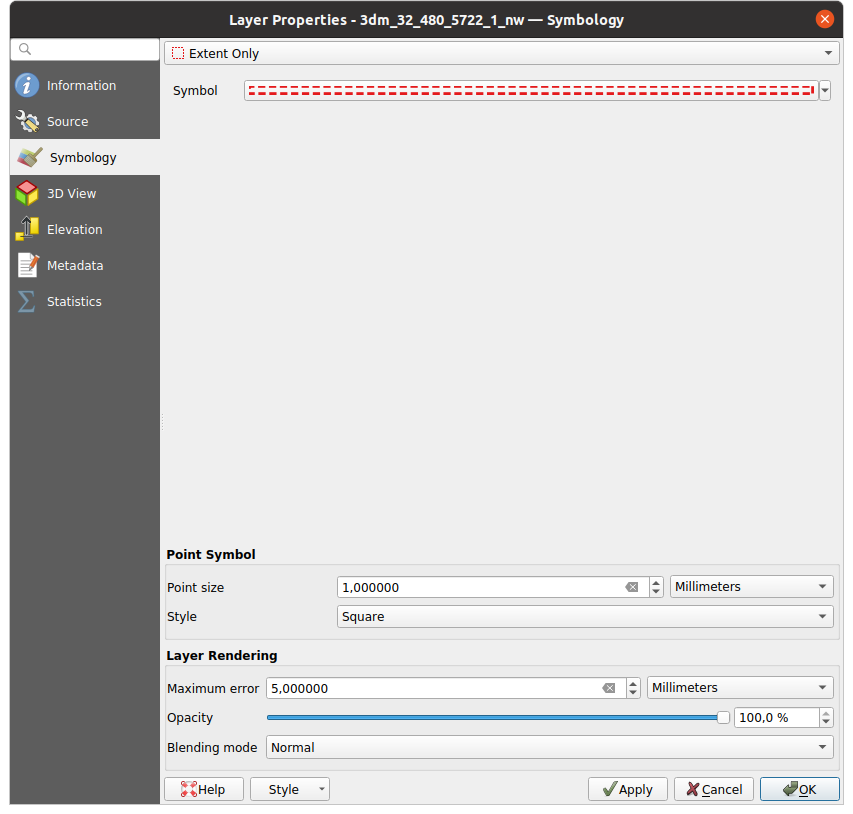
Figura 16.4 Pestaña simbología de la nube de puntos
Atributo por renderizador de rampa
Con  Atributo por rampa, los datos pueden mostrarse por valores numéricos sobre un gradiente de color. Dichos valores numéricos pueden ser, por ejemplo, un atributo de intensidad existente o el valor Z. En función de un valor mínimo y un valor máximo, los demás valores se extienden al gradiente de color mediante interpolación. Los distintos valores y su asignación a un determinado color se denominan «mapa de color» y se muestran en la tabla. Hay varias opciones de ajuste, que se describen debajo de la figura.
Atributo por rampa, los datos pueden mostrarse por valores numéricos sobre un gradiente de color. Dichos valores numéricos pueden ser, por ejemplo, un atributo de intensidad existente o el valor Z. En función de un valor mínimo y un valor máximo, los demás valores se extienden al gradiente de color mediante interpolación. Los distintos valores y su asignación a un determinado color se denominan «mapa de color» y se muestran en la tabla. Hay varias opciones de ajuste, que se describen debajo de la figura.
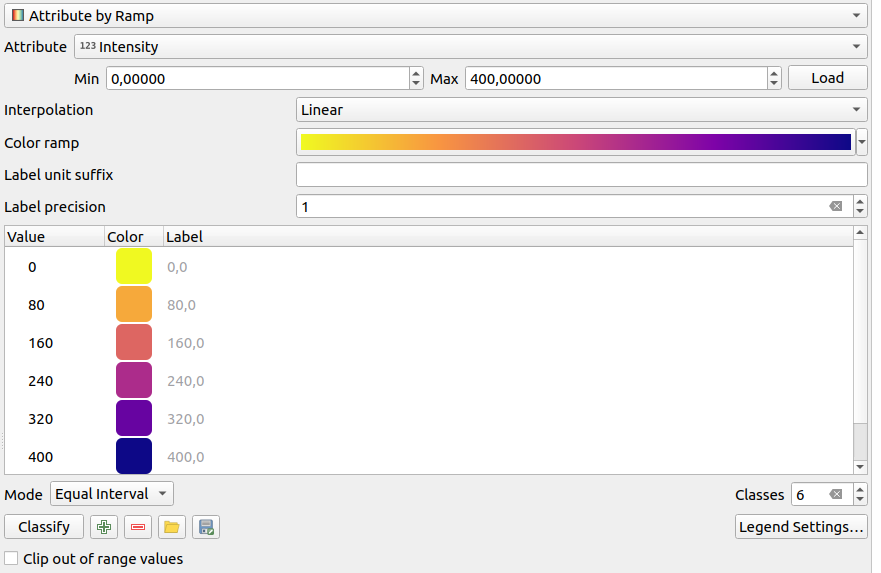
Figura 16.5 Pestaña simbología de la nube de puntos: Atributo por rampa
Mín y Máx definen el rango que se aplica a la rampa de color: el valor Mín representa el extremo izquierdo, el valor Máx el extremo derecho de la rampa de color, los valores intermedios se interpolan. Por defecto QGIS detecta el mínimo y el máximo del atributo seleccionado, pero pueden modificarse. Una vez modificados los valores, puede restaurar los valores por defecto pulsando el botón Cargar.
La entrada Interpolación define cómo se asigna el color a los valores:
Discreto (aparece un símbolo
<=en la cabecera de la columna Valor): El color se toma de la entrada del mapa de colores más cercana con un valor igual o superiorLineal El color se interpola linealmente a partir de las entradas del mapa de colores situadas por encima y por debajo del valor del píxel, lo que significa que a cada valor del conjunto de datos le corresponde un color único
Exacto (aparece un símbolo
=en la cabecera de la columna Valor): Sólo a los píxeles con valor igual a una entrada del mapa de color se les aplica un color; los demás no se renderizan.
El widget Rampa de color le ayuda a seleccionar la rampa de color que desea asignar al conjunto de datos. Como es habitual con este widget, puede crear uno nuevo y editar o guardar el seleccionado actualmente.
Sufijo unidad etiqueta añade una etiqueta después del valor en la leyenda, y Precisión etiqueta controla el número de decimales a mostrar.
La clasificación Modo le ayuda a definir cómo se distribuyen los valores entre las clases:
Continuo: El número de clase y el color se obtienen de las paradas de la rampa de color; los valores límite se establecen siguiendo la distribución de paradas en la rampa de color (puede encontrar más información sobre paradas en Estableciendo una Rampa de Color).
Intervalo igual: El número de clases se establece mediante el campo Classes al final de la línea; los valores límite se definen de forma que todas las clases tengan la misma magnitud.
Las clases se determinan automáticamente y se muestran en la tabla del mapa de colores. Pero también puede editar estas clases manualmente:
Hacer doble clic en una Valor de la tabla permite modificar el valor de la clase
Al hacer doble clic en la columna Color se abre el widget Selector de color, donde puede seleccionar un color para aplicarlo a ese valor
Doble clic en la columna Etiqueta para modificar la etiqueta de la clase
Al hacer clic con el botón derecho sobre las filas seleccionadas en la tabla de colores, aparece un menú contextual para Cambiar color… y Cambiar opacidad… para la selección
Debajo de la tabla están las opciones para restaurar las clases por defecto con Clasificar o para manualmente  Agregar valores o
Agregar valores o  Borrar valores seleccionados de la tabla.
Borrar valores seleccionados de la tabla.
Dado que un mapa de color personalizado puede ser muy complejo, también existe la opción de  Cargar un mapa de color existente o de
Cargar un mapa de color existente o de  Guardar para utilizarlo en otras capas (como un archivo
Guardar para utilizarlo en otras capas (como un archivo txt).
Si ha seleccionado Lineal para Interpolación, también puede configurar:
 Recortar valores fuera de rango Por defecto, el método lineal asigna el color de la primera clase (o de la última) a los valores del conjunto de datos que son inferiores al valor Mín (o superiores al valor Máx). Marque esta opción si no desea mostrar estos valores.
Recortar valores fuera de rango Por defecto, el método lineal asigna el color de la primera clase (o de la última) a los valores del conjunto de datos que son inferiores al valor Mín (o superiores al valor Máx). Marque esta opción si no desea mostrar estos valores.Configuración de la leyenda, para su visualización en el panel Capas y en la leyenda de composición. La personalización funciona del mismo modo que con una capa ráster (encontrará más detalles en Personalizar leyenda ráster).
Renderizador RGB
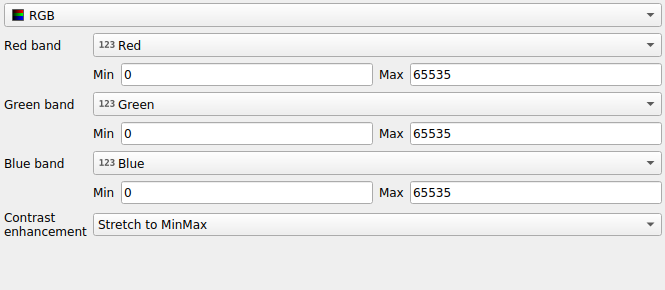
Figura 16.6 El renderizador RGB de nubes de puntos
Con el renderizador  RGB, se utilizarán tres atributos seleccionados de la nube de puntos como componentes rojo, verde y azul. Si los atributos tienen el nombre correspondiente, QGIS los selecciona automáticamente y obtiene los valores Mín y Máx para cada banda y escala la coloración en consecuencia. Sin embargo, también es posible modificar los valores manualmente.
RGB, se utilizarán tres atributos seleccionados de la nube de puntos como componentes rojo, verde y azul. Si los atributos tienen el nombre correspondiente, QGIS los selecciona automáticamente y obtiene los valores Mín y Máx para cada banda y escala la coloración en consecuencia. Sin embargo, también es posible modificar los valores manualmente.
Se puede aplicar un método Mejora del contraste a los valores: Sin mejora, Stretch to MinMax, Estirar y recortar a MinMax y Recortar a MinMax.
Nota
La herramienta Mejora del contraste aún está en desarrollo. Si tiene problemas con ella, debería utilizar el ajuste por defecto Estirar a MínMáx.
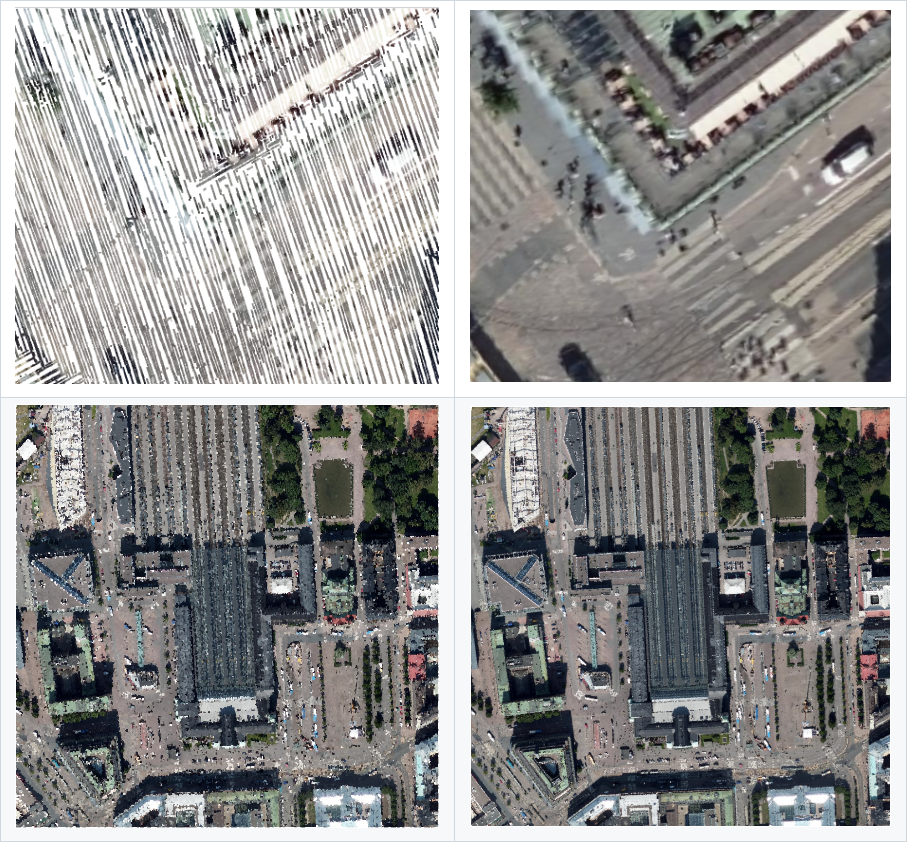
Figura 16.7 Ejemplo de renderizador RGB (izquierda) combinado con la opción de triangulación de superficies (derecha)
Renderizador de clasificación
En la representación  Clasificación, la nube de puntos se muestra diferenciada por colores en función de un atributo. Se puede utilizar cualquier tipo de atributo (numérico, cadena, …). Los datos de las nubes de puntos suelen incluir un campo llamado
Clasificación, la nube de puntos se muestra diferenciada por colores en función de un atributo. Se puede utilizar cualquier tipo de atributo (numérico, cadena, …). Los datos de las nubes de puntos suelen incluir un campo llamado Clasificación. Suele contener datos determinados automáticamente por el postprocesado, por ejemplo, sobre la vegetación. Con Atributo puede seleccionar el campo de la tabla de atributos que se utilizará para la clasificación. Por defecto, QGIS utiliza las definiciones de la especificación LAS (ver tabla “ASPRS Standard Point Classes” en el PDF en ASPRS home page). Sin embargo, los datos pueden desviarse de este esquema; en caso de duda, deberá solicitar las definiciones a la persona o institución de la que haya recibido los datos.
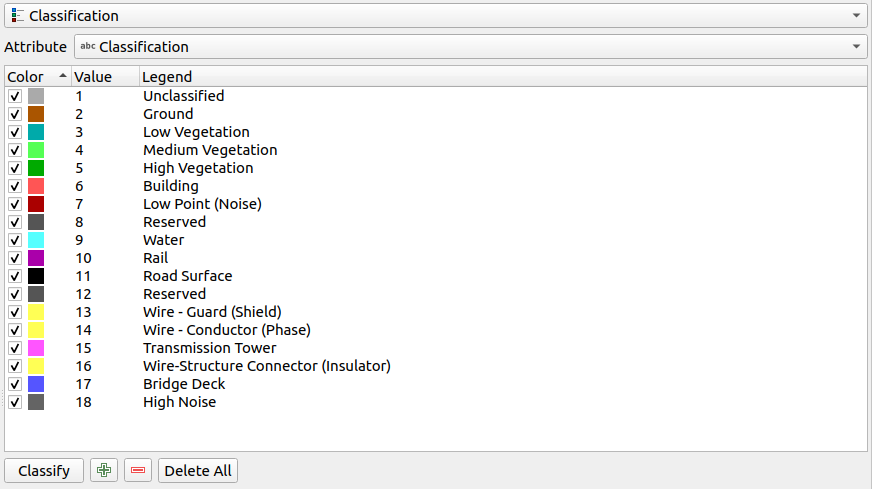
Figura 16.8 El renderizador de clasificación de nubes de puntos
En la tabla se muestran todos los valores utilizados con el color y la leyenda correspondientes. Al principio de cada fila hay una casilla de verificación  ; si no está marcada, este valor ya no se muestra en el mapa. Con un doble clic en la tabla, puede modificar:
; si no está marcada, este valor ya no se muestra en el mapa. Con un doble clic en la tabla, puede modificar:
la etiqueta Color: se abre el widget Selector de color
la Tamaño: asignar un tamaño de
0a una categoría hará que vuelva a utilizar el tamaño predeterminado tamaño del punto establecido para la capael Valor
la Leyenda
la columna Porcentaje le mostrará la representación de la categoría dentro de la capa.
También puede hacer clic con el botón derecho del ratón en una o varias filas para abrir un menú contextual con las opciones para cambiar el color, la opacidad o el tamaño de la fuente.
Debajo de la tabla hay botones con los que puede cambiar las clases por defecto generadas por QGIS:
Con el botón Clasificar se pueden clasificar los datos automáticamente: se añaden todos los valores que aparecen en los atributos y que aún no están presentes en la tabla
Con
 Añadir y
Añadir y  Borrar, se pueden añadir o eliminar valores manualmente.
Borrar, se pueden añadir o eliminar valores manualmente.Borrar todo elimina todos los valores de la tabla
Consejo
En el panel Capas, puede hacer clic con el botón derecho del ratón sobre una entrada de hoja de clase de una capa para configurar rápidamente la visibilidad de los objetos espaciales correspondientes.
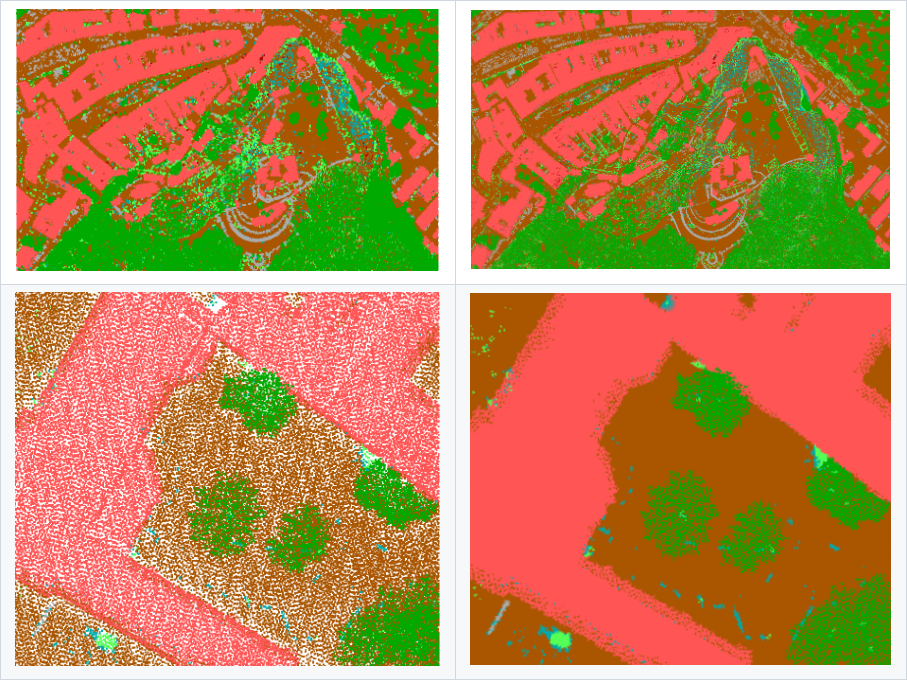
Figura 16.9 Ejemplo de renderizador de clasificación (izquierda) combinado con la opción de triangulación de superficies (derecha)
16.2.3.2. Símbolo de punto
En Símbolo de punto, puede establecerse el tamaño y la unidad (por ejemplo, milímetros, píxeles, pulgadas) con la que se muestra cada punto de datos. Se puede seleccionar Círculo o Cuadrado como estilo para los puntos.
16.2.3.3. Renderizar como superficie (triangular)
Marque la casilla de verificación Renderizar como superficie (triangular) para habilitar la triangulación de la capa de nube de puntos en la vista 2D. Esta opción permite renderizar triángulos en lugar de puntos. Cada punto mantiene su color para la interpolación en el triángulo. Puede controlar la longitud horizontal de los triángulos calculados:
Al marcar la casilla de verificación Omitir triángulos más largos que y configurar el valor umbral, puede controlar la longitud máxima de un lado de los triángulos que se tendrán en cuenta en el plano horizontal. Esto puede resultar especialmente útil si desea identificar agujeros reales en los datos.
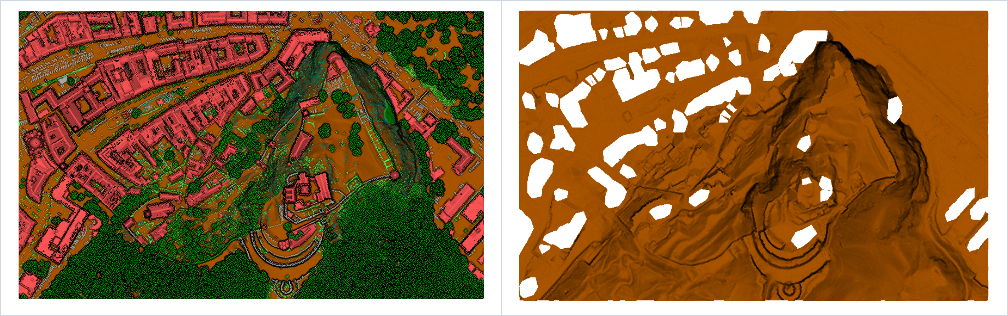
Figura 16.10 Representación de datos como una superficie con sombreado de mapa (izquierda) y con sombreado de mapa, filtrando triángulos grandes (derecha)
16.2.3.4. Renderizado de capas
En la sección Renderizado de capas dispone de las siguientes opciones para modificar el renderizado de la capa:
Orden de representación: permite controlar si el orden de representación de las nubes de puntos en el lienzo del mapa 2D debe basarse en su valor Z. Es posible renderizar :
con el orden Predeterminado en el que se almacenan los puntos en la capa,
de De abajo a arriba (los puntos con valores Z mayores cubren los puntos inferiores dando el aspecto de una verdadera foto ortográfica),
o desde De arriba a abajo donde la escena aparece vista desde abajo.
Máximo error: Las nubes de puntos suelen contener más puntos de los necesarios para su visualización. Con esta opción se establece lo densa o escasa que será la visualización de la nube de puntos (también puede entenderse como máximo espacio permitido entre puntos). Si estableces un valor alto (por ejemplo, 5 mm), habrá espacios visibles entre los puntos. Un valor bajo (por ejemplo, 0,1 mm) podría forzar el renderizado de una cantidad innecesaria de puntos, haciendo el renderizado más lento (se pueden seleccionar diferentes unidades).
Opacidad: Con esta herramienta puede hacer visible la capa subyacente en el lienzo del mapa. Utilice el control deslizante para adaptar la visibilidad de la capa a sus necesidades. También puede definir con precisión el porcentaje de visibilidad en el menú situado junto al deslizador.
Modo de mezcla: Con esta herramienta puede conseguir efectos de renderizado especiales. Los píxeles de las capas superpuestas y subyacentes se mezclan mediante los ajustes descritos en Modos de Mezcla.
Iluminación de la cúpula del ojo: aplica efectos de sombreado al lienzo del mapa para una mejor representación de la profundidad. La calidad del renderizado depende de la propiedad orden de dibujo ; el orden de dibujo :guilabel: Predeterminado puede dar resultados subóptimos. Se pueden controlar los siguientes parámetros:
Fuerza: aumenta el contraste, lo que permite una mejor percepción de la profundidad
Distancia: representa la distancia de los píxeles utilizados respecto al píxel central y tiene el efecto de hacer los bordes más gruesos.
16.2.4. Propiedades de visor 3D
En la pestaña  Vista 3D puedes realizar los ajustes para el renderizado de la nube de puntos en mapas 3D.
Vista 3D puedes realizar los ajustes para el renderizado de la nube de puntos en mapas 3D.
16.2.4.1. Modos de renderizado 3D
Las siguientes opciones pueden seleccionarse en el menú desplegable de la parte superior de la pestaña:
Sin representación: Los datos no se muestran
Seguir Simbología 2D: Sincroniza los objetos espaciales renderizados en 3D con la simbología asignada en 2D.
 Color Único: Todos los puntos se muestran en el mismo color sean cuales sean sus atributos
Color Único: Todos los puntos se muestran en el mismo color sean cuales sean sus atributos Atributo por rampa: Interpola un atributo dado sobre una rampa de color y asigna a las características su color correspondiente. Véase Atributo por renderizador de rampa.
Atributo por rampa: Interpola un atributo dado sobre una rampa de color y asigna a las características su color correspondiente. Véase Atributo por renderizador de rampa. RGB: Utiliza diferentes atributos de las características para establecer los componentes de color Rojo, Verde y Azul a asignarles. Véase Renderizador RGB.
RGB: Utiliza diferentes atributos de las características para establecer los componentes de color Rojo, Verde y Azul a asignarles. Véase Renderizador RGB. Classificación: diferencia los puntos por color en función de un atributo. Véase Renderizador de clasificación.
Classificación: diferencia los puntos por color en función de un atributo. Véase Renderizador de clasificación.
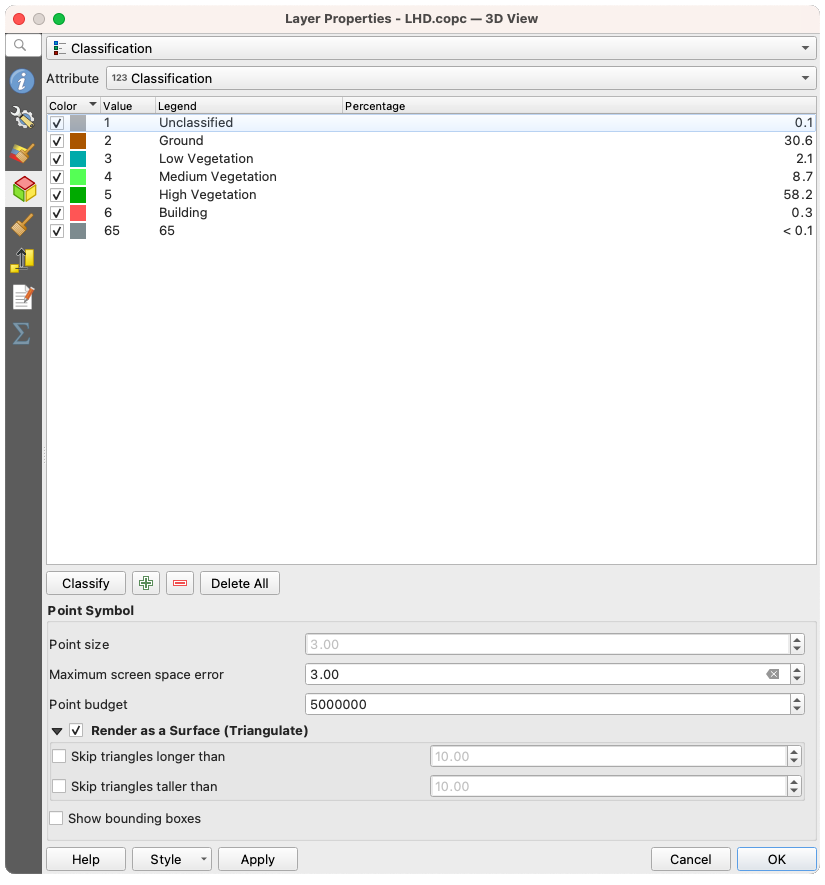
Figura 16.11 Pestaña de la vista 3D de la nube de puntos con el renderizador de clasificación
16.2.4.2. Símbolo de punto 3D
En la parte inferior de la pestaña  Vista 3D se encuentra la sección Símbolo de punto. Aquí puede realizar ajustes generales para toda la capa que son los mismos para todos los renderizadores. Existen las siguientes opciones:
Vista 3D se encuentra la sección Símbolo de punto. Aquí puede realizar ajustes generales para toda la capa que son los mismos para todos los renderizadores. Existen las siguientes opciones:
Tamaño del punto: Se puede establecer el tamaño (en píxeles) con el que se muestra cada punto de datos
Error de espacio máximo de pantalla: Con esta opción usted establece la densidad o escasez en la que será mostrada la nube de puntos (en pixels). Si establece un número grande (p.ej. 10), habrá espacios visibles entre los puntos; un valor bajo (p.ej. 0) podría forzar la entrega de una cantidad innecesaria de puntos, haciendo la representación más lenta (puede encontrar más detalles en Simbología :ref:`Error máximo <point_clouds_symbology_maxerror>).
Presupuesto de puntos: Para evitar renderizaciones largas, puede establecer el número máximo de puntos que se renderizarán
Marque
 Renderizar como superficie (Triangular) para renderizar la capa de nube de puntos en la vista 3D con una superficie sólida obtenida por triangulación. Puede controlar las dimensiones de los triángulos calculados:
Renderizar como superficie (Triangular) para renderizar la capa de nube de puntos en la vista 3D con una superficie sólida obtenida por triangulación. Puede controlar las dimensiones de los triángulos calculados: Mostrar cajas delimitadoras: Especialmente útil para depuración, muestra las cajas delimitadoras de los nodos de la jerarquía
Mostrar cajas delimitadoras: Especialmente útil para depuración, muestra las cajas delimitadoras de los nodos de la jerarquía
16.2.5. Propiedades de representación
En el cuadro de grupo Visibilidad dependiente de la escala, puede establecer la escala Máximo (inclusive) y Mínimo (exclusivo), definiendo un rango de escala en el que las características serán visibles. Fuera de este rango, se ocultan. El botón  Ajustar a la escala actual del lienzo le ayuda a utilizar la escala actual del lienzo del mapa como límite del rango de visibilidad. Véase Selector de escala de visibilidad para más información.
Ajustar a la escala actual del lienzo le ayuda a utilizar la escala actual del lienzo del mapa como límite del rango de visibilidad. Véase Selector de escala de visibilidad para más información.
Nota
También puede activar la visibilidad dependiente de la escala en una capa desde el panel Layers: haga clic con el botón derecho del ratón en la capa y, en el menú contextual, seleccione Definir la visibilidad de la escala de capas.
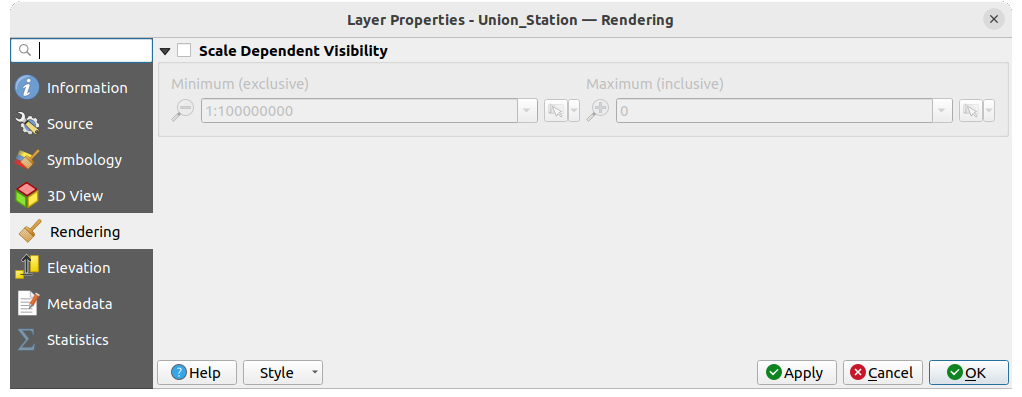
Figura 16.12 Pestaña de renderizado de nubes de puntos
16.2.6. Propiedades de elevación
En la pestaña  :guilabel: Elevación, puede establecer correcciones para los valores Z de los datos. Esto puede ser necesario para ajustar la elevación de los datos en los mapas 3D y su apariencia en los gráficos de herramienta de perfil. Existen las siguientes opciones:
:guilabel: Elevación, puede establecer correcciones para los valores Z de los datos. Esto puede ser necesario para ajustar la elevación de los datos en los mapas 3D y su apariencia en los gráficos de herramienta de perfil. Existen las siguientes opciones:
Sistema de referencia vertical: Si el SRC de su capa de nube de puntos es compuesto (incluida una dimensión Z), el SRC vertical utilizado para la capa se derivará automáticamente del componente vertical del SRC de la capa. En este caso, no puede establecer manualmente un SRC vertical diferente, y la opción para cambiarlo estará desactivada. Si su capa de nube de puntos utiliza un SRC horizontal (2D) (aunque es poco común), puede seleccionar manualmente un SRC vertical específico haciendo clic en
 Seleccionar SRC. Los sistemas de referencia verticales son compatibles con las capas de nube de puntos en:
Seleccionar SRC. Los sistemas de referencia verticales son compatibles con las capas de nube de puntos en:En el grupo Elevación:
Se puede establecer una Escala: Si se introduce aquí
10, un punto que tenga un valor Z =5se mostrará a una altura de50.Se puede introducir un desplazamiento al nivel z. Esto es útil para hacer coincidir diferentes fuentes de datos en su altura entre sí. Por defecto, se utiliza como valor el valor z más bajo contenido en los datos. Este valor también puede restaurarse con el botón
 Actualizar al final de la línea.
Actualizar al final de la línea.
En Exactitud del gráfico de perfil, Error máximo le ayuda a controlar la densidad o dispersión de los puntos que se representarán en el perfil de elevación. Los valores mayores dan como resultado una generación más rápida con menos puntos incluidos.
En Apariencia del Gráfico de Perfiles, puede controlar la visualización de los puntos:
Tamaño del punto: el tamaño con el que se representan los puntos, en las unidades admitidas (milímetros, unidades de mapa, píxeles, …)
Estilo: si renderizar los puntos como Círculo o Cuadrado.
Aplicar una única Color a todos los puntos visibles en la vista de perfil.
Marque la casilla :guilabel: Respetar la coloración de la capa para mostrar los puntos con el color asignado a través de su simbología 2D
 Aplicar el efecto de opacidad por distancia a la curva, reduciendo la opacidad de los puntos que están más alejados de la curva del perfil.
Aplicar el efecto de opacidad por distancia a la curva, reduciendo la opacidad de los puntos que están más alejados de la curva del perfil.
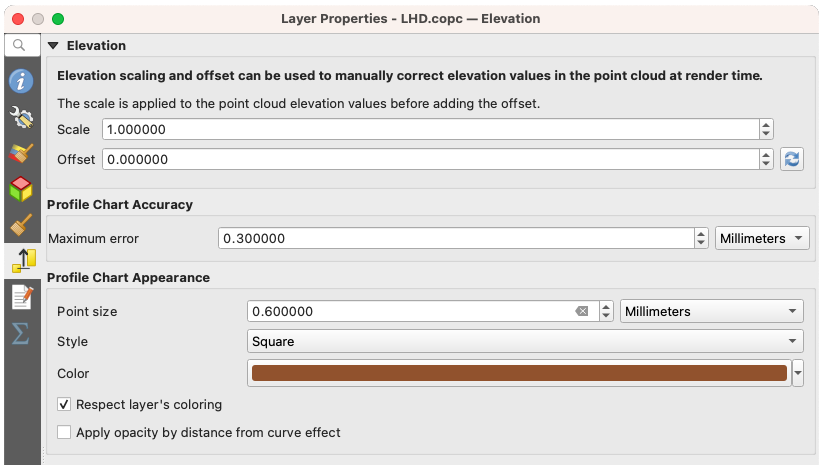
Figura 16.13 Pestaña de elevación de la nube de puntos
16.2.7. Propiedades de metadatos
El  Metadata le brinda opciones para crear y editar un informe de metadatos en su capa. Consulte Metadatos para obtener más información.
Metadata le brinda opciones para crear y editar un informe de metadatos en su capa. Consulte Metadatos para obtener más información.
16.2.8. Propiedades estadísticas
En la pestaña  Estadísticas puede obtener una visión general de los atributos de su nube de puntos y su distribución.
Estadísticas puede obtener una visión general de los atributos de su nube de puntos y su distribución.
En la parte superior encontrará la sección Estadística de atributos. Aquí se listan todos los atributos contenidos en la nube de puntos, así como algunos de sus valores estadísticos: Mínimo, Máximo, Media, Desviación estándar.
Si hay un atributo Clasificación, entonces hay otra tabla en la sección inferior. Aquí se enumeran todos los valores contenidos en el atributo, así como su abundancia absoluta Conteo y relativa %.
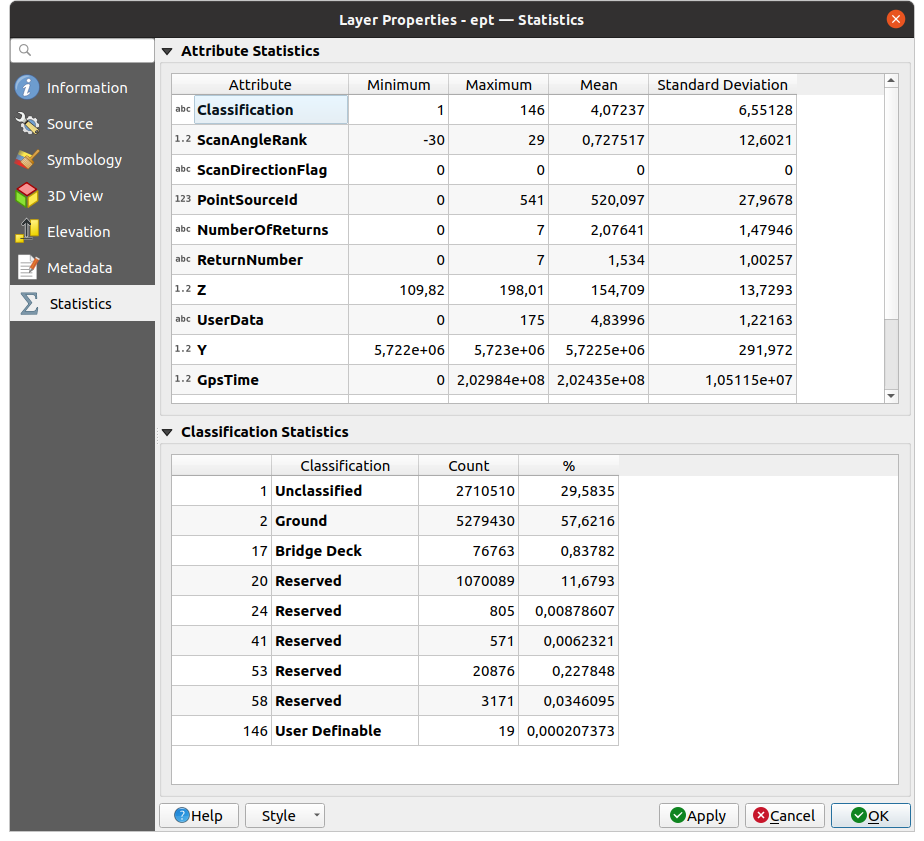
Figura 16.14 Pestaña de estadísticas de la nube de puntos
16.3. Nube de puntos virtual
Los estudios Lidar de grandes áreas son a menudo conjuntos de datos de varios terabytes con muchos miles de millones de puntos. Representar estos grandes conjuntos de datos en un único archivo de nube de puntos no resulta práctico debido a las dificultades de almacenamiento, transferencia, visualización y análisis. Por ello, los datos de nubes de puntos suelen almacenarse y distribuirse divididos en mosaicos cuadrados (por ejemplo, 1km x 1km), cada uno de los cuales tiene un tamaño de archivo más manejable (por ejemplo, ~200 MB cuando está comprimido).
El mosaico de datos resuelve los problemas relacionados con el tamaño de los datos, pero plantea problemas a la hora de procesar o visualizar un área de interés que no cabe por completo en un único mosaico. Los usuarios tienen que desarrollar flujos de trabajo que tengan en cuenta varios mosaicos y hay que tener especial cuidado con los datos situados cerca de los bordes de los mosaicos para evitar artefactos no deseados en los resultados. Del mismo modo, cuando se visualizan datos de nubes de puntos, resulta engorroso cargar muchos archivos individuales y aplicar la misma simbología.
Este es un ejemplo de varios mosaicos de nubes de puntos cargados en QGIS. Cada mosaico tiene un estilo basado en los valores Z mínimo/máximo del mosaico, creando artefactos visibles en los bordes de los mosaicos. El estilo tiene que ser ajustado para cada capa por separado:
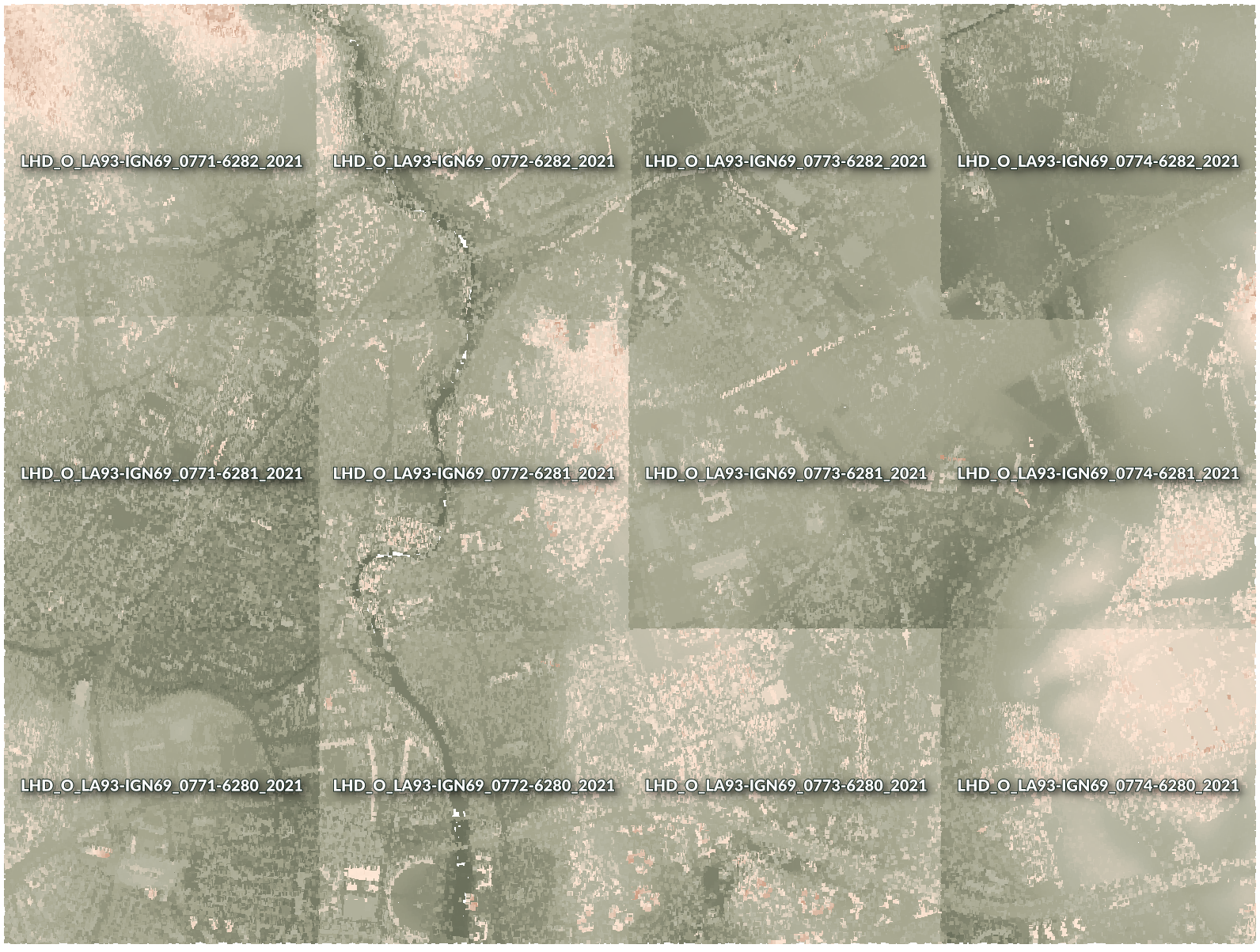
Figura 16.15 Nubes de puntos individuales cargadas, con artefactos en los bordes
En el mundo de los SIG, muchos usuarios están familiarizados con el concepto de archivos ráster virtuales. Un ráster virtual es un archivo que simplemente hace referencia a otros archivos ráster con datos reales. De este modo, el software SIG trata todo el conjunto de datos compuesto por muchos archivos como una única capa ráster, lo que facilita enormemente la visualización y el análisis de todos los rásters incluidos en el archivo virtual.
Tomando prestado el concepto de ráster virtual de GDAL, la nube de puntos virtual (VPC) es un formato de archivo que hace referencia a otros archivos de nubes de puntos. El software compatible con nubes de puntos virtuales maneja todo el conjunto de datos en mosaico como una única fuente de datos.
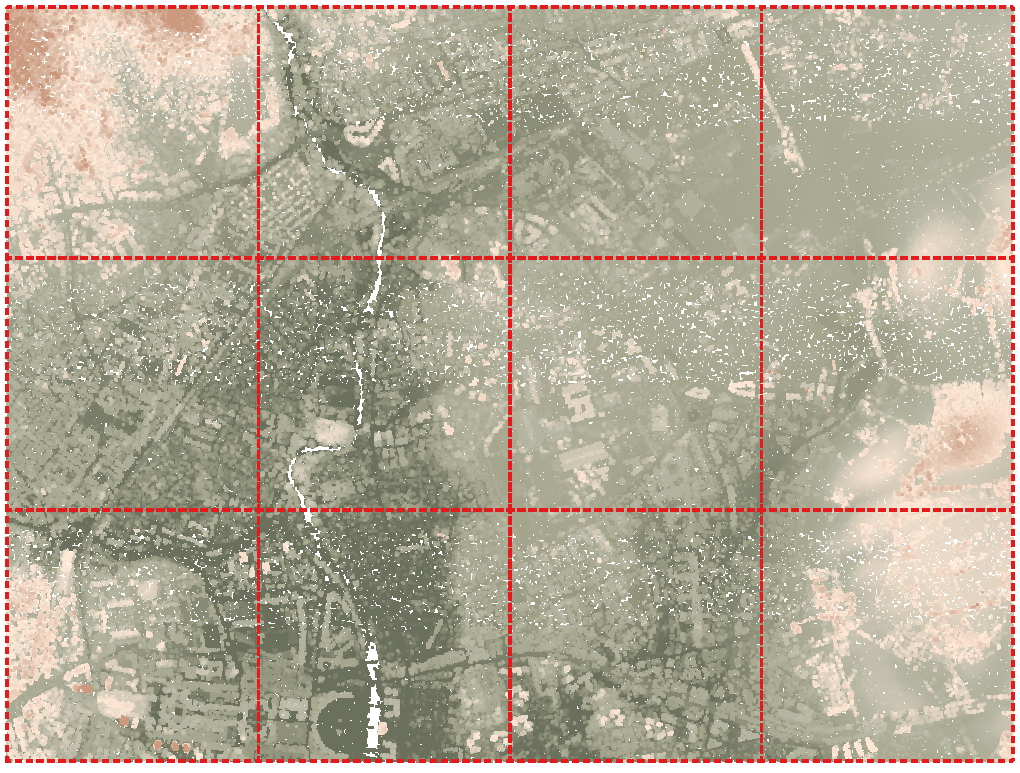
Figura 16.16 La nube de puntos virtual
La visualización y manipulación de nubes de puntos virtuales es mucho más fluida y sencilla.
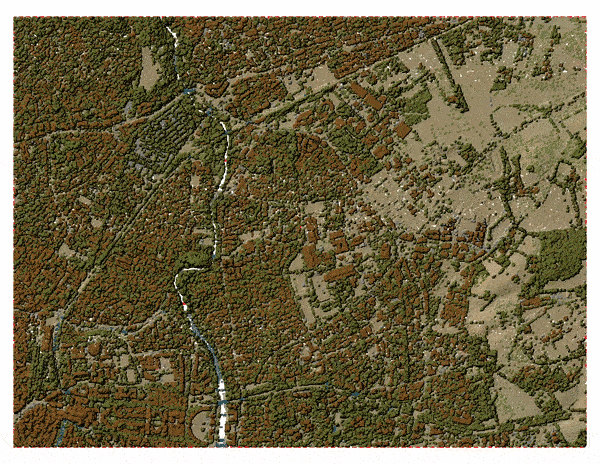
Figura 16.17 Nube de puntos virtual en 2D: visualización de detalles al ampliar la imagen
En esencia, un archivo de nube de puntos virtual es un simple archivo JSON con extensión .vpc, que contiene referencias a archivos de datos reales (por ejemplo, archivos .LAS, .LAZ o .COPC) y metadatos adicionales extraídos de los archivos. Aunque es posible escribir archivos VPC a mano, se recomienda encarecidamente crearlos utilizando una herramienta automatizada, como:
El algoritmo Procesos Crear una nube de puntos virtual (VPC)
El comando
build_vpcde la herramienta PDAL wrench
Para más detalles, consulte la especificación VPC que también contiene las mejores prácticas y extensiones opcionales (como resúmenes).
