13.4. 3D szimbólumok készítése
A Stíluskezelő segítségével készíthet és tárolhat 3D térképnézetben való megjelenítéshez használható 3D szimbólumokat, bármely geometriatípushoz.
Ahogy a többi elemnél is, először váltson a  3D szimbólumok lapra, és nyissa le a
3D szimbólumok lapra, és nyissa le a  gomb menüjét, ahonnan létrehozhat:
gomb menüjét, ahonnan létrehozhat:
13.4.1. Pontrétegek
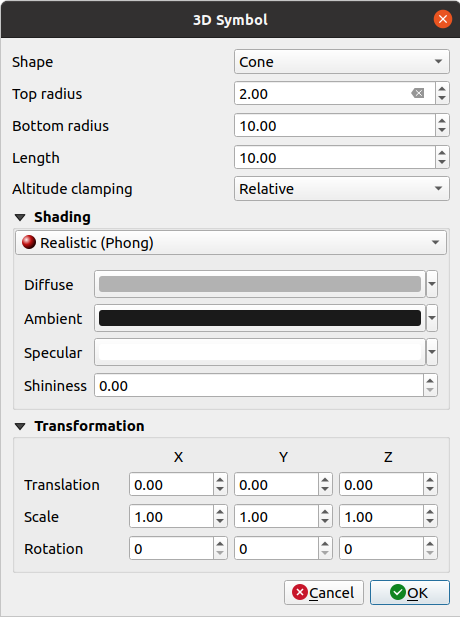
13.29. ábra A 3D pontszimbólumok tulajdonságai
Meghatározhatja a pontszimbólum 3D Alakját. Az alakot első sorban a mérete határozza meg, melynek mértékegysége megfelel a projekt koordináta-rendszerének. A rendelkezésre álló típusok a következők:
Gömb egy Sugár paraméterrel
Henger egy Sugár és Hossz paraméterrel
Kocka egy Méret paraméterrel
Kúp egy Felső sugár, egy Alsó sugár és egy Hossz paraméterrel
Sík egy Méret paraméterrel
Tórusz egy Sugár és egy Kisebb sugár paraméterrel
3D modell, ami egy 3D modellfájlt használ (több formátum támogatott), amely lehet lemezen lévő fájl, távoli URL vagy beágyazva a projektbe.
Hirdetőtábla, amihez megadható a Hirdetőtábla magassága és a Hirdetőtábla-szimbólum (ami általában egy Jelölőszimbólumon alapul). A szimbólum mérete állandó. Hasznos 3D pontfelhő alakzatainak vizualizálásához.
A Magasság rögzítése lehet Abszolút, Relatív vagy Terep. Az Absolute beállítás akkor használható, ha a 3d vektorok magasságértékei 0-tól számított abszolút mértékként vannak megadva. A Relatív és Terep az adott magassági értékeket az alattuk lévő terephez adják hozzá.
Meghatározható az árnyalás.
A Transzformáció szakaszban affin transzformációt végezhet a szimbólumon:
Transzformáció: az objektum mozgatása az x, y és z tengelyen.
Méretezés: átméretezi a 3D alakzatokat
Forgatás az x, y és z tengely körül.
13.4.2. Vonalrétegek
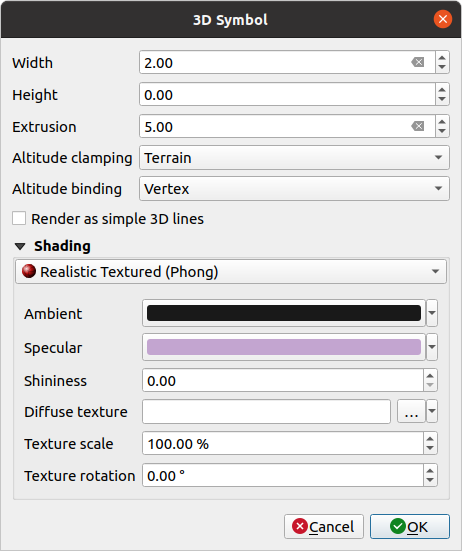
13.30. ábra A 3D vonalszimbólumok tulajdonságai
A Szélesség és Magasság beállítások alatt megadhatja a vektoros vonalak Kihúzását. Ha a vonal geometriája nem tartalmaz z értékeket, ezzel a beállítással határozhatja meg a 3D vonal térfogatát.
A Magasság viszonyítása segítségével meghatározhatja a 3D vonalaknak az alattuk lévő terepfelszínhez viszonyított pozícióját, ha meg vannak adva raszteres magassági adatok vagy más 3D vektorok.
A Magasság kötése határozza meg, hogy az elem hogyan lesz rögzítve a terephez. Vagy minden Töréspont a terephez lesz rögzítve, vagy csak az elem Centrálisa.
Az árnyalást a Szórt, Környezeti, Tükröződő és Fényesség paraméterekkel lehet szabályozni.
13.4.3. Felületrétegek
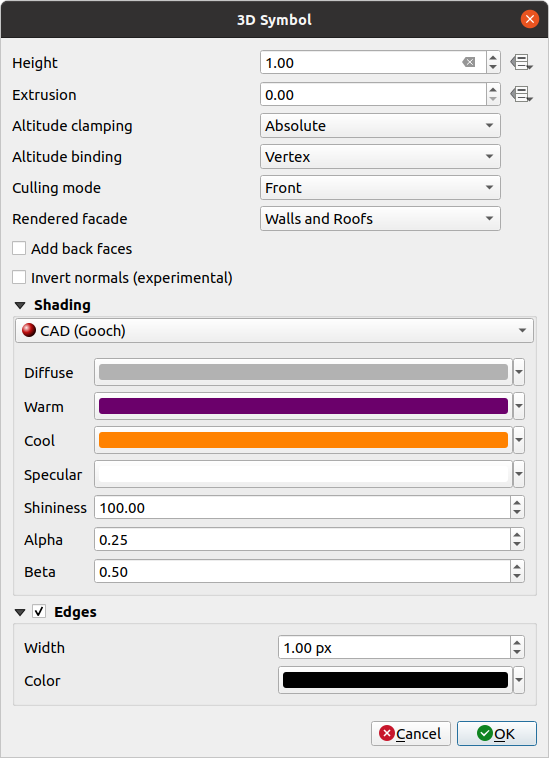
13.31. ábra A 3D felületszimbólumok tulajdonságai
Ahogy a többinél, a Magasságot a koordináta-rendszer mértékegységében lehet meghatározni. Használhatja a
 gombot is az érték felülírásához egyéni kifejezéssel, változóval vagy az attribútumtábla bejegyzésével
gombot is az érték felülírásához egyéni kifejezéssel, változóval vagy az attribútumtábla bejegyzésévelItt is a Kihúzással pótolhatók a hiányzó z értékek. A kihúzáshoz is használhatja a
 gombot, hogy a vektorréteg értékeit használhassa, és az egyes sokszögekre eltérő eredményeket kapjon:
gombot, hogy a vektorréteg értékeit használhassa, és az egyes sokszögekre eltérő eredményeket kapjon: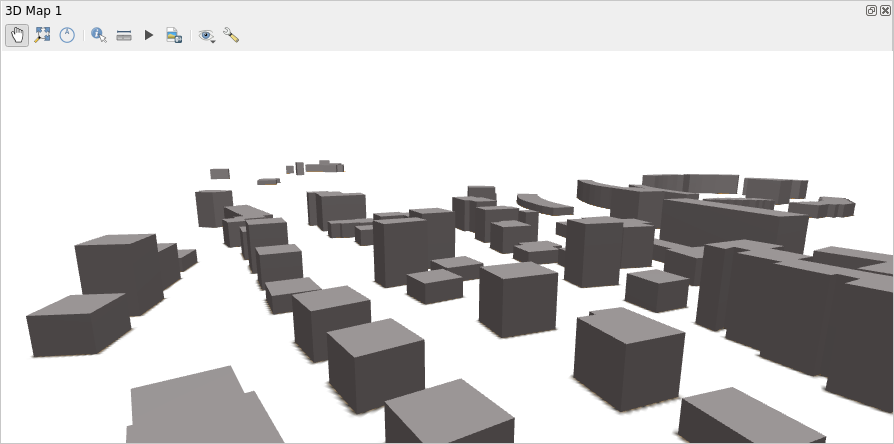
13.32. ábra Adatvezérelt kihúzás
A Magasság viszonyítása, Magasság kötése a fent ismertett módon állítható be.
A szimbólumra alkalmazandó Válogatási mód lehet:
Nincs válogatás: ez a mód segíthet elkerülni a látszólag hiányzó felületeket, amikor a poligonZ/multipatch adatokban a csúcsok sorrendje nem konzisztens (pl. az összes az óramutató járásával megegyező vagy azzal ellentétes)
Előlap
or Hátlap
A Megjelenített homlokzat határozza meg, hogy melyik lapokat kell megjeleníteni. Lehetséges értékei Nincs homlokzat, Falak, Tetők, vagy Falak és tetők
 Hátoldali lapok hozzáadása: minden háromszöghöz létrehoz egy elülső és hátsó lapot is helyes normálértékekkel – a megnövekedett számú csúcs rovására. Ez a beállítás használható egyes árnyalási problémák megoldására (például inkonzisztens sorrendű csúcsokkal rendelkező adatok miatt).
Hátoldali lapok hozzáadása: minden háromszöghöz létrehoz egy elülső és hátsó lapot is helyes normálértékekkel – a megnövekedett számú csúcs rovására. Ez a beállítás használható egyes árnyalási problémák megoldására (például inkonzisztens sorrendű csúcsokkal rendelkező adatok miatt). Normálértékek invertálása (kísérleti): hasznos lehet a lapok óramutató járásával megegyező/ellentétes csúcssorrendjének kijavításához
Normálértékek invertálása (kísérleti): hasznos lehet a lapok óramutató járásával megegyező/ellentétes csúcssorrendjének kijavításáhozMeghatározható az árnyalás.
Engedélyezhető a szimbólumok
 Éleinek megjelenítése, és rendelhető hozzá Szélesség és Szín.
Éleinek megjelenítése, és rendelhető hozzá Szélesség és Szín.
Tipp
A 3D adatok megjelenítésének legjobb kombinációja
A Válogatási mód, a Hátoldali lapok hozzáadása és a Normálértékek invertálása mind arra szolgálnak, hogy javítsák a 3D-s adatok megjelenését, ha azok nem jól néznek ki. Adatok betöltésekor rendszerint érdemes először kipróbálni a válogatási mód=hátlap és hátoldali lapok hozzáadása=letiltva kombinációt, mert ez a leghatékonyabb. Ha a megjelenítés nem néz ki jól, próbálja a hátoldali lapok hozzáadása=engedélyezve beállítást és a válogatási mód=nincs válogatás módot. A többi kombináció sokkal speciálisabb, csak bizonyos forgatókönyveknél hasznosak, attól függően, hogy mennyire vegyes a bemeneti adathalmaz.
13.4.4. A textúra árnyalása
Az árnyalás segít felfedni az objektumok 3D részleteit, amelyek egyébként a jelenet megvilágítása miatt rejtve maradnának. Végső soron könnyebb vele dolgozni, mivel nem kell aggódnia az elemek vizualizálásához megfelelő jelenetvilágítás beállítása miatt,.
A QGIS-ben különféle árnyalási technikákat alkalmazunk, ezek elérhetősége a szimbólum geometriatípusától függ:
Realisztikus (Phong): leírja, hogy egy felület hogyan tükrözi vissza a fényt a durva felületek Szórt visszaverődése és a fényes felületek Tükröződő visszaverődése ( Fényesség) kombinációjaként. Tartalmaz egy Környezeti opciót is, amely figyelembe veszi azt a kis mennyiségű fényt, amely a teljes jeleneten. Lásd még https://en.wikipedia.org/wiki/Phong_reflection_model#Description
Realisztikusan textúrázott (Phong): ugyanaz mint a Realisztikus (Phong), kivéve, hogy a kép Diffúz textúraként van használva. A kép lehet lemezen lévő fájl, távoli URL vagy :ref:`projektbe beágyazott <embedded_file_selector>. A Textúra méretezése és Textúra forgatása kötelezők.
CAD (Gooch): ez a technika lehetővé teszi az árnyalást csak a középtónusoknál, így az élek vonalai és a kiemelések vizuálisan hangsúlyosak maradnak. A Szórt, Tükröződő, Fényesség beállításokon kívül meg kell adnia Meleg színt (a fény felé néző felülethez) és Hideg színt (fénnyel szembeniekhez). A szórt szín relatív hozzájárulását a hideg és meleg színekhez az Alpa és Béta tulajdonságok szabályozzák. Lásd még https://en.wikipedia.org/wiki/Gooch_shading
Beágyazott textúrák 3D modellalakzatokkal
13.4.5. Alkalmazási példa
A fentebb ismertetett beállításokat a https://app.merginmaps.com/projects/saber/luxembourg/tree oldalon tekintheti meg.