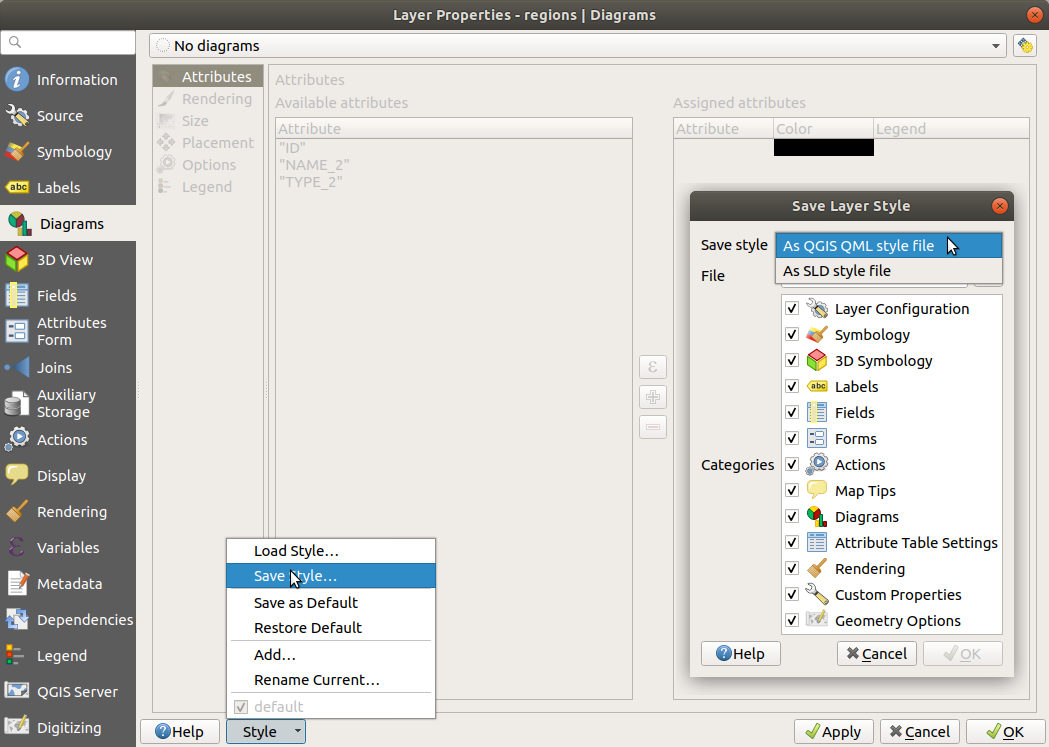Wichtig
Übersetzen ist eine Gemeinschaftsleistung Sie können mitmachen. Diese Seite ist aktuell zu 95.60% übersetzt.
8. Allgemeine Werkzeuge
8.1. Hilfe
Wann immer Sie Hilfe zu einem bestimmten Thema benötigen, können Sie die entsprechende Seite im aktuellen Benutzerhandbuch über die Schaltfläche Hilfe aufrufen, die in den meisten Dialogen verfügbar ist — bitte beachten Sie, dass Plugins von Drittanbietern auf spezielle Webseiten verweisen können.
8.2. Bedienfelder
Standardmäßig stellt QGIS viele Panels zur Verfügung, mit denen Sie arbeiten können. Einige dieser Panels werden im Folgenden beschrieben, während andere in verschiedenen Teilen des Dokuments zu finden sind. Eine vollständige Liste der von QGIS bereitgestellten Standardpanels finden Sie über die Menü und unter Bedienfelder.
8.2.1. Layer-Bedienfeld
Das Layer Bedienfeld (auch Kartenlegende genannt) listet alle Layer im Projekt auf und hilft Ihnen, deren Sichtbarkeit zu verwalten und die Karte zu gestalten. Sie können das Bedienfeld ein- und ausblenden, indem Sie Strg+1 drücken.
QGIS bietet verschiedene Möglichkeiten, Layer zu einem Projekt hinzuzufügen:
über die Schaltfläche Hinzufügen im Dialogfeld Datenquellenverwaltung
in den Bedienfeldern Browser und DB Manager: Doppelklick, Drag-and-Drop von Dateien und Layern oder über das Kontextmenü
Drag-and-Drop von Dateien aus einem Dateiexplorer des Betriebssystems
In all diesen Fällen können Sie einen oder mehrere Layer auf einmal öffnen. Neue Layer werden dem Bedienfeld Layers hinzugefügt:
wenn sie über das Layer Bedienfeld gezogen werden, genau an der Stelle, an der sie abgelegt werden
in den anderen Fällen an einer Stelle, wie es in die globale Einstellung Verhalten beim Hinzufügen neuer Layer festgelegt ist
und bei mehreren Layern werden sie so sortiert, dass ihre Stapelung logisch ist und die Merkmale so weit wie möglich sichtbar sind, und zwar nach folgender Logik (von oben nach unten):
Punkt-Vektorlayer
Linien-Vektorlayer
Polygon-Vektorlayer
Punktwolken-Layer
Netz-Layer
Rasterlayer
Am oberen Rand des Layer Bedienfelds befindet sich eine Werkzeugleiste, mit der Sie Folgendes tun können:
 Layergestaltungsfester öffnen (F7): schaltet das Lagergestaltung Bedienfeld an und aus.
Layergestaltungsfester öffnen (F7): schaltet das Lagergestaltung Bedienfeld an und aus. Neue Gruppe hinzufügen: siehe Mit Layern und Gruppen arbeiten
Neue Gruppe hinzufügen: siehe Mit Layern und Gruppen arbeiten Kartenthemen verwalten: steuert die Sichtbarkeit von Layern und arrangiert sie in verschiedenen map themes.
Kartenthemen verwalten: steuert die Sichtbarkeit von Layern und arrangiert sie in verschiedenen map themes. Layer im Legendenbaum filtern:
Layer im Legendenbaum filtern:Legende nach Karteninhalt filtern: es werden nur die Layer im Bedienfeld dargestellt, die sichtbar sind und deren Objekte im aktuellen Kartenausschnitt liegen. Andernfalls wird für den Layer ein allgemeines NULL-Symbol im Layerbaum gezeigt. So lässt sich leicht feststellen, welche Objekte aus welchen Layern bestimmte Bereiche abdecken.
Private Layer anzeigen: eine Möglichkeit, um nur private Layer im Bedienfeld Layers anzeigen zu lassen und mit ihm zu interagieren, ohne die Projekteinstellungen zu ändern.
Show Broken Layers Only: only layers with broken data sources are displayed.
 Legende nach Ausdruck filtern: einen Ausdruck anwenden, um Stile aus dem ausgewählten Layer-Baum zu entfernen, die keine Objekte haben, welche die Bedingung erfüllen. Dies kann verwendet werden, um Features hervorzuheben, die sich innerhalb eines bestimmten Bereichs/Features eines anderen Layers befinden. In der Dropdown-Liste können Sie den aktuell angewendeten Ausdruck bearbeiten und löschen.
Legende nach Ausdruck filtern: einen Ausdruck anwenden, um Stile aus dem ausgewählten Layer-Baum zu entfernen, die keine Objekte haben, welche die Bedingung erfüllen. Dies kann verwendet werden, um Features hervorzuheben, die sich innerhalb eines bestimmten Bereichs/Features eines anderen Layers befinden. In der Dropdown-Liste können Sie den aktuell angewendeten Ausdruck bearbeiten und löschen. Alle ausklappen or
Alle ausklappen or  Alle einklappen: alle Layer oder Gruppen werden aus- oder eingeklappt
Alle einklappen: alle Layer oder Gruppen werden aus- oder eingeklappt Layer/Gruppe entfernen entfernt die aktuell ausgewählten Elemente
Layer/Gruppe entfernen entfernt die aktuell ausgewählten Elemente

Abb. 8.1 Die Werkzeugleiste im Layer-Bedienfeld
Bemerkung
Werkzeuge zur Verwaltung des Layer-Bedienfeld sind auch für Karten- und Legendenelemente in Drucklayouts verfügbar.
8.2.1.1. Kartenthemen konfigurieren
Die  Manage Map Themes drop-down Schaltfläche bietet einen Zugang zu den Einstellungen zur Sichtbarkeit der Layer im Layers Panel:
Manage Map Themes drop-down Schaltfläche bietet einen Zugang zu den Einstellungen zur Sichtbarkeit der Layer im Layers Panel:
 Gewählte Layer umschalten: ändert die Sichtbarkeit des obersten, ausgewählten Layers im Bedienfeld und wendet diesen Zustand auf die anderen ausgewählten Layer an. Auch über die Tastenkombination Space erreichbar.
Gewählte Layer umschalten: ändert die Sichtbarkeit des obersten, ausgewählten Layers im Bedienfeld und wendet diesen Zustand auf die anderen ausgewählten Layer an. Auch über die Tastenkombination Space erreichbar.Gewählte Layer einzeln umschalten: ändert den Status aller gewählten Layer
Neben der einfachen Steuerung der Sichtbarkeit von Layern ermöglicht das Menü  Kartenthemen verwalten die Konfiguration von Kartenthemen in der Legende und den Wechsel von einem Kartenthema zu einem anderen. Ein Kartenthema ist ein Schnappschuss der aktuellen Kartenlegende, der aufgezeichnet wird:
Kartenthemen verwalten die Konfiguration von Kartenthemen in der Legende und den Wechsel von einem Kartenthema zu einem anderen. Ein Kartenthema ist ein Schnappschuss der aktuellen Kartenlegende, der aufgezeichnet wird:
die im Layer Bedienfeld als sichtbar eingestellten Layer
und für jeden sichtbaren Layer:
einen Verweis auf den für den Layer angewandten Style
die sichtbaren Klassen des Stils, d. h. die im Layer Bedienfeld aktivierten Unterkategorien der Symbologie (falls vorhanden, also nicht bei ref:Symbologien <vector_style_menu> mit Einzelsymbol)
den eingeklappten/ausgeklappten Zustand des/der Layerbaum-Knoten und der Gruppe(n), in der/denen er sich befindet
So erstellen Sie ein Kartenthema:
Markieren Sie einen Layer, den Sie anzeigen möchten
Konfigurieren Sie die Layer-Eigenschaften (Symbologie, Diagramm, Beschriftungen…) wie gewohnt
Erweitern Sie das Menü am unteren Rand und klicken Sie auf Hinzufügen…, um die Einstellungen als einen neuen, in das Projekt eingebetteten Style zu speichern
Bemerkung
In einem Kartenthema werden nicht die tatsächlichen Details der Eigenschaften gespeichert, sondern nur ein Verweis auf den Namen des Stils. Wenn Sie also Änderungen an dem Stil vornehmen (z. B. die Darstellung der Symbologie ändern), wird das Kartenthema bei einem Aufruf mit der neuen Symbolgie dargestellt.
Wiederholen Sie die vorangegangenen Schritte nach Bedarf für die anderen Layer
Falls erforderlich, erweitern oder reduzieren Sie Gruppen oder sichtbare Layerbaum-Knoten im Layer Bedienfeld.
Klicken Sie auf die Schaltfläche
 Kartenthemen verwalten oben auf dem Bedienfeld, und dann auf Thema hinzufügen…
Kartenthemen verwalten oben auf dem Bedienfeld, und dann auf Thema hinzufügen…Geben Sie den Namen des Kartenthemas ein und klicken Sie auf OK.
Das neue Thema wird im unteren Teil des Dropdown-Menüs  aufgeführt.
aufgeführt.
Sie können so viele Kartenthemen erstellen, wie Sie benötigen: Wann immer Sie die aktuelle Kombination in der Kartenlegende (sichtbare Layer, aktiver Stil, Knoten in der Kartenlegende) als neues Kartenthema speichern wollen, klicken Sie auf Thema hinzufügen… oder verwenden Sie , um ein Kartenthema zu aktualisieren. Sie können den Namen des aktiven Kartenthemas mit Aktuelles Thema umbenennen… ändern oder es mit der Schaltfläche Aktuelles Thema entfernen löschen.
Kartenthemen sind hilfreich, um schnell zwischen verschiedenen vorkonfigurierten Kombinationen zu wechseln: Wählen Sie ein Kartenthema in der Liste aus, um seine Kombination wiederherzustellen. Alle konfigurierten Themen sind auch im Drucklayout verfügbar, sodass Sie verschiedene Layouts auf der Grundlage bestimmter Themen und unabhängig von der aktuellen Darstellung auf der Kartenansicht erstellen können (siehe Layer-Kartenelement).
8.2.1.3. Mit Layern und Gruppen arbeiten
Die Layer im Legendenfenster können in Gruppen organisiert werden. Es gibt dafür verschiedene Möglichkeiten:
Drücken Sie das
 Symbol, um eine neue Gruppe hinzuzufügen. Geben Sie einen Namen für die Gruppe ein und drücken Sie Enter. Klicken Sie nun auf einen vorhandenen Layer und ziehen Sie ihn in die Gruppe.
Symbol, um eine neue Gruppe hinzuzufügen. Geben Sie einen Namen für die Gruppe ein und drücken Sie Enter. Klicken Sie nun auf einen vorhandenen Layer und ziehen Sie ihn in die Gruppe.Wählen Sie mehr als einen Layer aus und drücken Sie dann auf das
 Symbol. Die ausgewählten Layer werden automatisch in die neue Gruppe eingefügt.
Symbol. Die ausgewählten Layer werden automatisch in die neue Gruppe eingefügt.Wählen Sie einige Layer aus, klicken Sie mit der rechten Maustaste in das Legendenfenster und wählen Sie Gewählte gruppieren. Die ausgewählten Layer werden automatisch in eine neue Gruppe eingefügt.
Um einen Layer aus einer Gruppe zu entfernen, ziehen Sie ihn heraus, oder klicken Sie mit der rechten Maustaste darauf und wählen Sie Aus Gruppe entfernen: Der Layer wird aus der Gruppe entfernt und über der Gruppe platziert. Gruppen können auch innerhalb anderer Gruppen verschachtelt werden. Wenn ein Layer in einer verschachtelten Gruppe platziert ist, wird er mit Aus Gruppe entfernen aus allen verschachtelten Gruppen entfernt.
Um eine Gruppe oder einen Layer an den Anfang des Bedienfelds zu verschieben, ziehen Sie ihn entweder an den Anfang oder wählen Sie Nach oben bringen. Wenn Sie diese Option auf einen Layer anwenden, der in einer Gruppe verschachtelt ist, wird der Layer in seiner aktuellen Gruppe an den Anfang verschoben. Die Option Nach unten verschieben folgt der gleichen Logik, um Layer und Gruppen nach unten zu verschieben.
Das Kontrollkästchen für eine Gruppe blendet die markierten Layer der Gruppe mit einem Klick ein oder aus. Wenn Sie Strg gedrückt halten, schaltet das Kontrollkästchen auch alle Layer in der Gruppe und ihren Untergruppen ein oder aus.
Strg-Klick auf einen markierten / nicht markierten Layer hebt die Markierung / Markierung des Layers und aller seiner Eltern auf.
Wenn Sie die Option Gegenseitig ausschließende Gruppe aktivieren, können Sie festlegen, dass in einer Gruppe nur ein Layer gleichzeitig sichtbar ist. Immer wenn ein Layer innerhalb der Gruppe sichtbar gemacht wird, werden die anderen nicht sichtbar geschaltet.
Es ist möglich, mehrere Layer oder Gruppen gleichzeitig auszuwählen, indem Sie die Taste Strg gedrückt halten, während Sie weitere Layer anklicken. Sie können dann alle ausgewählten Layer gleichzeitig in eine neue Gruppe verschieben.
Sie können auch mehrere Layer oder Gruppen auf einmal löschen, indem Sie mehrere Elemente mit der Taste Strg auswählen und dann Strg+D drücken: alle ausgewählten Layer oder Gruppen werden aus der Liste der Layer entfernt.
Weitere Informationen zu Layern und Gruppen über das Indikatorsymbol
In einigen Fällen ändern sich die Formatierungen oder Symbole neben dem Layer oder der Gruppe im Bedienfeld Layers, um weitere Informationen über den Layer/die Gruppe zu liefern. Diese Elemente sind:
 um anzuzeigen, dass sich der Layer im Bearbeitungsmodus befindet und Sie die Daten ändern können
um anzuzeigen, dass sich der Layer im Bearbeitungsmodus befindet und Sie die Daten ändern können , um anzuzeigen, dass der bearbeitete Layer ungespeicherte Änderungen enthält
, um anzuzeigen, dass der bearbeitete Layer ungespeicherte Änderungen enthält , um den auf den Layer angewendeten Filter anzuzeigen. Bewegen Sie den Mauszeiger über das Symbol, um den Filterausdruck zu sehen, und doppelklicken Sie darauf, um die Abfrage zu aktualisieren
, um den auf den Layer angewendeten Filter anzuzeigen. Bewegen Sie den Mauszeiger über das Symbol, um den Filterausdruck zu sehen, und doppelklicken Sie darauf, um die Abfrage zu aktualisieren zur Kennzeichnung von Layern, die im Projekt erforderlich sind, also nicht entfernbar
zur Kennzeichnung von Layern, die im Projekt erforderlich sind, also nicht entfernbar zur Kennzeichnung einer eingebetteten Gruppe oder Layer und dem Pfad zu ihrer ursprünglichen Projektdatei
zur Kennzeichnung einer eingebetteten Gruppe oder Layer und dem Pfad zu ihrer ursprünglichen Projektdatei , um einen Layer zu identifizieren, dessen Datenquelle beim Öffnen der Projektdatei nicht verfügbar war (siehe Behandlung von fehlerhaften Dateipfaden). Klicken Sie auf das Symbol, um den Quellpfad zu aktualisieren, oder wählen Sie den Eintrag Datenquelle reparieren… aus dem Kontextmenü des Layers.
, um einen Layer zu identifizieren, dessen Datenquelle beim Öffnen der Projektdatei nicht verfügbar war (siehe Behandlung von fehlerhaften Dateipfaden). Klicken Sie auf das Symbol, um den Quellpfad zu aktualisieren, oder wählen Sie den Eintrag Datenquelle reparieren… aus dem Kontextmenü des Layers. , um Sie daran zu erinnern, dass der Layer ein Temporärlayer ist und sein Inhalt verworfen wird, wenn Sie das Projekt schließen. Um Datenverluste zu vermeiden und den Layer dauerhaft zu machen, klicken Sie auf das Symbol, um den Layer in einem der von QGIS unterstützten GDAL-Vektorformate zu speichern.
, um Sie daran zu erinnern, dass der Layer ein Temporärlayer ist und sein Inhalt verworfen wird, wenn Sie das Projekt schließen. Um Datenverluste zu vermeiden und den Layer dauerhaft zu machen, klicken Sie auf das Symbol, um den Layer in einem der von QGIS unterstützten GDAL-Vektorformate zu speichern. , um einen Layer zu identifizieren, der im Offline-Bearbeitungsmodus verwendet wird.
, um einen Layer zu identifizieren, der im Offline-Bearbeitungsmodus verwendet wird. zur Kennzeichnung eines Layers, der kein/ein unbekanntes KBS hat
zur Kennzeichnung eines Layers, der kein/ein unbekanntes KBS hat für Layer mit Koordinaten, die in einem Koordinatenbezugssystem gespeichert sind, das von Haus aus eine geringe Genauigkeit aufweist (erfordert die Aktivierung der entsprechenden Einstellung)
für Layer mit Koordinaten, die in einem Koordinatenbezugssystem gespeichert sind, das von Haus aus eine geringe Genauigkeit aufweist (erfordert die Aktivierung der entsprechenden Einstellung) zur Kennzeichnung eines zeitlichen Layers, der über die Zeitsteuerung animiert werden kann
zur Kennzeichnung eines zeitlichen Layers, der über die Zeitsteuerung animiert werden kann zur Kennzeichnung eines Layers, dem Bemerkungen zugeordnet ist
zur Kennzeichnung eines Layers, dem Bemerkungen zugeordnet istEin ausgegrauter Name, wenn der aktuelle Maßstab der Kartenansicht außerhalb des Sichtbarkeitsbereichs des Layers liegt (wie in dessen -Eigenschaften festgelegt). Wählen Sie die Option Auf sichtbaren Maßstab zoomen im Kontextmenü, um die Karte auf den nächstgelegenen Sichtbarkeitsbereich des Layers zu zoomen.
Die Darstellung von Layern durch Gruppierung steuern
Gruppen sind ein Mittel zur Strukturierung von Layern innerhalb eines Baums im Projekt, aber sie können sich auch auf die Art und Weise auswirken, wie ihre Komponenten-Layer gerendert werden, nämlich als ein einziges, abgeflachtes Objekt während des Kartenrenderns.
Die Option für eine solche Darstellung ist im Bedienfeld Layergestaltung verfügbar, wenn eine Gruppe ausgewählt ist. Aktivieren Sie unter dem Reiter  Symbologie das Kontrollkästchen Layer als Gruppe darstellen, um eine Reihe von Optionen zu aktivieren, mit denen Sie das Erscheinungsbild der untergeordneten Layer als Ganzes und nicht als einzelne Layer steuern können:
Symbologie das Kontrollkästchen Layer als Gruppe darstellen, um eine Reihe von Optionen zu aktivieren, mit denen Sie das Erscheinungsbild der untergeordneten Layer als Ganzes und nicht als einzelne Layer steuern können:
Transparenz: Merkmale aus untergeordneten Layern, die von anderen untergeordneten Layern verdeckt werden, bleiben verdeckt, und die Deckkraft gilt nur für die „gesamte Gruppe“.
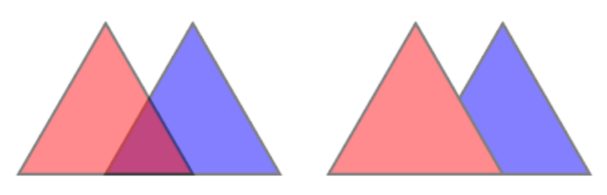
Abb. 8.2 Einstellen der Transparenz von einzelnen Layern im Vergleich zu Layer in einer Gruppe
Das linke Bild zeigt zwei Layer, die mit einer Deckkraft von 50 % dargestellt werden (die darunter liegenden Features sind sichtbar, aber durch das darüber liegende rote Feature mit einer Deckkraft von 50 % halbmaskiert). Das zweite Bild zeigt das Ergebnis der Einstellung der Deckkraft für die Gruppe (Teile der darunter liegenden blauen untergeordneten Ebene werden durch die darüber liegende rote Ebene vollständig verdeckt und das Ergebnis wird dann mit 50 % Deckkraft wiedergegeben).
Überblendmodi: Genau wie die Transparenz führt das Setzen eines Mischmodus (wie Multiplikation, Überlagerung, …) für eine ganze Gruppe zunächst zu einer Verflachung der Merkmale der untergeordneten Layer, wobei die oberen die unteren verdecken. Das Rendering wird dann durch Überblenden der flachen Gruppe und der darunter liegenden Layer erreicht.
Wenn den untergeordneten Layern Mischmodi zugewiesen sind, werden diese vor dem Reduzieren angewendet, aber der Geltungsbereich ist darauf beschränkt, dass nur andere untergeordnete Layer dieser Gruppe betroffen sind, nicht aber andere Layer, die sich unterhalb der gesamten Gruppe befinden.
Für untergeordnete Layer in Gruppen stehen im Reiter Symbologie einige weitere Optionen zur Verfügung, die während des Renderns andere untergeordnete Layer „ausschneiden“. Sie können z.B. den Inhalt eines Layers durch den Inhalt eines zweiten „Masken“-Layers beschneiden.
Layereffekte: wendet Zeicheneffekte nur auf die reduzierte Darstellung der untergeordneten Layer an; so würde z.B. ein Schlagschatteneffekt, der auf die Gruppe angewendet wird, für verdeckte untergeordnete Layer nicht sichtbar sein.
Wenn eine Gruppe auf Layer als Gruppe darstellen eingestellt ist, wird nur die Gruppe in der Liste des Layerreihenfolge Bedienfelds angezeigt. Die untergeordneten Ebenen der Gruppe sind in dieser Liste nicht sichtbar, da ihre Reihenfolge durch die Platzierung des Layers der Gruppe bestimmt wird.
8.2.1.4. Layer-Stil bearbeiten
Über das Layer Bedienfeld können Sie die Darstellung der Layer schnell und einfach ändern.
Klicken Sie mit der rechten Maustaste auf einen Layer und wählen Sie in der Liste , um:
sehen Sie die Stile, die derzeit für den Layer verfügbar sind. Wenn Sie mehrere Stile für den Layer definiert haben, können Sie von einem zum anderen wechseln und die Darstellung des Layers wird automatisch auf der Kartenansicht aktualisiert.
Kopieren eines Teils oder des gesamten aktuellen Stils und ggf. Einfügen eines kopierten Stils von einem anderen Layer
Aktuellen umbenennen … Stil
Stil Hizufügen, der eine Kopie des aktuellen Stils ist
Aktuellen löschen: nur wenn mehrere Stile verfügbar sind
Tipp
Schnelles Teilen eines Layer-Stils
Kopieren Sie den Stil eines Layers aus dem Kontextmenü und fügen Sie ihn in eine Gruppe oder eine Auswahl von Layern ein: Der Stil wird auf alle Layer angewendet, die vom gleichen Typ sind (Vektor, Raster, Netz, Punktwolke, …) wie der ursprüngliche Layer und bei Vektorlayern, die den gleichen Geometrietyp haben (Punkt, Linie oder Polygon).
Wenn Sie eine Symbologie verwenden, die auf der Klassifizierung von Merkmalen basiert (z.B. kategorisiert, abgestuft oder regelbasiert für Vektorlayer oder Klassifizierung für Punktwolken-Layer), können Sie durch einen Rechtsklick auf einen Klasseneintrag im Layer Bedienfeld die Sichtbarkeit der Klassen (und ihrer Merkmale) bearbeiten und so vermeiden, dass sie einzeln umgeschaltet werden müssen:
Bei Vektorlayern ermöglicht das Kontextmenü eines Klassen-Eintrags auch den Zugriff auf:
 Objekte wählen: wählt im Layer alle Objekte aus, die dieser Klasse entsprechen
Objekte wählen: wählt im Layer alle Objekte aus, die dieser Klasse entsprechen In Attributtabelle zeigen: öffnet eine Attributtabelle, die nur die Merkmale anzeigt, die dieser Klasse entsprechen
In Attributtabelle zeigen: öffnet eine Attributtabelle, die nur die Merkmale anzeigt, die dieser Klasse entsprechendie Symbolfarbe : unter Verwendung eines Farbrads anpassen. Der Einfachheit halber sind die zuletzt verwendeten Farben auch am unteren Ende des Farbkreises verfügbar.
Symbol bearbeiten…: öffnet die Symbolauswahl, um das Klassen-Symbol zu ändern (Form, Größe, Farbe…).
Symbol kopieren
Symbol einfügen
Tipp
Ein Doppelklick auf einen Klassen-Eintrag öffnet auch die :guilabel:`Symbolauswahl.
8.2.2. Das Layergestaltung-Bedienfeld
Das Bedienfeld Layergestaltung (auch mit Strg+3 zu aktivieren) ist eine Verknüpfung zu einigen Funktionen des Layereigenschaften Dialogs. Es bietet eine schnelle und einfache Möglichkeit, die Darstellung und das Verhalten eines Layers zu ändern, ohne den Layereigenschaften-Dialog öffnen zu müssen.
Mit dem Bedienfeld Layergestaltung lässt sich nicht nur das blockierende Layereigenschaften-Fenster verhindern, sondern auch die Überfrachtung des Bildschirms mit Dialogen: Wenn Sie z. B. auf Farbschaltflächen im Bedienfeld für die Layereigenschaften klicken, wird das Dialogfeld für die Farbauswahl im Bedienfeld für die Ebeneneigenschaften selbst und nicht in einem separaten Dialogfeld geöffnet.
Wählen Sie aus einer Dropdown-Liste der aktuellen Layer im Bedienfeld ein Element aus und:
Je nach aktivem Element, einstellen:
 Symbologie für Gruppen (see Die Darstellung von Layern durch Gruppierung steuern)
Symbologie für Gruppen (see Die Darstellung von Layern durch Gruppierung steuern) Symbologie,
Symbologie,  Transparenz, and
Transparenz, and  Histogramm Eigenschaften für Rasterlayer. Diese Optionen sind die gleichen wie im Der Eigenschaften-Dialog von Rasterlayern.
Histogramm Eigenschaften für Rasterlayer. Diese Optionen sind die gleichen wie im Der Eigenschaften-Dialog von Rasterlayern. Symbologie,
Symbologie,  Beschriftungen,
Beschriftungen,  Masken and
Masken and  3D-Ansicht Eigenschaften für Vektorlayer. Diese Optionen sind die gleichen wie im Der Eigenschaften-Dialog von Vektorlayern und können durch benutzerdefinierte Eigenschaften erweitert werden, die durch Plugins von Drittanbietern hinzugefügt werden.
3D-Ansicht Eigenschaften für Vektorlayer. Diese Optionen sind die gleichen wie im Der Eigenschaften-Dialog von Vektorlayern und können durch benutzerdefinierte Eigenschaften erweitert werden, die durch Plugins von Drittanbietern hinzugefügt werden. Symbologie and
Symbologie and  3D-Ansicht Eigenschaften für Netz-Layer. Diese Optionen sind die gleichen wie in Mesh Dataset Properties.
3D-Ansicht Eigenschaften für Netz-Layer. Diese Optionen sind die gleichen wie in Mesh Dataset Properties. Symbologie,
Symbologie,  3D-Ansicht and
3D-Ansicht and  Höhe Eigenschaften für Punktwolken-Layer. Diese Optionen sind die gleichen wie in Mesh Dataset Properties.
Höhe Eigenschaften für Punktwolken-Layer. Diese Optionen sind die gleichen wie in Mesh Dataset Properties.
Aktivieren und konfigurieren der global map shading Eigenschaften.
Verwalten Sie die zugehörige(n) Stil(e) in der Stilverwaltung (weitere Einzelheiten unter Verwalten von benutzerdefinierten Stilen).
Sehen Sie sich die Historie der Änderungen an, die Sie im aktuellen Projekt auf den Layer-Stil angewendet haben: Sie können daher jeden Zustand rückgängig machen oder wiederherstellen, indem Sie ihn in der Liste auswählen und auf Anwenden klicken.
Eine weitere leistungsstarke Funktion dieses Bedienfelds ist das Kontrollkästchen Live update. Aktivieren Sie das Kontrollkästchen, um Ihre Änderungen sofort auf der Kartenansicht darzustellen: Sie müssen dann nicht mehr auf die Schaltfläche Anwenden klicken.
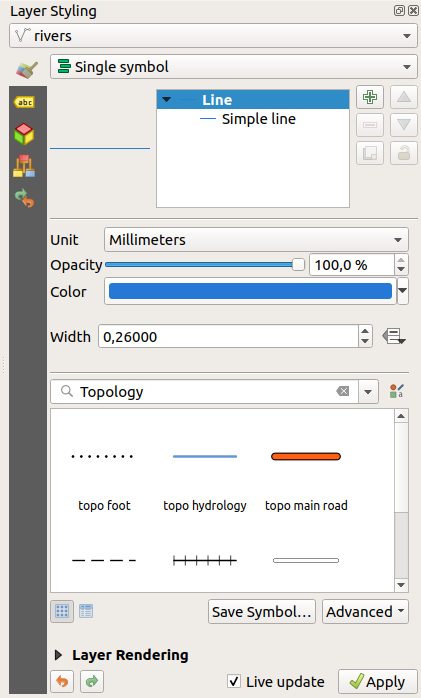
Abb. 8.3 Definieren der Symbologie eines Layers über das Layergestaltung-Bedienfeld
8.2.3. Das Layerreihenfolge-Bedienfeld
Standardmäßig werden die Layer in der Kartenansicht von QGIS in der Reihenfolge des Bedienfeldes Layers gezeichnet: je weiter oben sich ein Layer im Bedienfeld befindet, desto höher (und damit sichtbarer) wird er in der Kartenansicht gezeichnet.
Mit dem Bedienfeld Layerreihenfolge (Menü oder Strg+9) können Sie die Reihenfolge der Layer unabhängig von der Reihenfolge im Layer-Bedienfeld festlegen. Aktivieren Sie das Kontrollkästchen Bestimmte Zeichenreihenfolge unterhalb der Liste der Layer und ordnen Sie die Layer im Bedienfeld wie gewünscht an. Diese Reihenfolge wird auf die Kartenansicht angewendet. In Abb. 8.4 können Sie zum Beispiel sehen, dass die Flughäfen über dem Alaska-Polygon angezeigt werden, obwohl diese Layer im Bedienfeld platziert sind.
Die Deaktivierung von  Bestimmte Zeichenreihenfolge kehrt zum Standardverhalten zurück.
Bestimmte Zeichenreihenfolge kehrt zum Standardverhalten zurück.
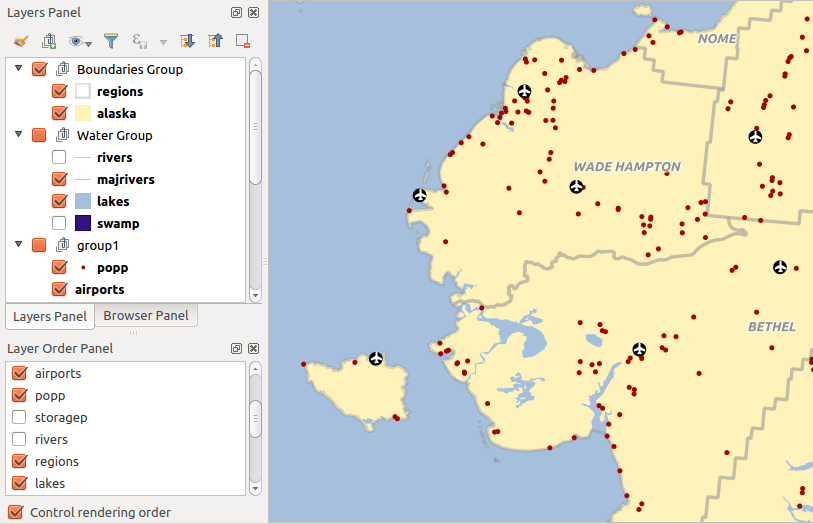
Abb. 8.4 Festlegung der Layer-Reihenfolge unabhängig von der Legende
8.2.4. Das Übersicht-Bedienfeld
Das Bedienfeld Übersicht (Strg+8) zeigt eine Karte mit ausgewählten Layern in ihrer vollen Ausdehnung an. Mithilfe der Option In Übersicht anzeigen aus dem Menü oder dem Kontextmenü der Layer können LAyer ausgewählt werden, die in der Übersicht angezeigt werden sollen. Innerhalb der Übersicht zeigt ein rotes Rechteck die aktuelle Ausdehnung der Kartenansicht an, sodass Sie schnell feststellen können, welchen Bereich der gesamten Karte Sie gerade betrachten. Wenn Sie das rote Rechteck im Übersichtsrahmen anklicken und verschieben, wird die Ausdehnung der Hauptkartenansicht entsprechend aktualisiert.
Beachten Sie, dass Beschriftungen in der Übersichtskarte nicht angezeigt werden, auch wenn Beschriftungen für diese Layer eingerichtet wurden.
8.2.5. Das Protokoll-Bedienfeld
Beim Laden oder Verarbeiten einiger Vorgänge können Sie Nachrichten, die in verschiedenen Reitern erscheinen, mithilfe des Bedienfelds  Log Messages Panel verfolgen. Das Bedienfeld kann kann über das Symbol ganz rechts in der unteren Statusleiste aktiviert werden.
Log Messages Panel verfolgen. Das Bedienfeld kann kann über das Symbol ganz rechts in der unteren Statusleiste aktiviert werden.
8.2.6. Das Rücknahme/Wiederholung-Bedienfeld
Für jeden bearbeiteten Layer zeigt das Bedienfeld Rückgängig/Wiederherstellen (Strg+5) die Liste der durchgeführten Aktionen an, sodass Sie eine Reihe von Aktionen schnell rückgängig machen können, indem Sie die oben aufgeführte Aktion auswählen. Weitere Einzelheiten finden Sie unter Rückgängig machen und Wiederherstellen von Bearbeitungen.
8.2.7. Das Statistik-Bedienfeld
Das Statistik Bedienfeld (Strg+6) liefert zusammengefasste Informationen über jeden beliebigen Vektor-Layer. Mit diesem Bedienfeld können Sie auswählen:
den Vektorlayer, für den die Statistik berechnet werden soll: die Optionen sind im oberen Dropdown-Menü wählbar oder werden mit dem aktiven Layer im Layer Bedienfeld über das Kontrollkästchen Dem gewählten Layer folgen am unteren Ende der Dropdown-Liste für die Statistik synchronisiert.
das zu verwendende Feld oder den |Ausdruck| Ausdruck: für jeden Layer wird der letzte Eintrag gespeichert und bei erneuter Auswahl des Layers automatisch berechnet.
die Statistiken, die zurückgegeben werden sollen, mithilfe der Dropdown-Schaltfläche unten rechts im Dialogfeld. Je nach Typ des Feldes (oder der Werte des Ausdrucks) sind folgende Statistiken verfügbar:
Statistik |
Text |
Ganzzahl |
Dezimalzahl |
Datum |
|---|---|---|---|---|
Anzahl |
||||
Anzahl (eindeutige) |
||||
Anzahl (fehlende) |
||||
Sum |
||||
Mittel |
||||
Standardabweichung |
||||
Standardabweichung (Auswahl) |
||||
Minimum |
||||
Maximum |
||||
Bereich |
||||
Minderheit |
||||
Mehrheit |
||||
Varietät |
||||
Q1 |
||||
Q3 |
||||
IQB |
||||
Minimallänge |
||||
Maximallänge |
||||
Mittlere Länge |
Die statistische Zusammenfassung kann sein:
 in die Zwischenablage kopiert und als Tabelle in eine andere Anwendung eingefügt
in die Zwischenablage kopiert und als Tabelle in eine andere Anwendung eingefügtNeuberechnung über die Schaltfläche |Aktualisieren|, wenn sich die zugrunde liegende Datenquelle ändert (z. B. neue oder entfernte Objekte/Felder, Änderung von Attributen)

Abb. 8.5 Statistiken zu einem Feld anzeigen
8.2.8. Das Diagnose/Entwicklungswerkzeuge-Bedienfeld
Das Diagnose/Entwicklungswerkzeuge Bedienfeld (F12) bietet einen einheitlichen Ort für die Handhabung und das Debugging von Aktionen innerhalb von QGIS. Die verfügbaren Werkzeuge sind unter den folgenden Reitern organisiert:
 Network Logger: records and displays network requests
and interactions
Network Logger: records and displays network requests
and interactions Query Logger: logs SQL commands issued by data providers
and duration of execution
Query Logger: logs SQL commands issued by data providers
and duration of execution Profiler: provides load times for every actions
in order to detect causes of slow down
Profiler: provides load times for every actions
in order to detect causes of slow down
Bemerkung
Plugin-Autoren können das Bedienfeld mit benutzerdefinierten Reitern zum Debuggen und Entwickeln ihrer eigenen Plugins erweitern. Dies wird mit der Methode registerDevToolWidgetFactory gemacht.
8.2.8.1. Netzwerkprotokoll
Der Reiter  Networkprotokoll hilft Ihnen, Netzwerkanfragen aufzuzeichnen und anzuzeigen, zusammen mit einer ganzen Reihe nützlicher Details wie Anfrage- und Antwortstatus, Header, Fehler, SSL-Konfigurationsfehler, Timeouts, Cache-Status, etc.
Networkprotokoll hilft Ihnen, Netzwerkanfragen aufzuzeichnen und anzuzeigen, zusammen mit einer ganzen Reihe nützlicher Details wie Anfrage- und Antwortstatus, Header, Fehler, SSL-Konfigurationsfehler, Timeouts, Cache-Status, etc.
In der oberen Werkzeugleiste haben Sie die folgenden Optionen:
 Datensatzprotokoll: mit dem die Protokollierung gestartet oder gestoppt wird.
Datensatzprotokoll: mit dem die Protokollierung gestartet oder gestoppt wird. Protokoll speichern…: zeigt zunächst eine Warnung an, dass das Protokoll sensibele Daten enthalten kann und vertraulich behandelt werden sollte, und erlaubt Ihnen dann, das Protokoll zu speichern.
Protokoll speichern…: zeigt zunächst eine Warnung an, dass das Protokoll sensibele Daten enthalten kann und vertraulich behandelt werden sollte, und erlaubt Ihnen dann, das Protokoll zu speichern.Klicken Sie auf das
 Einstellungen Dropdown-Menü, um die folgenden Optionen auszuwählen: Erfolgreiche Abfagen anzeigen, Zeitüberschreitungen anzeigen und Aus dem Cache gelieferte Antworten anzeigen.
Einstellungen Dropdown-Menü, um die folgenden Optionen auszuwählen: Erfolgreiche Abfagen anzeigen, Zeitüberschreitungen anzeigen und Aus dem Cache gelieferte Antworten anzeigen. Cache abschalten: deaktiviert den Cache, sodass jede Abfrage neu ausgeführt werden muss.
Cache abschalten: deaktiviert den Cache, sodass jede Abfrage neu ausgeführt werden muss. Abfragen filtern auf Grundlage von Teilen der URL oder des Abfragestatus
Abfragen filtern auf Grundlage von Teilen der URL oder des Abfragestatus
Mit einem Rechtsklick auf eine Abfrage können Sie:
URL öffnen wodurch die URL in Ihrem Standardbrowser geöffnet wird.
URL kopieren
Als cURL kopieren um sie in einem Terminal zu verwenden.
Als JSON kopieren: kopiert die Werte des Baums als Json-String in die Zwischenablage, um sie in Fehlerberichten oder für die Remote-Unterstützung verwenden zu können.
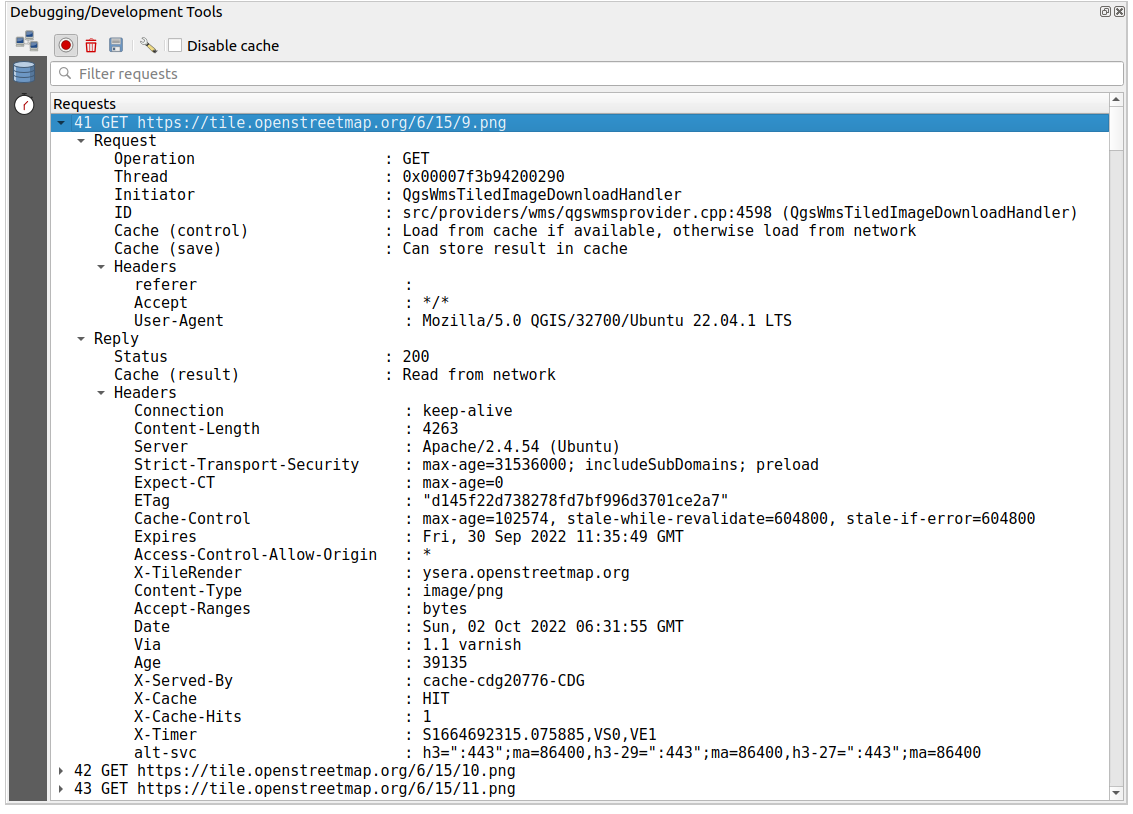
Abb. 8.6 Netzwerk-Protokoll-Ausgabe für eine GET-Anfrage
8.2.8.2. Abfrageprotokollierung
Die  Abfrageprotokollierung ist der Ort, an dem die SQL-Befehle, die vom Datenprovider und der Verbindungs-API an die Backend-Datenbank gesendet werden, zusammen mit ihrer von QGIS gemessenen Ausführungszeit (d.h. in dem Client, der die Befehle gesendet hat) protokolliert werden. Dies kann nützlich sein, um die Leistung eines bestimmten Layers während der Fehlersuche oder der Entwicklung eines QGIS-Algorithmus oder Plugins zu untersuchen.
Abfrageprotokollierung ist der Ort, an dem die SQL-Befehle, die vom Datenprovider und der Verbindungs-API an die Backend-Datenbank gesendet werden, zusammen mit ihrer von QGIS gemessenen Ausführungszeit (d.h. in dem Client, der die Befehle gesendet hat) protokolliert werden. Dies kann nützlich sein, um die Leistung eines bestimmten Layers während der Fehlersuche oder der Entwicklung eines QGIS-Algorithmus oder Plugins zu untersuchen.
In der oberen Werkzeugleiste haben Sie die folgenden Optionen:
 Datensatzprotokoll: mit dem die Protokollierung gestartet oder gestoppt wird.
Datensatzprotokoll: mit dem die Protokollierung gestartet oder gestoppt wird. Protokoll speichern…: zeigt zunächst eine Warnung an, dass das Protokoll sensibele Daten enthalten kann und vertraulich behandelt werden sollte, und erlaubt Ihnen dann, das Protokoll zu speichern.
Protokoll speichern…: zeigt zunächst eine Warnung an, dass das Protokoll sensibele Daten enthalten kann und vertraulich behandelt werden sollte, und erlaubt Ihnen dann, das Protokoll zu speichern. Abfragen filtern basierend auf einem Teil der Zeichenkette oder Details wie Providertyp, Startzeit, Initiator, …
Abfragen filtern basierend auf einem Teil der Zeichenkette oder Details wie Providertyp, Startzeit, Initiator, …
Klicken Sie mit der rechten Maustaste auf eine Abfrage, und Sie können:
SQL kopieren kopiert den Befehl, der von QGIS in der Datenbank aufgerufen wird
Als JSON kopieren: kopiert die Werte des Baums als Json-String in die Zwischenablage, um sie in Fehlerberichten oder für die Remote-Unterstützung verwenden zu können.
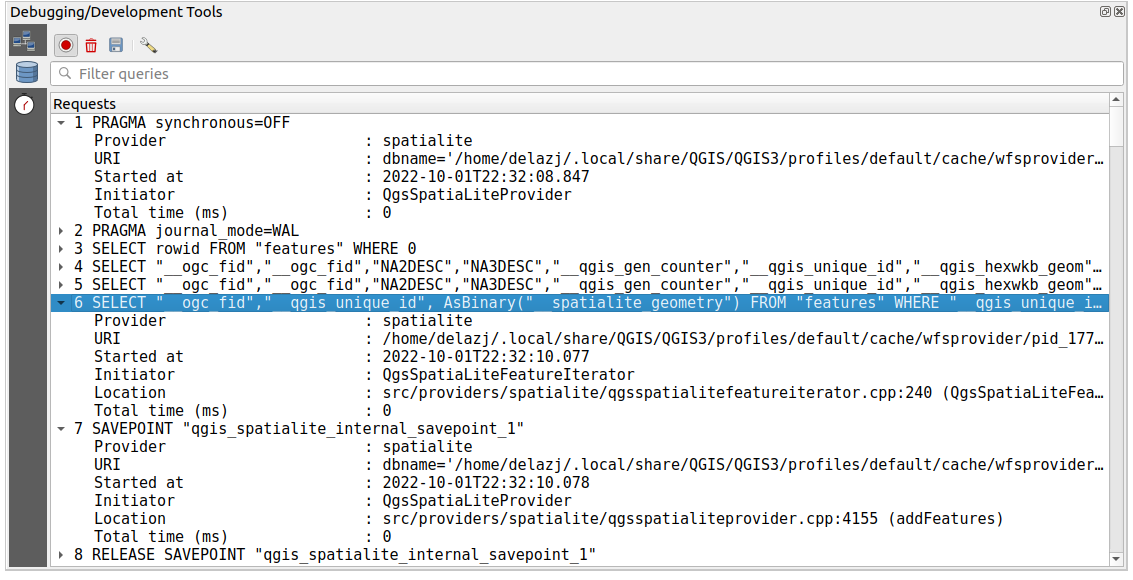
Abb. 8.7 Ausgabe einer Abfrageprotokollierung
8.2.8.3. Profilnahme
Der Reiter ![]() Profilnahme ermöglicht es, die Ladezeiten für jede einzelne Operation zu ermitteln, die durch Aktionen aufgerufen wurde, die der Nutzer ausgeführt hat. Je nach Kontext kann es sich dabei um das Lesen von Einstellungen, die Erstellung von Menüs, Kartenansichten oder 3D-Ansichten, das Auflösen von Referenzen auf Kartenebenen, das Laden von Lesezeichen oder Layouts, … handeln. Dies hilft bei der Ermittlung der Ursachen für langsame Ladezeiten.
Profilnahme ermöglicht es, die Ladezeiten für jede einzelne Operation zu ermitteln, die durch Aktionen aufgerufen wurde, die der Nutzer ausgeführt hat. Je nach Kontext kann es sich dabei um das Lesen von Einstellungen, die Erstellung von Menüs, Kartenansichten oder 3D-Ansichten, das Auflösen von Referenzen auf Kartenebenen, das Laden von Lesezeichen oder Layouts, … handeln. Dies hilft bei der Ermittlung der Ursachen für langsame Ladezeiten.
Default supported actions can be selected from the Category drop-down menu:
Start hilft Ihnen, ungewöhnlich lange Startzeiten von QGIS zu diagnostizieren (und zu beheben).
Projektladen ermöglicht es Ihnen, die verschiedenen Phasen der Projektladung aufzuschlüsseln, um die Ursachen für langsame Projektladezeiten zu ermitteln.
Kartenzeichnen ermöglicht es Ihnen, Schwachstellen bei der Kartendarstellung zu identifizieren und genau zu ermitteln, welche Layer zu einem langen Neuaufbau der Karte führen.
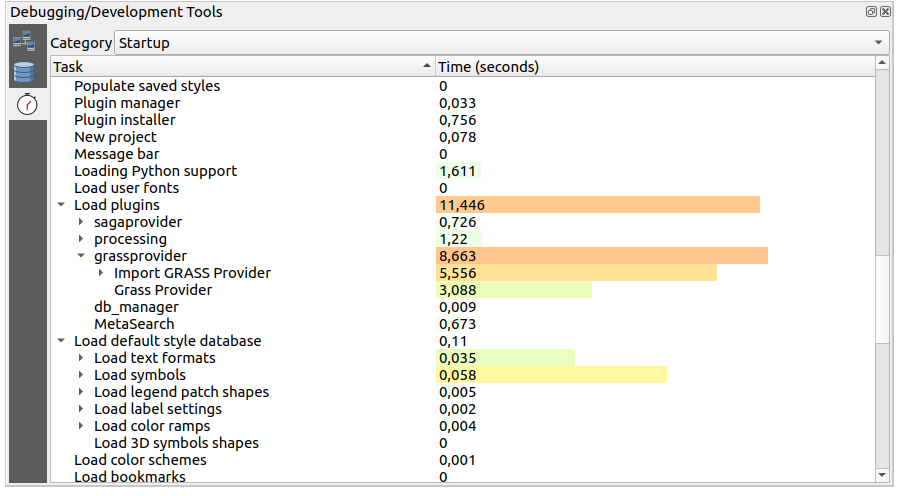
Abb. 8.8 Profilnahme für den Start von QGIS
8.3. Layer aus externen Projekten einbinden
Es kann vorkommen, dass Sie einen Layer in verschiedenen Projekten verwenden möchten, wobei dieser in allen Projekten denselben Stil haben soll. Dies können Sie entweder erreichen, indem Sie einen Vorgabe-Stil für diese Layer erstellen, Sie können aber auch einen Layer aus einem anderen Projekt einbetten und so denselben Stil in allen Projekten verwenden.
Das Einbetten von Layern und Gruppen aus einem bestehenden Projekt hat einige Vorteile gegenüber dem Styling:
Alle Arten von Layern (Vektor oder Raster, lokal oder online…) können hinzugefügt werden
Durch das Abrufen von Gruppen und Layern können Sie die gleiche Baumstruktur der „Hintergrund“-Layer in Ihren verschiedenen Projekten beibehalten
Die eingebetteten Layer können zwar bearbeitet werden, aber ihre Eigenschaften, wie z. B. Symbolik, Beschriftungen, Formulare, Standardwerte und Aktionen, können nicht geändert werden, so dass die Konsistenz über alle Projekte hinweg gewährleistet ist.
Ändern Sie die Elemente im ursprünglichen Projekt, werden die Änderungen auf alle anderen Projekte übertragen.
Wenn Sie Layer aus anderen Projektdateien in Ihr Projekt einbetten möchten, wählen Sie :
Klicken Sie auf die Schaltfläche …, um nach einem Projekt zu suchen: Sie können dann den Inhalt des ausgewählten Projekts sehen (siehe Abb. 8.9)
Halten Sie Strg gedrückt und klicken Sie auf die Layer und Gruppen, die Sie einfügen möchten
Klicken Sie auf OK
Die ausgewählten Layer und Gruppen werden in das Layer Bedienfeld eingebettet und in der Kartenansicht angezeigt. Ein  -Symbol wird neben ihrem Namen zur Kennzeichnung hinzugefügt, wenn Sie den Mauszeiger darüber bewegen, wird ein Tooltip mit dem ursprünglichen Dateipfad des Projekts angezeigt.
-Symbol wird neben ihrem Namen zur Kennzeichnung hinzugefügt, wenn Sie den Mauszeiger darüber bewegen, wird ein Tooltip mit dem ursprünglichen Dateipfad des Projekts angezeigt.
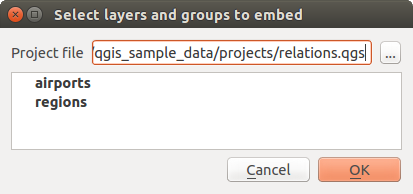
Abb. 8.9 Einzubettende Layer und Gruppen wählen
Wie jeder andere Layer kann ein eingebetteter Layer aus dem Projekt entfernt werden, indem Sie mit der rechten Maustaste auf den Layer klicken und auf  Entfernen klicken.
Entfernen klicken.
Tipp
Die Symbologie eines eingebetteten Layers ändern
Es ist nicht möglich, die Symbolgie eines eingebetteten Layers zu ändern, dies kann nur in der ursprünglichen Projektdatei vorgenommen werden. Wenn Sie jedoch mit der rechten Maustaste auf einen Layer klicken und Duplizieren wählen, wird ein Layer mit vollem Funktionsumfang erstellt, der nicht vom Originalprojekt abhängig ist.
8.4. Interaktion mit Objekten
8.4.1. Objekte auswählen
QGIS bietet verschiedene Werkzeuge, um Objekte auf der Kartenansicht auszuwählen. Die Auswahlwerkzeuge sind im Menü oder in der :guilabel:`Auswahlwerkzeugleiste ` verfügbar.
Bemerkung
Auswahlwerkzeuge arbeiten mit dem aktuell aktiven Layer.
8.4.1.1. Manuelle Auswahl in der Kartenansicht
Um ein oder mehrere Objekte mit der Maus auszuwählen, können Sie eines der folgenden Werkzeuge verwenden:
Bemerkung
Anders als  Objekte durch Polygon wählen, erlauben diese manuellen Auswahlwerkzeuge die Auswahl von Merkmalen auf der Kartenansicht mit einem einzigen Klick.
Objekte durch Polygon wählen, erlauben diese manuellen Auswahlwerkzeuge die Auswahl von Merkmalen auf der Kartenansicht mit einem einzigen Klick.
Bemerkung
Verwenden Sie das Werkzeug  Objekte durch Polygon wählen, um ein vorhandenes Polygon-Objekt (aus einem Projekt-Layer) zu verwenden, um überlappende Objekte im aktiven Layer auszuwählen. Klicken Sie mit der rechten Maustaste auf das Polygon und wählen Sie es aus dem Kontextmenü, das eine Liste aller Polygone anzeigt, die den angeklickten Punkt enthalten. Alle überlappenden Features des aktiven Layers werden ausgewählt.
Objekte durch Polygon wählen, um ein vorhandenes Polygon-Objekt (aus einem Projekt-Layer) zu verwenden, um überlappende Objekte im aktiven Layer auszuwählen. Klicken Sie mit der rechten Maustaste auf das Polygon und wählen Sie es aus dem Kontextmenü, das eine Liste aller Polygone anzeigt, die den angeklickten Punkt enthalten. Alle überlappenden Features des aktiven Layers werden ausgewählt.
Tipp
Verwenden Sie das Werkzeug , um Ihre letzte Auswahl zu wiederholen. Sehr nützlich, wenn Sie eine große Auswahl getroffen haben und dann versehentlich auf eine andere Stelle klicken und Ihre Auswahl löschen.
Bei Verwendung des Werkzeugs  Objekte über Rechteck oder Einzelklick wählen kann durch Halten von Umschalt oder Strg (Cmd bei macOS) umgeschaltet werden, ob ein Feature zur aktuellen Auswahl hinzugefügt oder aus ihr entfernt wird.
Objekte über Rechteck oder Einzelklick wählen kann durch Halten von Umschalt oder Strg (Cmd bei macOS) umgeschaltet werden, ob ein Feature zur aktuellen Auswahl hinzugefügt oder aus ihr entfernt wird.
Bei den anderen Werkzeugen können verschiedene Verhaltensweisen durch Tastenkombinationen ausgeführt werden:
Umschalt: Objekte zur aktuellen Auswahl hinzufügen
Ctrl/Cmd: subtract features from the current selection
Ctrl+Shift/Cmd+Shift: intersect with the current selection, i.e., only keep overlapping features from the current selection
Alt: select features that are totally within the selection shape. Combined with Shift or Ctrl/Cmd keys, you can add or subtract features to/from the current selection.
8.4.1.2. Automatische Auswahl von Objekten
Die anderen Auswahlwerkzeuge, von denen die meisten über die Attributtabelle ausgeführt werden können, führen eine Auswahl basierend auf Attributen oder dem Auswahlstatus eines Objekts durch (beachten Sie, dass die Attributtabelle und die Kartenansicht die gleichen Informationen anzeigen, d.h. wenn Sie ein Objekt in der Attributtabelle auswählen, wird es auch in der Kartenansicht ausgewählt):
 Objekte nach Ausdruck wählen… wählt Objekt mithilfe von Ausdrücken aus
Objekte nach Ausdruck wählen… wählt Objekt mithilfe von Ausdrücken aus Objekteauswahl aller Layern aufheben (Strg+Alt+A) um alle Objekte in allen Layern abzuwählen
Objekteauswahl aller Layern aufheben (Strg+Alt+A) um alle Objekte in allen Layern abzuwählen Objektauswahl des aktuellen aktiven Layers aufheben (Strg+Umschalt+A)
Objektauswahl des aktuellen aktiven Layers aufheben (Strg+Umschalt+A) Alle Objekte wählen (Strg+A) um alle Objekte des aktiven Layers auszuwählen
Alle Objekte wählen (Strg+A) um alle Objekte des aktiven Layers auszuwählen Objekauswahl umkehren um die Auswahl der Objekte im aktiven Layer umzukehren
Objekauswahl umkehren um die Auswahl der Objekte im aktiven Layer umzukehren Auswahl nach Lage zur Auswahl der Objekte auf der Grundlage ihrer räumlichen Beziehung zu anderen Objekten (auf demselben oder einem anderen Layer) - siehe auch Auswahl nach der Lage)
Auswahl nach Lage zur Auswahl der Objekte auf der Grundlage ihrer räumlichen Beziehung zu anderen Objekten (auf demselben oder einem anderen Layer) - siehe auch Auswahl nach der Lage) Auswahl innerhalb Entfernung um Objekte auszuwählen, die sich innerhalb des angegebenen maximalen Abstands zu referenzierten Objekten befinden - siehe auch Select within distance)
Auswahl innerhalb Entfernung um Objekte auszuwählen, die sich innerhalb des angegebenen maximalen Abstands zu referenzierten Objekten befinden - siehe auch Select within distance)
Wenn Sie aus der Datei regions.shp der QGIS-Beispieldaten die Stadtbezirke („Borough“) finden möchten, können Sie wie folgt vorgehen:
Erweitern Sie die Felder und Werte Gruppe in der mittleren Spalte
Doppelklicken Sie auf das Feld, das Sie abfragen möchten („TYPE_2“)
Klicken Sie auf Alle eindeutigen im Bedienfeld, das auf der unteren, rechten Seite angezeigt wird
Wenn Sie jetzt in der Liste auf „Borough“ doppelklicken, wird im Editorfeld Ausdruck die folgende Abfrage erzeugt:
"TYPE_2" = 'Borough'
Wählen Sie dann Objekte wählen
Im Dialogfeld zur Erstellung von Ausdrücken können Sie auch verwenden, um eine Auswahl zu treffen, die Sie schon einmal verwendet haben. Der Dialog merkt sich die letzten 20 verwendeten Ausdrücke. Siehe Ausdrücke für weitere Informationen und Beispiele.
Tipp
Speichern Sie Ihre Auswahl in einer neuen Datei
Mit und können ausgewählte Objekte in einem Neuen Temporörläyer oder einem Neuen Vektorlayer im gewünschten Format gespeichert werden.
8.4.1.3. Objekte nach Wert auswählen
Mit diesem Auswahlwerkzeug wird das Formular für die Objekte des Layers geöffnet, sodass der Benutzer für jedes Feld auswählen kann, nach welchem Wert gesucht werden soll, ob bei der Suche Groß- und Kleinschreibung beachtet werden soll und welche Operation verwendet werden soll. Das Werkzeug hat auch eine Autovervollständigung, die das Suchfeld automatisch mit vorhandenen Werten füllt.
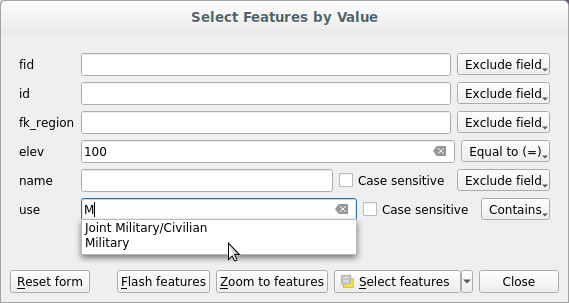
Abb. 8.10 Der Dialog zur Auswahl von Objekten anhand von Werten
Neben jedem Feld befindet sich eine Dropdown-Liste mit Optionen zur Steuerung des Suchverhaltens:
Option zur Feldsuche |
Text |
Numeric |
Datum |
|---|---|---|---|
Feld ausschließen von der Suche |
|||
Gleich (=) |
|||
Ungleich (≠) |
|||
Größer als (>) |
|||
Kleiner als (<) |
|||
Größer gleich (≥) |
|||
Kleiner gleich (≤) |
|||
Zwischen (inklusive) |
|||
Nicht zwischen (inklusive) |
|||
Enthält |
|||
Enthält nicht |
|||
Fehlt (NULL) |
|||
Fehlt nicht (nicht NULL) |
|||
Beginnt mit |
|||
Endet mit |
Für Text-Vergleiche ist es auch möglich, die Option  Case sensitive (Groß-und Kleinschreibung beachten) zu verwenden.
Case sensitive (Groß-und Kleinschreibung beachten) zu verwenden.
Nachdem Sie alle Suchoptionen eingestellt haben, klicken Sie auf Objekte auswählen, um die passenden Objekte auszuwählen; dabei haben Sie die folgenden Optionen im Drop-down-Menü:
Objekte wählen
Zu aktueller Auswahl hinzufügen
Aus aktuelle Auswahl entfernen
In aktueller Auswahl wählen
Sie können auch alle Suchoptionen über die Schaltfläche Formular zurücksetzen löschen.
Sobald die Bedingungen festgelegt sind, können Sie auch entweder:
Zu Objekten zommen auf der Kartenansicht, ohne dass eine Vorauswahl getroffen werden muss
Objekte aufleuchten lassen, Hervorhebung der passenden Objekte. Dies ist eine praktische Methode, um ein Objekt ohne Auswahl oder Verwendung des Identifizierungswerkzeugs zu identifizieren. Beachten Sie, dass der Blitzeffekt die Ausdehnung der Kartenansicht nicht verändert und nur sichtbar ist, wenn sich das Objekt innerhalb der Grenzen der aktuellen Kartenansicht befindet.
8.4.2. Objekte abfragen
Das Werkzeug  Objekte abfragen ermöglicht es Ihnen, mit der Kartenansicht zu interagieren und Informationen zu Objekten oder Pixeln in einem Pop-up-Fenster zu erhalten. Abgefragt werden können die meisten von QGIS unterstützten Layer-Typen (Vektor, Raster, Netz, Punktwolke, WMS, WFS, …). Um ein Element abzufragen, verwenden Sie entweder:
Objekte abfragen ermöglicht es Ihnen, mit der Kartenansicht zu interagieren und Informationen zu Objekten oder Pixeln in einem Pop-up-Fenster zu erhalten. Abgefragt werden können die meisten von QGIS unterstützten Layer-Typen (Vektor, Raster, Netz, Punktwolke, WMS, WFS, …). Um ein Element abzufragen, verwenden Sie entweder:
Klicken Sie dann auf ein Objekt oder ein Pixel des aktiven Layers. Das identifizierte Element wird in der Kartenansicht hervorgehoben, während sich der Dialog Identifikationsergebnisse mit detaillierten Informationen dazu öffnet. Der Dialog zeigt auch eine Reihe von Schaltflächen für die erweiterte Konfiguration.
8.4.2.1. Das Identifikationsergebnisse-Fenster
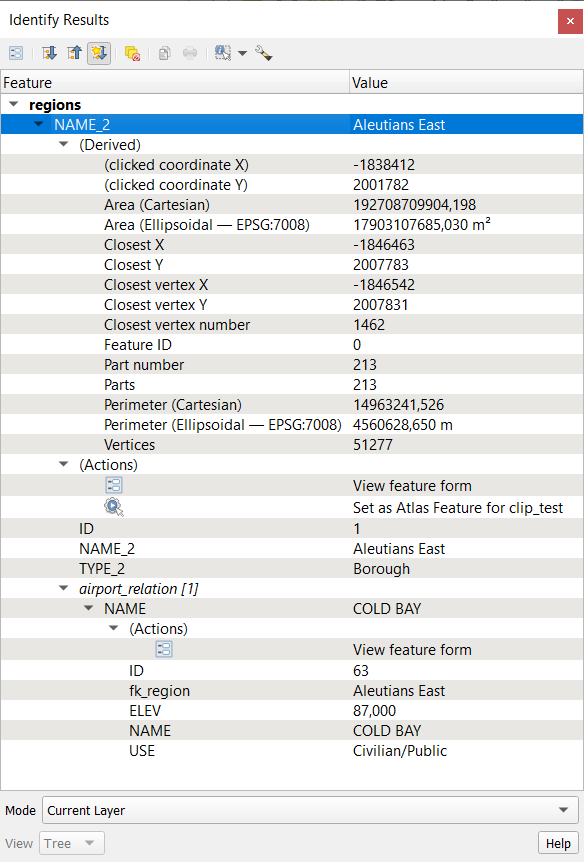
Abb. 8.11 Identifikationsergebnisse-Fenster
Von unten nach oben:
Die Sicht steuert den allgemeinen Aspekt des Dialogs und die Formatierung der Ergebnisse; die Optionen können wie folgt gesetzt werden:
Baum: dies ist die Standardansicht, die die Ergebnisse in einer Baumstruktur wiedergibt
Tabelle: nur für rasterbasierte Layer verfügbar, erlaubt es, die Ergebnisse als Tabelle anzuzeigen, deren Spalten
Layer,FID,AttributundWertsindGraf: nur für rasterbasierte Layer verfügbar
Der Modus hilft Ihnen bei der Auswahl der Layer, von denen Ergebnisse zurückgegeben werden sollen. Diese Layer müssen sichtbar sein, sodass die Daten in der Kartenansicht angezeigt werden, und in der auf abfragbar gesetzt sein. Verfügbare Modi sind:
Aktueller Layer: nur der/die im Layer Bedienfeld ausgewählte(n) Layer liefern Ergebnisse. Wenn eine Gruppe ausgewählt ist, werden die Ergebnisse aus den Layern der Gruppe ausgewählt.
Von oben nach unten, beim ersten halten: die Ergebnisse stammen aus dem Layer des obersten Objekts oder Pixels unter der Maus.
Von oben nach unten: Die Ergebnisse stammen aus den Layern mit Objekten oder Pixeln unter der Maus.
Layerauswahl: öffnet ein Kontextmenü, in dem der Benutzer den Layer auswählt, aus dem Objekte identifiziert werden sollen. Wenn sich nur ein einziges Objekt unter der Maus befindet, werden die Ergebnisse automatisch angezeigt.
Im oberen Teil des Identifikationsergebnis Fenster zeigt ein Rahmen die von den Objekten zurückgegebenen Informationen als Tabelle, Grafik oder Baum an, je nach gewählter Ansicht. In der Baumansicht stehen Ihnen oberhalb der Ergebnisse eine Reihe von Werkzeugen zur Verfügung:
 Aufklappen von neuen Ergebnissen voreinstellen um festzulegen, ob die Informationen des nächsten identifizierten Objekts komprimiert oder erweitert werden sollen
Aufklappen von neuen Ergebnissen voreinstellen um festzulegen, ob die Informationen des nächsten identifizierten Objekts komprimiert oder erweitert werden sollen Identifiziertes Objekt in Zwischenablage kopieren, geeignet zum Einfügen in anderen Anwendungen.
Identifiziertes Objekt in Zwischenablage kopieren, geeignet zum Einfügen in anderen Anwendungen. Gewählte HTML-Antwort drucken: eine textbasierte Formatierung der Ergebnisse zum Ausdrucken oder zum Speichern als
Gewählte HTML-Antwort drucken: eine textbasierte Formatierung der Ergebnisse zum Ausdrucken oder zum Speichern als .PDF-Dateithe interaktive Objekte-abfragen-Werkzeug: ein Dropdown-Menü mit Werkzeugen zur Auswahl von Objekten oder Pixeln auf der Kartenansicht, die identifiziert werden sollen
Unter
 Abfrageeinstellungen, können Sie aktivieren, ob Sie:
Abfrageeinstellungen, können Sie aktivieren, ob Sie: Objektformular automatisch öffnen, wenn ein einzelnes Objekt abgefragt wird: Wenn diese Option aktiviert ist, öffnet sich jedes Mal, wenn ein einzelnes Objekt identifiziert wird, ein Formular mit seinen Attributen. Dies ist eine praktische Möglichkeit, die Attribute eines Objekts schnell zu bearbeiten.
Objektformular automatisch öffnen, wenn ein einzelnes Objekt abgefragt wird: Wenn diese Option aktiviert ist, öffnet sich jedes Mal, wenn ein einzelnes Objekt identifiziert wird, ein Formular mit seinen Attributen. Dies ist eine praktische Möglichkeit, die Attribute eines Objekts schnell zu bearbeiten. Abgeleitet Attribute nicht in Ergebnissen anzeigen um nur die tatsächlich im Layer definierten Felder anzuzeigen
Abgeleitet Attribute nicht in Ergebnissen anzeigen um nur die tatsächlich im Layer definierten Felder anzuzeigen
8.4.2.2. Das „Objekte abfragen“-Werkzeug benutzen
In der Standardanzeige (Sicht: Baum) bietet das Bedienfeld Identifikationsergebnisse mehrere Werkzeuge zur Interaktion mit den abgefragten Layern. Eine gezielte Kombination dieser Werkzeuge mit der Ziel-Layer Auswahl ermöglicht noch detailliertere Ergebnisse:
 Objekt(e) abfragen mit einem Klick oder einem Rechteck
Objekt(e) abfragen mit einem Klick oder einem RechteckEinfacher Klick oder Klicken-und-Ziehen: überlagernde Objekte in den Ziel-Layern werden zurückgegeben
Rechtsklick: Überlagernde Objekte aus den Ziel-Layern werden im Kontextmenü nach Layern gruppiert aufgelistet. Sie können dann Folgendes wählen:
displaydas Ergebnis für ein bestimmtes Objekt anzeigen, the result for a specific feature,
das Ergebnis für alle Objekte eines bestimmten Layers anzeigen,
für Vektorebenen ist es auch möglich, deren Attributtabelle gefiltert nach den zurückgegebenen Objekten zu öffnen
oder alle zurückgegebenen Objekte anzeigen.
 Objekt(e) unter Mauszeiger identifizieren: Bewegen Sie den Mauszeiger über die Kartenansicht und die Elemente in den Ziel-Layern werden hervorgehoben und im Bedienfeld für die Ergebnisse angezeigt.
Objekt(e) unter Mauszeiger identifizieren: Bewegen Sie den Mauszeiger über die Kartenansicht und die Elemente in den Ziel-Layern werden hervorgehoben und im Bedienfeld für die Ergebnisse angezeigt. Objekte über Ploygon abfragen: gibt Elemente zurück, die ein gezeichnetes oder ausgewähltes Polygon überlappen.
Objekte über Ploygon abfragen: gibt Elemente zurück, die ein gezeichnetes oder ausgewähltes Polygon überlappen.Zeichnen Sie ein Polygon (klicken Sie mit der linken Maustaste, um einen Punkt hinzuzufügen, klicken Sie mit der rechten Maustaste, um das Polygon zu schließen), und alle überlagernden Objekte aus den Ziel-Layern werden hervorgehoben und im Bedienfeld angezeigt.
Klicken Sie mit der rechten Maustaste und Sie erhalten die Liste aller sichtbaren Polygonobjekte im Projekt unter dem Klick. Wählen Sie einen Eintrag aus und QGIS gibt alle Objekte aus den Ziel-Layern zurück, die das ausgewählte Polygon überlappen.
 Objekte freihand abfragen: gibt Elemente zurück, die sich mit einem freihändig gezeichneten Polygon überschneiden. Zeichnen Sie ein Polygon (klicken Sie mit der linken Maustaste, um zu beginnen, bewegen Sie den Zeiger, um den Bereich zu formen und klicken Sie mit der rechten Maustaste, um das Polygon zu schließen). Alle sich überlagernden Objekte von Ziel-Layern werden hervorgehoben und im Bedienfeld zurückgegeben.
Objekte freihand abfragen: gibt Elemente zurück, die sich mit einem freihändig gezeichneten Polygon überschneiden. Zeichnen Sie ein Polygon (klicken Sie mit der linken Maustaste, um zu beginnen, bewegen Sie den Zeiger, um den Bereich zu formen und klicken Sie mit der rechten Maustaste, um das Polygon zu schließen). Alle sich überlagernden Objekte von Ziel-Layern werden hervorgehoben und im Bedienfeld zurückgegeben. Objekte nach Radius abfragen gibt Elemente zurück, die einen gezeichneten Kreis überlappen. Zeichnen Sie einen Kreis (klicken Sie mit der linken Maustaste, um den Mittelpunkt anzugeben, bewegen Sie den Zeiger, um den Bereich zu formen, oder geben Sie den Radius in das Pop-up-Textfeld ein und klicken Sie mit der linken Maustaste oder drücken Sie Eingabe, um den Kreis zu bestätigen). Alle sich überlagernden Objekte aus den Ziel-Layern werden hervorgehoben und im Bedienfeld „Ergebnisse“ angezeigt.
Objekte nach Radius abfragen gibt Elemente zurück, die einen gezeichneten Kreis überlappen. Zeichnen Sie einen Kreis (klicken Sie mit der linken Maustaste, um den Mittelpunkt anzugeben, bewegen Sie den Zeiger, um den Bereich zu formen, oder geben Sie den Radius in das Pop-up-Textfeld ein und klicken Sie mit der linken Maustaste oder drücken Sie Eingabe, um den Kreis zu bestätigen). Alle sich überlagernden Objekte aus den Ziel-Layern werden hervorgehoben und im Bedienfeld „Ergebnisse“ angezeigt.
Tipp
Filtern Sie die abzufragenden Layer für das Objekte abfragen Werkzeug
Unter , können Sie die Spalte Identifizierbar neben einem Layer deaktivieren, um zu verhindern, dass dieser abgefragt wird, wenn Sie das Werkzeug  Objekte abfragen Werkzeug verwenden. Dies ist eine praktische Methode, um nur Objekte von Layern zu erhalten, die für Sie von Interesse sind.
Objekte abfragen Werkzeug verwenden. Dies ist eine praktische Methode, um nur Objekte von Layern zu erhalten, die für Sie von Interesse sind.
8.4.2.3. Objekt Informationen
Wenn Sie Daten in der Kartenansicht abfragen, werden im Dialogfeld Identifikationsergebnis Informationen zu den angeklickten (oder mit dem Mauszeiger überfahrenen) Elementen aufgelistet, je nach verwendetem Werkzeug. Die Standardansicht ist eine Baumansicht, in der das erste Element der Name des Layers ist und seine Kinder die identifizierten Objekte sind. Jedes Objekt wird durch den Namen eines Feldes zusammen mit seinem Wert beschrieben. Dieses Feld ist dasjenige, das in eingestellt ist. Alle anderen Informationen über das Objekt folgen.
Die vom Abfrage-Werkzeug angezeigten Objektinformationen hängen von der Art des ausgewählten Layers ab, d. h. ob es sich um einen Vektorlayer (einschließlich Vektorkacheln oder Punktwolkendaten) oder einen Rasterlayer handelt. Wenn es sich bei Ihrem Layer um einen Rasterlayer handelt, wird durch Klicken auf eine Stelle in der Kartenansicht mit dem Abfrage-Werkzeug das identifizierte Rasterpixel hervorgehoben. Das Dialogfeld „Identifikationsergebnis“ kann angepasst werden, um benutzerdefinierte Felder anzuzeigen, standardmäßig werden jedoch die folgenden Informationen angezeigt:
Der Anzeigename des Layers;
Aktionen: Zum Identifikationsergebnis-Fenster können Aktionen hinzugefügt werden. Die Aktion wird durch einen Klick auf das Aktionssymbol ausgeführt. Standardmäßig ist nur eine Aktion verfügbar, nämlich
Objektformular anzeigen. Sie können weitere Aktionen im Eigenschaftsdialog des Layers definieren (siehe Aktionen).abgeleitet: Diese Informationen werden berechnet oder aus anderen Informationen abgeleitet. Sie umfassen:
allgemeine Informationen über die Geometrie des Objekts:
je nach Geometrietyp die kartesischen Längen-, Umfangs- oder Flächenmaße in den KBS-Einheiten des Layers. Für 3D-Linienvektoren ist die kartesische Linienlänge verfügbar.
je nach Geometrietyp und wenn im Projekteigenschaften-Dialog für Messungen ein Ellipsoid eingestellt ist, die ellipsoidischen Werte für Länge, Umfang oder Fläche in den angegebenen Einheiten
die Anzahl der Geometrieteile im Objekt und die Nummer des angeklickten Teils
die Anzahl der Knoten des Objekts
Koordinateninformationen, unter Verwendung der Einstellungen unter Koordinatenanzeige in den Projekteigenschaften:
XundYKoordinatenwerte des angeklickten Punktesdie Nummer des dem angeklickten Punkt am nächsten liegenden Knotens
X- undY-Koordinatenwerte des nächstgelegenen Scheitelpunkts (undZ/M`, falls zutreffend)Wenn Sie auf ein Kurvensegment klicken, wird auch der Radius dieses Abschnitts angezeigt.
if both the vector layer and the project have vertical datums set and they differ, the
Zvalue will be displayed for both datums.
Datenattribute: Dies ist die Liste von Attributfeldern und Werten für das Objekt, welches angeklickt wurde.
Informationen über das zugehörige untergeordnete Objekt, wenn Sie eine Beziehung definiert haben
der Name der Beziehung
den Eintrag im Referenzfeld, z. B. den Namen des zugehörigen untergeordneten Objekts
Aktionen: listet die im Eigenschaftsdialog des Layers definierten Aktionen auf (siehe Aktionen) die Standardaktion ist
Objektformular anzeigen.Objektattribute: Dies ist die Liste der Attributfelder und Werte des zugehörigen untergeordneten Objekts.
Bemerkung
Die Links in den Attributen des Objekts können über das Bedienfeld Identifikationsergebnis angeklickt werden und öffnen sich in Ihrem Standard-Webbrowser.
8.6. Dokumentation Ihrer Daten
Neben der Darstellung und Symbolisierung der Daten in den Layern erlaubt QGIS auch das Eintragen von:
Metadaten: Informationen, die Nutzern helfen sollen, den Datensatz zu verstehen und wie sie ihn nutzen können. Diese Informationen sind Eigenschaften der Daten, werden also mit diesen und nicht nur innerhalb eines bestimmten Projekts gespeichert.
Notizen: Anmerkungen und Kommentare zu dem Layer im aktuellen Projekt
8.6.1. Metadaten
Im Dialogfeld für die Layereigenschaften bietet der Reiter „Metadaten“ Optionen zum Erstellen und Bearbeiten eines Metadatenberichts für Ihren Layer.
Informationen zur Beantwortung von Fragen:
Identifikation: Grundlegende Zuordnung des Datensatzes (übergeordneter Datensatz, Kennung, Titel, Zusammenfassung, Sprache…);
Kategorien in die die Daten gehören; neben den ISO-Kategorien können Sie auch eigene Kategorien hinzufügen;
Schlüsselwörter zum Abrufen der Daten und der zugehörigen Konzepte anhand eines standardisierten Vokabulars;
Zugriff auf die Daten (Lizenzen, Gebühren, Rechte, Restriktionen)
Ausdehnung des Datensatzes, sowohl räumlich (KBS, Kartenausdehnung, Höhenlage) als auch zeitlich;
Kontakt- Daten des Eigentümers oder Erstellers des Datensatzes;
Links zu ergänzenden Ressourcen und weiteren Informationen;
Protokoll zum Datensatz.
Eine Zusammenfassung der ausgefüllten Informationen wird im Reiter Validierung angezeigt und hilft Ihnen, mögliche Probleme im Zusammenhang mit dem Formular zu erkennen. Sie können sie dann entweder beheben oder ignorieren.
Metadaten werden standardmäßig in der Projektdatei gespeichert. Das Dropdown-Menü Metadata bietet Optionen zum Laden/Speichern von Metadaten aus der Datei .qmd und zum Laden/Speichern von Metadaten am „Standard“-Speicherort.
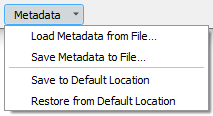
Abb. 8.14 Optionen beim Speichern und Laden von Metadaten
Der „Standard“-Speicherort, der von In Vorgabeposition speichern und Aus Vorgabeposition laden verwendet wird, hängt von der zugrunde liegenden Datenquelle und ihrer Konfiguration ab:
Für PostgreSQL-Datenquellen, bei denen die Konfigurationsoption Speichern/Laden von QGIS Layer-Metadaten in der Datenbank erlauben aktiviert ist, werden die Metadaten in einer eigenen Tabelle in der Datenbank gespeichert.
Bei GeoPackage-Datenquellen speichert In Vorgabeposition speichern die Metadaten immer in den internen Metadatentabellen des GeoPackage.
Wenn Metadaten in den internen Tabellen von PostgreSQL oder GeoPackage gespeichert werden, stehen sie für die Suche und Filterung im Browser und im Bedienfeld Layer-Metadaten-Suche zur Verfügung.
Für alle anderen dateibasierten Datenquellen speichert In Vorgabeposition speichern die Metadaten in einer
.qmdDatei im gleichen Ordner wie die Daten selber.In allen anderen Fällen speichert In Vorgabeposition speichern die Metadaten in einer lokalen
.sqliteDatenbank.
8.6.2. Layernotizen
Layernotizen ermöglichen es Ihnen, den Layer im aktuellen Projekt zu dokumentieren. Sie können wichtige Nachrichten für die Benutzer des Projekts wie Aufgabenlisten, Anweisungen, Warnungen, … speichern.
Wählen Sie aus dem Kontextmenü des Layers im Layer Bedienfeld die Option Layernotiz hinzufügen… und tragen Sie in den geöffneten Dialog die gewünschten Informationen ein.
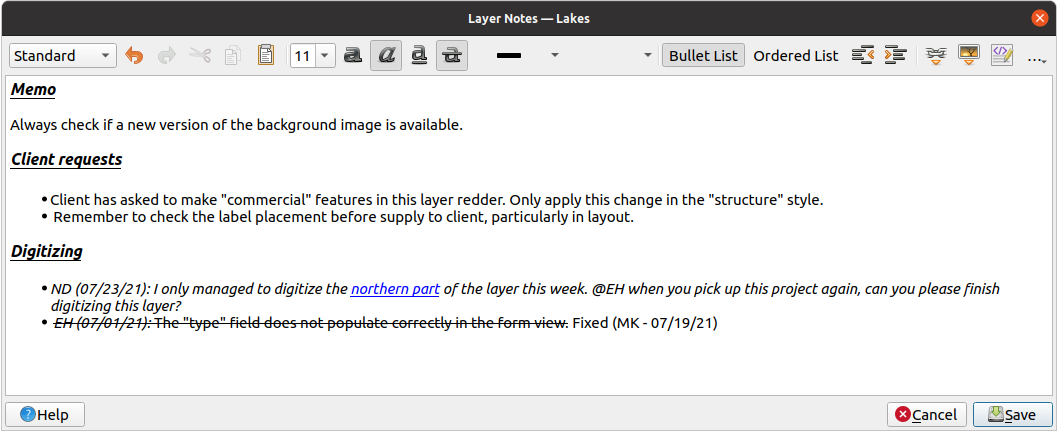
Abb. 8.15 Das Layernotizen-Fenster
Das Layernotizen Fenster bietet ein html-basiertes, mehrzeiliges Textfeld mit einem kompletten Satz von Werkzeugen für:
Textbearbeitung: Ausschneiden, Kopieren, Einfügen, Rückgängig machen, Wiederherstellen
Zeichenformatierung, die auf den gesamten Inhalt oder Teile davon angewendet wird: Schriftgröße und -farbe, fett, kursiv, unterstrichen, durchgestrichen, Hintergrundfarbe, URL-Hervorhebung
Absatzstrukturierung: Aufzählungen und nummerierte Listen, Einrückung, vordefinierte Überschriften
Einfügen von Dateien, auch mit Drag-and-Drop
Bearbeitung mit HTML-Codierung
Über die Dropdown-Liste … ganz rechts in der Werkzeugleiste können Sie:
Alle Formatierungen entfernen
Zeichenformatierung entfernen
Ganzen Inhalt leeren
Im Layer Bedienfeld wird bei einem Layer mit einer Notiz das Symbol  angezeigt, wenn sie den Mauszeiger darüber bewegen, wird die Notiz angezeigt. Klicken Sie auf das Symbol, um die Notiz zu bearbeiten. Sie können auch mit der rechten Maustaste auf den Layer klicken und Layernotiz bearbeiten… oder Layernotiz entfernen wählen.
angezeigt, wenn sie den Mauszeiger darüber bewegen, wird die Notiz angezeigt. Klicken Sie auf das Symbol, um die Notiz zu bearbeiten. Sie können auch mit der rechten Maustaste auf den Layer klicken und Layernotiz bearbeiten… oder Layernotiz entfernen wählen.
Bemerkung
Layernotizen sind Teil des Layer-Stils und können in einer .qml oder .qlr-Datei gespeichert werden. Sie können auch von einem Layer auf einen anderen übertragen werden, indem man den Layer-Stil kopiert und einfügt.
8.7. Speichern von Werten in Variablen
In QGIS können Sie Variablen verwenden, um nützliche, wiederkehrende Werte zu speichern (z.B. den Titel des Projekts oder den vollständigen Namen des Benutzers), die in Ausdrücken verwendet werden können. Variablen können auf der globalen Ebene der Anwendung, der Projektebene, der Layer-Ebene, der Verarbeitungsmodellierer-Ebene, der Layout-Ebene und der Ebene der Layout-Elemente definiert werden. Genau wie CSS-Kaskadierungsregeln können Variablen überschrieben werden - z. B. überschreibt eine Variable auf Projektebene alle Variablen auf globaler Anwendungsebene, die mit demselben Namen festgelegt wurden. Sie können diese Variablen verwenden, um Textstrings oder andere benutzerdefinierte Ausdrücke zu erstellen, indem Sie das Zeichen @ vor dem Variablennamen verwenden. Zum Beispiel können Sie im Drucklayout eine Beschriftung mit folgendem Inhalt erstellen:
This map was made using QGIS [% @qgis_version %]. The project file for this
map is: [% @project_path %]
Auf der Karte würde diese Beschriftung dann wie folgt aussehen:
This map was made using QGIS 3.4.4-Madeira. The project file for this map is:
/gis/qgis-user-conference-2019.qgs
Neben den vorgegebenen Variablen, können Sie Ihre eigenen, benutzerdefinierten Variablen für jede der oben genannten Ebenen definieren. Sie können verwalten:
globale Variablen über das Menü
Projektvariablen über den Dialog Projekteigenschaften (siehe Projekteigenschaften)
Vektor-Layer-Variablen aus dem Layer-Eigenschaften-Dialog (siehe Der Eigenschaften-Dialog von Vektorlayern);
Modellierer-Variablen aus dem Model Designer-Dialog (siehe Ein Modell erstellen);
Layout-Variablen aus dem Layout Bedienfeld im Drucklayout (siehe Das Layout-Bedienfeld);
Layoutelementvariablen aus dem Elementeigenschaften Bedienfeld im Drucklayout (siehe Gemeinsame Optionen der Layout-Elemente).
Zur Unterscheidung von bearbeitbaren Variablen werden die Namen und Werte von schreibgeschützten Variablen kursiv dargestellt. Dagegen sind Variablen auf höherer Ebene, die von Variablen auf niedrigerer Ebene überschrieben werden, durchgestrichen.
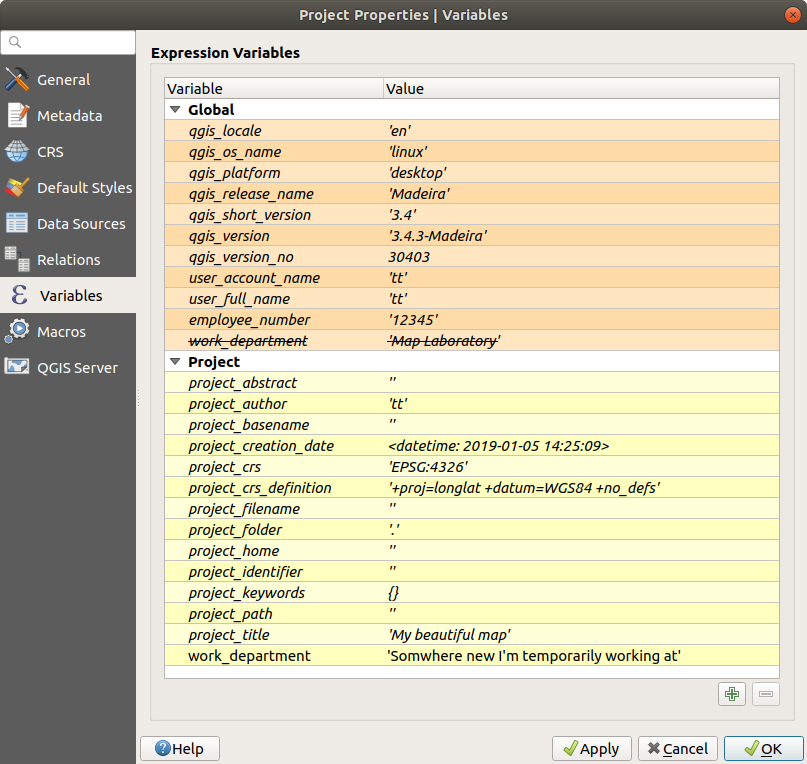
Abb. 8.16 Variablen auf Projektebene bearbeiten
Bemerkung
Mehr über Variablen und einige Beispiele finden Sie in Nyall Dawsons Blogbeiträgen Exploring variables in QGIS 2.12, part 1, part 2 und part 3.
8.8. Authentifizierung
QGIS bietet die Möglichkeit, Authentifizierungsdaten auf sichere Weise zu speichern und abzurufen. Benutzer können Anmeldedaten sicher in Authentifizierungskonfigurationen speichern, die in einer portablen Datenbank gespeichert werden, auf Server- oder Datenbankverbindungen angewendet werden können und durch ihre ID-Tokens in Projekt- oder Einstellungsdateien sicher referenziert werden. Für weitere Informationen siehe Authentifizierungssystem.
Bei der Einrichtung des Authentifizierungssystems mit der portablen Datenbank muss ein Master-Passwort eingerichtet werden.
8.9. Häufige wiederkehrende Werkzeuge
In QGIS gibt es einige Einstellungen, mit denen Sie oft arbeiten müssen. Zur Erleichterung stellt QGIS Ihnen spezielle Werkzeuge (Widgets) zur Verfügung, die im Folgenden vorgestellt werden.
8.9.1. Farbauswahl
8.9.1.1. Der Farbauswahl-Dialog
Der Dialog Farbe wählen erscheint immer dann, wenn Sie auf das Symbol 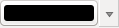 klicken, um eine Farbe auszuwählen. Die Objekte dieses Dialogs hängen der Einstellung Native Farbauswahldialoge verwenden in . Wenn diese Option aktiviert ist, wird der native Farbdialog Ihres Betriebssystems verwendet. Andernfalls wird die Farbauswahl von QGIS verwendet (Standard).
klicken, um eine Farbe auszuwählen. Die Objekte dieses Dialogs hängen der Einstellung Native Farbauswahldialoge verwenden in . Wenn diese Option aktiviert ist, wird der native Farbdialog Ihres Betriebssystems verwendet. Andernfalls wird die Farbauswahl von QGIS verwendet (Standard).
Das QGIS-Dialogfeld für die Farbauswahl verfügt über vier verschiedene Reiter, mit denen Sie Farben über ![]() Farbverlauf,
Farbverlauf, ![]() Farbkreis,
Farbkreis, ![]() Farbproben oder
Farbproben oder ![]() Farbwahl auswählen können. Mit den ersten beiden Reitern können Sie alle möglichen Farbkombinationen auswählen und auf das Objekt anwenden.
Farbwahl auswählen können. Mit den ersten beiden Reitern können Sie alle möglichen Farbkombinationen auswählen und auf das Objekt anwenden.
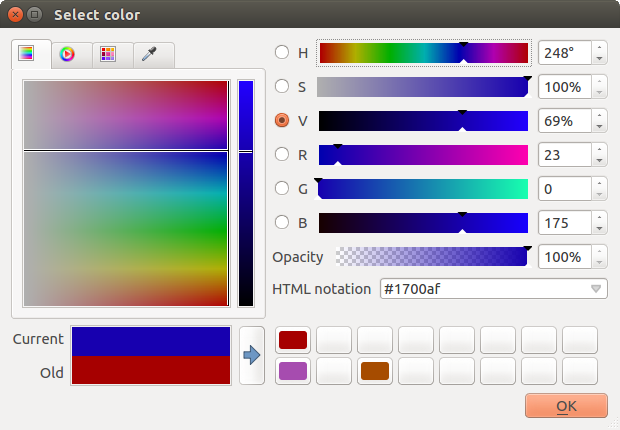
Abb. 8.17 Der Farbverlauf-Reiter
Im Reiter ![]() Farbproben können Sie aus einer Liste von Farbpaletten wählen (siehe Farben). Alle Paletten außer der Palette Zuletzt verwendete Farben können mit den Schaltflächen
Farbproben können Sie aus einer Liste von Farbpaletten wählen (siehe Farben). Alle Paletten außer der Palette Zuletzt verwendete Farben können mit den Schaltflächen  Aktuelle Farbe hinzufügen und
Aktuelle Farbe hinzufügen und  Gewählte Farbe entfernen am unteren Rand des Rahmens geändert werden.
Gewählte Farbe entfernen am unteren Rand des Rahmens geändert werden.
Die Schaltfläche … neben dem Kombinationsfeld der Palette bietet mehrere Optionen:
Farben kopieren, einfügen, importieren oder exportieren
Farbpaletten erstellen, importieren oder entfernen
Hinzufügen der benutzerdefinierten Palette zum Farbauswahl-Widget mit dem Element In Farbknöpfen anzeigen (siehe Abb. 8.19)
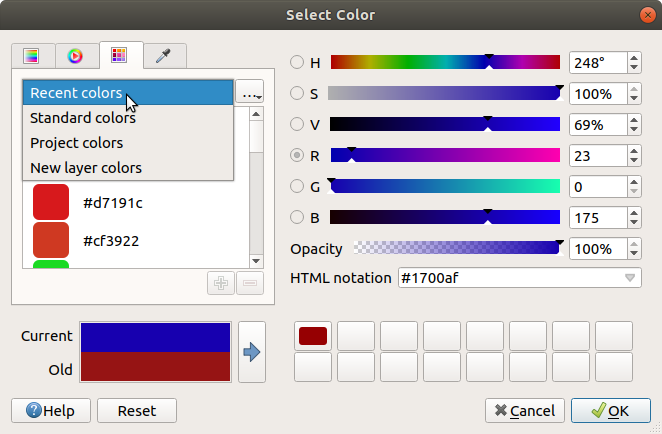
Abb. 8.18 Der Farbproben-Reiter
Eine weitere Möglichkeit ist die Verwendung der Farbwahl, mit dem Sie eine Farbe unter Ihrem Mauszeiger an einer beliebigen Stelle der QGIS-Oberfläche oder auch aus einer anderen Anwendung heraus auswählen können: Drücken Sie die Leertaste, während der Reiter aktiv ist, bewegen Sie die Maus über die gewünschte Farbe und klicken Sie darauf oder drücken Sie erneut die Leertaste. Sie können auch auf die Schaltfläche Farbe abgreifen klicken, um die Farbwahl zu aktivieren.
Whatever method you use, the selected color is always described through options of a Color model that defaults to the project color model:
RGB: color is set using sliders for
HSV(Hue, Saturation, Value) orRGB(Red, Green, Blue) values.CMYK (Cyan, Magenta, Yellow, Black)
Um eine Farbe zu ändern, klicken Sie einfach auf das Farbrad oder die Rampe oder auf einen der Farbparameter-Schieberegler. Sie können die Farbparameter auch mit der Spinbox daneben oder durch Scrollen des Mausrads über den entsprechenden Schieberegler einstellen. Sie können die Farbe auch in HTML-Schreibweise eingeben. Darüber hinaus steht ein Deckkraft-Schieberegler zur Einstellung der Transparenz zur Verfügung.
Der Dialog bietet auch einen visuellen Vergleich zwischen der vorherigen Farbe (Alt) und der Farbe, die Sie in der Farbauswahl eingestellt haben (Aktuell). Durch Drag-and-Drop oder Drücken der Schaltfläche  Farbe zu Farbfeld hinzufügen kann jede dieser Farben in einem Slot gespeichert werden, um einen einfachen Zugriff zu ermöglichen.
Farbe zu Farbfeld hinzufügen kann jede dieser Farben in einem Slot gespeichert werden, um einen einfachen Zugriff zu ermöglichen.
Tipp
Schnelles Ändern der Farbe
Ziehen Sie ein Farbwähler-Widget auf ein anderes, um dessen Farbe zu übernehmen.
8.9.1.2. Die Dropdown-Farbauswahl
Klicken Sie auf den Dropdown-Pfeil rechts neben der Farbschaltfläche 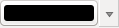 , um ein Fenster für die schnelle Farbauswahl anzuzeigen. Dieser Shortcut bietet Zugriff auf:
, um ein Fenster für die schnelle Farbauswahl anzuzeigen. Dieser Shortcut bietet Zugriff auf:
ein Farbrad zur Auswahl einer Farbe
einen Schieberegler zum Ändern der Farbdeckkraft
die durch In Farbknöpfen anzeigen eingestellten Farbpaletten
Kopieren und Einfügen (in einem anderen Fenster) der aktuellen Farbe
Wählen einer beliebigen Farbe auf dem Bildschirm
Wählen einer Farbe über den Farbe-auswählen-Dialog
per Drag-and-Drop eine Farbe von einem Widget zum anderen ziehen
Tipp
Bewegen Sie das Mausrad über ein Farbauswahl-Widget, um die Deckkraft der zugehörigen Farbe schnell zu ändern.
Bemerkung
Wenn das Farb-Widget durch die daten-definierten Überschreibungseigenschaften auf Projektfarbe gesetzt ist, sind die oben genannten Funktionen zum Ändern der Farbe nicht verfügbar. Sie müssen zuerst die Definition mit Farbe entkoppeln oder Löschen ändern.
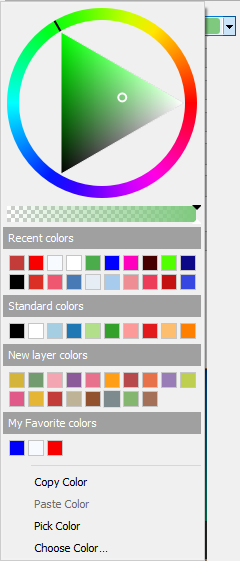
Abb. 8.19 Das Dropdown-Farbauswahl-Fenster
8.9.1.3. Die Dropdown- Schaltfläche für Farbverläufe
Farbverläufe sind eine praktische Möglichkeit, eine Reihe von Farben auf ein oder mehrere Objekte anzuwenden. Ihre Erstellung wird im Abschnitt Einstellen einer Farbrampe beschrieben. Wie bei den Farben öffnet das Drücken der Schaltfläche  Farbverlauf den entsprechenden Farbverlauf -Dialog, in dem Sie die Eigenschaften ändern können.
Farbverlauf den entsprechenden Farbverlauf -Dialog, in dem Sie die Eigenschaften ändern können.
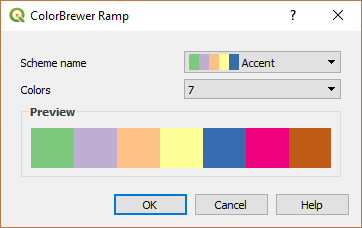
Abb. 8.20 Anpassen eines ColorBrewer-Farbverlaufs
Das Dropdown-Menü rechts neben der Schaltfläche bietet schnellen Zugriff auf eine größere Anzahl von Farbverläufen und Optionen:
Farbverlauf invertieren
Akutellen Farbverlauf zurücksetzten um einen dem Widget zugewiesene Farbverlauf zurückzusetzen (nur in bestimmten Kontexten verfügbar)
 Zufälliger Farbverlauf: Nur in bestimmten Kontexten verfügbar (z. B. wenn ein Farbverlauf für eine Layer-Symbologie verwendet wird), wird durch Aktivieren dieses Eintrags ein Farbverlauf mit Zufallsfarben erstellt und angewendet. Außerdem kann mit dem Eintrag Zufallsfarben mischen ein neuer zufälliger Farbverlauf erzeugt werden, wenn der aktuelle nicht zufriedenstellend ist.
Zufälliger Farbverlauf: Nur in bestimmten Kontexten verfügbar (z. B. wenn ein Farbverlauf für eine Layer-Symbologie verwendet wird), wird durch Aktivieren dieses Eintrags ein Farbverlauf mit Zufallsfarben erstellt und angewendet. Außerdem kann mit dem Eintrag Zufallsfarben mischen ein neuer zufälliger Farbverlauf erzeugt werden, wenn der aktuelle nicht zufriedenstellend ist.eine Vorschau der als Favoriten gekennzeichneten Farbverläufe im Stil-Manager-Dialog
Alle Farbverläufe zum Zugriff auf die Datenbank der kompatiblen Farbverläufe
Neuen Farbverlauf erstellen… eines beliebigen unterstützten Typs, der im aktuellen Widget verwendet werden kann (beachten Sie, dass dieser Farbverlauf nur dann an anderer Stelle verfügbar ist, wenn Sie ihn in der Bibliothek speichern)
Farbverlauf bearbeiten…, dasselbe wie ein Klick auf die Schaltfläche für den gesamten Farbverlauf
Farbverlauf speichern…, um den aktuellen Farbverlauf mit seinen Anpassungen in der Stilbibliothek zu speichern
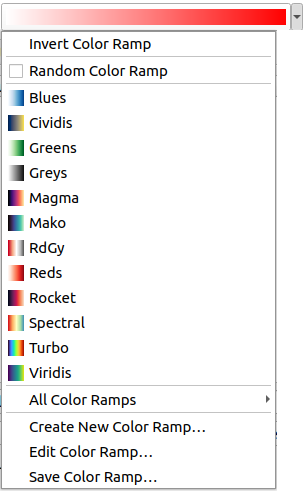
Abb. 8.21 Fenster zur schnellen Auswahl des Farbverlaufs
8.9.2. Symbol-Widget
Die Symbolbearbeitung bietet eine schnelle Möglichkeit, die Symboleigenschaften eines Objekts festzulegen. Sie finden die Symbolbearbeitung, wenn Sie im Kontextmenü eines Layers auf Stile gehen am unteren Ende des Widgets. Die folgenden Optionen stehen zur Verfügung:
Symbol bearbeiten…: ist dasselbe wie das Drücken des Symbolauswahl-Widgets. Es öffnet sich ein Dialog zum Einstellen der Symbolparameter.
Symbol kopieren des ausgewählten Objekts
Symbol einfügen im ausgewählten Objekt
Symbol zurücksetzten um jedes dem Widget zugewiesene Symbol wieder zu entfernen (nur in bestimmten Kontexten verfügbar)
Tipp
Bewegen Sie das Mausrad über ein Marker- oder Liniensymbol-Widget, um die Größe des zugehörigen Symbols schnell zu ändern.
8.9.3. Entfernte oder eingebettete Dateiauswahl
Zusammen mit dem Dateiselektor-Widget zeigt die Schaltfläche … manchmal einen Dropdown-Pfeil. Dieser ist in der Regel verfügbar, wenn Sie:
eine SVG-Grafik in einem Symbol oder einer Beschriftung verwenden
ein Rasterbild zum Anpassen von Symbolen, Beschriftungen, Texturen oder Dekorationen verwenden
Wenn Sie auf den Pfeil drücken, wird ein Menü angezeigt:
Datei auswählen…, um die Datei aus dem Dateisystem zu laden. Die Datei wird durch den Dateipfad identifiziert und QGIS muss den Pfad auflösen, um das entsprechende Bild anzeigen zu können
Von URL…, um die Datei von einer Internetadresse zu laden. Wie oben, wird das Bild nur bei erfolgreichem Abruf der Internet-Ressource geladen
Datei einbetten…, um die Datei in das aktuelle Projekt, die Stildatenbank oder die Drucklayoutvorlage einzubetten. Die Datei wird dann immer als Teil des Objekts angezeigt. Dies ist ein bequemer Weg, um in sich geschlossene Projekte mit benutzerdefinierten Symbolen zu erstellen, die leicht von verschiedenen Benutzern und Installationen von QGIS gemeinsam genutzt werden können.
Eingebettete Datei extrahieren…, um die eingebettete Datei aus dem Widget zu extrahieren und auf der Festplatte zu speichern.
8.9.4. Einstellen des Sichtbarkeitsmaßstabs
Mit der Auswahl des Sichtbarkeitsmaßstabs können Sie festlegen, in welchem Maßstab ein Element in der Kartenansicht sichtbar gemacht werden soll. Außerhalb des angegebenen Maßstabsbereichs werden die Elemente nicht angezeigt. Er kann z. B. auf Layer, Beschriftungen oder Diagramme über den Reiter Darstellung angepasst werden.
Aktivieren Sie das Kontrollkästchen
 Maßstabsabhängige Sichtbarkeit.
Maßstabsabhängige Sichtbarkeit.Füllen Sie das Feld Minimum (exklusiv) mit dem am weitesten herausgezoomten gewünschten Maßstab, indem Sie den Wert eingeben oder aus der Liste Vordefinierte Maßstäbe auswählen.
und/oder füllen Sie das Feld Maximum (einschließlich) mit dem am stärksten vergrößerten gewünschten Maßstab
Die Schaltfläche
 Auf aktuellen Kartenmaßstab setzen neben den Maßstabsfeldern setzt den aktuellen Kartenansicht-Maßstab als Grenze des Sichtbarkeitsbereichs. Drücken Sie den Pfeil neben der Schaltfläche, um auf Maßstäbe aus den Karten der Layouts zuzugreifen und sie zum Ausfüllen des Feldes zu verwenden.
Auf aktuellen Kartenmaßstab setzen neben den Maßstabsfeldern setzt den aktuellen Kartenansicht-Maßstab als Grenze des Sichtbarkeitsbereichs. Drücken Sie den Pfeil neben der Schaltfläche, um auf Maßstäbe aus den Karten der Layouts zuzugreifen und sie zum Ausfüllen des Feldes zu verwenden.

Abb. 8.22 Sichtbarkeitsmaßstab-Auswahl-Widget
8.9.5. Auswahl der räumlichen Ausdehnung
Das Auswahl-Werkzeug Ausdehnung ist eine bequeme Abkürzung, wenn Sie einem Layer eine räumliche Ausdehnung auswählen wollen oder den Bereich auszuführender Aktionen einschränken wollen. Je nach Kontext bietet es eine Auswahl zwischen:
Aktuelle Layer-Ausdehnung: z.B. beim Exportieren eines Layers
: verwendet die Ausdehnung eines im aktuellen Projekt geladenen Layers
Aktuelle Kartenansicht Ausdehnung verwenden
Zeichnen auf Kartenansicht: ein Rechteck, dessen Koordinaten dann verwendet werden
Berechnen aus Lesezeichen: verwendet die Ausdehnung eines gespeicherten Lesezeichens
Berechnen aus Layout: verwendet den Bereich eines Drucklayouts
Geben Sie die Koordinaten als
xmin, xmax, ymin, ymaxein oder bearbeiten Sie diese
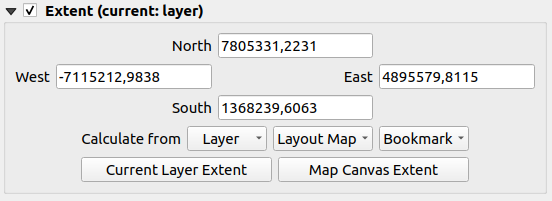
Abb. 8.23 Das Ausdehung-Auswahl Widget
8.9.6. Schrift Auswahl
Das Schrift Auswahl-Werkzeug bietet verschiedene Optionen für die Festlegung von Schrifteigenschaften in den verschiedensten Bereichen (Objektbeschriftungen, Dekorationsbeschriftungen, Kartenlegende, …). Wenn Sie auf den Dropdown-Pfeil klicken, werden, je nach Kontext, einige oder alle der folgenden Optionen angezeigt:

Abb. 8.24 Schriftauswahl-Werkzeug
Aktuelles Textformat zurücksetzen, um das dem Widget zugewiesene Textformat zurückzusetzen (nur in bestimmten Kontexten verfügbar)
Schriftgröße in der zugehörigen Einheit
Menü mit der aktiven Schriftart markiert (ganz oben)
Format konfigurieren…: dasselbe wie das Drücken des Schriftauswahl-Widgets. Es öffnet den Dialog Textformat, der erweiterte Formatierungsoptionen wie Farbe, Deckkraft, Ausrichtung, HTML-Notation, Puffer, Hintergrund, Schatten, … bietet.
Format kopieren des aktuellen Textes
Format einfügen in den aktuellen Text
die Farb-Auswahl zum Einstellen der Schriftfarbe
Tipp
Bewegen Sie das Mausrad über ein Schriftauswahl-Widget, um die Schriftgröße des zugehörigen Textes schnell zu ändern.
8.9.7. Einheiten Auswahl
Die Größeneigenschaften der Elemente (Beschriftungen, Symbole, Layoutelemente, …) in QGIS sind nicht unbedingt an die Projekteinheiten oder die Einheiten eines bestimmten Layers gebunden. Für eine große Anzahl von Eigenschaften erlaubt das Dropdown-Menü Einheit die Anpassung der Werte an die gewünschte Darstellung (basierend auf der Bildschirmauflösung, der Blattgröße oder dem Terrain). Verfügbare Einheiten sind:
Millimeter
Punkte
Pixel
Inch
Prozentsatz: ermöglicht es Ihnen, bestimmte Eigenschaften als Prozentsatz einer anderen Eigenschaft festzulegen. Dies ist zum Beispiel nützlich für die Erstellung von Textformaten, bei denen die einzelnen Bestandteile (Puffergröße, Schattenradius…) bei Änderung der Textgröße skaliert werden, anstatt konstante Größen zu haben. So müssen Sie diese Größen nicht anpassen, wenn sich die Textgröße ändert.
Meter im Maßstab: Damit können Sie die Größe immer in Metern angeben, unabhängig davon, welche Karteneinheiten zugrunde liegen (z.B. Zoll, Fuß, geografische Grade, …). Die Größe in Metern wird auf der Grundlage der aktuellen Projekt-Ellipsoid-Einstellung und einer Projektion der Entfernungen in Metern in der Mitte der aktuellen Kartenausdehnung berechnet. Bei Karten in einem projizierten Koordinatensystem wird dies anhand der projizierten Einheiten berechnet. Bei Karten in einem geografischen (Breiten-/Längen-) System wird die Größe näherungsweise durch Berechnung der Metergrößen unter Verwendung von Ellipsoidberechnungen für den vertikalen Maßstab der Karte ermittelt.
Karteneinheiten: Die Größe wird entsprechend dem Maßstab der Kartenansicht skaliert. Da dies zu sehr großen oder sehr kleinen Werten führen kann, können Sie mit der Schaltfläche |Optionen| neben dem Eintrag, die Größe auf einen Bereich von Werten beschränken:
Minimaler Maßstab und Maximaler Maßstab: Der Wert wird entsprechend dem Maßstab der Kartenansicht skaliert, bis eine dieser Maßstabsgrenzen erreicht wird. Außerhalb dieses Bereichs wird der Wert der nächstgelegenen Maßstabsgrenze beibehalten.
und/oder Minimale Größe und Maximale Größe in
mm: Der Wert wird entsprechend dem Maßstab der Kartenansicht skaliert, bis er einen dieser Grenzwerte erreicht; dann wird die Grenzgröße beibehalten.
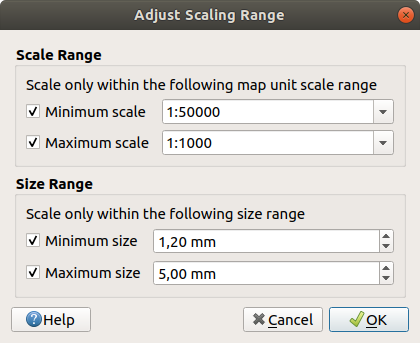
Abb. 8.25 Dialog zur Anpassung des Maßstabsbereichs
8.9.8. Zahlen Formatierung
Numeric formatters allow formatting of numeric values for display, using a variety of different formatting techniques (for instance scientific notation, currency values, percentage values, custom formatting, etc). One use of this is to set text in a layout scale bar or table, a color ramp legend, an elevation profile plot, …
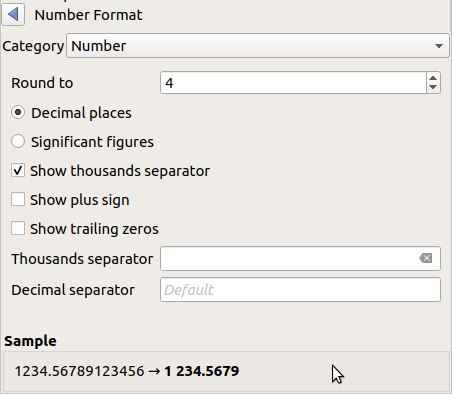
Abb. 8.26 Formatierung numerischer Werte
Es werden verschiedene Kategorien von Formaten unterstützt. Für die meisten von ihnen können Sie einen Teil oder alle der folgenden numerischen Optionen einstellen:
Sie können aber auch ihre eigenen Einstellungen haben. Bereitgestellte Kategorien sind:
:guilabel:`Allgemein“, die Standardkategorie: hat keine Einstellung und zeigt die Werte an, die in den Eigenschaften des übergeordneten Widgets oder in den globalen Einstellungen festgelegt wurden.
Custom expression: allows you to craft a custom QGIS expression to format numbers. The expression can use the
@valuevariable to retrieve the value to be formatted, and then use any standard QGIS expression function to format this as desired.Zahl
Der Wert kann Gerundet auf eine festgelegte Anzahl von Dezimalstellen oder Signifikante Stellen sein
Anpassen des Tausender-Trennzeichen und des Dezimaltrennzeichen
Kurs für eine Textdarstellung einer Richtung/eines Kurses mit:
Format: mögliche Wertebereiche sind
0 bis 180°, mit Suffix O/W,-180 bis +180°und0 bis 360°Anzahl von Dezimalstellen
Währung für eine Textdarstellung eines Währungswertes.
Prefix
Suffix
Anzahl von Dezimalstellen
Bruch für eine Bruchdarstellung eines Dezimalwerts (z. B. 1/2 statt 0,5)
Prozentsatz - hängt
%an die Werte an, mit der Einstellung von:Anzahl von Dezimalstellen
Skalierung um anzugeben, ob die aktuellen Werte bereits Prozente (dann werden sie beibehalten) oder Brüche (dann werden sie umgewandelt) darstellen
Wissenschaftliche Notation in der Form
2.56e+03. Die Anzahl der Dezimalstellen kann eingestellt werden.
Eine Live-Vorschau der Einstellungen wird unter dem Abschnitt Beispiel angezeigt.
8.9.9. Mischmodi
QGIS bietet mit diesen Werkzeugen verschiedene Möglichkeiten für spezielle Darstellungseffekte, die Sie vielleicht bisher nur aus Grafikprogrammen kennen. Mischmodi können auf Layer und Objekte, aber auch auf Drucklayoutelemente angewendet werden:
:guilabel:`Normal“: Dies ist der Standardüberblendungsmodus, der den Alphakanal des obersten Pixels verwendet, um mit dem darunter liegenden Pixel zu mischen. Die Farben werden nicht gemischt.
Heller: Dabei wird das Maximum jeder Komponente aus den Vordergrund- und Hintergrundpixeln ausgewählt. Beachten Sie, dass die Ergebnisse oft zackig und hart sind.
Bildschirm: Helle Pixel aus der Quelle werden über das Ziel gemalt, dunkle Pixel dagegen nicht. Dieser Modus ist am nützlichsten, um die Textur eines Elements mit einem anderen Element zu mischen (z. B. Verwendung eines Hügelschattens zur Texturierung eines anderen Layers).
Abwedeln: Hellt die darunter liegenden Pixel auf und sättigt sie, basierend auf der Helligkeit des oberen Pixels. Je heller die obersten Pixel sind, desto stärker werden Sättigung und Helligkeit der darunter liegenden Pixel. Dies funktioniert am besten, wenn die oberen Pixel nicht zu hell sind. Andernfalls ist der Effekt zu extrem.
:guilabel:`Addition“: Addiert die Pixelwerte des einen Elements zum anderen. Bei Werten, die über dem Maximalwert liegen (im Falle von RGB), wird Weiß angezeigt. Dieser Modus eignet sich zum Hervorheben von Objekten.
Dunkler Behält die niedrigsten Werte der einzelnen Komponenten der Vordergrund- und Hintergrundpixel bei. Wie beim Aufhellen sind die Ergebnisse eher zackig und hart.
Multiplizieren: Die Pixelwerte des oberen Elements werden mit den entsprechenden Werten des unteren Elements multipliziert. Die Ergebnisse sind dunkler.
Einbrennen: Dunklere Farben im obersten Element bewirken, dass die darunter liegenden Elemente dunkler werden. Mit „Einbrennen“ können Sie die darunter liegenden Layer optimieren und einfärben.
Overlay: Combines multiply and screen blending modes. Light parts become lighter and dark parts become darker.
Weiches Licht: Ähnlich wie Überlagern, aber anstelle von Multiplizieren/ Bildschirm verwendet die Funktion Einbrennen/Abwedeln. Dies soll den Schein eines weichen Lichts auf das Bild simulieren.
Hartes Licht: Hartes Licht ist dem Überlagerungs-Modus sehr ähnlich. Er soll die Projektion eines sehr intensiven Lichts auf ein Bild simulieren.
Unterschied: Subtrahiert das oberste Pixel vom untersten Pixel, oder umgekehrt, um immer einen positiven Wert zu erhalten. Das Überblenden mit Schwarz ergibt keine Veränderung, da die Differenz mit allen Farben gleich Null ist.
Abziehen: Subtrahiert die Pixelwerte des einen Elements vom anderen. Im Falle negativer Werte wird Schwarz angezeigt.
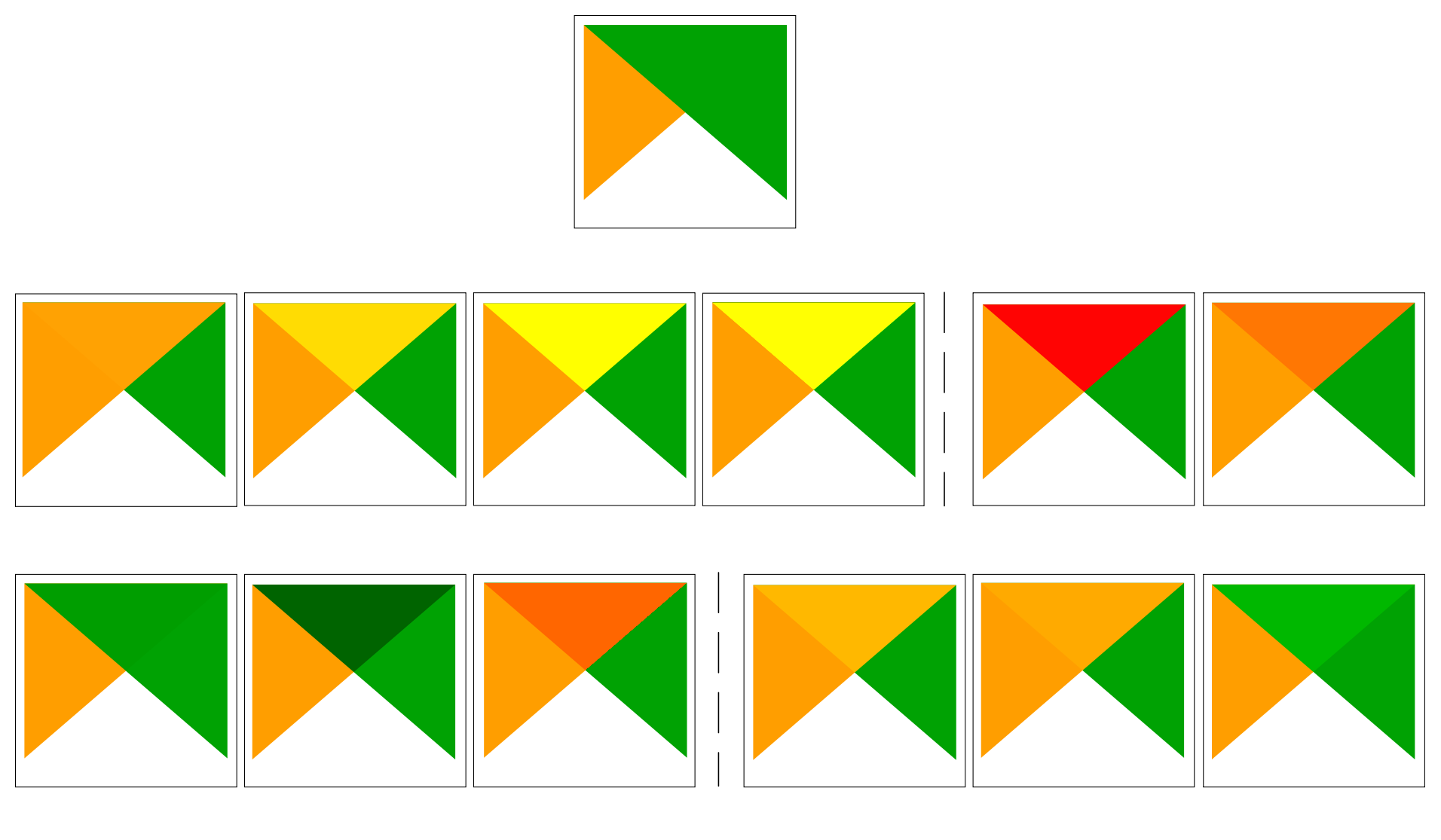
Abb. 8.27 Beispiele für Mischmodi, die auf ein grünes Objekt über einem orangefarbenen Objekt angewendet werden
Von oben nach unten, von links nach rechts: Normal – Heller, Bildschirm, Abwedeln, Addition – Unterschied, Abziehen– Dunkler, Multiplizieren, Einbrennen – Überlagern, Weiches Licht, Hartes Licht
Wenn ein Layer Teil einer Gruppe ist, für die Layer als Gruppe zeichnen aktiviert ist, stehen zusätzliche Blending-Modi für die Darstellung zur Verfügung. Sie bieten Methoden, um die Darstellung des Inhalts eines Layers durch den Inhalt eines zweiten „Masken“-Layers zu überlagern.
Durch darunter maskiert: Die Ausgabe ist das obere Pixel, dessen Deckkraft um die des unteren Pixels reduziert ist.
Darunter maskieren: Die Ausgabe ist das untere Pixel, dessen Deckkraft um die des oberen Pixels reduziert ist.
Invers durch darunter maskiert: Die Ausgabe ist das oberste Pixel, bei dem die Deckkraft um den Kehrwert des unteren Pixels reduziert wird.
Darunter invers maskiere: Die Ausgabe ist das untere Pixel, bei dem die Deckkraft um den Kehrwert des oberen Pixels reduziert ist.
In darunter zeichnen: Das obere Pixel wird über das untere Pixel gemischt, wobei die Deckkraft des oberen Pixels um die Deckkraft des unteren Pixels verringert wird.
Darunter darin zeichnen: Das untere Pixel wird über das obere Pixel gemischt, wobei die Deckkraft des unteren Pixels um die Deckkraft des oberen Pixels verringert wird.
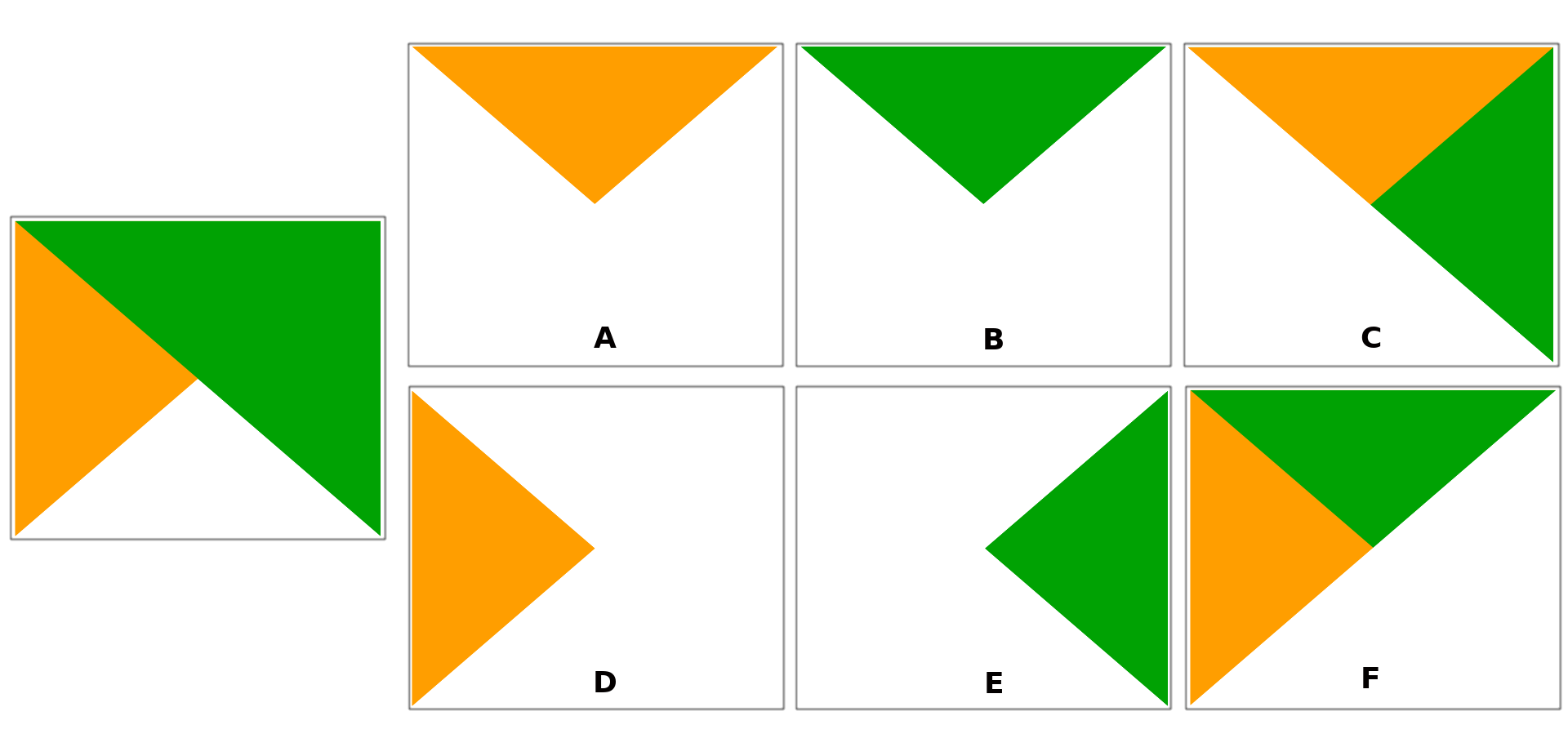
Abb. 8.28 Beispiele für Mischmodi, der auf den obersten grünen Layer in einer Gruppe angewendet wird
A: Darunter maskieren**B**: Durch darunter maskiert**C**: Darunter darin zeichnen**D**: Darunter invers maskiere**E**: Invers durch darunter maskiert**F**: In darunter zeichnen
8.9.10. Einrichten von datendefinierter Übersteuerung
Neben vielen Optionen im Layereigenschaften-Dialog oder Einstellungen im Drucklayout finden Sie das Symbol ![]() Datendefinierte Übersteuerung. Mithilfe von Ausdrücken, die auf Layer-Attributen oder Einstellungen basieren, vorgegebenen oder benutzerdefinierten Funktionen und Variablen können Sie mit diesem Werkzeug dynamische Werte für Parameter festlegen. Wenn die datendefinierte Übersteuerung aktiviert ist, wird der zurückgegebene Wert auf den Parameter angewendet, unabhängig von seinen eigentlichen Einstellungen (Kontrollkästchen, Textfeld, Schieberegler…).
Datendefinierte Übersteuerung. Mithilfe von Ausdrücken, die auf Layer-Attributen oder Einstellungen basieren, vorgegebenen oder benutzerdefinierten Funktionen und Variablen können Sie mit diesem Werkzeug dynamische Werte für Parameter festlegen. Wenn die datendefinierte Übersteuerung aktiviert ist, wird der zurückgegebene Wert auf den Parameter angewendet, unabhängig von seinen eigentlichen Einstellungen (Kontrollkästchen, Textfeld, Schieberegler…).
8.9.10.1. Das Werkzeug für die datendefinierte Übersteuerung
Wenn Sie auf das Symbol ![]() Datendefinierte Übersteuerung klicken, werden die folgenden Einträge angezeigt:
Datendefinierte Übersteuerung klicken, werden die folgenden Einträge angezeigt:
Beschreibung… die anzeigt, ob die Option aktiviert ist, welche Eingabe erwartet wird, den gültigen Eingabetyp und die aktuelle Definition. Wenn Sie den Mauszeiger über das Symbol bewegen, werden diese Informationen ebenfalls angezeigt.
Daten im Projekt speichern: eine Option, mit der die Einstellungen unter Verwendung des Mechanismus Hilfsspeicher gespeichert werden kann.
Feldtyp: ein Eintrag zur Auswahl aus den Feldern des Layers, die dem gültigen Eingabetyp entsprechen.
Farbe: wenn das Widget mit einer Farbeigenschaft verknüpft ist, gibt dieses Menü Zugriff auf die Farben, die als Teil der aktuellen Projektfarben definiert sind.
Variable: ein Menü für den Zugriff auf die verfügbaren benutzerdefinierten Variablen
Bearbeiten… um einen Ausdruck zu erstellen oder zu bearbeiten, unter Verwendung des Ausdrucks-Generator Dialogs. Um Ihnen beim korrekten Erstellen des Ausdrucks zu helfen, wird im Dialogfeld eine Erinnerung an das erwartete Format der Ausgabe angezeigt.
Einfügen und Kopieren Schaltflächen.
Löschen Schaltfläche, um die Einstellung zu entfernen.
Für numerische und farbliche Eigenschaften steht ein Assistent… zur Skalierung zur Verfügung (mehr Details unten)
Tipp
Mit der rechten Maustaste können Sie die Datenüberschreibung (de)aktivieren
Wenn die datendefinierte Überschreibung korrekt eingerichtet ist, ist das Symbol gelb ![]() oder
oder ![]() . Ist sie nicht korrekt, ist das Symbol rot
. Ist sie nicht korrekt, ist das Symbol rot ![]() oder
oder ![]() .
.
Sie können eine korrekt konfigurierte ![]() Datendefinierte Übersteuerung aktivieren oder deaktivieren, indem Sie einfach mit der rechten Maustaste auf das Symbol klicken.
Datendefinierte Übersteuerung aktivieren oder deaktivieren, indem Sie einfach mit der rechten Maustaste auf das Symbol klicken.
8.9.10.2. Verwendung des Assistenten für die datendefinierte Übersteuerung
Wenn sich die Schaltfläche ![]() Datendefinierte Übersteuerung auf einer Größe, einer Drehung, einer Deckkraft oder einer Farbeigenschaft bezieht, verfügt sie über eine Assistent…-Option, die Ihnen hilft. Mit dem Assistenten können Sie:
Datendefinierte Übersteuerung auf einer Größe, einer Drehung, einer Deckkraft oder einer Farbeigenschaft bezieht, verfügt sie über eine Assistent…-Option, die Ihnen hilft. Mit dem Assistenten können Sie:
Die Input Daten definieren, d.h.:
Quelle: das darzustellende Attribut, festgelegt durch ein Feld oder einen
 Ausdruck
Ausdruckden darzustellenden Wertebereich: Sie können die Werte manuell eingeben oder die Schaltfläche
 Wertebereich aus Layer laden verwenden, um diese Felder automatisch mit dem Minimal- und dem Maximalwert aus ihren in der Quelle angegebenen Daten zu füllen
Wertebereich aus Layer laden verwenden, um diese Felder automatisch mit dem Minimal- und dem Maximalwert aus ihren in der Quelle angegebenen Daten zu füllen
 Transformationskurve anwenden: Standardmäßig werden die Ausgabewerte (s.u.) nach einer linearen Skala aus den Eingabewerten ermittelt. Mit Transformationskurve anwenden können Sie diese Logik überschreiben: wenn die Option aktivieren, erschein eine Grafik, in der Sie mit klicken und ziehen Stützpunkte hinzuzufügen und bearbeiten können, um eine benutzerdefinierte Verteilung festzulegen.
Transformationskurve anwenden: Standardmäßig werden die Ausgabewerte (s.u.) nach einer linearen Skala aus den Eingabewerten ermittelt. Mit Transformationskurve anwenden können Sie diese Logik überschreiben: wenn die Option aktivieren, erschein eine Grafik, in der Sie mit klicken und ziehen Stützpunkte hinzuzufügen und bearbeiten können, um eine benutzerdefinierte Verteilung festzulegen.Definieren Sie die Output-Werte: Die Optionen variieren je nach dem zu definierenden Parameter. Sie können global festgelegt werden:
für eine Farbeinstellung den Farbverlauf, der auf die Werte anzuwenden ist, und eine Farbe, die für NULL-Werte zu verwenden ist
für die anderen die Mindest- und Höchstwerte, die auf die ausgewählte Eigenschaft anzuwenden sind, sowie die Werte für Größe/Winkel/Opazität für ignorierte oder NULL-Objekte
für Größeneigenschaften die Skalierungsmethode der Darstellung, die Flannery, Exponentiell, Oberfläche, Radius oder Linear sein kann
der Exponent, der für die Skalierung der Daten zu verwenden ist, wenn die Skalierungsmethode auf „Exponentiell“ festgelegt wurde oder wenn die Deckkraft verändert wird
Wenn es mit der Eigenschaft kompatibel ist, wird auf der rechten Seite des Dialogs eine Live-Update-Vorschau angezeigt, mit deren Hilfe Sie die Werteskalierung kontrollieren können.
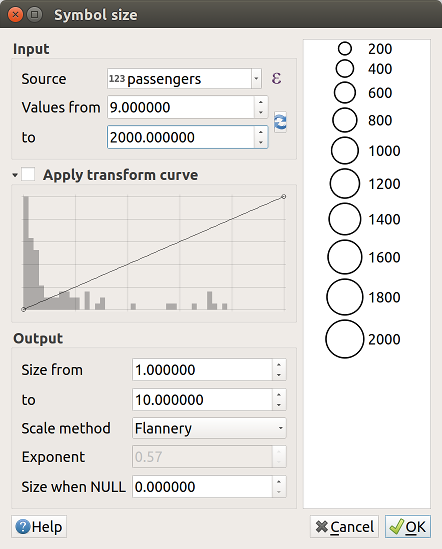
Abb. 8.29 Skalierung der Objektgröße basierend auf dem Wert des Passagier-Felds
Die Werte, die im obigen Assistenten für unterschiedliche Größen angegeben sind, legen die Größe fest, mit der die „Datendefinierte Überschreibung“ arbeiten soll:
coalesce(scale_exp("passengers", 9, 2000, 1, 10, 0.57), 0)