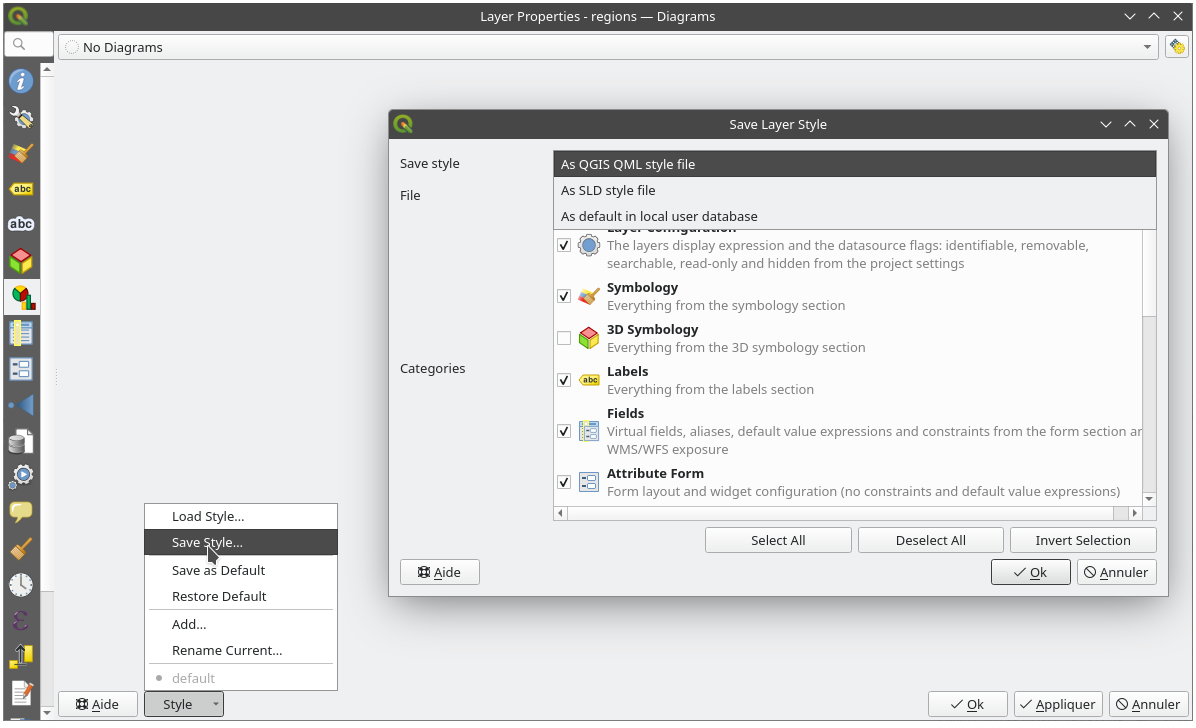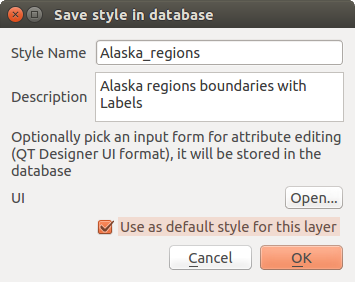Svarbu
Vertimas yra bendruomenės pastangos, prie kurių jūs galite prisijungti. Šis puslapis šiuo metu išverstas 100.00%.
8. Bendri įrankiai
8.1. Kontekstinė pagalba
Kai jums reikia pagalbos konkrečia tema, jūs galite žiūrėti atitinkamą Naudotojo vadovo puslapį per mygtuką Pagalba, kurį rasite daugumoje dialogų — prašome pastebėti, kad trečiųjų šalių priedai gali nukreipti jus į savo svetainių puslapius.
8.2. Skydeliai
Pagal nutylėjimą QGIS darbui teikia daug skydelių. Kai kurie iš jų aprašomi žemiau, o kitus galima rasti kitose dokumentacijos dalyse. Pilną QGIS teikiamų numatytųjų skydelių sąrašą galima rasti meniu ir rasti juos paminėtus skyriuje Skydeliai.
8.2.1. Sluoksnių skydelis
Skydelyje Sluoksniai (dar žinomame kaip žemėlapio legenda) yra visų projekto sluoksnių sąrašas ir jis padeda jums valdyti jų matomumą bei žemėlapio išvaizdą. Jūs galite įjungti ir išjungti šį skydelį spausdami Ctrl+1.
QGIS suteikia daugybę būdų pridėti sluoksnius į projektą:
naudojant mygtuką Pridėti iš konkretaus duomenų tiekėjo kortelės dialoge Duomenų šaltinių tvarkyklė
QGIS skydelyje Naršyklė ar DB tvarkyklė: spauskite du kartus, tempkite ir numeskite failus ir sluoksnius į QGIS arba naudokite kontekstinį meniu
tempkite ir numeskite failus iš operacinės sistemos failų naršyklės į QGIS
Visais šiais atvejais jūs galite atverti vieną ar daugiau sluoksnių vienu metu. Nauji sluoksniai pridedami į skydelį Sluoksniai:
jei numetami virš skydelio Sluoksniai - toje konkrečioje vietoje, kur jie paleidžiami
kitais atvejais vietoje, kuri nurodyta globaliame nustatyme Elgsena pridedant naujus sluoksnius
o pridedant kelis sluoksnius jie rikiuojami tokia tvarka, kuri padidina galimybę, kad jų grupavimas logiškas ir geoobjektai kiek galima geriau matomi, naudojant tokią logiką (nuo viršaus žemyn):
vektorinių taškų sluoksniai
vektorinių linijų sluoksniai
vektorinių poligonų sluoksniai
taškų masyvų sluoksniai
tinklelio sluoksniai
rastro sluoksniai
Įrankinė Sluoksnių skydelio viršuje leidžia jums:
 Atverti sluoksnių stilių skydelį (F7): įjungti ir išjungti Sluoksnių stiliaus skydelį.
Atverti sluoksnių stilių skydelį (F7): įjungti ir išjungti Sluoksnių stiliaus skydelį. Pridėti naują grupę: žr. Sąveika su grupėmis ir sluoksniais
Pridėti naują grupę: žr. Sąveika su grupėmis ir sluoksniais Valdyti žemėlapio temas: valdyti sluoksnių matomumą ir tvarkyti juos skirtingose žemėlapio temose.
Valdyti žemėlapio temas: valdyti sluoksnių matomumą ir tvarkyti juos skirtingose žemėlapio temose. filtruoti sluoksnius legendos medyje:
filtruoti sluoksnius legendos medyje:Filtruoti legendą pagal žemėlapio turinį: sluoksnių skydelyje rodomi tik sluoksniai, kurie yra nurodyti kaip matomi, ir kurių geoobjektai kerta dabartinę žemėlapio drobę. Priešingu atveju sluoksniui taikomas bendras NULL simbolis. Priklausomai nuo sluoksnio simbologijos tai yra patogus būdas identifikuoti, kurio sluoksnio geoobjektai yra jūsų dominančioje teritorijoje.
Rodyti privačius sluoksnius: patogus būdas rodyti ir sąveikauti su privačiais sluoksniais skydelyje Sluoksniai nekeičiant projekto nustatymų.
Rodyti tik neveikiančius sluoksnius: rodomi tik sluoksniai su neveikiančiais duomenų šaltiniais.
 Filtruoti legendą pagal išraišką: pritaikyti išraišką, kad iš parinktų sluoksnių medžio būtų išimti stiliai, kurie neturi geoobjektų, tenkinančių sąlygą. Tai galima naudoti paryškinti geoobjektus, kurie yra kito sluoksnio ploto/geoobjekto viduje. Iškrentančiame sąraše jūs galite keisti ar išvalyti šiuo metu taikomą išraišką.
Filtruoti legendą pagal išraišką: pritaikyti išraišką, kad iš parinktų sluoksnių medžio būtų išimti stiliai, kurie neturi geoobjektų, tenkinančių sąlygą. Tai galima naudoti paryškinti geoobjektus, kurie yra kito sluoksnio ploto/geoobjekto viduje. Iškrentančiame sąraše jūs galite keisti ar išvalyti šiuo metu taikomą išraišką. Išskleisti viską ar
Išskleisti viską ar  Sutraukti viską - išskleidžia ar sutraukia sluoksnius ir grupes sluoksnių skydelyje.
Sutraukti viską - išskleidžia ar sutraukia sluoksnius ir grupes sluoksnių skydelyje.

Fig. 8.1 Sluoksnių skydelio sluoksnių įrankinė
Pastaba
Įrankiai sluoksnių skydelio valdymui taipogi veikia ir žemėlapiui bei legendos elementams spausdinimo išdėstymuose
8.2.1.1. Žemėlapio temų konfigūravimas
Iškrentantis mygtukas  Tvarkyti žemėlapio temas leidžia greitai ir patogiai valdyti sluoksnių matomumą skydelyje Sluoksniai:
Tvarkyti žemėlapio temas leidžia greitai ir patogiai valdyti sluoksnių matomumą skydelyje Sluoksniai:
 Perjungti parinktus sluoksnius: keičia pirmo skydelyje parinkto sluoksnio matomumą ir taiko tą būseną visiems kitiems parinktiems sluoksniams. Taipogi pasiekiamas naudojant klavišą Tarpas.
Perjungti parinktus sluoksnius: keičia pirmo skydelyje parinkto sluoksnio matomumą ir taiko tą būseną visiems kitiems parinktiems sluoksniams. Taipogi pasiekiamas naudojant klavišą Tarpas.Perjungti parinktus sluoksnius nepriklausomai: keičia kiekvieno parinkto sluoksnio matomumo būseną
Be paprasto sluoksnių matomumo valdymo, meniu Tvarkyti žemėlapio temas leidžia jums konfigūruoti Žemėlapio temas legendoje ir persijungti iš vienos žemėlapio temos į kitą. Žemėlapio tema yra dabartinės žemėlapių legendos nuotrauka, kuri atsimena:
sluoksnius, kurie pažymėti kaip matomi skydelyje Sluoksniai
ir kiekvienam matomam sluoksniui:
nuorodą į stilių, kuris pritaikytas kiekvienam sluoksniui
matomos stiliaus klasės, t.y. Sluoksnio skydelyje įjungti elementai. Tai taikoma simbologijoms, kitokioms nei vieno simbolio braižymas
sluoksnio elemento(ų) ir vidinės grupės(ių) suskleidimo/išskleidimo būsena
Norėdami sukurti žemėlapio temą:
Įjunkite sluoksnį, kurį norite rodyti
Įprastai sukonfigūruokite sluoksnio savybes (simbologiją, diagramas, užrašus…)
Išplėskite meniu apačioje ir spauskite Pridėti…, kad įrašytumėte nustatymus kaip naują projekte įdėtą stilių
Pastaba
Žemėlapio tema neatsimena dabartinių savybių detalių: įrašoma tik nuoroda į stiliaus pavadinimą, taigi kai keičiate įjungtą sluoksnį (pvz. keičiate simbologijos braižymą), informacija atnaujinama žemėlapio temoje.
Kartokite ankstesnius žingsnius tiek kiek reikia kitiems sluoksniams
Jei reikia, išplėskite ar suskleiskite grupes ar matomų sluoksnių elementus skydelyje Sluoksniai
Spauskite mygtuką
 Tvarkyti žemėlapio temas skydelio viršuje ir tada Pridėti temą…
Tvarkyti žemėlapio temas skydelio viršuje ir tada Pridėti temą…Įveskite žemėlapio temos pavadinimą ir spauskite Gerai
Nauja tema rodoma apatinėje iškrentančio meniu  dalyje.
dalyje.
Galite kurti tiek žemėlapio temų, kiek reikia: kai tik dabartinė žemėlapio legendos kombinacija (matomi sluoksniai, jų aktyvumo būsena, žemėlapio legendos elementai) neatitinka esamos temos turinio, kaip nurodyta viršuje, spauskite Pridėti temą…, kad sukurtumėte naują žemėlapio temą, arba naudokite , kad pakeistumėte esamą žemėlapio temą. Galite pervadinti aktyvią žemėlapio temą naudodami Pervadinti dabartinę temą… arba naudokite mygtuką Išimti dabartinę temą, jei norite ją ištrinti.
Žemėlapio temos padeda greitai persijungti tarp skirtingų iš anksto sukonfigūruotų kombinacijų: parinkite žemėlapio temą sąraše, kad atstatytumėte jos kombinaciją. Visos sukonfigūruotos temos taipogi prieinamos ir spausdinimo išdėstymuose, kur jūs galite sukurti skirtingus žemėlapio elementus pagal konkrečias temas, nepriklausomai nuo to, kas braižoma dabartinėje pagrindinėje drobėje (žr. Žemėlapio elementų sluoksniai).
8.2.1.3. Sąveika su grupėmis ir sluoksniais
Sluoksnius legendų lange galima organizuoti į grupes. Yra keli būdai, kaip tai galima padaryti:
Spauskite
 piktogramą, kad pridėtumėte naują grupę. Įrašykite grupės pavadinimą ir spauskite Enter. Dabar spauskite esamą sluoksnį ir įtempkite jį į grupę.
piktogramą, kad pridėtumėte naują grupę. Įrašykite grupės pavadinimą ir spauskite Enter. Dabar spauskite esamą sluoksnį ir įtempkite jį į grupę.Parinkite daugiau nei vieną sluoksnį, spauskite piktogramą
 . Parinkti sluoksniai automatiškai įterpiami į naują grupę.
. Parinkti sluoksniai automatiškai įterpiami į naują grupę.Parinkite kelis sluoksnius, spauskite dešinį pelės mygtuką legendos lange ir parinkite Grupuoti parinktus. Parinkti sluoksniai bus automatiškai įdėti į naują grupę.
Jei norite iškelti sluoksnį iš grupės, ištempkite jį arba spauskite ant jo dešinį mygtuką ir pasirinkite Iškelti iš grupės: sluoksnis bus iškeltas iš grupės ir padėtas virš jos. Grupes taipogi galima įdėti į kitas grupes. Jei sluoksnis yra tokioje kelių lygmenų grupėje, Iškelti iš grupės iškels sluoksnį iš visų grupių.
Jei norite perkelti grupę ar sluoksnį į sluoksnių skydelio viršų, arba pertempkite jį į viršų, arba pasirinkite Perkelti aukštyn. Jei šią parinktį naudosite sluoksniui grupėje, sluoksnis bus perkeltas į dabartinės grupės viršų. Parinktis Perkelti žemyn turi tą pačią logiką, tik perkelia sluoksnius ir grupes žemyn.
Grupės varnelė vienu paspaudimu parodys arba paslėps grupėje esančius sluoksnius. Laikant Ctrl varnelė taipogi įjungs ar išjungs visus sluoksnius grupėje ir pogrupiuose.
Ctrl-paspaudimas ant įjungto / išjungto sluoksnio išjungs / įjungs sluoksnį ir visus jo tėvus.
Įjungus parinktį Viena kitą išjungianti grupė, jūs grupėje vienu metu galite įjungti tik vieną sluoksnį. Kai tik tokios grupės sluoksnis įjungiamas, visi kiti sluoksniai yra išjungiami.
Galima tuo pačiu metu parinkti daugiau nei vieną sluoksnį ar grupę laikant mygtuką Ctrl ir spaudžiant ant papildomų sluoksnių. Jūs tada galite perkelti visus parinktus sluoksnius į naują grupę vienu metu.
Jūs taipogi galite vienu metu ištrinti daugiau nei vieną sluoksnį ar grupę, parenkant kelis elementus su Ctrl klavišu ir tada spaudžiant Ctrl+D: visi parinkti sluoksniai ar grupės bus išimti iš sluoksnių sąrašo.
Daugiau informacijos apie sluoksnius ir grupes naudojant indikatoriaus piktogramą
Kai kuriais atvejais, sluoksnių ar grupių formatavimas ar greta skydelyje Sluoksniai esančios piktogramos duoda daugiau informacijos apie sluoksnį/grupę. Šie elementai yra:
 rodo, kad sluoksnis yra redagavimo režime ir jūs galite keisti duomenis
rodo, kad sluoksnis yra redagavimo režime ir jūs galite keisti duomenis rodo, kad sluoksnis yra redaguojamas ir yra neįrašytų pakeitimų
rodo, kad sluoksnis yra redaguojamas ir yra neįrašytų pakeitimų rodo, kad sluoksniui taikomas filtras. Užveskite pelę virš piktogramos, kad pamatytumėte filtro išraišką, spauskite du kartus, jei norite pakeisti užklausą
rodo, kad sluoksniui taikomas filtras. Užveskite pelę virš piktogramos, kad pamatytumėte filtro išraišką, spauskite du kartus, jei norite pakeisti užklausą rodo, kad sluoksniai šiame projekte yra privalomi, todėl jų negalima išimti
rodo, kad sluoksniai šiame projekte yra privalomi, todėl jų negalima išimti identifikuoja įdėtą grupę ar sluoksnį ir kelią iki jų originalaus projekto failo
identifikuoja įdėtą grupę ar sluoksnį ir kelią iki jų originalaus projekto failo identifikuoja sluoksnį, kurio duomenų šaltinis buvo neprieinamas projekto atidarymo metu (žr. Neteisingų kelių iki failų tvarkymas). Spauskite piktogramą, kad atnaujintumėte šaltinio kelią arba sluoksnio kontekstiniame meniu parinkite Taisyti duomenų šaltinį….
identifikuoja sluoksnį, kurio duomenų šaltinis buvo neprieinamas projekto atidarymo metu (žr. Neteisingų kelių iki failų tvarkymas). Spauskite piktogramą, kad atnaujintumėte šaltinio kelią arba sluoksnio kontekstiniame meniu parinkite Taisyti duomenų šaltinį…. primena jums, kad sluoksnis yra laikinas juodraštinis sluoksnis ir jo turinys bus išmestas, kai jūs uždarysite šį projektą. Kad išvengtumėte duomenų praradimo, paverskite sluoksnį pastoviu paspausdami piktogramą, kad įrašytumėte sluoksnį į bet kokį GDAL vektorinį formatą, palaikomą QGIS.
primena jums, kad sluoksnis yra laikinas juodraštinis sluoksnis ir jo turinys bus išmestas, kai jūs uždarysite šį projektą. Kad išvengtumėte duomenų praradimo, paverskite sluoksnį pastoviu paspausdami piktogramą, kad įrašytumėte sluoksnį į bet kokį GDAL vektorinį formatą, palaikomą QGIS. identifikuoja sluoksnį, kuris naudojamas redagavimo režime neprisijungus.
identifikuoja sluoksnį, kuris naudojamas redagavimo režime neprisijungus. sluoksniai su koordinatėmis, laikomomis koordinačių atskaitos sistemoje, kuri iš principo turi žemą tikslumą (reikia, kad būtų įjungta atitinkama nuostata)
sluoksniai su koordinatėmis, laikomomis koordinačių atskaitos sistemoje, kuri iš principo turi žemą tikslumą (reikia, kad būtų įjungta atitinkama nuostata) identifikuoja sluoksnį, kuris turi susijusias pastabas
identifikuoja sluoksnį, kuris turi susijusias pastabasPilkas pavadinimas, kai žemėlapio drobės mastelis nepatenka į sluoksnio matomų mastelių diapazoną (nustatoma savybėse). Spauskite kontekstinio meniu parinktį Didinti iki matomo mastelio, kad pakeistumėte žemėlapio mastelį iki artimiausio mastelio, kuriame sluoksnis bus matomas.
Sluoksnių braižymo kontrolė naudojant grupavimą
Grupės - tai būdas struktūrizuoti sluoksnius projekto medyje, bet jos taipogi gali įtakoti kaip braižomas jų turinys - kaip vienas objektas braižymo metu.
Tokio braižymo parinktis galima skydelyje Sluoksnio stilius, kai parinkta grupė. Kortelėje  Simbologija įjunkite
Simbologija įjunkite  Braižyti sluoksnius kaip grupę, kad įjungtumėte keletą parinkčių, kurios valdo bendrą vaikinių sluoksnių išvaizdą, vietoj atskirų sluoksnių:
Braižyti sluoksnius kaip grupę, kad įjungtumėte keletą parinkčių, kurios valdo bendrą vaikinių sluoksnių išvaizdą, vietoj atskirų sluoksnių:
Nepermatomumas: Vaikinių sluoksnių geoobjektai, kuriuos dengia kitas vaikinis sluoksnis liks uždengti, nepermatomumas taikomas tik „visai grupei“.
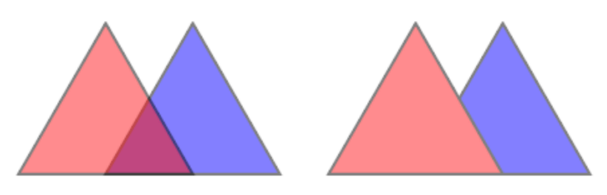
Fig. 8.2 Nepermatomumas nurodytas sluoksniams ir grupei
Piešinukas kairėje rodo du sluoksnius, kurie braižomi su 50% nepermatomumu (matomi ir žemiau esantys geoobjektai, bet pusiau uždengti 50% raudono geoobjekto viršuje). Antrame paveiksliuke matomas rezultatas, kai nepermatomumas nurodytas grupei (žemiau esančio mėlyno geoobjekto dalys yra pilnai uždengtos virš jo esančio raudono sluoksnio, o gautas rezultatas braižomas su 50% nepermatomumu).
Suliejimo režimai: Kaip ir nepermatomumas, suliejimo režimo nustatymas (pvz. daugybos, perdengimo, …) visai grupei reiškia, kad iš pradžių paruošiami vaikiniai sluoksniai, kur aukščiau esantys uždengia žemesniuosius. Braižymas tada gaunamas suliejant plokščią grupę su sluoksniais, esančiais žemiau grupės.
Kai vaikiniams sluoksniams priskirti suliejimo režimai, jis taikomas prieš išplokštinimą, bet apimtis ribojama tik tos grupės vaikiniams sluoksniams, o ne kitiems sluoksniams, esantiems žemiau visos grupės.
Grupių vaikiniams sluoksniams pateikiama daugiau suliejimo režimų jų kortelėje Simbologija, kurie atlieka stiliaus „apkarpymo“ veiksmus kitiems vaikiniams sluoksniams braižymo metu. Pavyzdžiui jūs galite apkarpyti vieno sluoksnio turinio braižymą turiniu iš kito „uždengiančio“ sluoksnio.
Sluoksnio efektai: efektai taikomi tik suplokštintam vaikinių sluoksnių vaizdui, taigi pavyzdžiui metamo šešėlio efektas bus taikomas uždengtiems vaikiniams sluoksniams.
Kai grupei nurodoma Braižyti sluoksnius kaip grupę, tada tik grupė bus rodoma skydelyje Sluoksnių rikiuotė. Grupių vaikai nebus matomi šiame rikiuotės sąraše, nes jų rikiuotę nustato grupės sluoksnio vieta.
8.2.1.4. Sluoksnio stiliaus keitimas
Skydelyje Sluoksniai jūs turite kelis variantus, kaip greitai ir paprastai pakeisti sluoksnio braižymą.
Spauskite ant sluoksnio dešinį pelės mygtuką ir parinkite , kad:
pamatytumėte šiuo metu sluoksniui galimus stilius. Jei apibrėžėte daug stilių, galite perjungti iš vieno į kitą ir jūsų sluoksnio braižymas bus automatiškai atnaujintas žemėlapio drobėje.
kopijuotumėte dalį ar visą dabartinį stilių, o, kai galima, įkeltumėte nukopijuotą stilių iš kito sluoksnio
Pervadinti dabartinį… stilių
Pridėti naują stilių (kuris yra dabartinio sluoksnio kopija)
arba Pašalinti dabartinį stilių (tik kai jau yra keli stiliai).
Patarimas
Greitai dalinkitės sluoksnio stiliumi
Kontekstiniame meniu nukopijuokite sluoksnio stilių ir įkelkite jį į grupę ar sluoksnių pažymėjimą: stilius taikomas visiems to paties tipo (vektoriniams, rastro, tinklelio, taškų masyvo, …) sluoksniams, kaip pradinis sluoksnis ir, vektoriniams sluoksniams, turi tą patį geometrijos tipą (taškas, linija ar poligonas).
Kai naudojama simbologija, kuri remiasi geoobjekto klasifikacija (pvz. kategorizuota, graduota ar pagal taisykles vektoriniams sluoksniams ar klasifikuota taškų masyvams), paspaudus dešinį pelės mygtuką ant klasės įrašo skydelyje Sluoksniai galima pakeisti klasių (ir jų geoobjektų) matomumą ir išvengti jų (ne)pažymėjimo po vieną:
Vektoriniams sluoksniams, klasės šakos įrašo kontekstinis meniu taipogi leidžia:
 Pažymėti geoobjektus: pažymi visus klasę atitinkančius sluoksnio geoobjektus
Pažymėti geoobjektus: pažymi visus klasę atitinkančius sluoksnio geoobjektus Rodyti atributų lentelėje: atidaro atributų lentelę, kurioje filtruoti tik atitinkančios klasės geoobjektai
Rodyti atributų lentelėje: atidaro atributų lentelę, kurioje filtruoti tik atitinkančios klasės geoobjektaikeisti simbolio spalvą naudojant Spalvos ratą. Patogumui, spalvų rato apačioje taipogi galima pasirinkti ir iš paskutinių naudotų spalvų.
Keisti simbolį…: atveria dialogą Simbolio parinkimas, leidžiantį keisti geoobjekto simbolį (simbolį, dydį, spalvą…).
Kopijuoti simbolį
Įkelti simbolį
Patarimas
Du kartus paspaudus klasės lapo įrašą taipogi atveriamas dialogas Simbolio parinkimas.
8.2.2. Sluoksnio stiliaus skydelis
Skydelis Sluoksnio stilius (dar įjungiamas su Ctrl+3) yra greitas kelias iki to paties funkcionalumo, kaip ir randamam dialoge Sluoksnio savybės. Jis suteikia greitą ir paprastą būdą apibrėžti sluoksnio braižymą ir elgseną bei vizualizuoti rezultatus neatidarant sluoksnio savybių dialogo.
Be to, kad vengia sluoksnio savybių dialogo blokavimo (arba „modalizavimo“), sluoksnio stiliaus skydelis taip pat išvengia ekrano užgriozdinimo dialogais ir turi daugumą stiliaus funkcijų (spalvų parinkiklį, efektų savybes, taisyklių keitimą, užrašų pakeitimą…): pvz., paspaudus spalvų mygtukus sluoksnio stiliaus skydelių viduje, spalvos parinkimo dialogas atidaromas sluoksnio stiliaus skydelio viduje, o ne kaip atskiras dialogas.
Sluoksnio skydelyje esančiame iškrentančiame dabartinių sluoksnių sąraše parinkite elementą ir:
Priklausomai nuo aktyvaus elemento nustatykite:
 Grupių simbologiją (žr. Sluoksnių braižymo kontrolė naudojant grupavimą)
Grupių simbologiją (žr. Sluoksnių braižymo kontrolė naudojant grupavimą) Rastro sluoksnio simbologijos,
Rastro sluoksnio simbologijos,  permatomumo ir
permatomumo ir  histogramos savybes. Šios parinktys tokios pačios kaip ir Rastro savybių dialogas.
histogramos savybes. Šios parinktys tokios pačios kaip ir Rastro savybių dialogas. Vektorinių sluoksnių simbologijos,
Vektorinių sluoksnių simbologijos,  užrašų,
užrašų,  slėpimo ir
slėpimo ir  3D vaizdo savybes. Šios parinktys yra tokios pačios kaip ir Vektorių savybių dialogas ir gali būti išplėstos savo savybėmis, kurias prideda trečiųjų šalių priedai.
3D vaizdo savybes. Šios parinktys yra tokios pačios kaip ir Vektorių savybių dialogas ir gali būti išplėstos savo savybėmis, kurias prideda trečiųjų šalių priedai. Tinklelio sluoksnio simbologijos ir
Tinklelio sluoksnio simbologijos ir  3D vaizdo savybes. Šios parinktys yra tokios pačios kaip Mesh Dataset Properties.
3D vaizdo savybes. Šios parinktys yra tokios pačios kaip Mesh Dataset Properties. Taškų debesies sluoksnio simbologijos,
Taškų debesies sluoksnio simbologijos,  3D vaizdo ir
3D vaizdo ir  aukščio savybes. Šios parinktys yra tokios pačios kaip Point Clouds Properties.
aukščio savybes. Šios parinktys yra tokios pačios kaip Point Clouds Properties.
Įjunkite ir konfigūruokite globalias žemėlapio šešėliavimo savybes
Tvarkykite susijusius stilius
 Stilių tvarkyklėje (daugiau informacijos Savo stilių tvarkymas).
Stilių tvarkyklėje (daugiau informacijos Savo stilių tvarkymas).Žiūrėkite jūsų padarytų dabartinio projekto sluoksnio pakeitimų
 Istoriją, kur galite ir atšaukti ar atstatyti bet kokią būseną parinkdami ją ir spausdami Taikyti.
Istoriją, kur galite ir atšaukti ar atstatyti bet kokią būseną parinkdami ją ir spausdami Taikyti.
Kita galinga šio skydelio savybė yra varnelė  Gyvas atnaujinimas. Įjunkite ją, jei norite, kad jūsų pakeitimai nedelsiant būtų atspindėti žemėlapio drobėje: jums daugiau nebereikės spaudyti mygtuko Taikyti.
Gyvas atnaujinimas. Įjunkite ją, jei norite, kad jūsų pakeitimai nedelsiant būtų atspindėti žemėlapio drobėje: jums daugiau nebereikės spaudyti mygtuko Taikyti.

Fig. 8.3 Sluoksnio simbologijos nustatymas stilių skydelyje
8.2.3. Sluoksnių rikiuotės skydelis
Pagal nutylėjimą QGIS žemėlapio drobėje sluoksniai rodomi pagal skydelyje Sluoksniai matomą seką: kuo aukščiau šiame skydelyje yra sluoksnis, tuo aukščiau (taigi matomiau) sluoksnis bus ir žemėlapio vaizde.
Galite nustatyti sluoksnių braižymo tvarką, kuri nepriklausytų nuo sluoksnių skydelio, naudodami skydelį Sluoksnių eiliškumas, kurį galite įjungti meniu arba kombinacija Ctrl+9. Įjunkite varnelę  Valdyti braižymo eiliškumą, esančia sąrašo apačioje, kad surikiuotumėte sluoksnius taip, kaip jums reikia. Ši rikiuotė taikoma žemėlapio drobei. Pavyzdžiui Fig. 8.4, jūs matote, kaip geoobjektai
Valdyti braižymo eiliškumą, esančia sąrašo apačioje, kad surikiuotumėte sluoksnius taip, kaip jums reikia. Ši rikiuotė taikoma žemėlapio drobei. Pavyzdžiui Fig. 8.4, jūs matote, kaip geoobjektai oro uostai yra rodomi virš alaska poligono, nepriklausomai nuo to, kaip tie sluoksniai išdėstyti sluoksnių skydelyje.
Išjungus varnelę  Valdyti braižymo eiliškumą bus atstatyta numatytoji elgsena.
Valdyti braižymo eiliškumą bus atstatyta numatytoji elgsena.
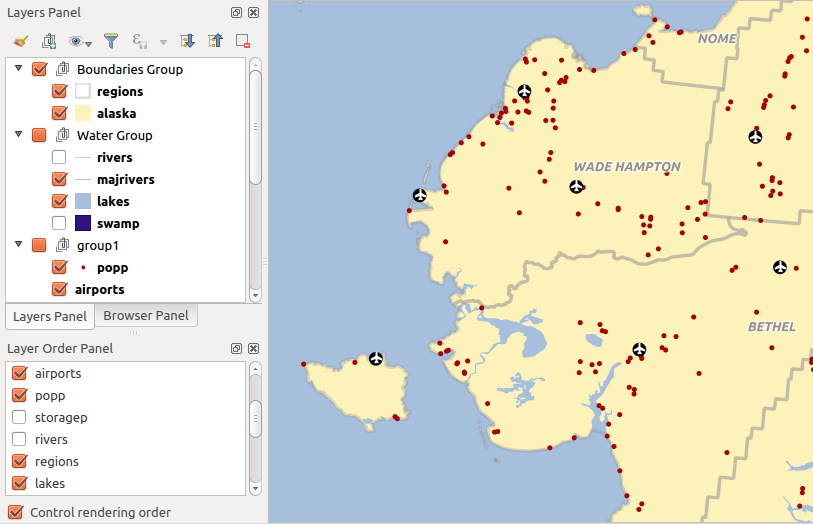
Fig. 8.4 Nuo legendos nepriklausančio sluoksnių eiliškumo nustatymas
8.2.4. Apžvalgos skydelis
Skydelis Peržiūra (Ctrl+8) rodo žemėlapį su kai kurių sluoksnių pilna apimtimi. Peržiūros žemėlapis užpildomas sluoksniais naudojant meniu ar sluoksnių kontekstiniame meniu esančią parinktį Rodyti peržiūroje. Šiame vaizde raudonas stačiakampis rodo dabartinės žemėlapio drobės apimtį, taip padedant jums greitai susiorientuoti, kurią žemėlapio vietą šiuo metu žiūrite. Jei paspausite ir tempsite raudoną stačiakampį peržiūros ribose, atitinkamai keisis ir pagrindinio žemėlapio vaizdo apimtis.
Pastebėtina, kad peržiūros žemėlapyje nebraižomi užrašai, net jei žemėlapyje sluoksniams yra sukonfigūruotas užrašų rodymas.
8.2.5. Pranešimų žurnalo skydelis
Įkeliant ar vykdant kai kuriuos apdorojimo veiksmus jūs galite sekti pranešimus, kurie pasirodo skirtingose  Pranešimų žurnalo skydelio kortelėse. Jį galima įjungti naudojant patį dešiniausią būsenos juostos mygtuką.
Pranešimų žurnalo skydelio kortelėse. Jį galima įjungti naudojant patį dešiniausią būsenos juostos mygtuką.
8.2.6. Atšaukimo/pakartojimo skydelis
Kiekvienam keičiamam sluoksniui skydelis Atšaukimas/pakartojimas (Ctrl+5) rodo visų įvykdytų veiksmų sąrašą, leidžia jums greitai atšaukti kelis veiksmus parenkant aukščiau pateiktą veiksmą. Daugiau informacijos rasite skyriuje apie pakeitimų atšaukimą ir pakartojimą.
8.2.7. Statistinės suvestinės skydelis
Skydelis Statistika (Ctrl+6) teikia apibendrintą bet kokio vektorinio sluoksnio informaciją. Šiame skydelyje jūs galite parinkti:
vektorinį sluoksnį, kuriam reikia skaičiuoti statistiką: jį galima parinkti iš viršutinio iškrentančio meniu arba susieta su aktyviu sluoksniu skydelyje Sluoksniai, naudojant varnelę Sekti pažymėtą sluoksnį, statistikos apačioje esančiame iškrentančiame meniu
lauką ar
 išraišką, kurią reikia naudoti kiekvienam sluoksniui, paskutinis parinkimas atsimenamas ir automatiškai skaičiuojamas vėl pažymėjus sluoksnį.
išraišką, kurią reikia naudoti kiekvienam sluoksniui, paskutinis parinkimas atsimenamas ir automatiškai skaičiuojamas vėl pažymėjus sluoksnį.grąžinamą statistiką naudojant iškrentantį mygtuką dialogo apatiniame dešiniame kampe. Priklausomai nuo laukų (ar išraiškos reikšmių) tipo, galimos statistikos yra:
Statistika |
Tekstas |
Sveikas skaičius |
Realus skaičius |
Data |
|---|---|---|---|---|
Skaičius |
||||
Unikalių reikšmių skaičius |
||||
Trūkstamų reikšmių skaičius |
||||
Sum |
||||
Vidurkis |
||||
Standartinis nuokrypis |
||||
Standartinis nuokrypis pagal mėginį |
||||
Minimali reikšmė |
||||
Maksimali reikšmė |
||||
Diapazonas |
||||
Mažuma |
||||
Dauguma |
||||
Variacija |
||||
Pirmas kvartilis |
||||
Trečias kvartilis |
||||
Tarpkvartilinis diapazonas |
||||
Minimalus ilgis |
||||
Maksimalus ilgis |
||||
Vidutinis ilgis |
Statistikos sumos gali būti:
grąžinamos visam sluoksniui arba
 Tik parinktiems geoobjektams
Tik parinktiems geoobjektams nukopijuotos į iškarpinę ir įkeltos į lentelę kitoje aplikacijoje
nukopijuotos į iškarpinę ir įkeltos į lentelę kitoje aplikacijojeperskaičiuotos naudojant mygtuką
 kai pasikeičia duomenys (pvz. sukurti nauji ar pašalinti esami geoobjektai, pakeisti atributai)
kai pasikeičia duomenys (pvz. sukurti nauji ar pašalinti esami geoobjektai, pakeisti atributai)
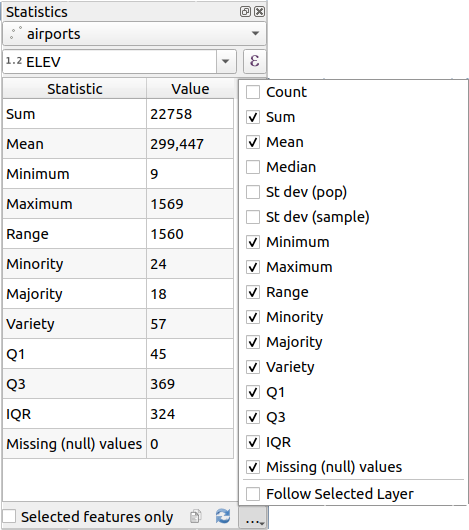
Fig. 8.5 Rodyti lauko statistiką
8.2.8. Tinkinimo/kūrimo įrankių skydelis
Skydelis Tinkinimo/kūrimo įrankiai (F12) vienoje vietoje suteikia galimybę valdyti QGIS tinkinimo veiksmus. Teikiami įrankiai organizuojami tokiose kortelėse:
 Užklausų žurnalas: įrašo duomenų teikėjų vykdomas SQL komandas ir jų vykdymo laikus
Užklausų žurnalas: įrašo duomenų teikėjų vykdomas SQL komandas ir jų vykdymo laikus Profiliuotojas: teikia kiekvieno veiksmo įkėlimo laikus, taip randant sulėtėjimo priežastis
Profiliuotojas: teikia kiekvieno veiksmo įkėlimo laikus, taip randant sulėtėjimo priežastis
Pastaba
Priedų autoriai gali praplėsti šį skydelį savo kortelėmis, skirtomis jų pačių priedų tinkinimui ar kūrimui. Tai daroma naudojant metodą registerDevToolWidgetFactory.
8.2.8.1. Tinklo žurnalas
Kortelė  Tinklo žurnalizavimas leidžia jums įrašyti ir rodyti tinklo užklausas kartu su krūva kitos naudingos informacijos, tokios kaip užklausos ir atsakymo būsena, antraštės, klaidos, SSL konfigūracija, laikai, podėlio būsena ir t.t.
Tinklo žurnalizavimas leidžia jums įrašyti ir rodyti tinklo užklausas kartu su krūva kitos naudingos informacijos, tokios kaip užklausos ir atsakymo būsena, antraštės, klaidos, SSL konfigūracija, laikai, podėlio būsena ir t.t.
Iš viršutinės įrankinės jūs galite:
 Įrašyti žurnalą…: iš pradžių parodys didelį įspėjimą, kad žurnalas yra jautrus ir turi būti laikomas konfidencialiu, o tada leis jums įrašyti žurnalą.
Įrašyti žurnalą…: iš pradžių parodys didelį įspėjimą, kad žurnalas yra jautrus ir turi būti laikomas konfidencialiu, o tada leis jums įrašyti žurnalą.Spauskite iškrentantį meniu
 Nustatymai, kad parinktumėte ar norite Rodyti sėkmingas užklausas, Rodyti laikus ir Rodyti atsakymus, paimtus iš podėlio.
Nustatymai, kad parinktumėte ar norite Rodyti sėkmingas užklausas, Rodyti laikus ir Rodyti atsakymus, paimtus iš podėlio. Išjungti podėlį: išjungs podėlį, kad kiekviena užklausa būtų vykdoma.
Išjungti podėlį: išjungs podėlį, kad kiekviena užklausa būtų vykdoma. Filtruoti užklausas pagal URL eilučių iškarpas arba užklausos būseną
Filtruoti užklausas pagal URL eilučių iškarpas arba užklausos būseną
Paspaudę dešinį pelės mygtuką ant užklausos jūs galite:
Atverti URL, kuris atvers URL jūsų numatytoje naršyklėje.
Kopijuoti URL
Kopijuoti kaip cURL, kad galėtumėte tai panaudoti terminale.
Kopijuoti kaip JSON: kopijuoja medžio reikšmes kaip json eilutę į iškarpinę, lengvam įkėlimui į rinktų pranešimus ar nutolusiai pagalbai.
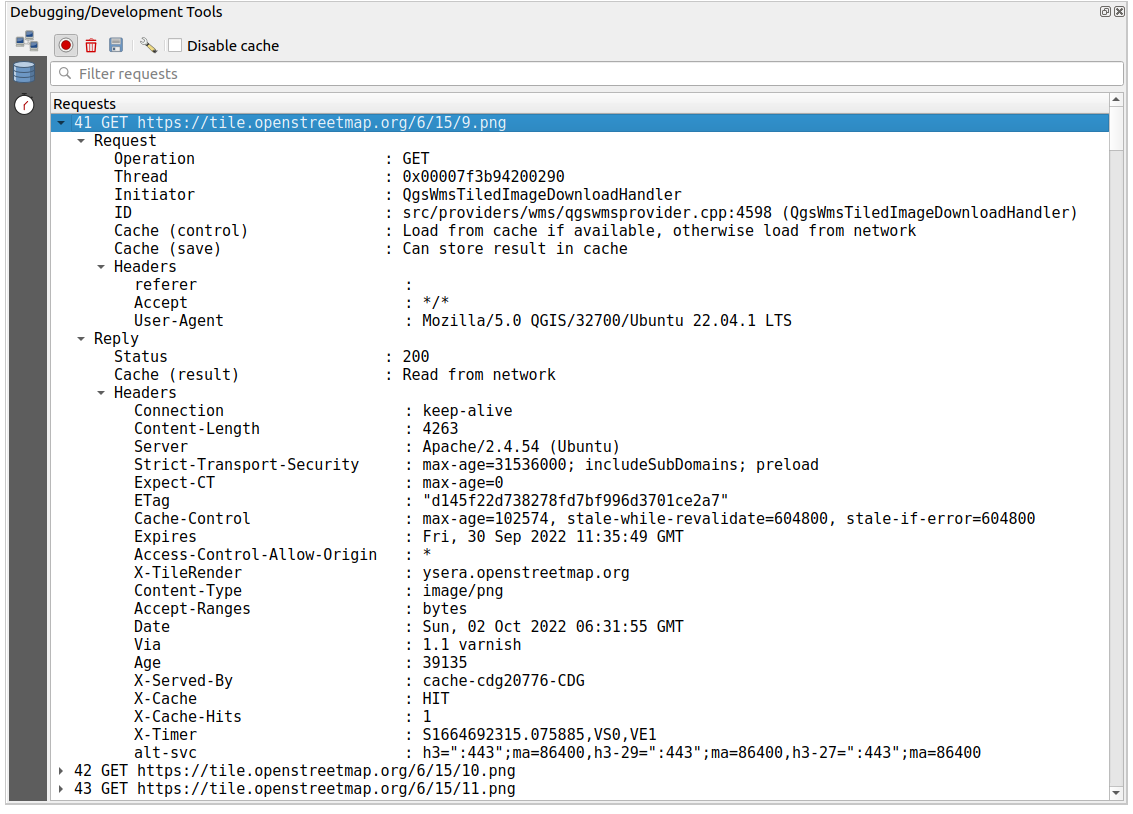
Fig. 8.6 GET užklausos tinklo žurnalo išvestis
8.2.8.2. Užklausų žurnalas
 Užklausų žurnalas yra vieta, kur surašomos visos duomenų tiekėjų ir jungčių API į duomenų bazę siunčiamos SQL komandos ir jų vykdymo laikai, pamatuoti QGIS (t.y. kliento, kuris siunčia komandas). Tai gali būti naudinga tiriant greitaveiką ar konkretų sluoksnį QGIS algoritmo ar priedo tinkinimo metu.
Užklausų žurnalas yra vieta, kur surašomos visos duomenų tiekėjų ir jungčių API į duomenų bazę siunčiamos SQL komandos ir jų vykdymo laikai, pamatuoti QGIS (t.y. kliento, kuris siunčia komandas). Tai gali būti naudinga tiriant greitaveiką ar konkretų sluoksnį QGIS algoritmo ar priedo tinkinimo metu.
Iš viršutinės įrankinės jūs galite:
 Įrašyti žurnalą…: iš pradžių parodys didelį įspėjimą, kad žurnalas yra jautrus ir turi būti laikomas konfidencialiu, o tada leis jums įrašyti žurnalą.
Įrašyti žurnalą…: iš pradžių parodys didelį įspėjimą, kad žurnalas yra jautrus ir turi būti laikomas konfidencialiu, o tada leis jums įrašyti žurnalą. Filtruoti užklausas pagal užklausos teksto poaibius ar detales, tokias kaip tiekėjo tipas, pradžios laikas, iniciatorius, …
Filtruoti užklausas pagal užklausos teksto poaibius ar detales, tokias kaip tiekėjo tipas, pradžios laikas, iniciatorius, …
Spauskite praneštą užklausą ir jūs galėsite:
Kopijuoti SQL komandą, išsiųsta iš QGIS į duomenų bazę
Kopijuoti kaip JSON: kopijuoja medžio reikšmes kaip json eilutę į iškarpinę, lengvam įkėlimui į rinktų pranešimus ar nutolusiai pagalbai.
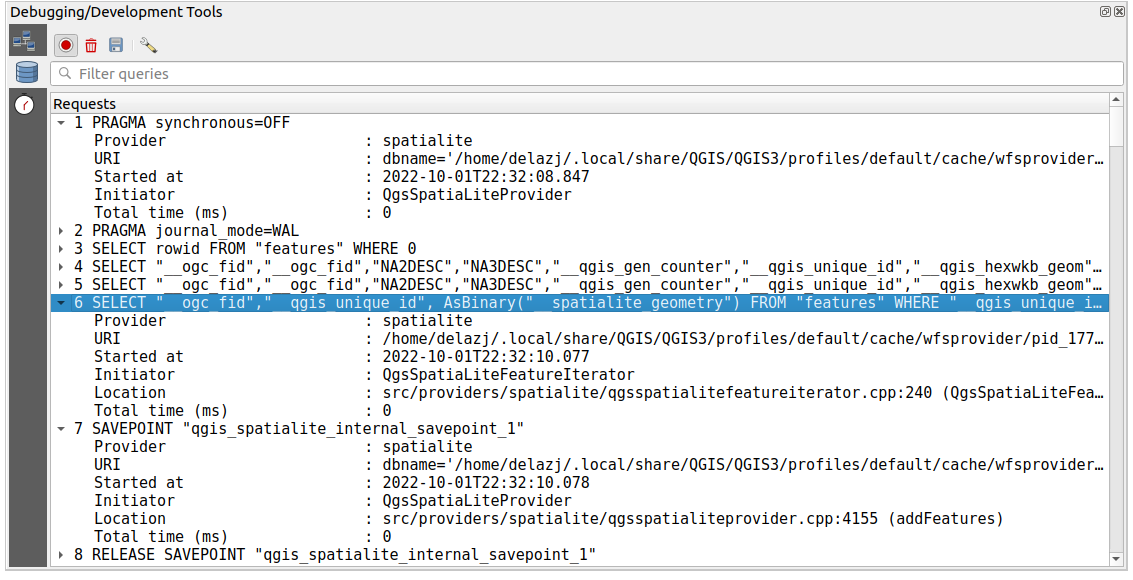
Fig. 8.7 Užklausų žurnalo išvestis
8.2.8.3. Profiliuotojas
Kortelė ![]() Profiliuotojas leidžia gauti informaciją, per kiek laiko atliekama kiekviena operacija naudotojo iškviestame veiksme. Priklausomai nuo konteksto, šios operacijos gali būti nustatymų ar meniu skaitymas, žemėlapio drobės ar 3D vaizdo kūrimas, sluoksnių priklausomybių sprendimas, žymelių ar išdėstymų įkėlimas, … Tai padeda identifikuoti lėto įkėlimo laiko priežastis.
Profiliuotojas leidžia gauti informaciją, per kiek laiko atliekama kiekviena operacija naudotojo iškviestame veiksme. Priklausomai nuo konteksto, šios operacijos gali būti nustatymų ar meniu skaitymas, žemėlapio drobės ar 3D vaizdo kūrimas, sluoksnių priklausomybių sprendimas, žymelių ar išdėstymų įkėlimas, … Tai padeda identifikuoti lėto įkėlimo laiko priežastis.
Numatytieji palaikomi veiksmai gali būti parinkti iškrentančiame meniu Kategorija:
Pradžia padeda diagnozuoti (ir pataisyti) pasitaikančius ilgus QGIS paleidimo laikus.
Projekto įkėlimas leidžia gauti detalią informaciją apie įvairius projekto įkėlimo etapus, kad galėtumėte identifikuoti lėto projekto įkėlimo priežastis.
Žemėlapio braižymo įrankis leidžia identifikuoti skaudančius žemėlapio braižymo taškus ir atsekti, kurie konkrečiai sluoksniai yra lėtų žemėlapio perbraižymų priežastis.
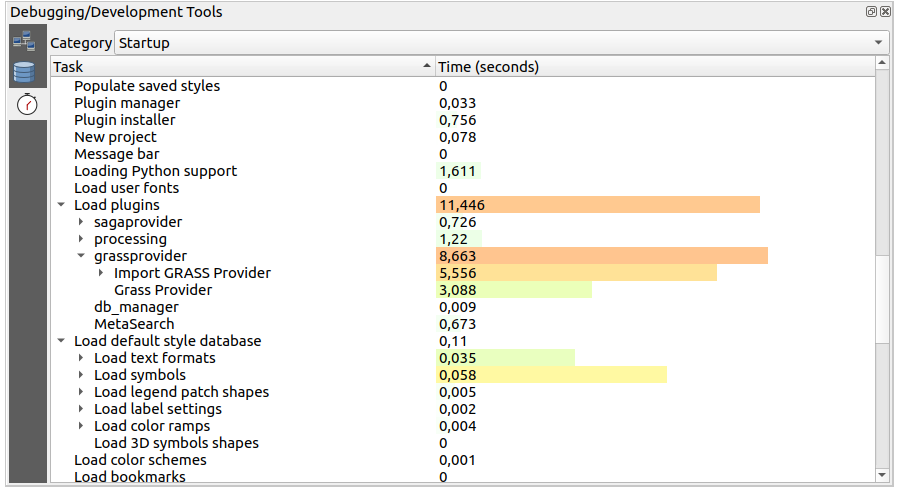
Fig. 8.8 QGIS pradžios profilis
8.3. Išorinių projektų sluoksnių įtraukimas
Kartais prireikia kai kuriuos sluoksnius laikyti skirtinguose projektuose, bet su tuo pačiu stiliumi. Jūs galite arba šiems sluoksniams sukurti numatytąjį stilių, arba įtraukti juos iš kito projekto ir taip sutaupyti laiką ir pastangas.
Esamo projekto sluoksnių įtraukimas turi kai kurių pranašumų lyginant su stiliaus naudojimu:
Gali būti pridėti visų tipų sluoksniai (vektoriniai ir rastro, vietiniai ar internetiniai…)
Ištraukiant grupes ir sluoksnius jūs galite išlaikyti tą pačią „fono“ sluoksnių medžio struktūrą skirtinguose projektuose
Nors įtraukti sluoksniai gali būti redaguojami, jūs negalite pakeisti jų savybių, tokių kaip simbologijos, etikečių, formų, numatytųjų reikšmių ir veiksmų, taip užtikrinant nuoseklumą tarp projektų
Pakeiskite elementus pradiniame projekte ir visi pakeitimai bus išplatinti į visus kitus projektus
Jei norite įtraukti turinį iš kitų projektų failų į jūsų projektą, parinkite :
Spauskite mygtuką …, kad rastumėte projektą: jūs galite matyti projekto turinį (žr. Fig. 8.9)
Laikykite Ctrl (ar
 Cmd) ir spauskite ant sluoksnių ar grupių, kuriuos norite ištraukti
Cmd) ir spauskite ant sluoksnių ar grupių, kuriuos norite ištrauktiSauskite Gerai
Pažymėti sluoksniai ir grupės įtraukiami į skydelį Sluoksniai ir rodomi žemėlapio drobėje. Prie jų pavadinimo pridedama piktograma  , kad būtų galima atskirti, o užvedus virš jų pelę bus rodomas kelias iki originalaus projekto.
, kad būtų galima atskirti, o užvedus virš jų pelę bus rodomas kelias iki originalaus projekto.
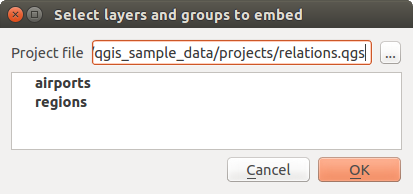
Fig. 8.9 Parinkite įtraukiamus sluoksnius ir grupes
Kaip bet kurį kitą sluoksnį, įtrauktą sluoksnį galima išimti iš projekto paspaudus ant sluoksnio dešinį pelės mygtuką ir parinkus  Išimti.
Išimti.
Patarimas
Įtraukto sluoksnio braižymo pakeitimas
Įtraukto sluoksnio braižymo keisti negalima, nebent jūs pakeitimus darysite pradiniame projekte. Bet jūs galite spausti ant sluoksnio dešinį pelės mygtuką ir parinkti Kurti sluoksnio dublį bei taip sukurti sluoksnį, kuris yra pilnavertis ir nebepriklauso nuo pradinio projekto. O tada jau galite saugiai išimti susietą sluoksnį.
8.4. Sąveika su geoobjektais
8.4.1. Geoobjektų pažymėjimas
QGIS teikia kelis įrankius geoobjektų žymėjimui žemėlapio drobėje. Žymėjimo įrankius rasite meniu arba Pažymėjimo įrankinėje.
Pastaba
Pažymėjimo įrankiai veikia su šiuo metu aktyviu sluoksniu.
8.4.1.1. Rankinis žymėjimas žemėlapio drobėje
Kad pažymėtumėte vieną ar daugiau geoobjektų pele, galite naudoti vieną iš šių įrankių:
Pastaba
Visi įrankiai, išskyrus  Parinkti geoobjektus poligonu, leidžia jums parinkti geoobjektą(us) žemėlapio drobėje vienu paspaudimu.
Parinkti geoobjektus poligonu, leidžia jums parinkti geoobjektą(us) žemėlapio drobėje vienu paspaudimu.
Pastaba
Naudokite įrankį  Parinkti geoobjektus poligonu, jei norite naudoti esamą poligono geoobjektą (iš bet kokio sluoksnio) aktyvaus sluoksnio persidengiančių geoobjektų parinkimui. Spauskite dešiniu pelės mygtuku poligoną ir parinkite jį iš kontekstinio meniu, kuriame rodomas sąrašas visų poligonų, esančių paspaudimo taške. Bus pažymėti visi persidengiantys aktyvaus sluoksnio objektai.
Parinkti geoobjektus poligonu, jei norite naudoti esamą poligono geoobjektą (iš bet kokio sluoksnio) aktyvaus sluoksnio persidengiančių geoobjektų parinkimui. Spauskite dešiniu pelės mygtuku poligoną ir parinkite jį iš kontekstinio meniu, kuriame rodomas sąrašas visų poligonų, esančių paspaudimo taške. Bus pažymėti visi persidengiantys aktyvaus sluoksnio objektai.
Patarimas
Naudokite meniu , kad pakartotumėte jūsų paskutinį parinkimą. Labai naudinga, kai jūs sunkiai dirbote, kad pažymėtumėte daug geoobjektų, o tada netyčia paspaudėte kitur ir išvalėte jūsų pažymėjimą.
Kai naudojate įrankį  Parinkti geoobjektą(us), laikykite Shift ar Ctrl (Cmd macOS), kad perjungtumėte, ar geoobjektas parinktas (t.y. arba prideda, arba išima jį iš dabartinio parinkimo).
Parinkti geoobjektą(us), laikykite Shift ar Ctrl (Cmd macOS), kad perjungtumėte, ar geoobjektas parinktas (t.y. arba prideda, arba išima jį iš dabartinio parinkimo).
Kitiems įrankiams galimos skirtingos elgsenos, laikant:
Shift: pridėti geoobjektus į dabartinį parinkimą
Ctrl/Cmd: išimti geoobjektus iš dabartinio pažymėjimo
Ctrl+Shift/Cmd+Shift: sukirsti su dabartiniu parinkimu, t.y. palikti tik persidengiančius dabartinio parinkimo geoobjektus
Alt: parinkti visus geoobjektus, kurie yra pilnai parinkimo formoje. Naudojant kartu su mygtukais Shift ar Ctrl/Cmd jūs galite pridėti ar išimti geoobjektus į/iš dabartinį parinkimą.
8.4.1.2. Automatinis parinkimas
Kiti pažymėjimo įrankiai, dauguma iš kurių pasiekiami iš Atributų lentelės, vykdo parinkimą pagal geoobjekto atributų arba jo pažymėjimo būseną (pastebėtina, kad atributų lentelė ir žemėlapio drobė rodo tą pačią informaciją, taigi jei jūs parenkate geoobjektą atributų lentelėje, tai jis bus parinktas ir žemėlapio drobėje):
 Parinkti pagal išraišką… parinkti geoobjektus naudojant išraiškų dialogą
Parinkti pagal išraišką… parinkti geoobjektus naudojant išraiškų dialogą Nužymėti geoobjektus visuose sluoksniuose arba spauskite Ctrl+Alt+A, kad nužymėtumėte visus parinktus geoobjektus visuose sluoksniuose
Nužymėti geoobjektus visuose sluoksniuose arba spauskite Ctrl+Alt+A, kad nužymėtumėte visus parinktus geoobjektus visuose sluoksniuose Nužymėti geoobjektus dabartiniame aktyviame sluoksnyje arba spauskite Ctrl+Shift+A
Nužymėti geoobjektus dabartiniame aktyviame sluoksnyje arba spauskite Ctrl+Shift+A Parinkti visus geoobjektus arba spauskite Ctrl+A, kad parinktumėte visus dabartinio sluoksnio geoobjektus
Parinkti visus geoobjektus arba spauskite Ctrl+A, kad parinktumėte visus dabartinio sluoksnio geoobjektus Invertuoti geoobjektų parinkimą, kad invertuotumėte dabartinio sluoksnio parinkimą
Invertuoti geoobjektų parinkimą, kad invertuotumėte dabartinio sluoksnio parinkimą Parinkti pagal vietą, kad parinktumėte geoobjektus pagal jų erdvinę sąsają su kitais geoobjektais (tame pačiame arba kitame sluoksnyje - žr. Select by location)
Parinkti pagal vietą, kad parinktumėte geoobjektus pagal jų erdvinę sąsają su kitais geoobjektais (tame pačiame arba kitame sluoksnyje - žr. Select by location) Parinkti pagal atstumą, kad parinktumėte geoobjektus, kurie yra nurodytu atstumu nuo atskaitos geoobjekto - žr. Select within distance)
Parinkti pagal atstumą, kad parinktumėte geoobjektus, kurie yra nurodytu atstumu nuo atskaitos geoobjekto - žr. Select within distance)
Pavyzdžiui, jei norite rasti regionus, kurių tipas yra „boroughs“ iš QGIS pavyzdinio failo regions.shp, jūs galite:
Išplėsti grupę Laukai ir reikšmės
Du kartus spausti lauką, pagal kurį norite filtruoti („TYPE_2“)
Spausti viršutiniame dešiniame skydelyje Visos unikalios
Sąraše spausti „Borough“. Redaktoriaus lauke Išraiška įrašyti tokią užklausą:
"TYPE_2" = 'Borough'
Spausti Parinkti geoobjektus
Išraiškų kūrimo dialoge jūs taipogi galite naudoti , kad parinktumėte tai, ką naudojote anksčiau. Dialogas atsimena 20 paskutinių naudotų išraiškų. Daugiau informacijos ir pavyzdžių rasite Išraiškos.
Patarimas
Įrašykite jūsų parinkimą į naują failą
Naudotojai gali įrašyti parinktus geoobjektus į Naują laikiną juodraštinį sluoksnį arba Naują vektorinį sluoksnį naudojant ir tada nurodant norimą formatą.
8.4.1.3. Parinkti geoobjektus pagal reikšmę
Šis parinkimo įrankis atveria sluoksnio geoobjekto formą ir leidžia naudotojui pasirinkti, kokios reikšmės ieškoti kuriame lauke, ar paiešką atlikti atsižvelgiant į raidžių dydį ir koks turėtų būti naudojamas veiksmas. Įrankis turi automatinį užbaigimą, automatiškai užbaigiantį paieškos laukus esamomis reikšmėmis.
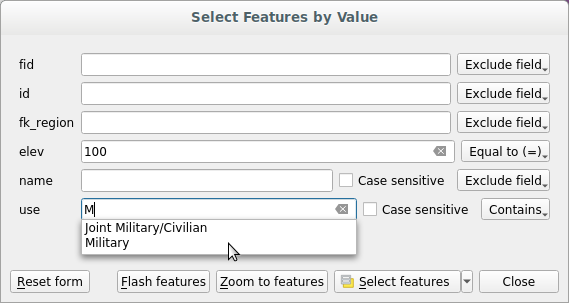
Fig. 8.10 Geoobjektų filtravimas/parinkimas naudojant formos dialogą
Greta kiekvieno lauko yra iškrentantis sąrašas su parinktimis, valdančiomis paieškos elgseną:
Lauko paieškos variantas |
Tekstas |
Numeric |
Data |
|---|---|---|---|
Išimti lauką iš paieškos |
|||
Lygu (=) |
|||
Nelygu (≠) |
|||
Daugiau už (>) |
|||
Mažiau už (<) |
|||
Daugiau arba lygu (≥) |
|||
Mažiau arba lygu (≤) |
|||
Tarp (imtinai) |
|||
Ne tarp (imtinai) |
|||
Įtraukia |
|||
Neįtraukia |
|||
Nėra (null) |
|||
Yra (not null) |
|||
Prasideda |
|||
Baigiasi |
Teksto lyginimams taipogi galima naudoti parinktį  Atsižvelgti į raidžių dydį.
Atsižvelgti į raidžių dydį.
Nustačius visas paieškos parinktis, spauskite Ieškoti geoobjektų, kad parinktumėte atitinkančius geoobjektus. Iškrentančios parinktys yra:
Parinkti geoobjektus
Pridėti į dabartinį parinkimą
Išimti iš dabartinio parinkimo
Filtruoti dabartinį parinkimą
Taipogi galite išvalyti visas paieškos parinktys naudodami mygtuką Atstatyti formą.
Nustačius sąlygas jūs galite:
Priartinti geoobjektus žemėlapio drobėje be poreikio iš naujo parinkti
Mirksėti geoobjektus, paryškinant atitinkančius geoobjektus. Tai patogus būdas identifikuoti objektą jo nerenkant ir nenaudojant identifikavimo įrankio. Pastebėtina, kad mirksėjimas nekeičia žemėlapio drobės apimties, todėl geoobjektai bus matomi tik jei jie yra dabartinėje žemėlapio drobėje.
8.4.2. Geoobjektų identifikavimas
Įrankis  Identifikuoti geoobjektus leidžia jums sąveikauti su žemėlapio drobe ir gauti informaciją iššokančiame lange apie geoobjektus ar pikselius. Jį galima naudoti gaunant informaciją apie daugumą QGIS palaikomų sluoksnių tipų (vektoriai, rastras, tinklelis, taškų debesis, wms, wfs, …). Norint identifikuoti elementą, naudokite vieną iš:
Identifikuoti geoobjektus leidžia jums sąveikauti su žemėlapio drobe ir gauti informaciją iššokančiame lange apie geoobjektus ar pikselius. Jį galima naudoti gaunant informaciją apie daugumą QGIS palaikomų sluoksnių tipų (vektoriai, rastras, tinklelis, taškų debesis, wms, wfs, …). Norint identifikuoti elementą, naudokite vieną iš:
Tada spauskite aktyvaus sluoksnio geoobjektą ar pikselį. Identifikuojamas elementas paryškinamas žemėlapio drobėje, kol atveriamas dialogas Identifikavimo rezultatai su detalia informacija. Dialogas taipogi rodo kelis mygtukus išmanesnei konfigūracijai.
8.4.2.1. Identifikavimo rezultatų dialogas
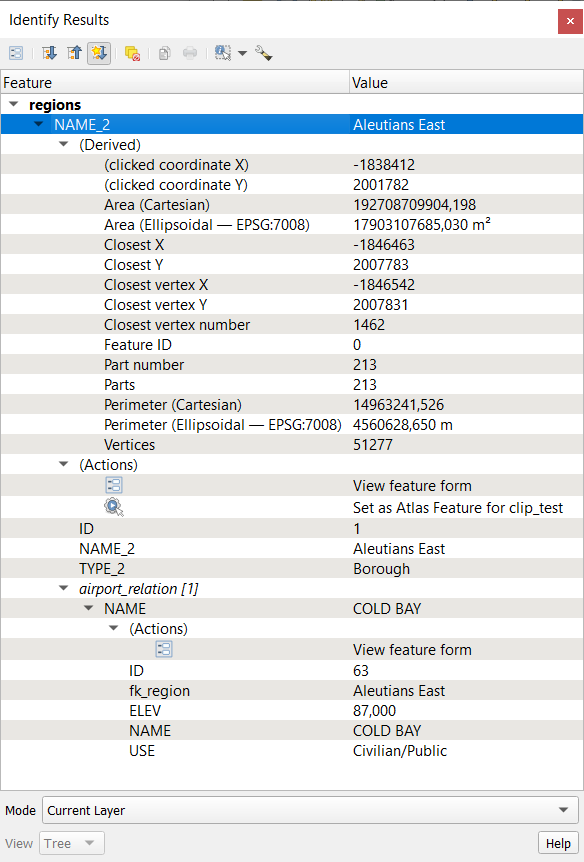
Fig. 8.11 Identifikavimo rezultatų dialogas
Nuo apačios į viršų
Vaizdas valdo bendrą dialogo išvaizdą ir rezultatų formatą, galimi variantai:
Medis: tai numatytasis vaizdas, grąžinantis rezultatus medžio struktūroje
Lentelė: galimas tik rastro sluoksniams, jis leidžia rodyti rezultatus kaip lentelę, kurios stulpeliai yra
Sluoksnis,FID,AtributasirReikšmėarba Grafikas: galimas tik rastro sluoksniams
Režimas leidžia jums pasirinkti sluoksnius, iš kurių bus grąžinami rezultatai. Šie sluoksniai turi būti matomi, jie turi rodyti duomenis žemėlapio drobėje, ir turi turėti nustatytą požymį identifikuojami per meniu . Galimi režimai yra:
Dabartinis sluoksnis: rezultatus grąžins tik sluoksnis(iai), parinktas skydelyje Sluoksniai. Jei parinkta grupė, rezultatai bus išrenkami iš visų jos vaikinių sluoksnių.
Nuo viršaus žemyn, sustoti ties pirmu: rezultatai yra iš aukščiausio geoobjekto ar pikselio po pele.
Iš viršaus žemyn: rezultatai yra iš sluoksnių su geoobjektu ar pikseliu po pele.
Sluoksnio parinkimas: atveria kontekstinį meniu, kur naudotojas parenka sluoksnį, kurio geoobjektus reikia identifikuoti. Jei po pele yra tik vienas geoobjektas, rezultatai rodomi automatiškai.
Viršutinėje Identifikavimo rezultatų dialogo dalyje rodoma informacija, kurią grąžino geoobjektai kaip lentelė, grafikas arba medis, priklausomai nuo parinkto vaizdo. Naudojant medžio vaizdą jūs turite keletą įrankių virš rezultatų:
 Pagal nutylėjimą išskleisti naujus rezultatus, kad nurodytumėte, ar kito geoobjekto identifikavimo informacija turėtų būti suskleista ar išskleista
Pagal nutylėjimą išskleisti naujus rezultatus, kad nurodytumėte, ar kito geoobjekto identifikavimo informacija turėtų būti suskleista ar išskleista Kopijuoti identifikuotą geoobjektą į iškarpinę, tinka perkėlimui į skaičiuoklę.
Kopijuoti identifikuotą geoobjektą į iškarpinę, tinka perkėlimui į skaičiuoklę. Spausdinti parinktą HTML atsakymą: tekstinis rezultatų formatavimas spausdinimui ant popieriaus arba įrašymui kaip
Spausdinti parinktą HTML atsakymą: tekstinis rezultatų formatavimas spausdinimui ant popieriaus arba įrašymui kaip .PDFfailuthe interaktyvūs identifikavimo įrankiai: iškrentantis meniu su įrankiais, skirtais parinkti identifikuojamus geoobjektus ar taškus žemėlapio drobėje
 Identifikavimo nustatymai leidžia jums aktyvuoti, ar norite:
Identifikavimo nustatymai leidžia jums aktyvuoti, ar norite: Automatiškai atverti formą vieno geoobjekto rezultatams: Įjungus, kiekvieną kartą, kai identifikuojamas vienas geoobjektas, atidaroma forma, kurioje rodomi jo atributai. Tai patogus būdas greitai keisti geoobjekto atributus.
Automatiškai atverti formą vieno geoobjekto rezultatams: Įjungus, kiekvieną kartą, kai identifikuojamas vienas geoobjektas, atidaroma forma, kurioje rodomi jo atributai. Tai patogus būdas greitai keisti geoobjekto atributus. Slėpti rezultatuose išvestinius atributus jei norite rodyti tik tuos laukus, kurie realiai apibrėžti sluoksnyje
Slėpti rezultatuose išvestinius atributus jei norite rodyti tik tuos laukus, kurie realiai apibrėžti sluoksnyje
8.4.2.2. Geoobjektų identifikavimo įrankio naudojimas
Numatytame vaizde (Vaizdas: Medis), skydelis Identifikavimo rezultatai teikia kelis įrankius, leidžiančius sąveikauti su užklausiamais sluoksniais. Teisinga šių įrankių kombinacija su paskirties sluoksnių parinkimu gali stipriai pagerinti identifikavimo veiksmus:
 Identifikuoti geoobjektą(us) vienu paspaudimu arba paspaudimu ir tempimu
Identifikuoti geoobjektą(us) vienu paspaudimu arba paspaudimu ir tempimuvienas paspaudimas arba paspaudimas ir tempimas: grąžinami dengiami geoobjektai iš paskirties sluoksnių
dešinys paspaudimas: dengiami geoobjektai iš paskirties sluoksnių surašomi į kontekstinį meniu, sugrupavus pagal sluoksnius. Jūs tada galite pasirinkti:
rodyti konkretaus geoobjekto rezultatą,
rodyti visų konkretaus sluoksnio geoobjektų rezultatą,
vektoriniams sluoksniams taipogi galima atverti jų atributų lentelę atfiltravus pagal grąžintus geoobjektus
arba rodyti visus grąžintus geoobjektus.
 Identifikuoti geoobjektus užvedus pelę: judinant pelę žemėlapio drobėje virš paskirties sluoksnio elementų, jie paryškinami ir grąžinami rezultatų skydelyje.
Identifikuoti geoobjektus užvedus pelę: judinant pelę žemėlapio drobėje virš paskirties sluoksnio elementų, jie paryškinami ir grąžinami rezultatų skydelyje. Identifikuoti geoobjektus poligonu: grąžina elementus, persidengiančius su nubrėžtu arba parinktu poligonu.
Identifikuoti geoobjektus poligonu: grąžina elementus, persidengiančius su nubrėžtu arba parinktu poligonu.Nubrėžkite poligoną (spauskite kairį mygtuką, kad padėtumėte tašką, dešinį mygtuką, kad uždarytumėte poligono braižymą) ir visi dengiami geoobjektai iš paskirties sluoksnių bus paryškinti ir grąžinti rezultatų skydelyje.
Spauskite dešinį mygtuką ir gausite visų projekte paspaudimo vietoje matomų poligono geoobjektų sąrašą. Parinkite įrašą ir QGIS grąžins visus geoobjektus iš paskirties sluoksnio, kuriuos dengia parinktas poligonas.
 Identifikuoti geoobjektus laisvu apibrėžimu: grąžina elementus, kuriuos dengia laisva ranka nubraižytas poligonas. Nubrėžkite poligoną (kairys paspaudimas pradžiai, tada tempkite žymeklį, kad sukurtumėte plotą, dešiniu mygtuku baikite poligono braižymą). Visi dengiami paskirties sluoksnių geoobjektai paryškinami ir grąžinami rezultatų skydelyje.
Identifikuoti geoobjektus laisvu apibrėžimu: grąžina elementus, kuriuos dengia laisva ranka nubraižytas poligonas. Nubrėžkite poligoną (kairys paspaudimas pradžiai, tada tempkite žymeklį, kad sukurtumėte plotą, dešiniu mygtuku baikite poligono braižymą). Visi dengiami paskirties sluoksnių geoobjektai paryškinami ir grąžinami rezultatų skydelyje. Identifikuoti geoobjektus spinduliu grąžina elementus, kuriuos dengia nubraižytas apskritimas. Nubrėžkite apskritimą (kairiu mygtuku nurodykite centro tašką ir judindami pelės žymeklį suformuokite aplink jį apskritimą arba teksto įvedimo laukelyje įveskite spindulį, tada spauskite dešinį pelės mygtuką arba Enter, kad patvirtintumėte apskritimą). Visi padengti paskirties sluoksniu geoobjektai bus paryškinti ir grąžinti rezultatų skydelyje.
Identifikuoti geoobjektus spinduliu grąžina elementus, kuriuos dengia nubraižytas apskritimas. Nubrėžkite apskritimą (kairiu mygtuku nurodykite centro tašką ir judindami pelės žymeklį suformuokite aplink jį apskritimą arba teksto įvedimo laukelyje įveskite spindulį, tada spauskite dešinį pelės mygtuką arba Enter, kad patvirtintumėte apskritimą). Visi padengti paskirties sluoksniu geoobjektai bus paryškinti ir grąžinti rezultatų skydelyje.
8.4.2.3. Geoobjekto informacija
Kai jūs identifikuojate duomenis žemėlapio drobėje, dialogas Identifikavimo rezultatai rodo informaciją apie paspaustus elementus (arba tuos, virš kurių užvesta pelė, priklausomai nuo naudojamo įrankio). Numatytasis vaizdas yra medžio, kurio pirmas elementas yra sluoksnio pavadinimas, o jo vaikai yra jo identifikuotas geoobjektas(ai). Kiekvienas geoobjektas aprašomas pavadinimo lauke esančia reikšme. Šis laukas nustatomas per . Žemiau pateikiama likusi geoobjekto informacija.
Geoobjekto informacija, kurią rodo identifikavimo įrankis, priklauso nuo pažymėto sluoksnio tipo - ar tai vektorinis sluoksnis (įskaitant vektorines kaladėles ar taškų masyvą) ar rastro sluoksnis. Jei jūsų sluoksnis rastro, paspaudus vietą žemėlapio drobėje, identifikavimo įrankis paryškins identifikuotą pikselį. Identifikavimo rezultatų dialogą galima tinkinti, kad būtų rodomi savo laukai, bet pagal nutylėjimą rodys šią informaciją:
Geoobjekto rodomas pavadinimas;
Veiksmai: Į identifikuojamo geoobjekto langą galima pridėti veiksmus. Veiksmas vykdomas paspaudus veiksmo užrašą. Pagal nutylėjimą pridedamas tik vienas veiksmas geoobjekto redagavimui, pavadintas
Rodyti geoobjekto formą. Jūs galite apibrėžti daugiau veiksmų sluoksnio savybių dialoge (žr Actions Properties).Išvestiniai: Ši informacija paskaičiuojama arba išvedama iš kitos informacijos. Čia rasite:
bendrą informaciją apie geoobjekto geometriją:
priklausomai nuo geometrijos tipo, dekarto erdvės matavimai ilgiui, perimetrui ar plotui sluoksnio CRS vienetais. 3D linijų vektoriams galimas dekarto erdvės linijos ilgis.
priklausomai nuo geometrijos tipo, ir ar elipsoidas yra nurodytas projekto savybių dialoge Matavimai, elipsoido reikšmės ilgiui, perimetrui ar plotui naudoja nurodytus vienetus
geoobjekto geometrijos dalių skaičius ir paspaustos dalies numeris
geoobjekto viršūnių skaičius
koordinačių informacija naudojant projekto savybės Koordinačių rodymas nustatymus
XirYkoordinačių reikšmės paspaustame taškepaspaudimo taškui artimiausios viršūnės numeris
artimiausios viršūnės
XirYkoordinačių reikšmės (irZ/M, jei taikoma)jei paspaudžiate kreivinį segmentą, taipogi rodomas tos dalies spindulys.
jei vertikalūs atskaitos taškai nurodyti tiek vektoriniam sluoksniui, tiek projektui, ir jie skiriasi,
Zreikšmė bus rodoma abiems atskaitos taškams.
Duomenų atributai: Tai sąrašas paspausto geoobjekto atributų laukų ir jų reikšmių.
informacija apie susijusį vaikinį geoobjektą, jei jūs apibrėžėte ryšį:
ryšio pavadinimas
atskaitos lauko įrašas, pvz. susijusio vaikinio geoobjekto pavadinimas
Veiksmai: sąrašas veiksmų, kurie apibrėžti sluoksnio savybių dialoge (žr. Actions Properties), numatytasis veiksmas yra
Žiūrėti geoobjekto formą.Duomenų atributai: Susijusio vaikinio geoobjekto atributų laukų ir jų reikšmių sąrašas.
Pastaba
Geoobjektų atributų nuorodas galima spausti skydelyje Identifikavimo rezultatai ir jos bus atvertos numatytoje naršyklėje.
8.6. Jūsų duomenų dokumentavimas
Be jūsų duomenų rodymo ir simbolizavimo, QGIS leidžia jums užpildyti:
metaduomenis: informaciją, kuri padeda žmonėms suprasti duomenų rinkinį, kaip jie gali jį pasiekti ir naudoti… tai yra duomenų aibės savybės ir gali gyventi už QGIS projekto.
pastabas: instrukcijas ir komentarus apie sluoksnį dabartiniame projekte
8.6.1. Metaduomenys
Sluoksnio savybių dialogo kortelė  Metaduomenys teikia jums parinktis kurti ir keisti jūsų sluoksnio metaduomenys.
Metaduomenys teikia jums parinktis kurti ir keisti jūsų sluoksnio metaduomenys.
Pildoma informacija, susijusi su:
duomenų Identifikacija: bazinės duomenų rinkinio autorių teisės (savininkas, identifikatorius, pavadinimas, aprašymas, kalba…);
Kategorijos, kurioms priklauso duomenys. Kartu su ISO kategorijomis, jūs galite nurodyti ir savo;
Raktažodžiai duomenų ištraukimui ir susijusioms sąvokoms pagal standartais paremtą žodyną;
Prieiga prie duomenų rinkinio (licencijos, teisės, mokesčiai ir apribojimai);
Duomenų aibės Apimtis, arba erdvinė (CRS, žemėlapio apimtis, aukščiai), arba laiko;
Duomenų aibės savininko(ų) Kontaktai;
Nuorodos į pagalbinius resursus ir susijusią informaciją;
duomenų rinkinio Istorija.
Užpildytos informacijos santrauka pateikiama kortelėje Tikrinimas, kuri padeda jums identifikuoti potencialias su forma susijusias problemas. Tada galite jas pataisyti arba ignoruoti.
Metaduomenys pagal nutylėjimą įrašomi į projekto failą, iškrentantis sąrašas Metaduomenys siūlo metaduomenų įrašymo/įkėlimo parinktis iš .qmd failo ar „Numatytosios“ vietos.
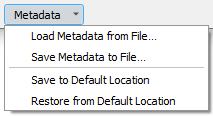
Fig. 8.14 Metaduomenų įkėlimo/įrašymo parinktys
„Numatytoji“ vieta, kurią naudoja Įrašyti į numatytąją vietą ir Atstatyti iš numatytosios vietos, keičiasi priklausomai nuo atitinkamo duomenų šaltinio ir jo konfigūracijos:
PostgreSQL duomenų šaltiniams, jei įjungta konfigūracijos parinktis Leisti įrašyti/įkelti QGIS sluoksnio metaduomenis į duomenų bazę, metaduomenys saugomi tam skirtoje duomenų bazės lentelėje.
GeoPackage duomenų šaltiniams Įrašyti į numatytąją vietą visada metaduomenis įrašo į vidines GeoPackage metaduomenų lenteles.
Kai metaduomenys įrašomi į vidines PostgreSQL ar GeoPackage lenteles, pagal juos galima ieškoti ir filtruoti naršyklėje ir sluoksnio metaduomenų paieškos skydelyje.
Visiems kitiems failais paremtiems duomenų šaltiniams Įrašyti į numatytąją vietą metaduomenis įrašo į
.qmdfailą greta pagrindinio duomenų failo.Visais kitais atvejais Įrašyti į numatytąją vietą metaduomenis įrašo į vietinę
.sqliteduomenų bazę.
8.6.2. Sluoksnio pastabos
Sluoksnio pastabos leidžia dokumentuoti sluoksnį dabartinio projekto viduje. Jose galima laikyti svarbius pranešimus projekto naudotojams, tokius kaip darbų sąrašus, instrukcijas, įspėjimus…
Sluoksnio kontekstiniame meniu skydelyje Sluoksniai parinkite Pridėti sluoksnio pastabas… ir užpildykite dialoge norimą tekstą.

Fig. 8.15 Sluoksnio pastabų pridėjimas
Dialogas Pridėti sluoksnio pastabas teikia html pagrindo kelių eilučių redagavimo įrankį su pilnu rinkiniu įrankių, skirtų:
teksto valdymui: iškirpimui, kopijavimui, įkėlimui, atšaukimui, pakartojimui
simbolių formatavimui, taikomam visam ar tik daliai turinio: šrifto dydžiui ir spalva, riebumui, pasvirimui, pabraukimui, perbraukimui, fono spalva, URL paryškinimui
paragrafo struktūrai: nenumeruotiems ir numeruotiems sąrašams, atitraukimui, iš anksto apibrėžtoms antraštėms
failo įterpimui, net su pertempimu ir numetimu
HTML kodo keitimui
Naudodami iškrentantį sąrašą … įrankinės tolimoje dešinėje, jūs galite:
Išimti visą formatavimą
Išimti simbolių formatavimą
Išvalyti visą turinį
Sluoksnių skydelyje sluoksniai su pastaba turi piktogramą  , ant kurios užvedus pelę rodoma pastaba. Spauskite piktogramą, jei norite keisti pastabą. Taipogi galite spausti dešinį pelės mygtuką ant sluoksnio ir tada Keisti sluoksnio pastabą… ar Išimti sluoksnio pastabą.
, ant kurios užvedus pelę rodoma pastaba. Spauskite piktogramą, jei norite keisti pastabą. Taipogi galite spausti dešinį pelės mygtuką ant sluoksnio ir tada Keisti sluoksnio pastabą… ar Išimti sluoksnio pastabą.
Pastaba
Pastabos yra sluoksnio stiliaus dalis ir gali būti įrašomos į .qml ar .qlr failą. Jas taipogi galima perkelti iš vieno sluoksnio į kitą kopijuojant sluoksnio stilių.
8.7. Reikšmių saugojimas kintamuosiuose
QGIS jūs galite naudoti kintamuosius naudingų pasikartojančių reikšmių saugojimui (pvz. projekto pavadinimo ar naudotojo pilno vardo). Juos galima naudoti išraiškose. Kintamuosius galima apibrėžti aplikacijos globaliame lygyje, projekto lygyje, sluoksnio lygyje, apdorojimo modeliavimo lygyje, išdėstymo lygyje ir išdėstymo elemento lygyje. Kaip CSS nubanguojančiose taisyklėse, kintamuosius galima permušti - t.y. projekto lygio kintamasis permuš bet kurį aplikacijos lygio kintamąjį su tokiu pačiu pavadinimu. Galite naudoti šiuos kintamuosius kurdami tekstines eilutes ar kitas savas išraiškas naudojant simbolį @ prieš kintamojo pavadinimą. Pavyzdžiui spausdinimo išdėstyme galima sukurti užrašą su tokiu turiniu:
This map was made using QGIS [% @qgis_version %]. The project file for this
map is: [% @project_path %]
Nubraižys štai tokį užrašą:
This map was made using QGIS 3.4.4-Madeira. The project file for this map is:
/gis/qgis-user-conference-2019.qgs
Be iš anksto nustatytų tik skaitymo kintamųjų jūs galite apibrėžti savo kintamuosius bet kuriam iš aukščiau paminėtų lygių. Jūs galite valdyti:
globalius kintamuosius per meniu
projekto kintamuosius dialoge Projekto savybės (žr. Projekto savybės)
vektorinio sluoksnio kintamuosius dialoge Sluoksnio savybės (žr. Vektorių savybių dialogas);
modeliuotojo kintamuosius dialoge Modelių dizaineris (žr. Modelių dizaineris);
išdėstymo kintamuosius skydelyje Sluoksniai spausdinimo išdėstyme (žr. The Layout Panel);
ir išdėstymo elementų kintamuosius skydelyje Elementų savybės spausdinimo išdėstyme (žr. Layout Items Common Options).
Siekiant atskirti redaguojamus kintamuosius, tik skaitymo kintamųjų pavadinimai ir reikšmės rodomos pasvirusios. Kitavertus, aukštesnio lygio kintamieji, permušti žemesnio lygio kintamaisiais yra rodomi perbraukti.
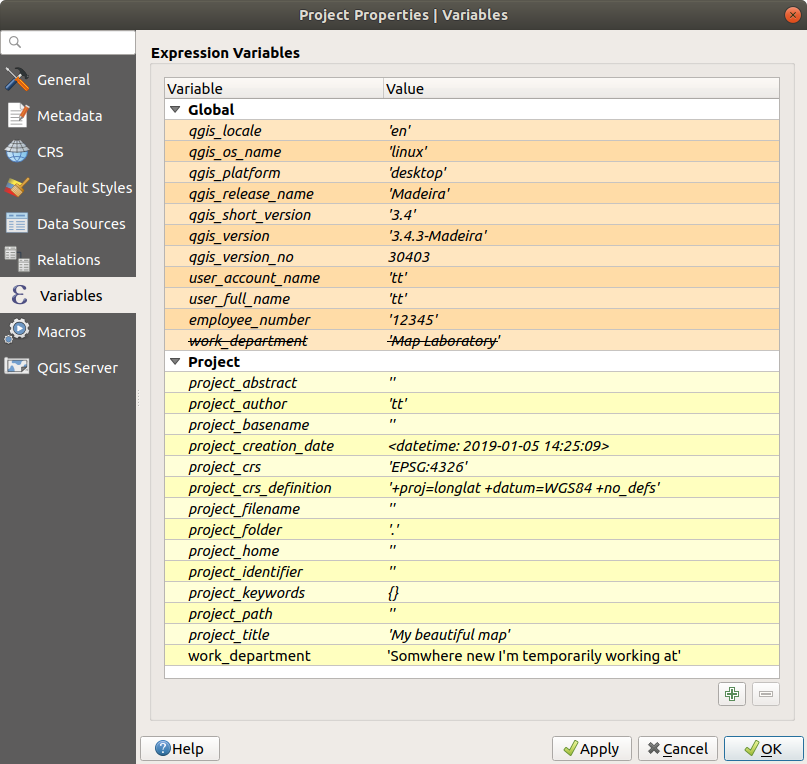
Fig. 8.16 Kintamųjų redaktorius projekto lygyje
Pastaba
Daugiau apie kintamuosius jūs galite paskaityti ir rasti pavyzdžių Nyall Dawson tinklaraščio įrašuose Kintamųjų tyrinėjimas QGIS 2.12, 1 dalis, 2 dalis ir 3 dalis.
8.8. Autentifikacija
QGIS turi priemones saugiu būdu įrašyti/ištraukti autentifikacijos duomenis. Naudotojai gali saugiai įsirašyti prisijungimo duomenis į autentifikacijos konfigūracijas, kurios įrašomos į pernešamą duomenų bazę, juos galima naudoti duomenų bazių serverių jungtims ir jas galima saugiau naudoti su jų ID žetonais projekte ar nustatymų failuose. Daugiau informacijos rasite Autentifikacijos sistema.
Norint naudoti autentifikacijos sistemą ir pernešamą duomenų bazę reikia sukurti pagrindinį slaptažodį.
8.9. Bendri valdikliai
QGIS yra kelios parinktys, su kuriomis pastoviai reikia dirbti. Patogumo dėlei, QGIS teikia jums specialius valdiklius, kurie pristatomi žemiau.
8.9.1. Spalvų parinkiklis
8.9.1.1. Spalvų dialogas
Dialogas Parinkite spalvą bus rodomas visada, kai paspausite piktogramą 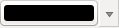 , kad parinktumėte spalvą. Šio dialogo galimybės priklauso nuo to, kas nurodyta parinktyje Naudoti savus spalvų parinkimų dialogus, kurią rasite . Jei įjungta, bus naudojamas bendras OS, kuriame veikia QGIS, spalvų dialogas. Priešingu atveju bus naudojamas savas QGIS spalvų dialogas.
, kad parinktumėte spalvą. Šio dialogo galimybės priklauso nuo to, kas nurodyta parinktyje Naudoti savus spalvų parinkimų dialogus, kurią rasite . Jei įjungta, bus naudojamas bendras OS, kuriame veikia QGIS, spalvų dialogas. Priešingu atveju bus naudojamas savas QGIS spalvų dialogas.
Savas spalvos parinkimo dialogas turi keturias skirtingas korteles, kurios leidžia jums parinkti spalvas ![]() Spalvų rampoje,
Spalvų rampoje, ![]() Spalvų rate,
Spalvų rate, ![]() Spalvų paletėje ar
Spalvų paletėje ar ![]() Spalvų parinkikliu. Pirmose dviejose kortelėse jūs galite naršyti po visas galimas spalvų kombinacijas ir pritaikyti jūsų pasirinkimą elementui.
Spalvų parinkikliu. Pirmose dviejose kortelėse jūs galite naršyti po visas galimas spalvų kombinacijas ir pritaikyti jūsų pasirinkimą elementui.
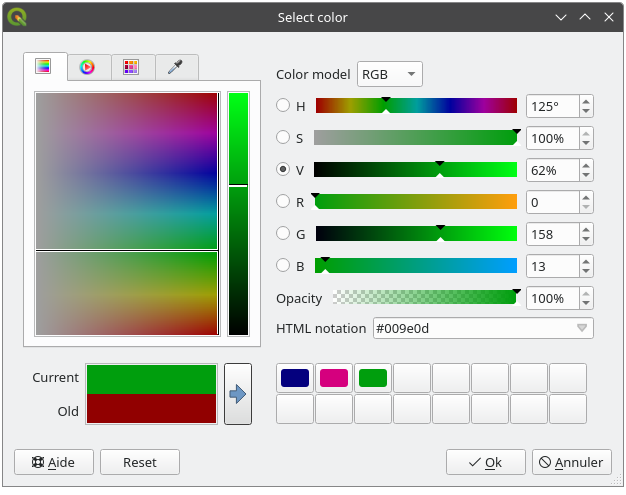
Fig. 8.17 Spalvos parinkimo rampos kortelė
![]() Spalvų pavyzdžių kortelėje jūs galite pasirinkti iš sąrašo spalvų palečių (daugiau informacijos rasite Spalvų nustatymai). Visas paletes, išskyrus Paskutinės spalvos, galima keisti naudojant mygtukus
Spalvų pavyzdžių kortelėje jūs galite pasirinkti iš sąrašo spalvų palečių (daugiau informacijos rasite Spalvų nustatymai). Visas paletes, išskyrus Paskutinės spalvos, galima keisti naudojant mygtukus  Pridėti dabartinę spalvą ir
Pridėti dabartinę spalvą ir  Išimti parinktą spalvą, kuriuos rasite po sąrašu.
Išimti parinktą spalvą, kuriuos rasite po sąrašu.
Šalia iškrentančio paletės sąrašo esantis mygtukas … taipogi leidžia:
kopijuoti, įkelti, importuoti ir eksportuoti spalvas
kurti, importuoti ir išimti spalvų paletes
pridėti savo paletę į spalvų parinkimo valdiklį su elementu Rodyti spalvų mygtukuose (žr. Fig. 8.19)
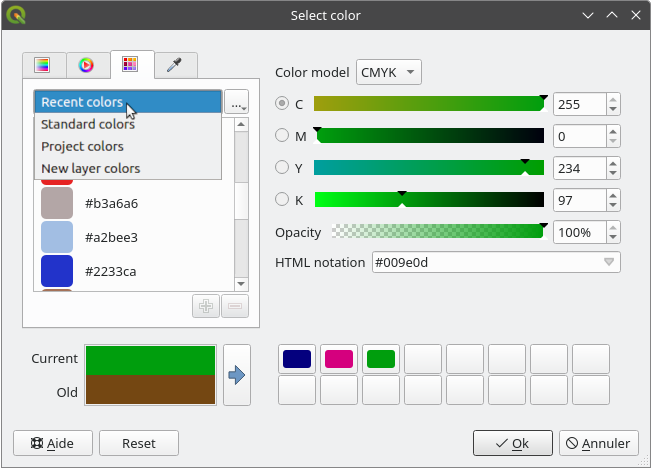
Fig. 8.18 Spalvų parinkimo pavyzdžių kortelė
Kitas variantas yra naudoti ![]() Spalvų parinkiklį, kuris leidžia jums paimti spalvą pelės žymeklio vietoje bet kurioje QGIS UI ar net kitos programos dalyje: spauskite tarpą kol kortelė aktyvi, užveskite pelę virš norimos spalvos ir spauskite ant jos arba dar kartą paspauskite tarpą. Jūs taipogi galite spausti mygtuką Parinkti spalvą, kad aktyvuotumėte parinkimą.
Spalvų parinkiklį, kuris leidžia jums paimti spalvą pelės žymeklio vietoje bet kurioje QGIS UI ar net kitos programos dalyje: spauskite tarpą kol kortelė aktyvi, užveskite pelę virš norimos spalvos ir spauskite ant jos arba dar kartą paspauskite tarpą. Jūs taipogi galite spausti mygtuką Parinkti spalvą, kad aktyvuotumėte parinkimą.
Kokį metodą benaudotumėte, parinkta spalva visada bus aprašoma Spalvų modelio parinktimis, o modelis pagal nutylėjimą bus toks, koks nurodytas projekto spalvų modelis:
RGB: spalvos nustatomos slankikliais, skirtais
HSV(Spalva, sodrumas ir reikšmė) arbaRGB(raudona, žalia, mėlyną) reikšmėms.CMYK (žydra, rožinė, geltona, juoda)
Keisti spalvą yra labai paprasta, tereikia paspausti ant spalvos rato ar rampos ar bet kurio spalvos parametrų slankiklio. Galite keisti tokius parametrus naudodami sukimo valdiklį, esantį greta, arba naudodami pelės ratuką virš atitinkamo slankiklio. Jūs taipogi galite įrašyti spalvą, naudodami HTML notaciją. Na ir galų gale yra slankiklis Nepermatomumas, kuris leidžia nurodyti permatomumo lygį.
Dialogas taipogi teikia vizualų palyginimą tarp Senos spalvos (pritaikytos objektui) ir Dabartinės (t.y. tos, kuri dabar parenkama). Naudodami tempimą ir numetimą ar mygtuką  Pridėti spalvą į pavyzdžius, bet kurią iš šių spalvų galima įrašyti į vietą paprastai prieigai.
Pridėti spalvą į pavyzdžius, bet kurią iš šių spalvų galima įrašyti į vietą paprastai prieigai.
Patarimas
Greitas spalvos keitimas
Tempkite ir numeskite spalvos parinkimo valdiklį į kitą, kad pritaikytumėte jo spalvą.
8.9.1.2. Greitas iškrentantis spalvos parinkimas
Spauskite iškrentančio sąrašo rodyklę, esančią dešinėje spalvos mygtuko 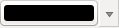 pusėje, kad parodytumėte valdiklį greitam spalvos parinkimui. Jis suteikia:
pusėje, kad parodytumėte valdiklį greitam spalvos parinkimui. Jis suteikia:
spalvos ratą, kuriame galite parinkti spalvą
alfa slankiklį spalvos nepermatomumui keisti
spalvos paletes, kurioms anksčiau buvo nustatytas Rodyti spalvų mygtukuose
leidžia kopijuoti dabartinę spalvą ir įkelti ją į kitą valdiklį
parinkti spalvą iš bet kurios jūsų kompiuterio rodomos vietos
parinkti spalvą spalvų parinkimo dialogu
galimybę tempti ir numesti spalvą iš vieno valdiklio į kitą greitam pakeitimui
Patarimas
Sukite pelės ratuką virš spalvos parinkimo valdiklio, kad greitai pakeistumėte susijusios spalvos nepermatomumą.
Pastaba
Kai spalvos valdiklis nustatytas į projekto spalvą per nuo duomenų priklausančius savybių permušimus, aukščiau išvardintos spalvų keitimo funkcijos negalimos. Jums visų pirma reikės Atjungti spalvą ar Išvalyti apibrėžimą.
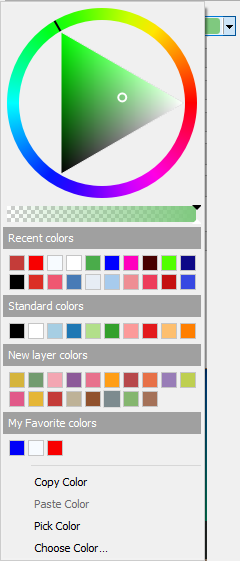
Fig. 8.19 Greito spalvos parinkimo meniu
8.9.1.3. Iškrentantis spalvų rampos parinkimas
Spalvų rampos - tai praktiškas būdas pritaikyti spalvų aibę vienam ar keliems geoobjektams. Jų kūrimas aprašytas skyriuje Spalvų rampos kūrimas. Kaip ir kitoms spalvoms, paspaudus spalvų rampų mygtuką  atveriamas atitinkamo spalvos rampos tipo dialogas, kuriame galite keisti jos savybes.
atveriamas atitinkamo spalvos rampos tipo dialogas, kuriame galite keisti jos savybes.
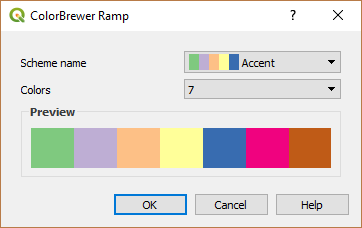
Fig. 8.20 Colorbrewer rampos keitimas
Dešinėje esantis iškrentantis meniu leidžia greitai pasiekti platesnę spalvų rampų aibę ir parinktis:
Apsukti spalvų rampą
Išvalyti spalvų rampą - nuimti bet kurią valdikliui paskirtą spalvų rampą (veikia tik kai kuriuose kontekstuose)
 Atsitiktinės spalvos: veikia tik kai kuriuose kontekstuose (pvz., kai spalvų rampa naudojama sluoksnio simbologijai), įjungus šią parinktį, sukuriama ir pritaikoma atsitiktinių spalvų rampa. Tai taipogi įjungia parinktį Atsitiktinai sudėlioti spalvas, kad būtų sukurta nauja rampa, jei dabartinė netinka.
Atsitiktinės spalvos: veikia tik kai kuriuose kontekstuose (pvz., kai spalvų rampa naudojama sluoksnio simbologijai), įjungus šią parinktį, sukuriama ir pritaikoma atsitiktinių spalvų rampa. Tai taipogi įjungia parinktį Atsitiktinai sudėlioti spalvas, kad būtų sukurta nauja rampa, jei dabartinė netinka.peržiūra
gradientircatalog: cpt-cityspalvų rampų, turinčių žymą Parankiniai dialoge Stilių tvarkyklėVisos spalvų rampos leidžia pasiekti visas duomenų bazėje esančias suderinamas spalvų rampas
Kurti naują spalvų rampą… bet kurio palaikomo tipo, kurią galima būtų naudoti dabartiniame valdiklyje (pastebėtina, kad ši spalvų rampa nebus rodoma niekur kitur, nebent jūs įrašysite ją į biblioteką)
Keisti spalvų rampą…, tas pats, kas paspaudus spalvos rampos mygtuką
Įrašyti spalvų rampa…, kad įrašytumėte dabartinę spalvų rampą su jos patinkinimais į stilių biblioteką

Fig. 8.21 Greito spalvos rampo parinkimo valdiklis
8.9.2. Simbolių valdiklis
Simbolių parinkimo valdiklis - tai patogus būdas, kai norite nustatyti geoobjekto simbolio savybes. Paspaudus iškrentančią rodyklę, kartu su spalvų iškrentančiu valdikliu rodomas ir šios simbolio parinktys:
Konfigūruoti simbolį…: tas pats, kas paspaudus simbolio parinkimo valdiklį. Atidaromas dialogas, leidžiantis keisti simbolio parametrus.
Kopijuoti simbolį iš dabartinio elemento
Įdėti simbolį į dabartinį elementą, pagreitinant konfigūravimą
Valyti dabartinį simbolį leidžia atšaukti simbolį, priskirtą valdikliui (veikia tik kai kuriuose kontekstuose)
Patarimas
Sukite pelės ratuką virš žymeklio ar linijos simbolio valdikliu, kad greitai keistumėte atitinkamo simbolio dydį.
8.9.3. Nutolusio arba įtraukto failo parinkiklis
Greta failų parinkimo valdiklio, mygtukas … kartais rodys ir rodyklę žemyn. Paprastai taip bus, kai naudojamas:
SVG failas simboliui ar užrašui
rastro piešinys simboliams, užrašams, tekstūrai ar dekoracijoms
Paspaudus rodyklę jums bus pateiktas meniu, kuris leis:
Parinkti failą…, kad įkeltumėte failą iš failų sistemos. Failas identifikuojamas keliu, ir QGIS reikia išspręsti kelią, kad parodytų atitinkamą piešinį
Iš URL…, įkelti failą iš nutolusio URL. Kaip ir aukščiau, piešinys bus įkeliamas tik sėkmingai atsiuntus nutolusį resursą
Įtraukti failą…, kad įtrauktumėte failą į dabartinį projektą, stilių duomenų bazę ar spausdinimo išdėstymo šabloną. Tada failas visada braižomas kaip elemento dalis. Tai patogus būdas sukurti savistovų projektą su savo simboliais, kuriais lengva dalintis tarp skirtingų naudotojų ir QGIS diegimų.
Ištraukti įdėtą failą…, kad ištrauktumėte įdėtą failą iš valdiklio ir įrašytumėte jį į diską.
8.9.4. Nuo mastelio priklausomo matomumo parinkimas
Nuo mastelio priklausomo matomumo parinkimas teikia parinktis, valdančias mastelius, kuriuose elementas matomas žemėlapio drobėje. Už nurodyto mastelio diapazono ribų elementai nerodomi. Jis gali būti taikomas pvz. sluoksniams, užrašams ar diagramoms jų savybių kortelėje Braižymas.
Į lauką Minimalus (išskirtinai) mastelį, kai objektas matomas labiausiai atitolinus, įrašykite rankiniu būdu arba parinkite iš iš anksto apibrėžtų mastelių
ir/arba lauke Maksimalus (imtinai) įrašykite labiausiai priartintą mastelį
Prie mastelio laukų esantis mygtukas
 Nustatyti pagal dabartinį drobės mastelį nustato dabartinį drobės mastelį kaip matomumo ribą. Spauskite rodyklę greta mygtuko ir pasiekite mastelius iš išdėstymo žemėlapių ir perpanaudokite juos pildydami laukus.
Nustatyti pagal dabartinį drobės mastelį nustato dabartinį drobės mastelį kaip matomumo ribą. Spauskite rodyklę greta mygtuko ir pasiekite mastelius iš išdėstymo žemėlapių ir perpanaudokite juos pildydami laukus.

Fig. 8.22 Matomumo mastelių parinkimo valdiklis
8.9.5. Erdvinės apimties parinkimas
Apimties parinkimo valdiklis yra patogus ir greitas būdas parinkti erdvinę apimtį sluoksniui ar apriboti, kur vykdomi veiksmai. Priklausomai nuo konteksto, jis leidžia parinkti:
Dabartinio sluoksnio apimtis: pvz. eksportuojant sluoksnį
: naudoja dabartiniame projekte įkelto sluoksnio apimtį
Naudoti dabartinės Žemėlapio drobės apimtį
Brėžti drobėje: stačiakampį, kurio kurio koordinatės tada naudojamos
Skaičiuoti pagal žymelę: naudoja įrašytos žymelės apimtį
Skaičiuoti pagal išdėstymo žemėlapį: naudoja išdėstymo žemėlapio apimtį
Įvesti arba keisti koordinates kaip
xmin, xmax, ymin, ymax
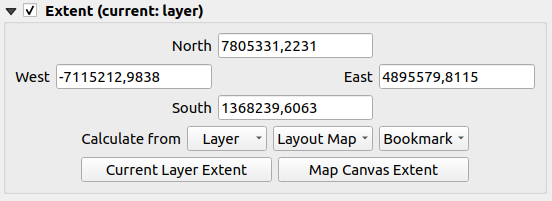
Fig. 8.23 Apimties parinkimo valdiklis
8.9.6. Šrifto parinkiklis
Šriftų parinkimo valdiklis yra patogus būdas parinkti tekstinės informacijos šrifto savybes (geoobjektų savybių, dekoracijos užrašų, žemėlapių legendos…). Paspaude iškrentančią rodyklę matysite kelias ar visas iš šių parinkčių:
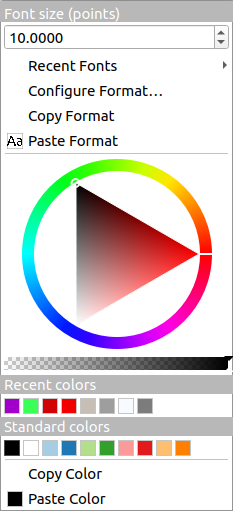
Fig. 8.24 Šrifto parinkimo iškrentantis meniu
Valyti dabartinį teksto formatą - atšaukti bet kokį valdikliui priskirtą teksto formatą (veikia tik kai kuriuose kontekstuose)
Šrifto dydis susijusiais vienetais
meniu su parinktu aktyviu šriftu (viršuje)
Konfigūruoti formatą…: tas pats, kas paspaudus šrifto parinkimo valdiklį. Atidaro Teksto formato dialogą, kurs teikia sudėtingesnes formatavimo parinktis, tokias kaip spalva, permatomumas, orientacija, HTML notacija, buferis, fornas, šešėlis…
Kopijuoti formatą teksto
Įkelti formatą tekstui, pagreitinant konfigūraciją
the spalvų valdiklis greitam spalvos parinkimui
Patarimas
Naudokite pelės ratuką virš šriftų parinkimo valdiklio, kad greitai keistumėte susijusio teksto šrifto dydį.
8.9.7. Vienetų parinkiklis
Elementų (užrašų, simbolių, išdėstymo elementų…) dydžių savybės QGIS nebūtinai susijusios su projekto, ar konkretaus sluoksnio vienetais. Didesnei daliai savybių, iškrentantis Vienetų parinkiklis leidžia jums tvarkyti reikšmes pagal jūsų pageidaujamą braižymą (remiantis ekrano raiška, popieriaus dydžiu ar paviršiumi). Galimi vienetai:
Milimetrai
Taškai
Pikseliai
Coliai
Procentai: leidžia kai kurias savybes nurodyti kaip procentą kitų savybių. Pavyzdžiui tai naudinga kuriant teksto formatus, kur komponentai (buferio dydis, šešėlio spindulys…) gražiai kinta keičiant teksto dydį, vietoje pastovaus buferio/šešėlio dydžio. Tada jums nereikia keisti šių dydžių keičiantis teksto dydžiui.
Metrai mastelyje: Tai leidžia jums visada nustatyti dydį metrais, nepriklausomai nuo to, kokie yra žemėlapio vienetai (pvz. jie gali būti coliai, pėdos, geografiniai laipsniai…). Dydis metrais skaičiuojamas pagal dabartinio projekto elipsoidą ir projekciją kaip metrai dabartinio žemėlapio apimties centre. Projektuotuose žemėlapiuose tai skaičiuojama projektuotais vienetais. Žemėlapiams su geografinėmis koordinatėmis (platuma/ilguma), dydis apytiksliai skaičiuojamas naudojant elipsoidinius skaičiavimus pagal vertikalų žemėlapio mastelį.
ir Žemėlapio vienetai: Dydis skaičiuojamas atsižvelgiant į žemėlapio vaizdo mastelį. Kadangi tai gali reikšti per dideles ar per mažas reikšmes, naudokite greta įvedimo esantį mygtuką
 , kad apribotumėte dydžio diapazoną priklausomai nuo:
, kad apribotumėte dydžio diapazoną priklausomai nuo:Minimalaus mastelio ir Maksimalaus mastelio: reikšmė perskaičiuojama pagal žemėlapio vaizdo mastelį kol pasiekiamas vienas iš šių apribojimų. Peržengus ribą naudojama artimiausia ribinė reikšmė.
ir/arba Minimalų dydį ir Maksimalų dydį nurodytą
mm: reikšmė perskaičiuojama pagal žemėlapio vaizdo mastelį, kol pasiekiamas vienas iš šių apribojimų, tada paliekama apribojimo reikšmė.
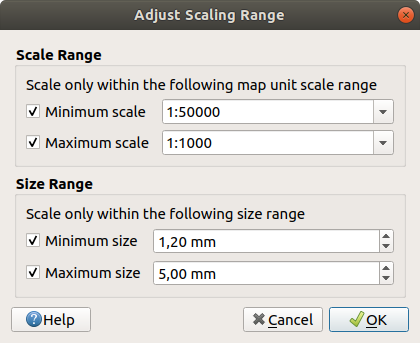
Fig. 8.25 Mastelio diapazono perskaičiavimo dialogas
8.9.8. Skaičių formatavimas
Skaičių formatai leidžia formatuoti rodomas skaitines reikšmes, naudojant įvairias formatavimo technikas (pavyzdžiui mokslinė notacija, valiutų reikšmės, procentų reikšmės, savas formatavimas ir pan.). Naudoti galima nustatant tekstą išdėstymo mastelio juostoje ar lentelėje, spalvų rampos legendoje, aukščio profilio brėžinyje, …
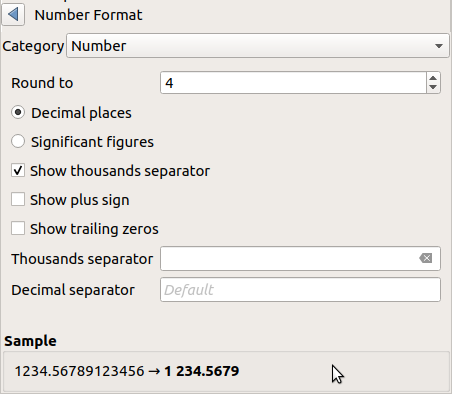
Fig. 8.26 Skaitinės reikšmės formatavimas
Palaikomos skirtingos formatų kategorijos. Daugumai iš jų galite nustatyti dalį ar visas iš toliau pateikiamų skaičių parinkčių:
Bet jie taipogi gali turėti savo nustatymus. Teikiamos kategorijos:
Bendra, numatytoji kategorija: neturi nustatymų ir rodo reikšmes tokias, kokios jos yra tėvinių valdiklių savybėse arba naudojant globalius nustatymus.
Savo išraiška: leidžia susidėlioti savo QGIS išraišką skaičių formatavimui. Išraiška gali naudoti kintamąjį
@value, kad gautų formatuojamą reikšmę ir tada naudoti bet kurią standartinę QGIS išraiškų funkciją, kad suformatuotų skaičių taip, kaip norima.Skaičius
Reikšmę galima Apvalinti iki nurodyto skaičiaus Skaitmenų po kablelio arba jų Esminių skaitmenų
tinkinti Tūkstančių skyriklį ir Dešimtainės dalies skirtuką
Kryptis tekstinei krypties išraiškai naudojant:
Formatą: galimi reikšmių diapazonai yra nuo
0 iki 180°, su priesaga E/W,-180 iki +180°ir0 iki 360°skaičius Skaitmenų po kablelio
Valiuta tekstiniai valiutos reikšmės išraiškai.
Priešdėlis
Priesaga
skaičius Skaitmenų po kablelio
Trupmena paprastai dešimtainės reikšmės trupmeninei išraiškai (pvz. 1/2 vietoje 0.5)
Procentai - prideda
%prie reikšmių, nustatant:skaičius Skaitmenų po kablelio
Keitimas nurodo, ar esamos reikšmės iš karto rodo procentus (tada jos bus paliktos), ar proporciją (tada jos bus pakeistos)
Mokslinė notacija forma
2.56e+03. Galima nurodyti Skaitmenų po kablelio skaičių.
Skiltyje Pavyzdys rodoma nustatymų peržiūra.
8.9.9. Suliejimo režimai
QGIS specialiems braižymo efektams siūlo skirtingų suliejimo režimų įrankius, kuriuos jūs anksčiau galėjote matyti tik grafinėse programose. Suliejimo režimus galima taikyti sluoksniams ir geoobjektams bei spausdinimo išdėstymo elementams:
Normalus: tai standartinis suliejimo režimas, kuris naudoja viršutinio pikselio alfa kanalą, kad sulietų jį su žemiau esančiu pikseliu. Spalvos nemaišomos.
Šviesinti: parenka maksimalią kiekvieno komponento reikšmę iš priekyje ir fone esančių pikselių. Turėkite omenyje, kad rezultatai paprastai būna dantyti ir šiurkštūs.
Atrinkti: šviesūs šaltinio pikseliai braižomi virš paskirties, o tamsūs - nebraižomi. Šis režimas naudingiausias maišant vieno elemento tekstūra su kitu elementu (pavyzdžiui naudojant šešėliavimą kito sluoksnio tekstūrai).
Vengti: šviesinti ir sodrinti žemiau esančius pikselius pagal viršuje esančių pikselių šviesumą. Šviesesni viršutiniai pikseliai sukelia apatinių pikselių sodrumo ir ryškumo didėjimą. Tai geriausiai veikia, kai viršutiniai pikseliai nėra per ryškūs. Priešingu atveju efektas bus per ryškus.
Sudėtis: sudeda vieno elemento pikselių reikšmes su kito elemento reikšmėmis. Jei rezultatas viršija maksimalią reikšmę (RGB atveju), rodoma balta. Šis režimas tinka paryškinant geoobjektus.
Tamsinti: išlaiko kiekvieno viršuje ir apačioje esančio pikselio žemiausią reikšmę. Kaip ir šviesinimo atveju, rezultatai būna dantyti ir šiurkštūs.
Dauginti: viršutinio elemento pikseliai dauginami iš atitinkamo apatinio elemento pikselio. Rezultatai būna tamsesni.
Deginti: tamsesnės viršutinio elemento spalvos padaro apatinius elementus tamsesniais. Deginimą galima naudoti tvarkant ir spalvinant apatinius sluoksnius.
Perdengti: kombinuoja dauginimo ir atrinkimo suliejimo režimus. Šviesios dalys tampa šviesesnėmis, o tamsios - tamsesnėmis.
Minkšta šviesa: labai panašus į perdengimą, bet vietoje dauginimo/atrinkimo jis naudoja išdeginimą/vengimą. Tai turėtų imituoti piešinio apšvietimą minkšta šviesa.
Stipri šviesa: stipri šviesa taipogi labai panaši į perdengimo režimą. Ji turėtų imituoti piešinio apšvietimą labai intensyvia šviesa.
Skirtumas: atima viršutinį pikselį iš apatinio pikselio arba atvirkščiai, kad būtų gauta teigiama reikšmė. Suliejimas su juoda reiškia jokio pokyčio, nes visų spalvų skirtumas bus nulis.
Atimti: atima vieno elemento pikselių reikšmes iš kito. Neigiamų reikšmių atveju rodoma juoda.
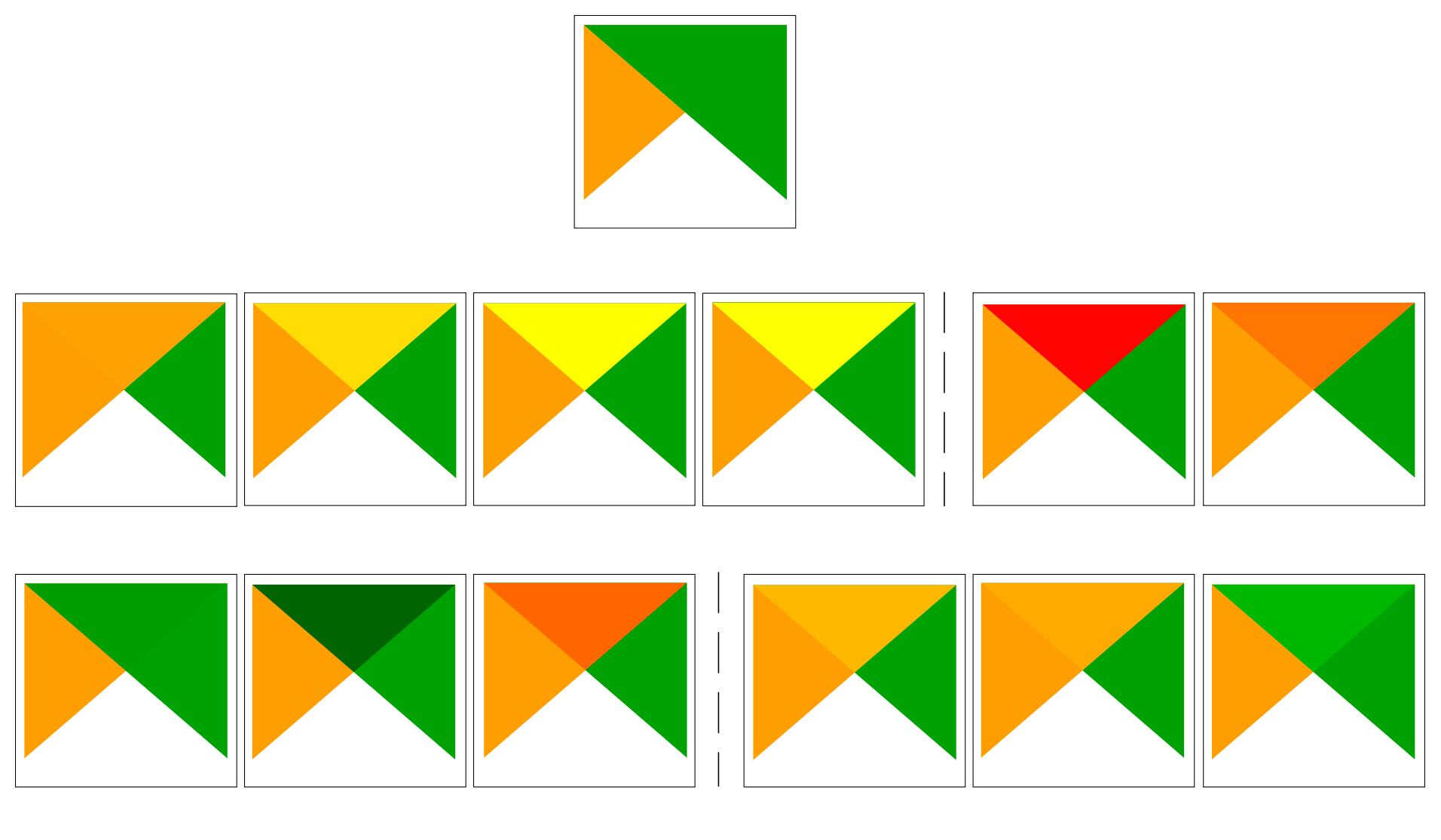
Fig. 8.27 Suliejimo režimų pavyzdžiai, pritaikyti žaliam geoobjektui virš oranžinio
Nuo viršaus žemyn, iš kairės į dešinę: normalus – šviesinti, atrinkti, vengti, pridėti – skirtumas, atimti – tamsinti, dauginti, išdeginti – perdengimas, švelni šviesa, stipri šviesa
Kai sluoksnis yra grupėje, kuri braižo sluoksnius kaip grupę, braižant galimi papildomi suliejimo režimai. Jie leidžia apkirpti vieno sluoksnio nubraižytą turinį kitu - „slėpimo“ - sluoksniu.
Paslėpta iš apačios: išvestis yra viršutinis taškas, kur permatomumas sumažinamas pagal apatinį pikselį.
Paslėptas apatinis: išvestis yra apatinis pikselis, kur permatomumas sumažintas viršutiniu pikseliu.
Atvirkščiai paslėpta iš apačios: išvestis yra viršutinis pikselis, kur permatomumas sumažintas priešingu apatiniu pikseliu.
Atvirkščiai paslėptas apatinis: išvestis yra apatinis pikselis, kur nepermatomumas yra sumažintas atvirkščiu viršutiniu pikseliu.
Dažyti viduje apačioje: viršutinis pikselis yra suliejamas virš apatinio pikselio, o viršutinio pikselio nepermatomumas sumažinamas apatinio pikselio nepermatomumu.
Dažyti apačioje viduje: apatinis pikselis suliejamas su viršuje esančiu pikseliu, o apatinio pikselio nepermatomumas sumažinamas viršutinio pikselio nepermatomumu.
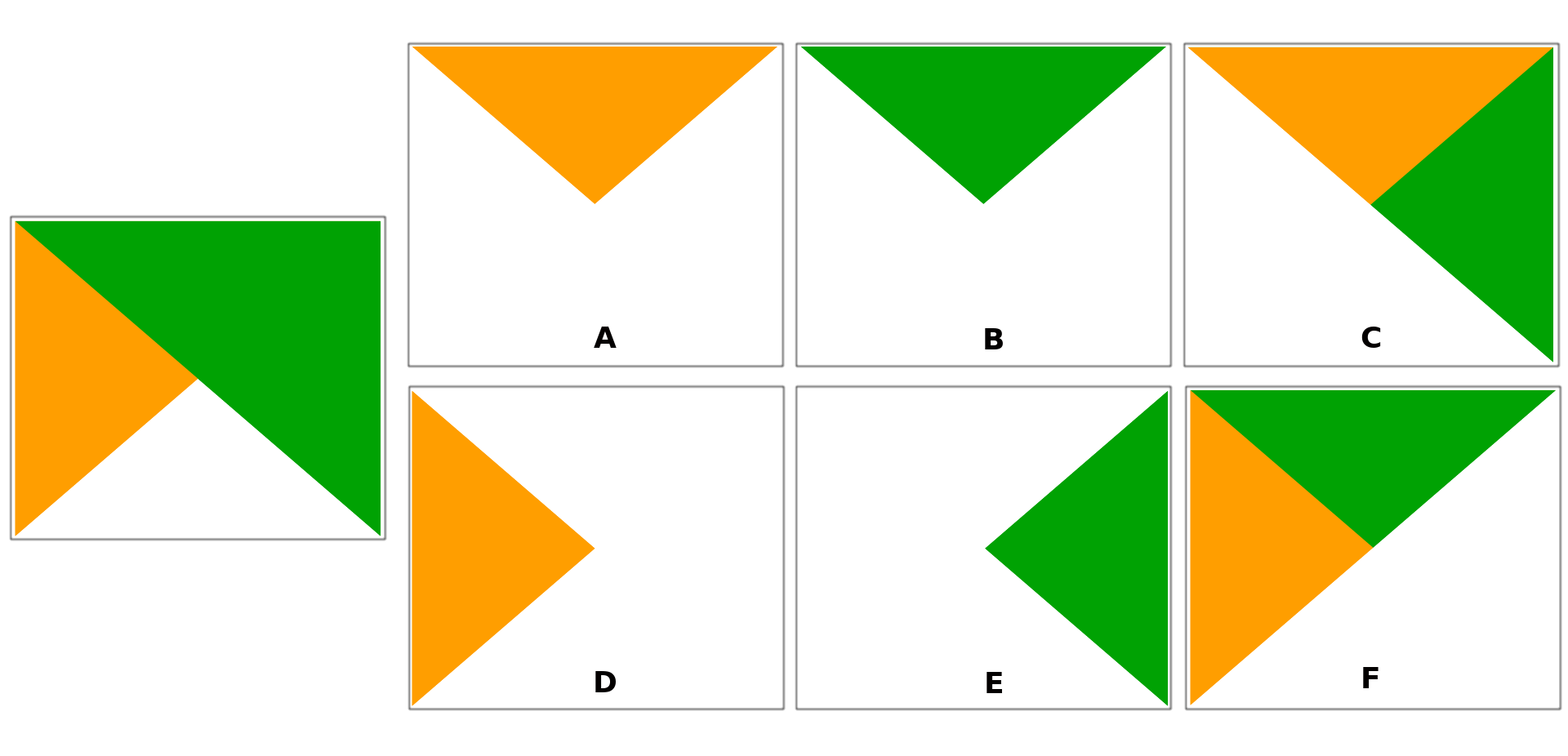
Fig. 8.28 Suliejimo apkarpymo režimų pavyzdžiai, pritaikyti žaliam sluoksniui grupėje
A: Paslėptas apatinis B: Paslėpta iš apačios C: Dažyti apačioje viduje D: Atvirkščiai paslėptas apatinis E: Atvirkščiai paslėpta iš apačios F: Dažyti viduje apačioje
8.9.10. Nuo duomenų priklausančių permušimų nustatymai
Greta daugelio vektorinių sluoksnių savybių dialogo ar spausdinimo išdėstymo parinkčių jūs rasite piktogramą ![]() Nuo duomenų priklausomas permušimas. Naudojant išraiškas, kurios remiasi sluoksnio atributais ar elemento nustatymais, standartinėmis ar naudotojo sukurtomis funkcijomis ir kintamaisiais, šis įrankis leis jums nustatyti dinamines parametrų reikšmes. Įjungus šią parinktį, šio valdiklio grąžinama reikšmė pritaikoma parametrui nepriklausomai nuo jo normalios reikšmės (varnelė, tekstas, slankiklis…).
Nuo duomenų priklausomas permušimas. Naudojant išraiškas, kurios remiasi sluoksnio atributais ar elemento nustatymais, standartinėmis ar naudotojo sukurtomis funkcijomis ir kintamaisiais, šis įrankis leis jums nustatyti dinamines parametrų reikšmes. Įjungus šią parinktį, šio valdiklio grąžinama reikšmė pritaikoma parametrui nepriklausomai nuo jo normalios reikšmės (varnelė, tekstas, slankiklis…).
8.9.10.1. Nuo duomenų priklausomo permušimo valdiklis
Paspaudus piktogramą ![]() Nuo duomenų priklausantis permušimas, bus rodomi šie įrašai:
Nuo duomenų priklausantis permušimas, bus rodomi šie įrašai:
Aprašymas… kuris rodo, ar parinktis įjungta, kokios tikimasi įvesties, koks tinkamas įvesties tipas bei dabartinis apibrėžimas. Užvedus pelę ant valdiklio taipogi bus parodyta ši informacija.
Saugoti duomenis projekte: mygtukas leidžia savybę laikyti naudojant mechanizmą Auxiliary Storage Properties.
Lauko tipas: įrašas, leidžiantis parinkti vieną iš sluoksnio laukų, kurie atitinka pageidaujamą įvesties tipą.
Spalva: kai valdiklis yra susietas su spalvos savybe, šis meniu duoda prieigą prie spalvų, apibrėžtų kaip dabartinė projekto spalvų schema.
Kintamasis: meniu prieigai prie galimų naudotojo apibrėžtų kintamųjų
Keisti… mygtukas leidžia kurti arba keisti taikomą išraišką, naudojant dialogą Išraiškų teksto kūrėjas. Padedant jums tinkamai užpildyti išraišką, dialoge pateikiamas priminimas apie laukiamą išvesties formatą.
Mygtukai Įkelti ir Kopijuoti.
Mygtukas Valyti, leidžiantis išimti nustatymus.
Skaičių ir spalvų savybėms, Asistentas… leidžia nurodyti, kaip skirtinguose masteliuose geoobjekto duomenys taikomi savybėms (daugiau informacijos žemiau)
Patarimas
Naudokite dešinį paspaudimą duomenų permušimo (iš)įjungimui
Kai nuo duomenų priklausantis permušimas tinkamai nustatytas, rodoma geltona piktograma ![]() ar
ar ![]() . Jei jis sulūžęs, piktograma bus raudona
. Jei jis sulūžęs, piktograma bus raudona ![]() ar
ar ![]() .
.
Jūs galite įjungti ir išjungti sukonfigūruotą mygtuką ![]() Nuo duomenų priklausantį permušimas tiesiog spausdami valdiklį dešiniu pelės mygtuku.
Nuo duomenų priklausantį permušimas tiesiog spausdami valdiklį dešiniu pelės mygtuku.
8.9.10.2. Nuo duomenų priklausančio permušimo asistento sąsajos naudojimas
Kai mygtukas ![]() Nuo duomenų priklausantis permušimas susietas su dydžiu, pasukimu, permatomumu ar spalvos savybe, jis turi parinktį Asistentas…, kuri leidžia jums nurodyti, kaip duomenys taikomi kiekvieno geoobjekto parametrui. Asistentas leidžia jums:
Nuo duomenų priklausantis permušimas susietas su dydžiu, pasukimu, permatomumu ar spalvos savybe, jis turi parinktį Asistentas…, kuri leidžia jums nurodyti, kaip duomenys taikomi kiekvieno geoobjekto parametrui. Asistentas leidžia jums:
Apibrėžti įvesties duomenis, t.y.:
Šaltinis: reprezentuojamas atributas, nurodomas kaip laukas arba
 išraiška
išraiškareprezentuojamų reikšmių diapazonas: galite reikšmes įvesti ranka arba naudoti mygtuką
 Ištraukti reikšmių diapazoną iš sluoksnio, kad laukai būtų užpildyti automatiškai su minimalia ir maksimalia reikšme, paskaičiuota jūsų duomenims taikoma Šaltinio išraiška
Ištraukti reikšmių diapazoną iš sluoksnio, kad laukai būtų užpildyti automatiškai su minimalia ir maksimalia reikšme, paskaičiuota jūsų duomenims taikoma Šaltinio išraiška
 Pritaikyti transformacijos kreivę: pagal nutylėjimą išvesties reikšmės (žr. nustatymą žemiau) taikomos įvesties geoobjektams naudojant tiesinę priklausomybę. Jūs galite pakeisti šitą logiką: įjunkite transformacijos parinktį, spauskite grafiką ir pridėkite lūžio tašką(us) ir tempkite tašką(us), kad sukurtumėte savo pasiskirstymą.
Pritaikyti transformacijos kreivę: pagal nutylėjimą išvesties reikšmės (žr. nustatymą žemiau) taikomos įvesties geoobjektams naudojant tiesinę priklausomybę. Jūs galite pakeisti šitą logiką: įjunkite transformacijos parinktį, spauskite grafiką ir pridėkite lūžio tašką(us) ir tempkite tašką(us), kad sukurtumėte savo pasiskirstymą.Apibrėžkite Išvesties reikšmes: parinktys kinta priklausomai nuo apibrėžiamo parametro. Galite globaliai nurodyti:
spalvų nustatymui, reikšmėms taikomą spalvų rampą ir vieną spalvą, taikomą NULL reikšmėms
kitiems - minimalią ir maksimalią reikšmes, taikomas parinktoms savybėms bei dydžio/kampo/permatomumo reikšmę ignoruojamiems ar NULL šaltinio geoobjektams
dydžio savybėms, reprezentacijos Mastelio metodas gali būti Flanery, Eksponentinis, Paviršius, Spindulys arba Tiesinis
Kai Mastelio metodas yra eksponentinis arba tvarkant nepermatomumą, nurodykite duomenims naudoti Eksponentę
Kai suderinama su savybe, dešinėje dialogo pusėje rodoma gyvai atnaujinama peržiūra, leidžianti jums valdyti reikšmių kitimą.
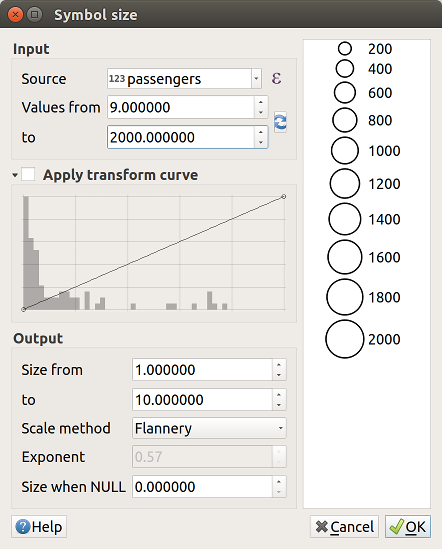
Fig. 8.29 Geoobjekto dydžio keitimas priklausomai nuo keleivių lauko reikšmės
Reikšmės, rodomos kintamo dydžio asistente aukščiau, nustatys „Nuo duomenų priklausantį permušimą“ su:
coalesce(scale_exp("passengers", 9, 2000, 1, 10, 0.57), 0)