Wichtig
Übersetzen ist eine Gemeinschaftsleistung Sie können mitmachen. Diese Seite ist aktuell zu 96.83% übersetzt.
2. Arbeiten mit Projektdateien
2.1. Vorstellung von QGIS-Projekten
Eine Kartenzusammenstellung mit allen Einstellungen und Werkzeugen wird in QGIS „Projekt“ genannt. In einem QGIS-Fenster kann immer nur ein Projekt gleichzeitig bearbeitet werden, es können aber mehrere Fenster geöffnet sein. Einstellungen können projektspezifisch oder anwendungsweit für alle neuen Projekte sein (siehe Abschnitt Optionen). QGIS kann den aktuellen Zustand in eine QGIS-Projektdatei speichern; benutzen Sie dafür das Menü  oder
oder  .
.
Bemerkung
Sobald das Projekt verändert wurde, erscheint das Zeichen * in der Titelleiste und QGIS wird Sie standardmäßig fragen, ob Sie die Änderungen speichern wollen. Dieses Verhalten steuern Sie über die Einstellung  Bei Bedarf nachfragen, ob geänderte Projekte und Datenquellen gespeichert werden sollen, die Sie unter finden.
Bei Bedarf nachfragen, ob geänderte Projekte und Datenquellen gespeichert werden sollen, die Sie unter finden.
Sie können bestehende Projekte über  , oder laden.
, oder laden.
From the Browser panel you can Open Project, Extract Symbols… – opens the style manager to export symbols to XML, add them to the default style, or export as PNG/SVG. You can also access the File Properties… dialog. The project file can be expanded to see its layers. The context menu of a layer offers the same actions as elsewhere in the browser.
At startup, a list of Project Templates and Recent Projects are displayed, including screenshots, names and file paths (for up to ten projects). The Recent Projects list is handy to access recently used projects. Double-click an entry to open the project or project template. Right-click an entry to Pin to List, Open Directory… or Remove from List. If you see your project on the Recent Projects list but can’t find it in your file manager use the Open Directory… option to help you locate projects that may be missing, moved or renamed. You can also go to Clear List if you want to remove all projects from the Recent Projects list. If you have pinned projects, the Clear List action will be followed by message box asking whether the pinned projects should also be removed. You can also add a layer to create a new project automatically. The lists will then disappear, giving way to the map canvas.
Wenn Sie Ihre Sitzung löschen und neu beginnen möchten, gehen Sie zu  . Dabei werden Sie aufgefordert, das bestehende Projekt zu speichern, wenn seit dem Öffnen oder letzten Speichern Änderungen vorgenommen wurden.
. Dabei werden Sie aufgefordert, das bestehende Projekt zu speichern, wenn seit dem Öffnen oder letzten Speichern Änderungen vorgenommen wurden.
Sobald Sie ein neues Projekt erzeugen, zeigt die Titelleiste bis zum Speichern den Titel Unbenanntes Projekt an.
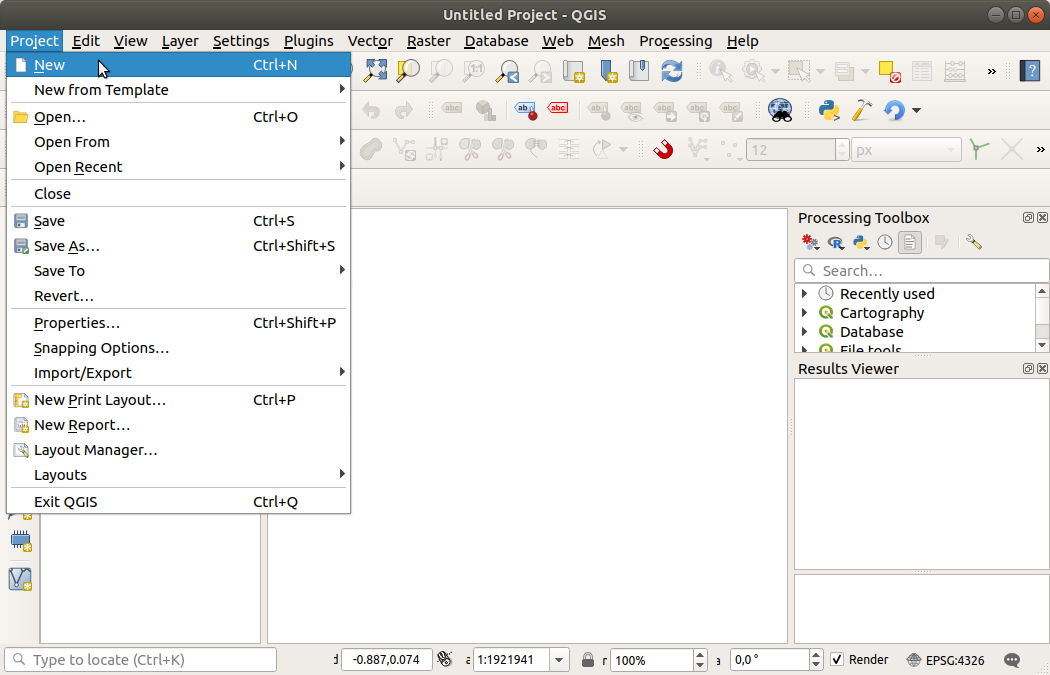
Abb. 2.1 Start eines neuen Projekts in QGIS
In einer Projektdatei sind folgende Informationen gespeichert:
Hinzugefügte Layer
Welche Layer können abgefragt werden
Layereigenschaften, inklusive Symbologie und Styles
Layernotizen
2D und 3D Kartenansichten
Projektion für jede Kartenansicht
Der zuletzt betrachtete Ausschnitt für jede Kartenansicht
Drucklayouts
Drucklayout Elemente mit Einstellungen
Drucklayouts Atlas Einstellungen
Digitalisieren
Tabellen Beziehungen
Projekt Makros
Projekt Vorgabestile
Plugin-Einstellungen
QGIS-Servereinstellungen aus der Registerkarte QGIS-Server in den Projekteigenschaften.
Im DB-Manager gespeicherte Abfragen
Die Projektdatei wird im XML-Format gespeichert (siehe QGS/QGZ - Das QGIS-Projekt-Dateiformat). Damit ist es möglich, die Datei außerhalb von QGIS zu bearbeiten, wobei Sie aber wissen sollten, was Sie tun. Das Dateiformat der Projektdatei wurde bereits mehrere Male erneuert. Deshalb kann es sein, dass Projektdateien älterer QGIS-Versionen nicht mehr richtig funktionieren.
Bemerkung
Standardmäßig warnt Sie QGIS, wenn es Versionskonflikte gibt. Dieses Verhalten steuern Sie im Reiter Allgemein im Menü ( Warnung ausgeben, wenn QGIS-Projekt einer früheren Version geöffnet wird).
Warnung ausgeben, wenn QGIS-Projekt einer früheren Version geöffnet wird).
Immer wenn Sie eine .qgs-Projektdatei speichern, wird eine Sicherungsdatei im selben Verzeichnis angelegt, die die Dateierweiterung .qgs~ hat.
Die Erweiterung für QGIS-Projekte ist .qgs, standardmäßig wird jedoch beim Speichern ein komprimiertes Format mit der Erweiterung .qgz verwendet. Die .qgs-Datei ist in diese .qgz-Datei (Zip-Archiv) eingebettet, zusammen mit der zugehörigen SQLite-Datenbank (.qgd) für den Hilfsspeicher. Sie können auf diese Dateien zugreifen, indem Sie die .qgz-Datei entpacken.
Bemerkung
Das gepackte Projekt-Format .qgz ist daher besonders nützlich, wenn der Hilsspeicher Daten enthält, da dieser direkt eingebunden ist.
Projekte können auch in/aus einer PostgreSQL-, GeoPackage- oder Oracle-Datenbank gespeichert/geladen werden, indem Sie die folgenden Optionen aus dem Projekt-Menü verwenden:
Beide Menüpunkte haben ein Untermenü mit einer Liste von zusätzlichen Projektspeicherimplementierungen (PostgreSQL, GeoPackage und Oracle). Wenn Sie darauf klicken, öffnet sich ein Dialog zur Auswahl einer GeoPackage-Verbindung und eines Projekts, einer PostgreSQL-Verbindung, eines Schemas und eines Projekts oder einer Oracle-Verbindung, eines Eigentümers und eines Projekts.
Projekte, die in GeoPackage, PostgreSQL oder Oracle gespeichert sind, können auch über das QGIS-Browser-Panel geladen werden, entweder durch Doppelklick oder durch Ziehen auf die Kartenfläche.
2.2. Behandlung von fehlerhaften Dateipfaden
Beim Öffnen eines Projekts kann es vorkommen, dass QGIS Datenquellen nicht laden kann, weil ein Dienst/eine Datenbank nicht verfügbar ist oder eine Datei umbenannt, verschoben oder gelöscht wurde. QGIS öffnet dann den Dialog Nicht verfügbare Layer behandeln und führt die nicht gefundenen Layer auf. Sie können:
Auf das Feld Datenquelle doppelklicken, den Pfad des Layers anpassen und auf Änderungen anwenden klicken;
Eine Zeile auswählen, auf Durchsuchen klicken, den korrekten Ort auswählen und danach auf Änderungen anwenden klicken;
Auf Auto-Finden klicken, die Verzeichnisse durchsuchen und versuchen alle oder die ausgewählten fehlerhaften Dateipfade automatisch zu reparieren. Achtung: das Durchsuchen kann eine Weile dauern. Klicken Sie danach auf Änderungen anwenden.
Die Nachricht ignorieren und Ihr Projekt mit dem oder den fehlerhaften Pfaden öffnen, indem Sie auf Nicht verfügbare Layer behalten klicken. Der Layer wird dann im Bedienfeld Layer angezeigt, aber er enthält keine Daten, bis Sie den Pfad durch einen Klick auf
 Nicht verfügbarer Layer! neben dem jeweiligen Layer im Bedienfeld Layer oder auf Datenquelle reparieren… im Kontextmenü des Layers reparieren.
Nicht verfügbarer Layer! neben dem jeweiligen Layer im Bedienfeld Layer oder auf Datenquelle reparieren… im Kontextmenü des Layers reparieren.Sobald Sie mit dem Werkzeug Datenquelle reparieren… einen Dateipfad korrigiert haben, sucht QGIS durch alle anderen fehlerhaften Pfade und versucht selbständig die zu reparieren, die denselben Dateipfad haben.
 Nicht verfügbare Layer entfernen entfernt alle Layer mit fehlerhaftem Pfad aus dem Projekt.
Nicht verfügbare Layer entfernen entfernt alle Layer mit fehlerhaftem Pfad aus dem Projekt.
Wenn Sie QGIS von der Kommandozeile aus mit der Option --skipbadlayers starten, können Sie den Dialog Nicht verfügbare Layer behandeln beim Start überspringen.
2.3. Ausgaben erzeugen
Es gibt mehrere Möglichkeiten, um Ausgaben aus Ihrer QGIS-Sitzung zu erzeugen. Das Speichern als Projektdatei wurde bereits in Vorstellung von QGIS-Projekten besprochen. Andere Möglichkeiten, Ausgabedateien zu erzeugen, sind:
Erstellen von Bildern:
 gibt die Karte in einem Bildformat (PNG, JPG, TIFF, …) in beliebigem Maßstab, Auflösung und Größe aus. Die Einbindung von Georeferenzierungsinformationen in das exportierte Bild ist möglich, aktivieren Sie einfach
gibt die Karte in einem Bildformat (PNG, JPG, TIFF, …) in beliebigem Maßstab, Auflösung und Größe aus. Die Einbindung von Georeferenzierungsinformationen in das exportierte Bild ist möglich, aktivieren Sie einfach  Georeferenzierungsinformationen anhängen (eingebettet oder als World-Datei). Siehe Exportieren der Kartenansicht für weitere Details.
Georeferenzierungsinformationen anhängen (eingebettet oder als World-Datei). Siehe Exportieren der Kartenansicht für weitere Details.PDF-Dateien erzeugen: gibt die Kartenansicht als PDF im gewünschten Maßstab, in der gewünschten Auflösung und mit einigen erweiterten Einstellungen (Vereinfachung, Georeferenzierung, …) aus. Für eine genauere Beschreibung siehe Exportieren der Kartenansicht.
DXF-Dateien erzeugen: startet einen Dialog, in dem Sie den ‚Symbolisierungsmodus‘, den ‚Symbolisierungsmaßstab‘ und die Vektorlayer, die Sie nach DXF exportieren möchten, festlegen. Mithilfe des ‚Symbolisierungsmodus‘ können Sie Symbole des QGIS-Symbolsatzes mit hoher Ähnlichkeit exportieren (siehe Abschnitt Erstellen neuer DXF-Dateien).
Karten erstellen:
 öffnet einen Dialog, in dem Sie die aktuelle Kartenansicht layouten und drucken können (siehe Abschnitt Kartenlayout).
öffnet einen Dialog, in dem Sie die aktuelle Kartenansicht layouten und drucken können (siehe Abschnitt Kartenlayout).