Wichtig
Übersetzen ist eine Gemeinschaftsleistung Sie können mitmachen. Diese Seite ist aktuell zu 100.00% übersetzt.
18.2.2. Das Karten-Element
Das Karten-Element ist der Hauptrahmen, der die von Ihnen hinzugefügten Daten in der Kartenansicht anzeigt. Verwenden Sie das Werkzeug  Karte hinzufügen wie in der Anleitung zum Erstellung von Elementen beschrieben, um ein neues Karten-Element hinzuzufügen. Dies können Sie dann, wie in Interaktion mit Layout-Elementen dargestellt, bearbeiten.
Karte hinzufügen wie in der Anleitung zum Erstellung von Elementen beschrieben, um ein neues Karten-Element hinzuzufügen. Dies können Sie dann, wie in Interaktion mit Layout-Elementen dargestellt, bearbeiten.
Standardmäßig zeigt ein neues Karten-Element den aktuellen Status der Kartenansicht ` mit der entsprechenden Ausdehnung und den sichtbaren Layern. Sie können dies über das Bedienfeld :guilabel:`Elementeigenschaften des Karten-Elements :ref:` anpassen <label_mapview>`. Abgesehen von diesen Elementeigenschaften bietet dieses Element die folgenden Funktionalitäten:
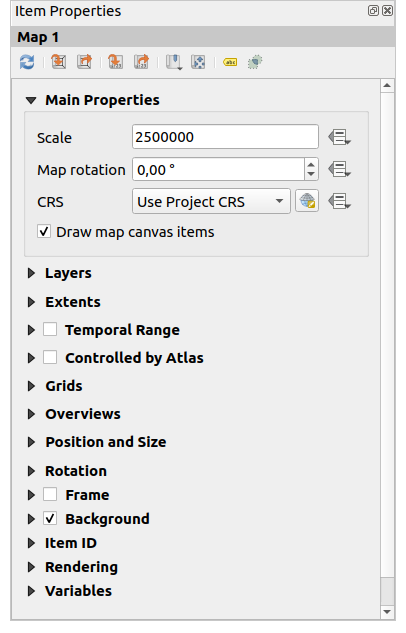
Abb. 18.14 Übersicht über das Elementeigenschaften-Bedienfeld eines Karten-Elements
18.2.2.1. Die Werkzeugleiste
Das Bedienfeld Elementeigenschaften eines Karten-Elements enthält eine Werkzeugleiste mit den folgenden Funktionen:
 Lesezeichen: setzt die Ausdehnung des Kartenelements so, dass sie mit einem vorhandenen räumlichen Lesezeichen übereinstimmt.
Lesezeichen: setzt die Ausdehnung des Kartenelements so, dass sie mit einem vorhandenen räumlichen Lesezeichen übereinstimmt. Kartenausdehnung interaktiv bearbeiten: Interaktives Schwenken und Zoomen innerhalb des Kartenelements
Kartenausdehnung interaktiv bearbeiten: Interaktives Schwenken und Zoomen innerhalb des Kartenelements Beschriftungseinstellungen: steuert das Verhalten von Objekt-Beschriftungen (Platzierung, Sichtbarkeit…) im Ausschnitt des Karten-Elements:
Beschriftungseinstellungen: steuert das Verhalten von Objekt-Beschriftungen (Platzierung, Sichtbarkeit…) im Ausschnitt des Karten-Elements:Setzen eines Rand vom Kartenrand, ein Abstand zu den Grenzen des Karten-Elements, innerhalb dessen keine Beschriftung angezeigt werden soll (auch möglich über datendefinierte Übersteuerung)
 Abgeschnittene Beschriftungen am Kartenrand erlauben: steuert, ob Beschriftungen, die teilweise außerhalb des sichtbaren bzw. erlaubten Bereichs des Kartenelements liegen, gerendert werden sollen. Wenn diese Option aktiviert ist, werden diese Beschriftungen angezeigt (wenn es keine Möglichkeit gibt, sie vollständig innerhalb des sichtbaren Bereichs zu platzieren). Wenn sie nicht aktiviert ist, werden teilweise sichtbare Beschriftungen übersprungen.
Abgeschnittene Beschriftungen am Kartenrand erlauben: steuert, ob Beschriftungen, die teilweise außerhalb des sichtbaren bzw. erlaubten Bereichs des Kartenelements liegen, gerendert werden sollen. Wenn diese Option aktiviert ist, werden diese Beschriftungen angezeigt (wenn es keine Möglichkeit gibt, sie vollständig innerhalb des sichtbaren Bereichs zu platzieren). Wenn sie nicht aktiviert ist, werden teilweise sichtbare Beschriftungen übersprungen.Beschriftungsblockierende Elemente: ermöglicht es, andere Layoutelemente (wie Maßstabsleisten, Nordpfeile, eingefügte Karten usw.) als Blocker für die Kartenbeschriftungen im aktiven Kartenelement zu markieren. Dadurch wird verhindert, dass Kartenbeschriftungen unter diesen Elementen platziert werden - die Beschriftungslogik wird versuchen, eine alternative Platzierung für diese Beschriftungen zu versuchen, ist das nicht möglich, werden sie ganz verworfen.
Wenn ein Rand vom Kartenrand gesetzt ist, werden die Beschriftungen nicht näher als der angegebene Abstand an die Layoutelementen heran platziert.
Nicht platzierte Beschriftungen anzeigen: kann verwendet werden, um festzustellen, ob Beschriftungen auf der Layout-Karte fehlen (z.B. aufgrund von Konflikten mit anderen Kartenbeschriftungen oder aufgrund von unzureichendem Platz für die Platzierung der Beschriftung), indem sie in einer vordefinierten Farbe hervorgehoben werden.
 Zuschneidungseinstellungen: erlaubt es, das Kartenobjekt an das Atlas-Objekt und an Form- und Polygonelemente anzuhängen:
Zuschneidungseinstellungen: erlaubt es, das Kartenobjekt an das Atlas-Objekt und an Form- und Polygonelemente anzuhängen: Auf Atlas-Objekt zuschneiden: Sie können festlegen, dass das Layout-Kartenelement automatisch auf das aktuelle Atlas-Objekt zugeschnitten wird.
Auf Atlas-Objekt zuschneiden: Sie können festlegen, dass das Layout-Kartenelement automatisch auf das aktuelle Atlas-Objekt zugeschnitten wird.Es stehen verschiedene Zuschneidungsmodi zur Verfügung:
Nur beim Zeichnen zuschneiden: wendet einen zeichnungsbasierten Zuschnitt an, so dass Teile von Vektorobjekten, die außerhalb des Atlas-Features liegen, unsichtbar werden
Objekte vor dem Zeichnen zuscheiden: wendet den Clip vor dem Rendern von Objekten an, so dass die Ränder von Objekten, die teilweise außerhalb des Atlas-Features liegen, noch an der Grenze des Atlas-Features sichtbar sind
Sich schneidende Objekte unverändert zeichnen: rendert alle Objekte, die das aktuelle Atlas-Feature schneiden, aber ohne ihre Geometrie zu beschneiden.
Sie können
 Beschriftungen in Atlas-Objekt zwingen. Wenn Sie die Option
Beschriftungen in Atlas-Objekt zwingen. Wenn Sie die Option  Alle Layer zuschneiden nicht auf das Atlas-Objekt anwenden wollen, können Sie die Option
Alle Layer zuschneiden nicht auf das Atlas-Objekt anwenden wollen, können Sie die Option  Gewählte Layer zuschneiden verwenden.
Gewählte Layer zuschneiden verwenden. Element zuschneiden: es ist möglich, die Form des Kartenelements zu ändern, indem eine Form oder ein Polygon aus dem Druck-Layout verwendet wird. Wenn Sie diese Option aktivieren, wird die Karte automatisch an die in der Combobox ausgewählte Form angepasst. Auch hier stehen die oben genannten Zuschneidungsmodi zur Verfügung, und die Beschriftungen können so eingestellt werden, dass sie nur innerhalb der Beschneidungsform angezeigt werden.
Element zuschneiden: es ist möglich, die Form des Kartenelements zu ändern, indem eine Form oder ein Polygon aus dem Druck-Layout verwendet wird. Wenn Sie diese Option aktivieren, wird die Karte automatisch an die in der Combobox ausgewählte Form angepasst. Auch hier stehen die oben genannten Zuschneidungsmodi zur Verfügung, und die Beschriftungen können so eingestellt werden, dass sie nur innerhalb der Beschneidungsform angezeigt werden.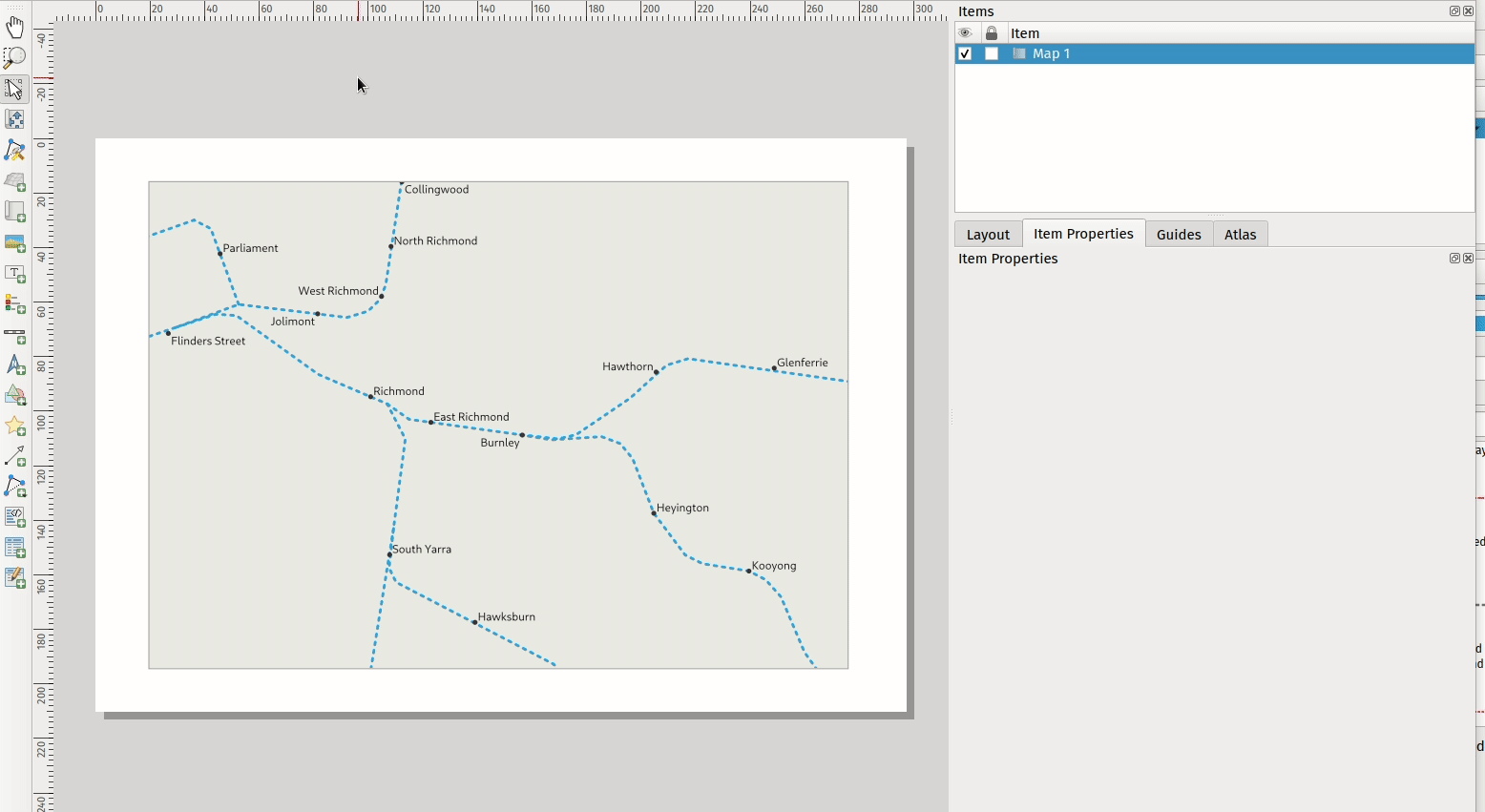
Abb. 18.15 Zuschneiden eines Karten-Elements auf eine Form
18.2.2.2. Haupteigenschaften
Im Bereich Haupteigenschaften (siehe Abb. 18.14) des Bedienfelds Elementeigenschaften sind folgende Optionen verfügbar:
Die Schaltfläche Kartenvorschau aktualisieren, um die Darstellung des Kartenelements zu aktualisieren, wenn die Darstellung in der Kartenansicht geändert wurde. Beachten Sie, dass die Aktualisierung des Kartenelements in den meisten Fällen automatisch durch die Änderungen ausgelöst wird;
Der Maßstab zur manuellen Einstellung des Maßstabs des Karten-Elements;
Die Kartendrehung ermöglicht es Ihnen, den Inhalt des Kartenelements im Uhrzeigersinn zu drehen. Die Drehung der Kartenansicht kann hier nachgeahmt werden;
Mit KBS können Sie den Inhalt des Kartenelements in einem beliebigen KBS anzeigen. Die Voreinstellung ist
Projekt-KBS benutzen;Mit
 Kartenelemente zeichnen können Sie im Drucklayout Anmerkungen anzeigen, die auf der Kartenansicht platziert sind.
Kartenelemente zeichnen können Sie im Drucklayout Anmerkungen anzeigen, die auf der Kartenansicht platziert sind.
18.2.2.3. Layer
Standardmäßig wird die Darstellung von Karten-Elementen mit der Kartenansicht synchronisiert, d. h., wenn Sie die Sichtbarkeit von Layern umschalten oder ihren Stil im Bedienfeld Layer ändern, wird dies automatisch auf das Karten-Element angewendet. Da Sie, wie bei jedem anderen Element auch, mehrere Karten-Elemente zu einem Drucklayout hinzufügen können, kann es notwendig sein, diese Synchronisation zu unterbrechen, um verschiedene Ausschnitte, Layer-Kombinationen, unterschiedliche Maßstäbe o.ä. darzustellen. Im Bereich Layer (siehe Abb. 18.16) haben Sie dazu verschiedene Möglichkeiten.
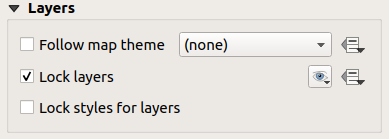
Abb. 18.16 Der Layer-Bereich
Wenn Sie das Karten-Element mit einem bestehenden Kartenthema konsistent halten wollen, markieren Sie die Checkbox Kartenthema folgen und wählen Sie das gewünschte Thema in der Dropdown-Liste aus. Jede Änderung des Themas im Hauptfenster von QGIS (mit der Funktion „Thema ersetzen“) wirkt sich automatisch auf den Karteneintrag aus. Wenn ein Kartenthema ausgewählt ist, ist die Option Layerstile sperren deaktiviert, da Kartenthema folgen auch den Stil (Symbolik, Beschriftungen, Diagramme) der Layer aktualisiert.
Um die in einem Karten-Element angezeigten Layer an die aktuelle Sichtbarkeit in der Kartenansicht zu fixieren, aktivieren Sie das Kontrollkästchen Layer sperren. Wenn diese Option aktiviert ist, wirken sich Änderungen an der Sichtbarkeit der Layer im QGIS-Hauptfenster nicht auf das Karten-Element des Layouts aus. Dennoch werden Stil und Beschriftung von gesperrten Layern entsprechend dem QGIS-Hauptfenster erneuert. Sie können dies verhindern, indem Sie Layerstile sperren verwenden.
Anstatt die aktuelle Kartenansicht zu verwenden, können Sie die Layer des Kartenelements auch auf die eines bestehenden Kartenthemas festlegen: Wählen Sie ein Kartenthema aus der Dropdown-Schaltfläche  Layerliste aus Kartenthema übernehmen, wodurch auch das Kontrollkästchen
Layerliste aus Kartenthema übernehmen, wodurch auch das Kontrollkästchen  Layer sperren aktiviert wird. Der Satz der sichtbaren Layer in diesem Kartenthema wird von nun an für das Kartenelement verwendet, bis Sie ein anderes Kartenthema auswählen oder die Option
Layer sperren aktiviert wird. Der Satz der sichtbaren Layer in diesem Kartenthema wird von nun an für das Kartenelement verwendet, bis Sie ein anderes Kartenthema auswählen oder die Option  Layer sperren abwählen. Sie müssen dann eventuell die Ansicht aktualisieren, indem Sie die Schaltfläche
Layer sperren abwählen. Sie müssen dann eventuell die Ansicht aktualisieren, indem Sie die Schaltfläche  Ansicht aktualisieren in der Navigation-Werkzeugleiste oder die Schaltfläche Kartenvorschau aktualisieren (siehe oben) verwenden.
Ansicht aktualisieren in der Navigation-Werkzeugleiste oder die Schaltfläche Kartenvorschau aktualisieren (siehe oben) verwenden.
Beachten Sie, dass im Gegensatz zur Option Kartenthema folgen, wenn die Option Layer sperren aktiviert und auf ein Kartenthema gesetzt ist, die Layer im Kartenelement nicht aktualisiert werden, selbst wenn das Kartenthema (mit der Funktion Thema ersetzen) im Hauptfenster von QGIS aktualisiert wird.
Gesperrte Layer im Karten-Element können auch über das Symbol ![]() neben der Option datendefiniert gesetzt werden. In diesem Fall wird die Auswahl in der Dropdown-Liste überschrieben. Sie müssen eine Liste von Layern, getrennt durch das Zeichen
neben der Option datendefiniert gesetzt werden. In diesem Fall wird die Auswahl in der Dropdown-Liste überschrieben. Sie müssen eine Liste von Layern, getrennt durch das Zeichen |, übergeben. Das folgende Beispiel sperrt das Karten-Element so, dass nur die Layer layer 1 und layer 2 verwendet werden:
concat ('layer 1', '|', 'layer 2')
18.2.2.4. Ausdehnung
Der Bereich Ausdehnung des Bedienfelds für die Kartenelemente bietet folgende Funktionen (siehe Abb. 18.17):
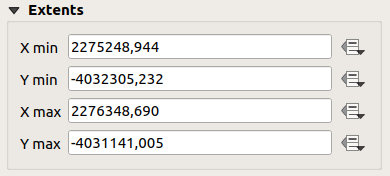
Abb. 18.17 Der Ausdehnung-Bereich
Der Bereich Ausdehnung zeigt die X- und Y-Koordinaten des im Karten-Element angezeigten Bereichs an. Jeder dieser Werte kann manuell ersetzt werden, um den angezeigten Bereich der Kartenansicht und/oder die Größe des Karten-Elements zu ändern. Die Ausdehnung kann auch mit den Werkzeugen oben im Bedienfeld des Karten-Elements geändert werden, wie z.B.:
Sie können die Ausdehnung eines Karten-Elements auch mit dem Werkzeug  Elementinhalt verschieben ändern: Klicken und ziehen Sie innerhalb des Karten-Elements, um seine aktuelle Ansicht zu ändern, wobei derselbe Maßstab erhalten bleibt. Wenn das Werkzeug
Elementinhalt verschieben ändern: Klicken und ziehen Sie innerhalb des Karten-Elements, um seine aktuelle Ansicht zu ändern, wobei derselbe Maßstab erhalten bleibt. Wenn das Werkzeug  aktiviert ist, können Sie mit dem Mausrad hinein- oder herauszoomen und so den Maßstab der angezeigten Karte verändern. Kombinieren Sie die Bewegung mit gedrückter Strg-Taste, um einen kleineren Zoom zu erhalten.
aktiviert ist, können Sie mit dem Mausrad hinein- oder herauszoomen und so den Maßstab der angezeigten Karte verändern. Kombinieren Sie die Bewegung mit gedrückter Strg-Taste, um einen kleineren Zoom zu erhalten.
18.2.2.5. Geländehöhenbereich
Mit dem Bereich Geländehöhenbereich in den Eigenschaften des Kartenelements können Sie den Inhalt bestimmter Layers anhand eines spezifischen Geländehöhenbereichs filtern. Während alle Layers sichtbar bleiben, werden die Daten derjenigen Layers gefiltert, die Geländehöhenfilterung unterstützen (derzeit Punktwolken und Raster-DEMs). Es werden nur die Teile dieser Layers angezeigt, die innerhalb des durch die Untere und Obere Grenzwerte festgelegten Geländehöhenbereiches liegen.
Der Geländehöhenbereich kann datendefiniert werden. Das bedeutet, dass Sie für verschiedene Objekte im Atlas oder Bericht unterschiedliche Geländehöhenbereiche festlegen können.
18.2.2.6. Zeitraum
Der Bereich Zeitraum des Bedienfelds Elementeigenschaften ` für Karten-Elemente bietet Optionen zur Steuerung der Darstellung von Layern im Karten-Element auf der Grundlage eines zeitlichen Bereichs. Nur Layer, deren zeitliche Eigenschaften sich mit dem durch die Datum-/Zeit-Angaben im :guilabel:`Beginn und Ende-Feld festgelegten Zeitbereich überschneiden, werden im Karten-Element angezeigt.
Die zugehörigen Felder für datendefinierte Übersteuerung helfen dabei, den Zeitbereich dynamisch zu gestalten, und ermöglichen die Ausgabe von zeitlichen Atlanten, d. h. automatisierten Karten mit fester räumlicher Ausdehnung, deren Inhalt sich zeitlich ändert. Wenn Sie z. B. als Coverage Layer eine csv-Datei mit einem Start- und einem Endpaar von Feldern und einer Reihe von Zeilen, die Datumsbereiche darstellen, verwenden, aktivieren Sie sowohl den zeitlichen Bereich als auch die Steuerung durch den Atlas in den Eigenschaften des Karten-Elements und wählen Sie den Atlassexport.
18.2.2.7. Gesteuert durch Atlas
Im Bereich  Gesteuert durch Atlas ist nur verfügbar, wenn ein Atlas im Druck-Layout aktiv ist. Aktivieren Sie diese Option, wenn Sie möchten, dass das Karten-Element vom Atlas gesteuert wird; beim Durchlauf durch den Coverage-Layer wird die Ausdehnung des Karten-Elements auf das Atlas-Objekt wie folgt geschwenkt/gezoomt:
Gesteuert durch Atlas ist nur verfügbar, wenn ein Atlas im Druck-Layout aktiv ist. Aktivieren Sie diese Option, wenn Sie möchten, dass das Karten-Element vom Atlas gesteuert wird; beim Durchlauf durch den Coverage-Layer wird die Ausdehnung des Karten-Elements auf das Atlas-Objekt wie folgt geschwenkt/gezoomt:
 Rand um Objekte: zoomt auf das Objekt im besten Maßstab und lässt um jedes Objekt einen Rand, der einen Prozentsatz der Breite oder Höhe des Kartenelements entspricht. Der Rand kann für alle Objekte gleich sein oder datendefiniert übersteuert werden, z.B. abhängig vom Kartenmaßstab;
Rand um Objekte: zoomt auf das Objekt im besten Maßstab und lässt um jedes Objekt einen Rand, der einen Prozentsatz der Breite oder Höhe des Kartenelements entspricht. Der Rand kann für alle Objekte gleich sein oder datendefiniert übersteuert werden, z.B. abhängig vom Kartenmaßstab; Vordefinierter Maßstab (am passendsten): zoomt auf das Objekt in den vordefinierten Maßstab, in dem das Atlasobjekt am besten passt;
Vordefinierter Maßstab (am passendsten): zoomt auf das Objekt in den vordefinierten Maßstab, in dem das Atlasobjekt am besten passt; Fester Maßstab: Atlasobjekte werden von einem zum anderen geschwenkt, wobei der Maßstab des Kartenobjekts beibehalten wird. Ideal, wenn Sie mit Objekten gleicher Größe arbeiten (z. B. einem Raster) oder Größenunterschiede zwischen Atlasobjekten hervorheben möchten.
Fester Maßstab: Atlasobjekte werden von einem zum anderen geschwenkt, wobei der Maßstab des Kartenobjekts beibehalten wird. Ideal, wenn Sie mit Objekten gleicher Größe arbeiten (z. B. einem Raster) oder Größenunterschiede zwischen Atlasobjekten hervorheben möchten.
18.2.2.8. Gitter
Mithilfe von Gittern können Sie Ihrer Karte Informationen in Bezug auf ihre Ausdehnung oder Koordinaten hinzufügen, entweder in der Projektion des Kartenelements oder in einer anderen. Der Bereich Gitter bietet die Möglichkeit, mehrere Gitter zu einem Kartenelement hinzuzufügen.
Mit den Schaltflächen
 und
und  können Sie ein ausgewähltes Gitter hinzufügen oder entfernen;
können Sie ein ausgewähltes Gitter hinzufügen oder entfernen;Mit den Schaltflächen
 Pfeil nach oben und
Pfeil nach oben und  Pfeil nach unten können Sie ein Raster in der Liste nach oben oder unten verschieben, d. h. es über oder unter ein anderes Raster, über das Kartenelement verschieben.
Pfeil nach unten können Sie ein Raster in der Liste nach oben oder unten verschieben, d. h. es über oder unter ein anderes Raster, über das Kartenelement verschieben.
Doppelklicken Sie auf das hinzugefügte Gitter, um es umzubenennen.
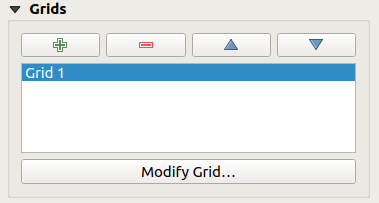
Abb. 18.18 Gitter-Bereich
Um ein Raster zu modifizieren, markieren Sie es und drücken Sie die Schaltfläche Gitter ändern…, um das Bedienfeld Kartengittereigenschaften zu öffnen und auf seine Konfigurationsoptionen zuzugreifen.
Aussehen des Gitters
Aktivieren Sie im Bedienfeld Kartengittereigenschaften das Kontrollkästchen Aktiviere Gitter, um das Gitter auf dem Kartenelement anzuzeigen.
Als Gittertyp können Sie auswählen:
Ausgefüllt: zeigt eine Linie quer durch den Gitterrahmen. Der Linienstil kann in der Farbe und in der Symboldarstellung angepasst werden;
Kreuz: zeigt ein Symbol am Schnittpunkt der Gitterlinien an, für das Sie den Linienstil und die Kreuzbreite einstellen können;
Markierungen: Zeigt nur an den Schnittpunkten der Gitterlinien ein anpassbares Markierungssymbol an;
oder Nur Rahmen und Beschriftungen.
Neben der Art des Gitters können Sie auch den Typ festlegen:
das KBS des Rasters: standardmäßig folgt es dem KBS des Kartenelements. Drücken Sie die Taste
 KBS wählen, um es auf ein anderes KBS einzustellen.
KBS wählen, um es auf ein anderes KBS einzustellen.den Intervall, der für die Gitterreferenzen verwendet werden soll:
Karteneinheiten: Sie legen einen Abstand in der Karte (in der Einheit des KBS-Gitters) zwischen aufeinanderfolgenden Gitterpunkten in den Richtungen X und Y fest. Die Anzahl der Rasterpunkte hängt vom Maßstab der Karte ab.
Wenn Sie Segmentbreite anpassen wählen, wird das Rasterintervall auf der Grundlage der Kartenausdehnung dynamisch auf ein „schönes“ Intervall festgelegt. Dieses optimale Intervall wird innerhalb einer Reihe von Abständen berechnet, deren Minimum und Maximum Werte angepasst werden können.
Mit Millimeter oder Zentimeter legen Sie auf dem Papier einen Abstand zwischen aufeinanderfolgenden Rasterpunkten in den Richtungen X und Y fest. Die Anzahl der Rasterpunkte bleibt unabhängig vom Maßstab der Karte gleich.
den Versatz von den Kanten des Kartenelements in X und/oder Y-Richtung
und dem Mischmodus des Gitters (siehe Mischmodi), falls kompatibel.
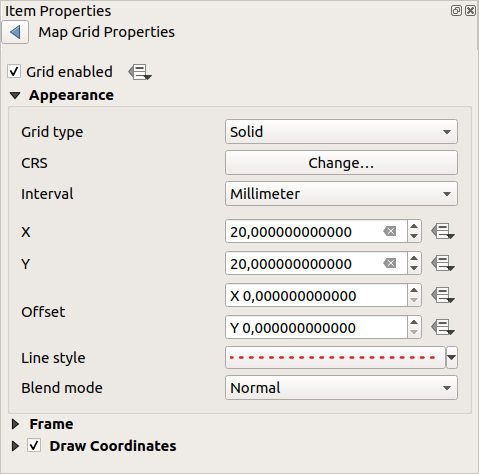
Abb. 18.19 Kartengittereigenschaften-Dialog
Rahmen des Gitters
Es gibt verschiedene Optionen für die Gestaltung des Rahmens, der die Karte enthält. Die folgenden Optionen sind verfügbar: Kein Rahmen, Zebra, Zebra (nautisch), Innere Markierungen, Äußere Markierungen, Innere und äußere Markierungen, Randlinie und Randlinie (nautisch).
Wenn kompatibel, ist es möglich, die Rahmengröße, einen Rahmenrand, die Rahmenlinienstärke mit zugehöriger Farbe und die Rahmenfüllfarben zu setzen.
Unter den Einstellungen für die :guilabel;`(…) Abgrenzung` können sie mit den Werten Nur Breitengrad/Y und Nur Längengrad/X verhindern, dass eine Mischung aus Breitengrad/Y und Längengrad/X Koordinaten an den Rändern angezeigt wird, wenn Sie mit gedrehten Karten oder reprojizierten Gittern arbeiten. Sie können auch festlegen, ob jede Seite des Gitterrahmens sichtbar sein soll oder nicht.
Wenn das Kartenelement gedreht wird (über die Haupteigenschaften) oder ein anderes KBS auf das Raster angewendet wird, sind die Rasterlinien möglicherweise nicht orthogonal zu den Seiten des Kartenelements. Dies kann dazu führen, dass das Raster nicht gut aussieht, wenn es mit inneren und/oder äußeren Häkchen dargestellt wird. Wenn Sie das Kontrollkästchen Gitterdrehung folgen aktivieren, werden die Markierungen an den Rasterlinien ausgerichtet. Außerdem können Sie einige weitere Eigenschaften einstellen:
Einteilungsausrichtung: Die inneren und/oder äußeren Häkchen werden parallel zu den entsprechenden Gitterlinien ausgerichtet. Ihre Ausrichtung kann sein:
Orthogonal: Markierungen auf derselben Seite enden in einer Linie, parallel zur Seite. Dies kann z. B. dazu führen, dass einige Markierungen länger werden, wenn sie einen geringen Winkel zum Rahmen haben.
Bestimmte Länge: alle Häkchen haben die gleiche Länge, so dass sie möglicherweise nicht ausgerichtet sind
Winkelschwelle: verhindert die Anzeige von Häkchen für Gitterlinien, die den Rahmenrand unterhalb eines bestimmten Schwellenwerts kreuzen
Rand von Kartenecke: verhindert die Anzeige von Markierungen, die zu nahe an den Kartenecken liegen, da sie sich überschneiden und/oder außerhalb der Grenzen liegen könnten.
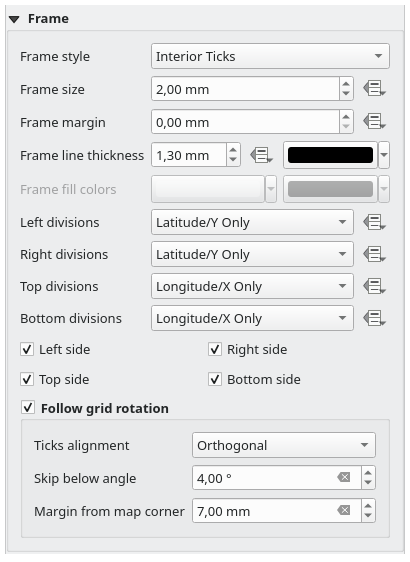
Abb. 18.20 Gitterrahmendialog
Koordinaten zeichnen
Das Kontrollkästchen  Koordinaten zeichnen ermöglicht es Ihnen, dem Kartenrahmen Koordinaten hinzuzufügen. Die angezeigten Werte beziehen sich auf die gewählte Einheit unter Intervall. Die Optionen reichen von Dezimalzahlen bis zu Grad, Minuten und Sekunden, mit oder ohne Suffix, ausgerichtet oder nicht und einem benutzerdefinierten Format, das über den Ausdrucksdialog ausgewählt werden kann.
Koordinaten zeichnen ermöglicht es Ihnen, dem Kartenrahmen Koordinaten hinzuzufügen. Die angezeigten Werte beziehen sich auf die gewählte Einheit unter Intervall. Die Optionen reichen von Dezimalzahlen bis zu Grad, Minuten und Sekunden, mit oder ohne Suffix, ausgerichtet oder nicht und einem benutzerdefinierten Format, das über den Ausdrucksdialog ausgewählt werden kann.
Für jede der Seiten Links, Rechts, Oben und Unten des Gitterrahmens können Sie angeben:
wie die Koordinaten wiedergegeben werden sollen: Zeige alles, Nur Breitengrad/Y anzeigen, Nur Längengrad/X anzeigen, Deaktiviert. Die Anzeige von nur Breitengrad/Y- oder Längengrad/X-Werten in den Unterteilungen hilft zu verhindern, dass bei der Arbeit mit gedrehten Karten oder neu projizierten Gittern eine Mischung aus Breitengrad/Y- und Längengrad/X-Koordinaten auf jeder Seite angezeigt wird.
die relative Position des Textes zum Gitterrahmen: Außerhalb des Rahmens oder Im Rahmen
die Platzierung und Ausrichtung der Anmerkung:
Horizontal
Vertikal aufsteigend, Vertikal absteigend
Grenzrichtung
Über dem Tick, Auf dem Tick, Unter dem Tick, wenn ein Tick-basierter Rahmen verwendet wird
Sie können auch die Schriftart Eigenschaften (Schriftart, Größe, Farbe, Puffer,…), die Abstand zum Kartenrahmen und die Koordinatengenauigkeit (Anzahl der Nachkommastellen) für die gezeichneten Anmerkungen definieren.
 Gitterdrehung folgen: verfügbar, wenn das Karten-Elemen gedreht oder das Gitter neu projiziert wird, hilft es Ihnen, die Platzierung der Anmerkungen anzupassen. Je nach ausgewähltem Platzierungsmodus werden die Beschriftungen auch gedreht:
Gitterdrehung folgen: verfügbar, wenn das Karten-Elemen gedreht oder das Gitter neu projiziert wird, hilft es Ihnen, die Platzierung der Anmerkungen anzupassen. Je nach ausgewähltem Platzierungsmodus werden die Beschriftungen auch gedreht:
Beschriftungsausrichtung: sie kann Orthogonal oder von Fester Länge sein
Winkelschwelle: verhindert die Anzeige von Anmerkungen für Gitterlinien, die den Rahmenrand unterhalb eines bestimmten Schwellenwerts kreuzen
Rand von Kartenecke: verhindert, dass Anmerkungen zu nahe an den Kartenecken angezeigt werden, da sie sich überschneiden und/oder außerhalb der Grenzen liegen könnten.
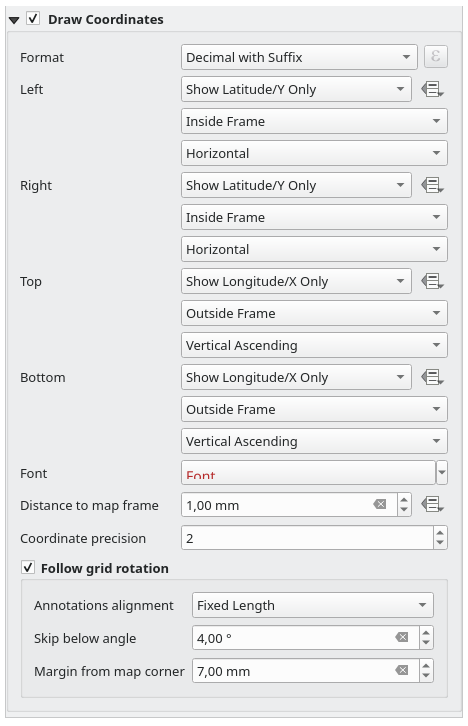
Abb. 18.21 Gitter-Koordinaten-Zeichnen-Dialog
18.2.2.9. Übersichten
Es kann vorkommen, dass Sie mehr als eine Karte im Drucklayout haben und das Untersuchungsgebiet eines Kartenelements auf einer anderen Karte lokalisieren möchten. Dies könnte zum Beispiel dazu dienen, den Kartenlesern zu helfen, das Gebiet in seinem größeren geografischen Kontext zu identifizieren, der in der zweiten Karte dargestellt ist.
Die Gruppe Übersichten des Bedienfeldes hilft Ihnen, die Verbindung zwischen zwei verschiedenen Kartenausschnitten herzustellen und bietet die folgenden Funktionen:
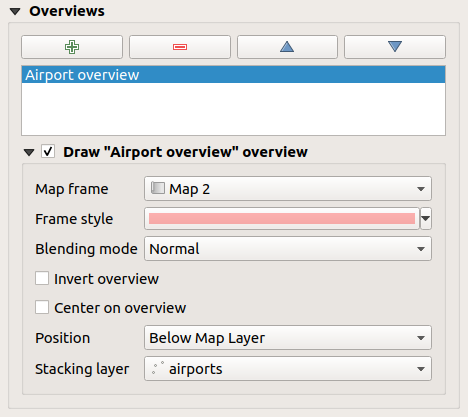
Abb. 18.22 Gruppe Übersichten
Um eine Übersicht zu erstellen, wählen Sie das Kartenelement aus, auf dem Sie die Ausdehnung des anderen Kartenelements anzeigen möchten, und erweitern Sie die Option Übersicht im Bedienfeld Elementeigenschaften. Drücken Sie dann die Schaltfläche  , um eine Übersicht hinzuzufügen.
, um eine Übersicht hinzuzufügen.
Bei der Erstellung wird die Übersicht zunächst „Übersicht 1“ (siehe Abb. 18.22) genannt. Sie können:
sie mit einem Doppelklick umbenennen
Mit den Schaltflächen
 und
und  können Sie Übersichten hinzufügen oder entfernen
können Sie Übersichten hinzufügen oder entfernenMit den Schaltflächen
 und
und  können Sie eine Übersicht in der Liste nach oben oder unten verschieben und sie so über oder unter anderen Übersichten im Kartenelement platzieren (wenn sie sich an der gleichen Stapelposition befinden).
können Sie eine Übersicht in der Liste nach oben oder unten verschieben und sie so über oder unter anderen Übersichten im Kartenelement platzieren (wenn sie sich an der gleichen Stapelposition befinden).
Wählen Sie dann die Übersicht in der Liste aus und aktivieren Sie das Kontrollkästchen Übersicht „<Name der Übersicht> “ zeichnen, um das Zeichnen der Übersicht auf dem ausgewählten Kartenrahmen zu aktivieren. Sie können es mit anpassen:
Der Kartenrahmen wählt das Kartenelement aus, dessen Ausmaße auf dem aktuellen Kartenelement angezeigt werden sollen.
Der Rahmenstil verwendet die Symboleigenschaften zur Darstellung des Übersichtsrahmens.
Der Mischmodus ermöglicht verschiedene Transparenzmischmodi einzustellen.
Das Kontrollkästchen Übersicht invertieren erzeugt eine Maske um die Ausdehnungen, wenn es aktiviert ist: die referenzierten Kartenausdehnungen werden klar dargestellt, während der Rest des Kartenelements mit der Rahmenfüllfarbe überblendet wird (wenn eine Füllfarbe verwendet wird).
Das Kontrollkästchen Auf Übersicht zentrieren verschiebt den Inhalt des Kartenelements so, dass der Übersichtsrahmen in der Mitte der Karte angezeigt wird. Sie können nur ein Übersichtselement zum Zentrieren verwenden, wenn Sie mehrere Übersichten haben.
Mit der Position wird genau festgelegt, wo im Layer-Stapel des Kartenelements die Übersicht platziert wird. So kann z.B. eine Übersichtsausdehnung unter einigen Objekt-Layern wie Straßen gezeichnet werden, während sie über anderen Hintergrund-Layern angezeigt wird. Verfügbare Optionen sind:
Unter Karte
Unter Kartenlayer und Über Kartenlayer: platzieren den Übersichtsrahmen unterhalb bzw. oberhalb der Geometrien eines Layers. Der Layer wird mit der Option Stapellayer ausgewählt.
Unter Kartenbeschriftungen: Da Beschriftungen immer über allen Objekten in einem Kartenelement dargestellt werden, wird der Übersichtsrahmen über allen Geometrien und unter jeder Beschriftung angeordnet.
Über Kartenbeschriftungen: platziert den Übersichtsrahmen über allen Geometrien und Beschriftungen im Kartenelement.



