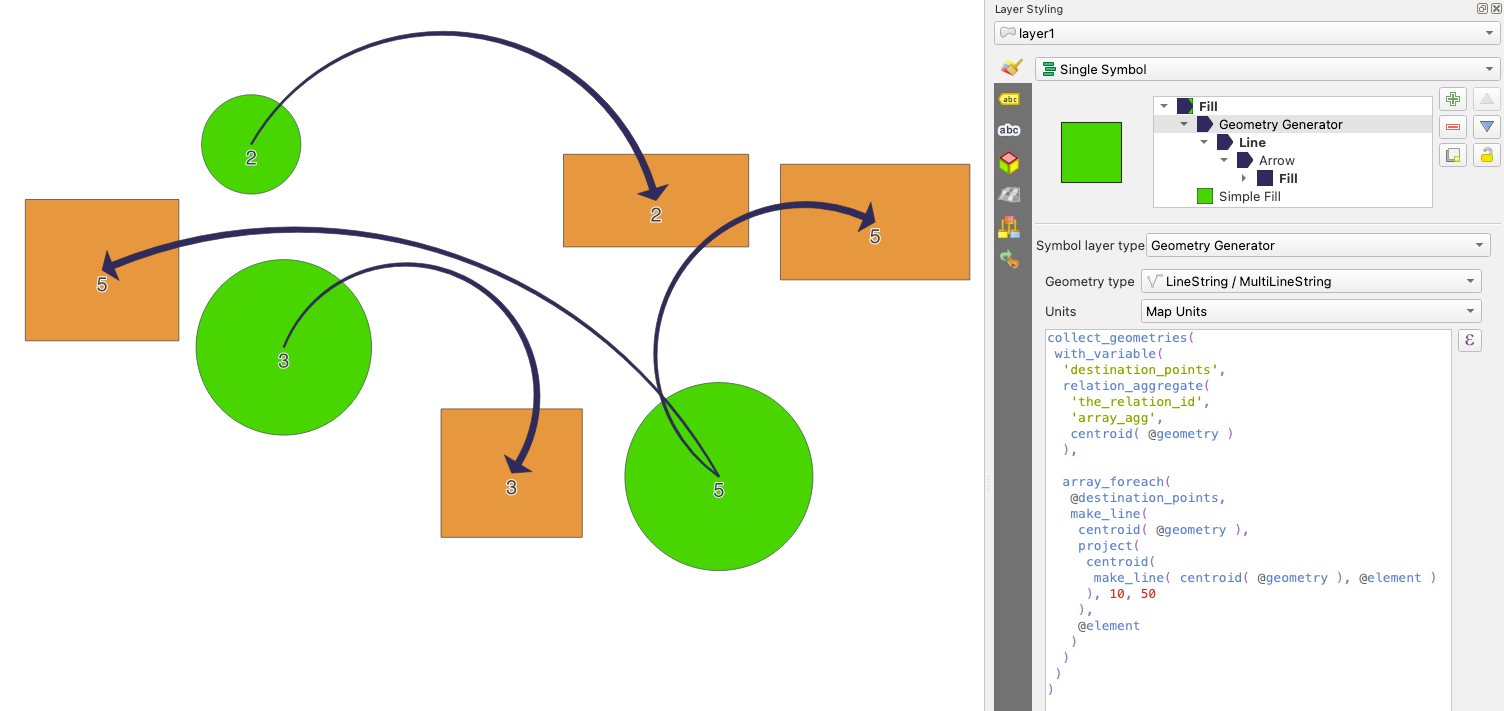Wichtig
Übersetzen ist eine Gemeinschaftsleistung Sie können mitmachen. Diese Seite ist aktuell zu 95.04% übersetzt.
10.2. Die Symbolauswahl
Die Symbolauswahl ist das Hauptdialogfeld zur Gestaltung eines Symbols. Sie können Markierungs-, Linien- oder Füllsymbole erstellen oder bearbeiten.
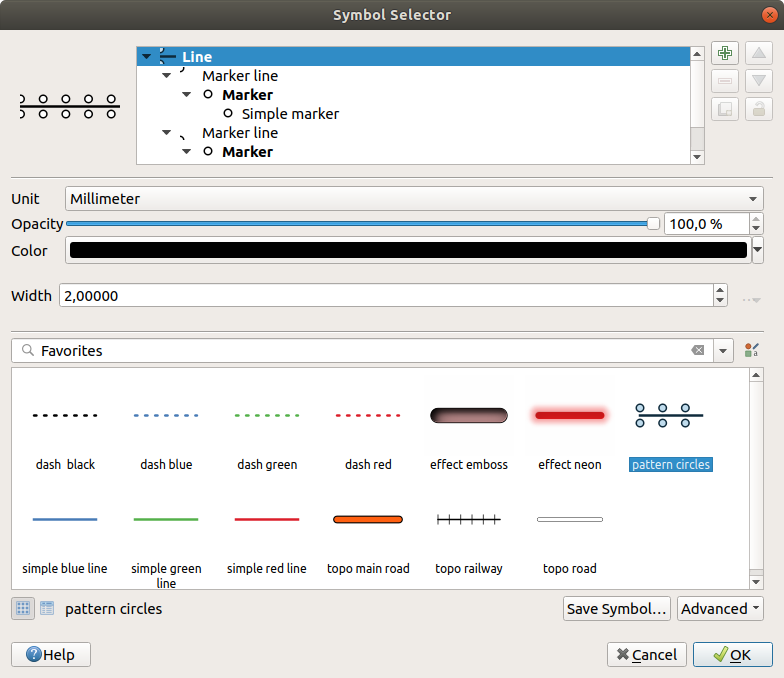
Abb. 10.10 Entwerfen eines Liniensymbols
Zwei Hauptkomponenten strukturieren den Symbolauswahldialog:
der Symbolbaum mit den Symbollayern, die anschließend zu einem neuen gemeinsamen Symbol kombiniert werden
und Einstellungen zur Konfiguration des ausgewählten Layers in der Baumstruktur.
10.2.1. Der Symbollayer-Baum
Ein Symbol kann aus mehreren Symbollayern bestehen. Der Symbolbaum zeigt die Überlagerung dieser Layer, die anschließend zu einem neuen globalen Symbol kombiniert werden. Außerdem wird eine dynamische Symboldarstellung aktualisiert, sobald sich Symboleigenschaften ändern.
Je nach ausgewählter Ebene in den Symbolbaumelementen werden verschiedene Werkzeuge zur Verfügung gestellt, die Sie bei der Verwaltung des Baums unterstützen:
10.2.2. Ein Symbol konfigurieren
In QGIS kann die Konfiguration eines Symbols auf zwei Ebenen vorgenommen werden: auf Ebene des Symbol und auf Ebene des Symbollayers.
10.2.2.1. Das Symbol
Auf der obersten Ebene des Baums ist die Layer-Geometrie festgelegt, die vom Typ Markierung, Linie oder Füllung sein kann. Jedes Symbol kann ein oder mehrere Symbole (auch eines anderen Typs) oder Symbol-Layer enthalten.
Sie können einige Parameter einstellen, die für das gesamte Symbol gelten:
Einheit: kann Millimeter, Punkte, Pixel, Meter im Maßstab, Karteneinheiten oder Zoll sein (siehe Einheiten Auswahl für weitere Einzelheiten)
Deckkraft
Farbe: Wenn dieser Parameter vom Benutzer geändert wird, wird sein Wert an alle nicht gesperrten Untersymbole weitergegeben.
Größe and Drehung für Markierungssymbole
Breite für Liniensymbole
Tipp
Verwenden Sie die Eigenschaften Größe (für Marker-Symbole) oder die Breite (für Linien-Symbole) auf der Symbolebene, um die Größe aller eingebetteten symbol layers Ebenen proportional zu ändern.
Bemerkung
Die Schaltfläche Datendefinierte Übersteuerung neben den Parametern Breite, Größe oder Drehung ist inaktiv, wenn Sie das Symbol über den Dialog der Stilverwaltung einstellen. Wenn das Symbol mit einem Karten Layer verbunden ist, hilft Ihnen diese Schaltfläche bei der Erstellung der proportionalen oder multivariaten Analyse Darstellung.
Eine Vorschau auf die Symbolbibliothek gefiltert werden. Sie können die Liste der Symbole auch über die Schaltfläche
 Stilverwaltung aktualisieren und den Namensgeberdialog öffnen. Dort können Sie alle Möglichkeiten nutzen, die im Abschnitt Die Stilverwaltung beschrieben sind.
Stilverwaltung aktualisieren und den Namensgeberdialog öffnen. Dort können Sie alle Möglichkeiten nutzen, die im Abschnitt Die Stilverwaltung beschrieben sind.Die Symbole werden entweder angezeigt:
Drücken Sie die Schaltfläche Symbol speichern, um den Dialog Neues Symbol speichern zu öffnen. Hier können Sie den Zielort wählen, an dem Sie das zu bearbeitende Symbol hinzufügen möchten, ihm einen Namen geben und Tag(s) hinzufügen. Sie haben auch die Möglichkeit, Ihr neues Symbol mit Zu Favoriten hinzufügen zu markieren.
Mit der Option Erweitert
 können Sie:
können Sie:für Linien und Füllungen, Objekte auf Kartenausschnitt beschneiden.
für Füllungen, Rechte-Hand-Regel erzwingen: ermöglicht es, gerenderte Füllsymbole zu zwingen, die der Standard „Rechte-Hand-Regel“ folgen (z.B. bei Polygone, bei denen der äußere Ring im Uhrzeigersinn und der inneren Ringe gegen den Uhrzeigersinn ausgerichtet ist).
Die Orientierungskorrektur wird nur beim Rendern angewendet, die ursprüngliche Geometrie des Objekts bleibt unverändert. Dies ermöglicht die Erstellung von Füllsymbolen mit einheitlichem Erscheinungsbild, unabhängig vom gerenderten Datensatz und der Ringausrichtung der einzelnen Objekte.
for marker symbols, the Buffer settings… enables addition of a halo effect around the marker symbol in order to make it more readable against different backgrounds. The buffer is calculated and drawn using the shape of ALL the symbol layers in the marker. You can adjust the Size, Join style and Symbol of display.
Abhängig von der Symbologie des Layers, auf den ein Symbol angewendet wird, sind zusätzliche Einstellungen im Menü Erweitert verfügbar:
Symbol Levels… zur Festlegung der Reihenfolge der Symbolwiedergabe
Übereinstimmung mit gespeicherten Symbolen… and Übereinstimmung mit Symbolen aus der Datei… um automatisch Symbole zu Klassen zuzuordnen
10.2.2.2. Der Symbollayer
Auf einer niedrigeren Ebene der Baumstruktur können Sie die Symbollayer anpassen. Die verfügbaren Symbollayer-Typen hängen vom oberen Symbol Typ ab. Sie können auf den Symbollayer ![]() Zeicheneffekte anwenden, um seine Darstellung zu verbessern.
Zeicheneffekte anwenden, um seine Darstellung zu verbessern.
Da es nicht möglich wäre, alle Optionen aller Layer-Typen zu beschreiben, werden im Folgenden nur bestimmte und wichtige Optionen erwähnt.
Gemeinsame Parameter
Einige allgemeine Optionen und Widgets sind verfügbar, um einen Layer zu erstellen, unabhängig davon, ob es sich um einen Marker-, Linien- oder Füllsubtyp handelt:
das Farbauswahl Werkzeug zur einfachen Farb-Anpassung
Einheiten: Es können Millimeter, Punkte, Pixel, Meter im Maßstab, Karteneinheiten oder Zoll sein (siehe Einheiten Auswahl für weitere Einzelheiten)
das Widget
 Datendefinierte Übersteuerung bei fast allen Optionen, welches die Möglichkeiten der Anpassung jedes Symbols erweitert (siehe Einrichten von datendefinierter Übersteuerung für weitere Informationen)
Datendefinierte Übersteuerung bei fast allen Optionen, welches die Möglichkeiten der Anpassung jedes Symbols erweitert (siehe Einrichten von datendefinierter Übersteuerung für weitere Informationen)Die Option
 Symbollayer einschalten steuert die Sichtbarkeit des Symbollayers. Deaktivierte Layer werden beim Rendern des Symbols nicht gezeichnet, sondern im Symbol gespeichert. Die Möglichkeit, Layer auszublenden, ist praktisch, wenn Sie nach dem besten Design Ihres Symbols suchen, da Sie zum Testen keine Layer entfernen müssen. Die datenbasierte Überschreibung ermöglicht es, verschiedene Layer auf der Grundlage von Ausdrücken (z. B. mit Hilfe von Objektattributen) aus- oder einzublenden.
Symbollayer einschalten steuert die Sichtbarkeit des Symbollayers. Deaktivierte Layer werden beim Rendern des Symbols nicht gezeichnet, sondern im Symbol gespeichert. Die Möglichkeit, Layer auszublenden, ist praktisch, wenn Sie nach dem besten Design Ihres Symbols suchen, da Sie zum Testen keine Layer entfernen müssen. Die datenbasierte Überschreibung ermöglicht es, verschiedene Layer auf der Grundlage von Ausdrücken (z. B. mit Hilfe von Objektattributen) aus- oder einzublenden.das
 Zeicheneffekte Kontrollkästchen, um Zeicheneffekte zu aktivieren.
Zeicheneffekte Kontrollkästchen, um Zeicheneffekte zu aktivieren.
Bemerkung
Die folgende Beschreibung geht davon aus, dass der Symbollayer-Typ an die Geometrie des Objekts gebunden ist. In diesem Fall kann der untergeordnete Layer-Parameter (Platzierung, Offset…) an das übergeordnete Symbol gebunden sein und nicht an die Objektgeometrie selbst.
Markierungs-Symbole
Für Punkt-Objekte gibt es mehrere Symbollayertypen:
Einfache Markierung (Standard)
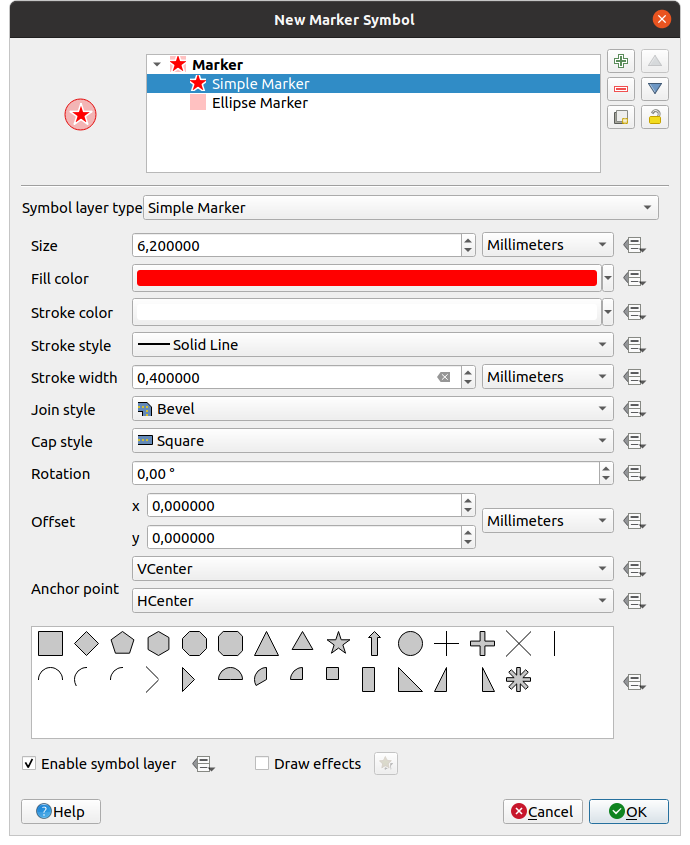
Abb. 10.11 Dialog zum Gestalten einer einfachen Markierung
Der Layer-Typ des einfachen Markierungs-Symbols hat die folgenden Eigenschaften:
Größe in verschiedenen Einheiten
Füllfarbe
Strichfarbe, Strichstil (aus einer vordefinierten Liste) und Strichbreite
Verbindungsstil hat die Optionen: Abgefast, Eckig und Rund
Endenstil hat die Optionen Quadratisch, Flach und Rund
Drehung
Versatz in X und Y Ausdehnungen des Objekts
Ankerpunkt: definiert den Quadrantenpunkt des Symbol, der als Platzierungsursprung festgelegt werden soll. Dies ist der Punkt, auf den der Versatz angewendet wird.
Animierte Markierung (siehe Animierte Markierung)
Ellipsenmarkierung: ein einfacher Layer für Markierungssymbole, mit anpassbarer Breite und Höhe
Gefüllte Markierung: ähnelt dem Typ „einfache Markierung“, mit dem Unterschied, dass er ein Füllungs-Symbol zur Darstellung der Markierung verwendet. Dies ermöglicht die Verwendung aller vorhandenen QGIS-Füllungs- (und Strich-) Stile für die Darstellung von Markern, z.B. Farbverläufe oder Shapeburst-Füllungen.
Schriftmarkierung: ähnelt dem Typ „einfache Markierung“ , mit dem Unterschied, dass er installierte Schriftarten zur Darstellung der Markierung verwendet. Hier gibt es zusätzlichen Eigenschaften:
Schriftfamilie
Schriftartstil
Zeichen, die den Text darstellen, der als Symbol angezeigt werden soll. Sie können eingegeben oder aus dem Schriftzeichen-Sammel-Widget ausgewählt werden, und Sie können sie mit den gewählten Einstellungen als Vorschau ansehen.
Geometriegenerator (siehe Der Geometrie-Generator)
Maske: dies Untersymbol definiert eine Maskenform, deren Farbeigenschaft ignoriert wird und nur die Deckkraft verwendet wird. Dies ist praktisch, wenn sich das Markierungssymbol mit Beschriftungen oder anderen Symbolen überschneidet, deren Farben nahe beieinander liegen, sodass sie schwer zu unterscheiden sind. Mehr Details unter Eigenschaften Masken.
Rasterbildmarkierung: verwendet ein Bild (
PNG,JPG,BMP…) als Markierungssymbol. Das Bild kann eine Datei auf der Festplatte, eine Remote-URL, eingebettet in die Style-Datenbank (weitere Details) oder als base64-String kodiert sein. Breite und Höhe des Bildes können unabhängig voneinander oder unter Verwendung von Seitenverhältnisse beibehalten festgelegt werden. Die Größe kann mit einer der Gemeinsame Einheiten oder als Prozentsatz der Originalgröße des Bildes (skaliert mit der Breite) angegeben werden.
Seitenverhältnisse beibehalten festgelegt werden. Die Größe kann mit einer der Gemeinsame Einheiten oder als Prozentsatz der Originalgröße des Bildes (skaliert mit der Breite) angegeben werden.Vektorfeldmarkierung (siehe Die Vektorfeld-Markierung)
SVG-Markierung: stellt Ihnen Bilder aus Ihren SVG-Pfaden (festgelegt im Menü ) zum Rendern als Markierungssymbol zur Verfügung. Breite und Höhe des Symbols können unabhängig voneinander oder mithilfe von
 Seitenverhältnisse beibehalten eingestellt werden. Jede SVG-Datei kann auch in Farbe und Kontur angepasst werden. Das Bild kann eine Datei auf der Festplatte, eine Remote-URL, eingebettet in die Stildatenbank (Weitere Details) oder als base64-String kodiert sein.
Seitenverhältnisse beibehalten eingestellt werden. Jede SVG-Datei kann auch in Farbe und Kontur angepasst werden. Das Bild kann eine Datei auf der Festplatte, eine Remote-URL, eingebettet in die Stildatenbank (Weitere Details) oder als base64-String kodiert sein.Das Symbol kann auch mit Dynamische SVG-Parameter gesetzt werden. Siehe Parametrisierbare SVG Abschnitt, um ein SVG-Symbol zu parametrisieren.
Bemerkung
Anforderungen an die SVG-Version
QGIS rendert SVG-Dateien, die dem SVG Tiny 1.2-Profil folgen, das für die Implementierung auf einer Reihe von Geräten gedacht ist, von Mobiltelefonen und PDAs bis hin zu Laptops und Desktop-Computern, und enthält daher eine Teilmenge der Objekte, die in SVG 1.1 Full enthalten sind, zusammen mit neuen Objekten, die die Fähigkeiten von SVG erweitern.
Einige Objekte, die nicht in diesen Spezifikationen enthalten sind, werden in QGIS möglicherweise nicht korrekt wiedergegeben.
Linien-Symbole
Liniensymbole eignen sich für liniengeometrische Objekte und verfügen über die folgenden Layer-Typen:
Einfache Linie (Standard)
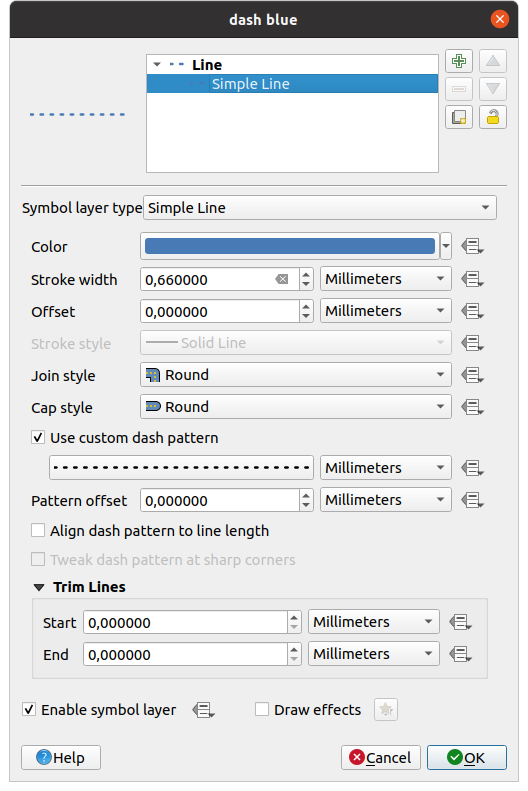
Abb. 10.12 Dialog zum Gestalten einer einfachen Linie
Der Layer-Typ „Einfache Linie“ hat viele der Eigenschaften des Layer-Typ Einfache Markierung, darüber hinaus aber die folgenden:
 Benutzerdefinierte Strichlierung verwenden: überschreibt die Einstellung Strichstil mit einem benutzerdefinierten Strichmuster. Sie müssen die Länge der aufeinanderfolgenden Striche und Leerzeichen, die das Muster formen, in der gewählten Einheit definieren. Die Gesamtlänge des Musters wird im unteren Teil des Dialogs angezeigt.
Benutzerdefinierte Strichlierung verwenden: überschreibt die Einstellung Strichstil mit einem benutzerdefinierten Strichmuster. Sie müssen die Länge der aufeinanderfolgenden Striche und Leerzeichen, die das Muster formen, in der gewählten Einheit definieren. Die Gesamtlänge des Musters wird im unteren Teil des Dialogs angezeigt.Musterversatz: die Positionierung der Striche/Leerzeichen in der Zeile kann optimiert werden, sodass sie an passenderen Positionen platziert werden können, um Ecken in der Zeile zu berücksichtigen (kann auch verwendet werden, um benachbarte Strichmustergrenzen „auszurichten“).
 Strichlierung an Linienlänge ausrichten: die Länge des Strichmusters wird so angepasst, dass die Zeile mit einem vollständigen Strichelement endet, anstatt mit einer Lücke.
Strichlierung an Linienlänge ausrichten: die Länge des Strichmusters wird so angepasst, dass die Zeile mit einem vollständigen Strichelement endet, anstatt mit einer Lücke. Strichelung an scharfe Kanten anpassen: Passt die Platzierung des Strichmusters dynamisch an, sodass scharfe Ecken durch ein volles Strichelement dargestellt werden, das in die scharfe Ecke hinein- und aus ihr herausführt. Abhängig von Strichlierung an Linienlänge ausrichten.
Strichelung an scharfe Kanten anpassen: Passt die Platzierung des Strichmusters dynamisch an, sodass scharfe Ecken durch ein volles Strichelement dargestellt werden, das in die scharfe Ecke hinein- und aus ihr herausführt. Abhängig von Strichlierung an Linienlänge ausrichten.Linien abschneiden vom Beginn und/oder vom Ende: ermöglicht es, bei der Liniendarstellung die ersten x mm und die letzten y mm der eigentlichen Linienfolge abzuschneiden. Es werden verschiedene Einheiten unterstützt, einschließlich eines prozentualen Anteils an der Gesamtlänge der Linie. Darüber hinaus kann über die datendefinierte Übersteuerung zusätzliche Kontrolle ausgeübt werden. Der Anfangs-/Endtrimmabstand kann z. B. bei der Erstellung komplexer Symbole verwendet werden, bei denen ein Layer nicht die am Anfang und Ende der Linie platzierten Layer für Markierungssymbole überlappen soll.
Pfeil: Zeichnet Linien als gekrümmte oder nicht gekrümmte Pfeile mit einer einfachen oder doppelten Spitze, wobei die folgenden Details konfiguriert werden können:
Kopftyp
Pfeiltyp
Pfeilbreite
Pfeilstärke am Anfang
Spitzenlänge
Spitzenstärke
Versatz
Darüber hinaus gibt es die Optionen
 Gebogene Pfeile (das Linienobjekt muss mindestens drei Scheitelpunkte haben) und
Gebogene Pfeile (das Linienobjekt muss mindestens drei Scheitelpunkte haben) und  Pfeil auf jedem Segment wiederholen. Für die Farbe wird eine Füllung-Symbolebene verwendet, was z.B. Farbverläufe oder Shapeburst erlaubt, um den Pfeilkörper darzustellen. In Kombination mit dem Geometriegenerator hilft diese Art von Layer-Symbolen bei der Darstellung von Flussdiagrammen.
Pfeil auf jedem Segment wiederholen. Für die Farbe wird eine Füllung-Symbolebene verwendet, was z.B. Farbverläufe oder Shapeburst erlaubt, um den Pfeilkörper darzustellen. In Kombination mit dem Geometriegenerator hilft diese Art von Layer-Symbolen bei der Darstellung von Flussdiagrammen.Geometriegenerator (siehe Der Geometrie-Generator)
Interpolierte Linie: ermöglicht die Darstellung einer Linie, deren Strichbreite und/oder Farbe entlang der Geometrie variiert. Die folgenden Parameter sind einstellbar:
Startwert und Endwert: Werte, die für die Interpolation an den Endpunkten der Geometrie des Objekts verwendet werden. Es können feste Werte, Attribute des Objekts oder auf einem Ausdruck basierende Werte sein.
Min.Wert und Max.Wert: Werte, zwischen denen die Interpolation durchgeführt wird. Drücken Sie die Schaltfläche
 Laden, um sie automatisch auf der Grundlage der auf den Layer angewendeten minimalen und maximalen Start-/Endwerte zu füllen.
Laden, um sie automatisch auf der Grundlage der auf den Layer angewendeten minimalen und maximalen Start-/Endwerte zu füllen.Nur verfügbar für die Strichbreite:
Min. Breite und Max. Breite: definieren den Bereich der variierenden Breite. Min. Breite ist mit dem Min. Wert verknüpft und Max. Breite dem Max. Wert‘. Eine :ref:`Einheit <unit_selector> kann zugeordnet werden.
 Absoluten Wert verwenden: nur absoluten Wert für Interpolation berücksichtigen (negative Werte werden als positiv verwendet).
Absoluten Wert verwenden: nur absoluten Wert für Interpolation berücksichtigen (negative Werte werden als positiv verwendet). Werte außerhalb des Bereichs ignorieren: Wenn der
Werte außerhalb des Bereichs ignorieren: Wenn der [Startwert - Endwert]-Bereich eines Objekts nicht im[Minimalwert - Maximalwert]-Bereich enthalten ist, werden die außerhalb des Bereichs liegenden Teile der Geometrie des Objekts standardmäßig mit der minimalen oder maximalen Breite gerendert. Aktivieren Sie diese Option, um sie überhaupt nicht darzustellen.
Um die Farbe zu variieren, können Sie jede der Interpolationsmethoden von :ref:`Farbverlaufs-Klassifikationen <color_ramp_shader>`verwenden.
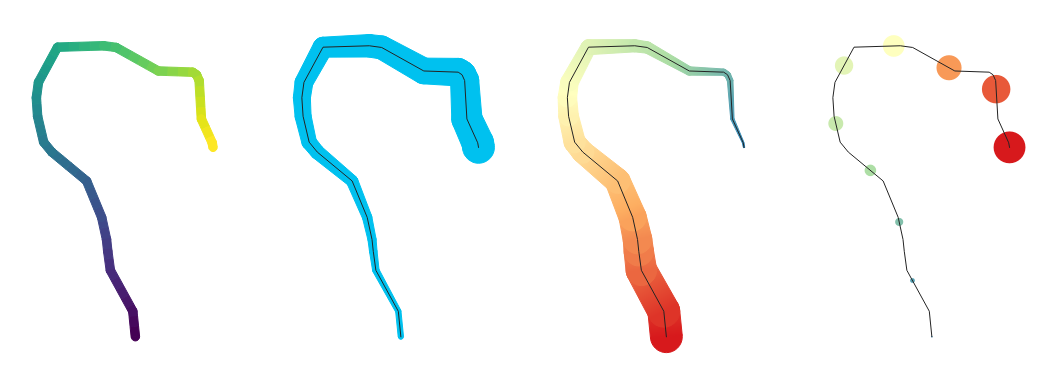
Abb. 10.13 Beispiele für interpolierte Linien
Markierungslinie: Wiederholt ein Markierungssymbol über die Länge einer Linie.
Die Markierungsplatzierung kann mithilfe einer regelmäßigen Intervalleinstellung (ausgehend vom ersten Stützpunkt) und/oder der Liniengeometrieeigenschaft (am ersten oder letzten Stützpunkt, an inneren Stützpunkten, am zentralen Punkt der Linie oder jedes Segments oder an jedem Kurvenpunkt) festgelegt werden.
Wenn die Platzierung am ersten oder letzten Stützpunkt aktiviert ist, bewirkt die Option
 Auf jedem Außenteil platzieren, dass die Marker auch am ersten oder letzten Stützpunkt für jedes Teil einer mehrteiligen Geometrie gerendert werden.
Auf jedem Außenteil platzieren, dass die Marker auch am ersten oder letzten Stützpunkt für jedes Teil einer mehrteiligen Geometrie gerendert werden.Entlang der Linie versetzen: die Platzierung der Marker kann auch mit einem Versatz entlang der Linie versehen werden, wobei verschiedene ref:Einheiten <unit_selector> zur Wahl stehen (Millimeter, Punkte, Karteneinheit, Meter im Maßstab, Prozent, …):
Ein positiver Wert verschiebt die Markierungssymbole in Linienrichtung (bei den Platzierungen Auf ersten Stützpunkt und Mit Intervall) und nach hinten (bei der Platzierung Auf letzten Stützpunkt).
Ein negativer Wert auf einer nicht geschlossenen Linie führt zu keinem Versatz (für Auf ersten Stützpunkt und Auf letzten Stützpunkt) oder zu einem Rückwärtsversatz der Symbole (ab dem letzten Stützpunkt).
Bei einem geschlossenen Ring behandelt QGIS den Offset als eine Schleife um den Ring (vorwärts oder rückwärts). Setzt man z.B. den Offset auf 150% (bzw. -10% oder -110%), so wird der Offset als 50% (bzw. 90%) der Länge des geschlossenen Rings behandelt.
Die Option
 Markierung der Linienrichtung folgend drehen legt fest, ob jedes Markersymbol relativ zur Linienrichtung ausgerichtet werden soll oder nicht.
Markierung der Linienrichtung folgend drehen legt fest, ob jedes Markersymbol relativ zur Linienrichtung ausgerichtet werden soll oder nicht.Da eine Linie oft aus einer Folge von Segmenten mit unterschiedlichen Richtungen besteht, wird die Drehung der Markierung durch einen Mittelwert über eine bestimmte Strecke entlang der Linie berechnet. Wenn Sie zum Beispiel die Eigenschaft Mittlerer Winkel über auf
4mmsetzen, werden die beiden Punkte entlang der Linie, die2mmvor und nach der Platzierung des Symbols liegen, zur Berechnung des Linienwinkels für dieses Markierungssymbol verwendet. Dies hat den Effekt, dass kleine lokale Abweichungen von der Gesamtrichtung der Linie geglättet (oder entfernt) werden, was zu einer optisch ansprechenderen Ausrichtung der Markierungsliniensymbole führt.Linienversatz: Die Markierungssymbole können auch gegenüber dem Linienobjekt versetzt werden.
Gehashte Line: Wiederholt ein Liniensegment (ein Hash) über die Länge eines Liniensymbols, wobei ein Linien-Untersymbol zur Darstellung jedes einzelnen Segments verwendet wird. Mit anderen Worten, eine Hash-Linie ist wie eine Markierungslinie, bei der die Markierungssymbole durch Segmente ersetzt werden. Als solche haben die Hash-Linien die gleichen Eigenschaften wie Markierungsliniensymbole:
Hashlänge
Hashdrehung
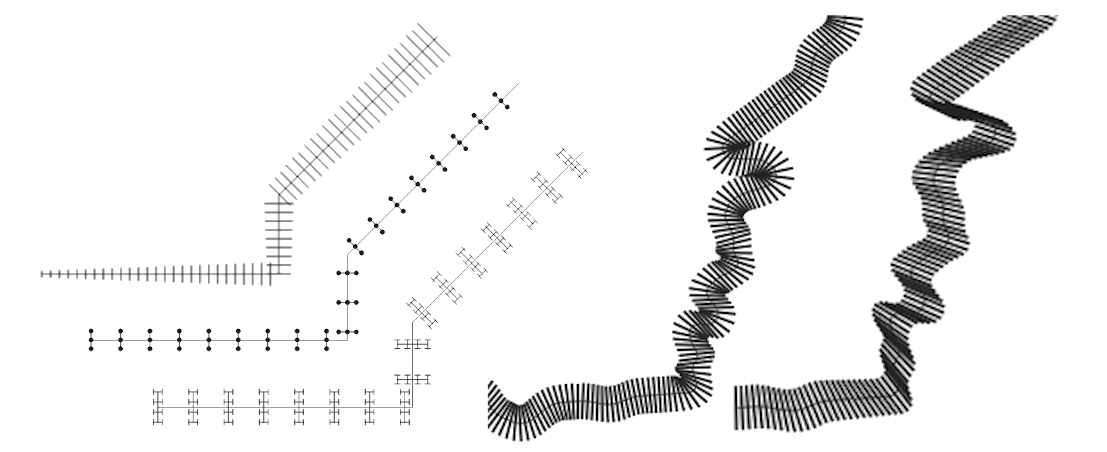
Abb. 10.14 Beispiele für gehashte Linien
Rasterlinie: rendert und wiederholt ein Rasterbild entlang der Länge eines Objekts. Die Strichbreite, der Versatz, der Verbindungsstil, der Endennstil und die Deckkraft können angepasst werden.
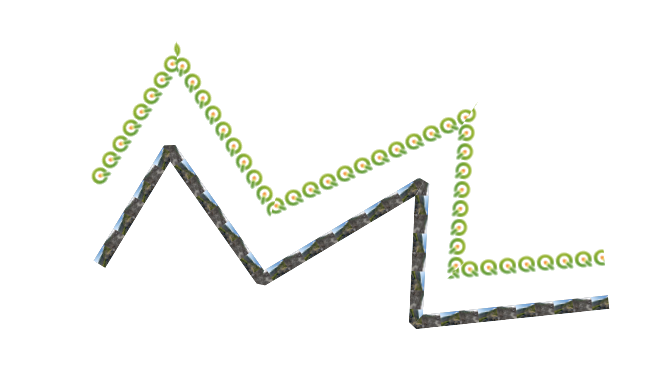
Abb. 10.15 Beispiele für Rasterlinien
Linear referencing: allows placing text labels at regular intervals along a line, or at positions corresponding to existing vertices. Positions can be calculated using Cartesian distances, or interpolated from z/m values. Parameters include:
Measure placement: Labels can be placed at regular cartesian 2d distances, at regular linearly interpolated spacing calculated using the Z or M values in geometries, or at existing vertices. A fixed or data-defined Interval is given.
Quantity: Label displayed at each position represent the running distance along the line, or the linearly interpolated Z or M value. Labels are rendered using the full range of text and number formatting functionalities available in QGIS.
Bemerkung
When using the distance-based placement or labels, the distances are calculated using 2D only. Cartesian calculations are based on the original layer CRS.
Skip multiples of: If set, labels which are a multiple of this value will be skipped over. This allows construction of complex referencing labels, e.g. where a symbol has two linear referencing symbol layers, one set to label every 100m in a small font, skipping multiples of 1000, and a second set to label every 1000m in a big bold font.
Average angle over: Labels are rendered using an angle calculated by averaging the linestring, so sharp tiny jaggies don’t result in unslightly label rotation.
Show marker symbols, at referenced points in the line feature, using a full QGIS marker symbol. This allows e.g. showing a cross-hatch at the labeled point, for a „ruler“ style line.
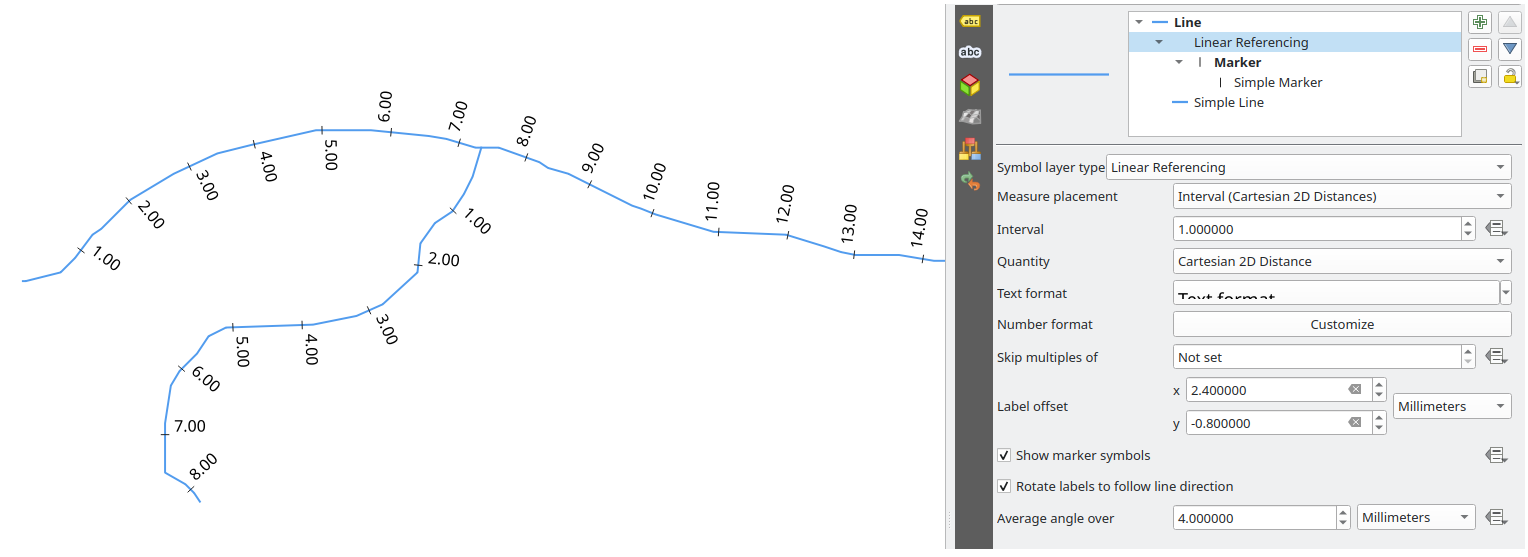
Abb. 10.16 Drawing linear labels along line feature
Lineburst: Rendert einen Farbverlauf entlang der Breite einer Linie. Sie können zwischen Zweifarbig oder Farbverlauf wählen und die Strichbreite, den Versatz, den Verbindungsstil und den Endenstil einstellen.
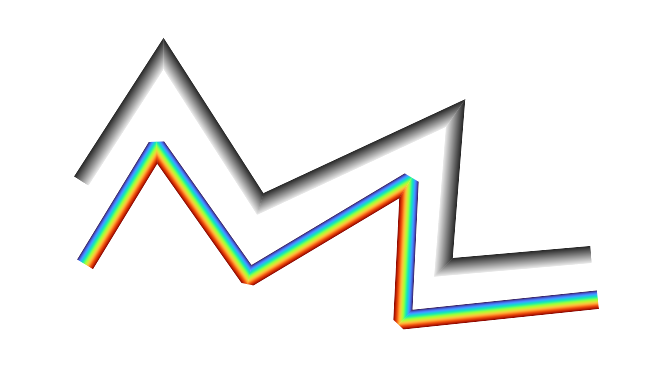
Abb. 10.17 Beispiele für lineburst-Linien
Filled line: renders the interior of the lines using a fill symbol allowing for lines filled with gradients, line hatches, etc. The Stroke width, Offset, Join style, Cap style can be adjusted.
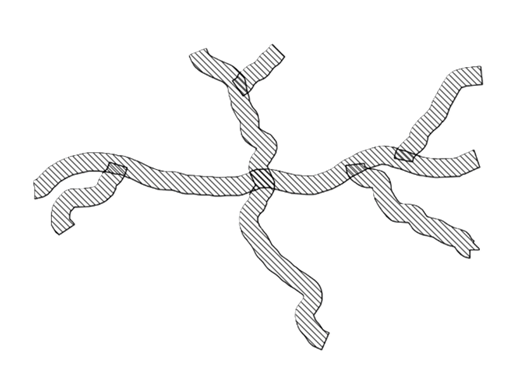
Abb. 10.18 Examples of filled lines
Füllungs-Symbole
Füllsymbole eignen sich für polygonale geometrische Objekte und verfügen über mehrere Layer-Typen:
Einfache Füllung (Standard): füllt ein Polygon mit einer einheitlichen Farbe
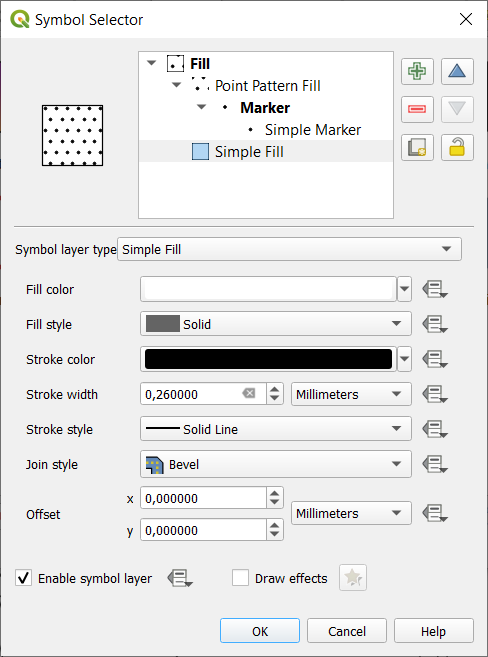
Abb. 10.19 Dialog zur Erstellung einer einfachen Füllung
Zentrierte Füllung: setzt ein Markierungs-Symbol auf den Schwerpunkt des sichtbaren Objekts. Die Position des Markers ist möglicherweise nicht der tatsächliche Schwerpunkt des Objekts, da die Berechnung das Polygon bzw. die Polygone berücksichtigt, die auf den in der Kartenansicht sichtbaren Bereich beschränkt sind, und Löcher ignoriert. Verwenden Sie ein Geometrie-Generator-Symbol, wenn Sie den exakten Flächenschwerpunkt wünschen.
Sie können:
Platzierung der Markierung in Polygon erzwingen
Markierungen auf alle Teile mehrteiliger Objekte zeichnen oder den Punkt nur auf dem größten Teil platzieren
das/die Markierungssymbol(e) ganz oder teilweise anzeigen, wobei die Teile, die sich mit der aktuellen Objektgeometrie überschneiden (Markierungen durch Polygone zuschneiden) oder das Geometrieteil, zu dem das Symbol gehört (Markierungen nur Rand des aktuellen Polygonteil abschneiden)
Geometriegenerator (siehe Der Geometrie-Generator)
Gradientenfüllung: verwendet einen radialen, linearen oder konischen Farbverlauf, der entweder auf einfachen zweifarbigen Farbverläufen oder einer vordefinierten Farbverlaufsrampe basiert, um Polygone zu füllen. Der Farbverlauf kann gedreht und auf ein einzelnes Objekt oder auf die gesamte Kartenausdehnung angewendet werden. Auch Start- und Endpunkte können über Koordinaten oder über den Schwerpunkt (des Objekts oder der Karte) festgelegt werden. Ein datenabhängiger Offset kann definiert werden.
Linienmusterfüllung: füllt das Polygon mit einem Schraffurmuster aus Liniensymbol Layer. Sie können einstellen:
Ausrichtung: legt fest, wie das Muster in Bezug auf das/die Objekt(e) positioniert wird:
Muster an Objekt ausrichten: Linien werden innerhalb jedes Objekts neu ausgerichtet
Muster an Kartenausmaßen ausrichten: ein Muster wird über die gesamte Kartenausdehnung gerendert, sodass die Linien über Objekte hinweg gleichbleibend ausgerichtet sind
Drehung der Linien, gegen den Uhrzeigersinn
Zwischenräume: Abstand zwischen aufeinanderfolgenden Linien
Versatz Abstand der Linien vom Rand des Objekts
Ausschneiden: erlaubt es zu steuern, wie Linien in der Füllung an die Polygonform angepasst werden sollen. Die Optionen sind:
Nur beim Zeichnen zuschneiden: Es werden Linien erzeugt, die den gesamten Begrenzungsrahmen des Objekts abdecken und dann beim Zeichnen abgeschnitten werden. Anfang und Ende der Linien sind nicht sichtbar.
Linien vor dem Zeichnen zuschneiden: Linien werden vor dem Rendern auf die genaue Form des Polygons beschnitten. Linienenden (einschließlich Kappenstile, Start-/Endmarkierungslinienobjekte, …) werden sichtbar sein und können manchmal über das Polygon hinausreichen (abhängig von den Einstellungen für das Liniensymbol).
Kein Zuschneiden: es wird überhaupt kein Zuschneiden durchgeführt - die Linien bedecken die gesamte Bounding Box des Objekts
Punktmusterfüllung: füllt das Polygon mit einem Gittermuster aus Markersymbolen. Sie können einstellen:
Ausrichtung: legt fest, wie das Muster in Bezug auf das/die Objekt(e) positioniert wird:
Muster an Objekt ausrichten: Linien für die Markierungen werden innerhalb jedes Objekts neu ausgerichtet
guilabel:Ausrichtung des Musters an der Kartenausdehnung: ein Muster wird über die gesamte Kartenausdehnung gerendert, sodass die Markierungen über Objekte hinweg gleichbleibend ausgerichtet sind
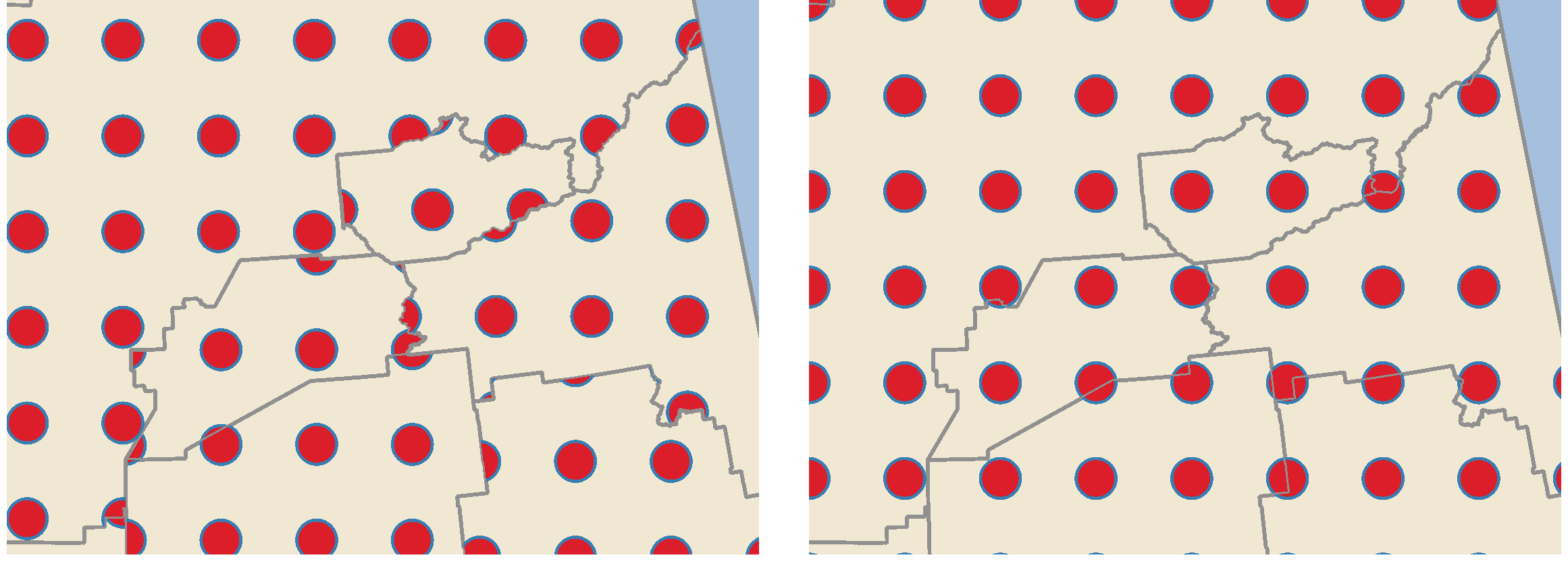
Abb. 10.20 Ausrichten von Punktmustern am Objekt (links) und an der Kartenausdehnung (rechts)
Entfernung: Horizontal and Vertikal Abstände zwischen aufeinanderfolgenden Markern
Verlagerung: ein Horizontal (bzw. Vertikal) Offset der Ausrichtung zwischen aufeinanderfolgenden Markern in einer Spalte (bzw. in einer Zeile)
Versatz: Horizontal und Vertikal Entfernungen von der Grenze des Objekts
Auschneiden: erlaubt es zu steuern, wie die Markierungen in der Füllung an die Polygonform angepasst werden sollen. Die Optionen sind:
Auf Form zuschneiden: Markierungen werden so beschnitten, dass nur die Teile innerhalb des Polygons sichtbar sind
Markierung im Zentrum der Form: nur Marker, deren Mittelpunkt innerhalb des Polygons liegt, werden gezeichnet, aber diese Marker werden nicht an der Außenseite des Polygons abgeschnitten
Markierung ganz in der Form: es werden nur Markierungen angezeigt, die vollständig innerhalb des Polygons liegen
kein Zuschneiden: jede Markierung, die sich mit dem Polygon schneidet, wird vollständig gerendert
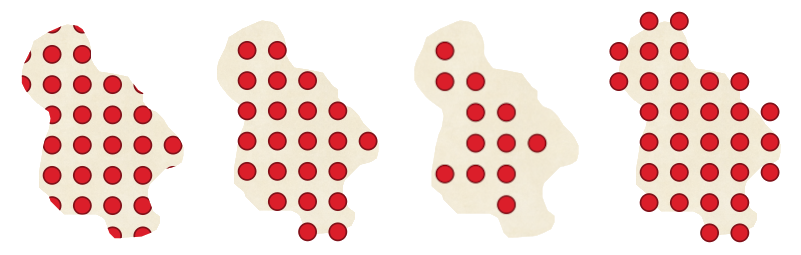
Abb. 10.21 Beschneiden von Markierungen in Füllungen - Von links nach rechts: Auf Form zuschneiden, Markierungsschwerpunkt innerhalb der Form, Markierung ganz in der Form, kein Zuschneiden
Drehung des gesamten Musters, im Uhrzeigersinn
Im Bereich Zufälliges Muster eine Punktmusterfüllung mit zufällig verteilten Punkten bis zu einem einstellbaren maximalen Abstand (Horizontal oder Vertikal) erstellt werden. Sie können den maximalen Versatz in verschiednen Einheiten angeben, z. B. in Millimetern, Punkten, Karteneinheiten oder in „Prozent“ (wobei sich der Prozentwert auf die Breite oder Höhe des Musters bezieht).
Sie können eine Ausganszufallszahl festlegen, um zu verhindern, dass die Symbolmuster zwischen den Aktualisierungen der Karte „herumspringen“. Es werden auch datenbasierte Überschreibungen unterstützt.
Bemerkung
Der Hauptunterschied zwischen dem Symboltyp Zufälliges Muster und dem Symboltyp zufällige Markierungs-Füllung besteht darin, dass der zufällige Versatz mit einem Punktmuster eine quasi-„regelmäßige“ Platzierung von Markern ermöglicht. Da die Punkte im Muster effektiv auf ein Raster beschränkt sind, ermöglicht dies die Erstellung von halb-zufälligen Füllungen, die keine leeren Bereiche oder überlappende Marker aufweisen. (Im Gegensatz zur zufälligen Markerfüllung, bei der die Punkte immer völlig willkürlich platziert werden… was manchmal zu visuellen Punkthäufungen oder unerwünschten leeren Bereichen führt).
Zufällige Markierungsfüllung: füllt das Polygon mit einem :ref:`Markierungssymbol <vector_marker_symbols> `, das an zufälligen Stellen innerhalb der Polygongrenze platziert wird. Sie können einstellen:
Zählmethode: ob die Anzahl der darzustellenden Markierungssymbole als absolute Anzahl oder dichtebasiert betrachtet wird
Punktanzahl: die Anzahl der darzustellenden Markierungssymbole,
eine optionale Zufallszahl Saat, um eine einheitliche Platzierung zu gewährleisten
Flächendichte: stellt im Falle der dichtebasierten Zählmethode sicher, dass die Fülldichte der Marker auf verschiedenen Skalierungs-/Zoomstufen der Marker gleich bleibt, wenn die Karten aktualisiert werden (ermöglicht auch eine zufällige Platzierung, um mit dem QGIS-Server und dem kachelbasierten Rendering zusammenzuarbeiten)
Markierungen durch Polygon zuschneiden: legt fest, ob Markierungen, die in der Nähe der Kanten von Polygonen gerendert werden, an der Polygongrenze abgeschnitten werden sollen oder nicht
Raster image fill: fills the polygon with tiles from a raster image (
PNGJPG,BMP…). The image can be a file on the disk, a remote URL or an embedded file encoded as a string (more details). Options include (data defined) opacity, size, coordinate mode (object or viewport), rotation and offset. Under the option Size you can independently adjust the width and height of the fill pattern, enabling stretched raster fills in either the horizontal or vertical directions. The image width and height can be set using any of the common units or as a percentage of the original size.SVG-Füllung: füllt das Polygon unter Verwendung einer SVG-Markierung in einer bestimmbaren Größe (Texturbreite).
Shapeburst-Füllung: puffert eine Gradientenfüllung, bei der ein Gradient vom Rand eines Polygons zur Mitte des Polygons hin gezeichnet wird. Zu den konfigurierbaren Parametern gehören der Abstand vom Rand zur Schattierung, die Verwendung von Farbrampen oder einfachen, zweifarbigen Farbverläufen, die Verwischstärke der Füllung und ein Versatz.
Rand: Pfeil: verwendet ein Linien-Pfeilsymbol zur Darstellung der Polygonbegrenzung. Die Einstellungen für den Umrisspfeil sind die gleichen wie für Linien-Pfeilsymbol.
Rand: Gehashte Linie: verwendet einen Layer :ref:Gehashte-Linie-Symbol <hashed_line_symbol>` zur Darstellung der Polygonbegrenzung (Ringe), die nur die inneren Ringe, nur die äußeren Ringe oder alle Ringe sein können. Die anderen Einstellungen für die Umrisslinie sind die gleichen wie für Hash-Liniensymbole.
Rand: Markierungslinie: verwendet ein Markierungsliniensymbol, um die Polygonbegrenzung darzustellen (Ringe), die nur die inneren Ringe, nur die äußeren Ringe oder alle Ringe sein können. Die anderen Einstellungen für die Umrisslinie sind dieselben wie für Markierungsliniensymbole.
Rand: Einfache Linie: verwendet ein Einfaches Liniensymbol zur Darstellung der Polygongrenzen (Ringe), die nur die inneren Ringe, nur die äußeren Ringe oder alle Ringe sein können. Die Option Linie nur innerhalb des Polygons zeichnen zeigt die Polygongrenzen innerhalb des Polygons an und kann nützlich sein, um angrenzende Polygongrenzen deutlich darzustellen. Die weiteren Einstellungen für die Umrisslinie sind die gleichen wie für einfache Liniensymbole.
Bemerkung
Wenn der Geometrietyp Polygon ist, können Sie das automatische Beschneiden von Linien/Polygonen auf der Kartenansicht deaktivieren. Dies kann hilfreich sein, da in einigen Fällen dieses Beschneiden zu einer ungünstigen Symbologie führt (z. B. bei Schwerpunktfüllungen, bei denen der Schwerpunkt immer der Schwerpunkt des eigentlichen Objekts sein muss).
Parametrisierbare SVG
Sie haben die Möglichkeit, die Farben eines SVG-Markers zu ändern. Sie müssen die Platzhalter param(fill) für die Farbe der Füllung, param(fill-opacity) für die Deckkraft der Füllung, param(outline) und param(outline-opacity) für die Farbe bzw. Deckkraft der Kontur und param(outline-width) für die Breite der Kontur hinzufügen. Diese Platzhalter können optional von einem Standardwert gefolgt werden, z.B:
<svg width="100%" height="100%">
<rect fill="param(fill) #ff0000" fill-opacity="param(fill-opacity) 1" stroke="param(outline) #00ff00" stroke-opacity="param(outline-opacity) 1" stroke-width="param(outline-width) 10" width="100" height="100">
</rect>
</svg>
Allgemeiner gesagt, kann SVG mit param(param_name) frei parametrisiert werden. Dieser Parameter kann entweder als Attributwert oder als Knotentext verwendet werden:
<g stroke-width=".265" text-anchor="middle" alignment-baseline="param(align)">
<text x="98" y="147.5" font-size="6px">param(text1)</text>
<text x="98" y="156.3" font-size="4.5px">param(text2)</text>
</g>
Die Parameter können dann als Ausdrücke in der Tabelle Dynamische SVG-Parameter definiert werden.
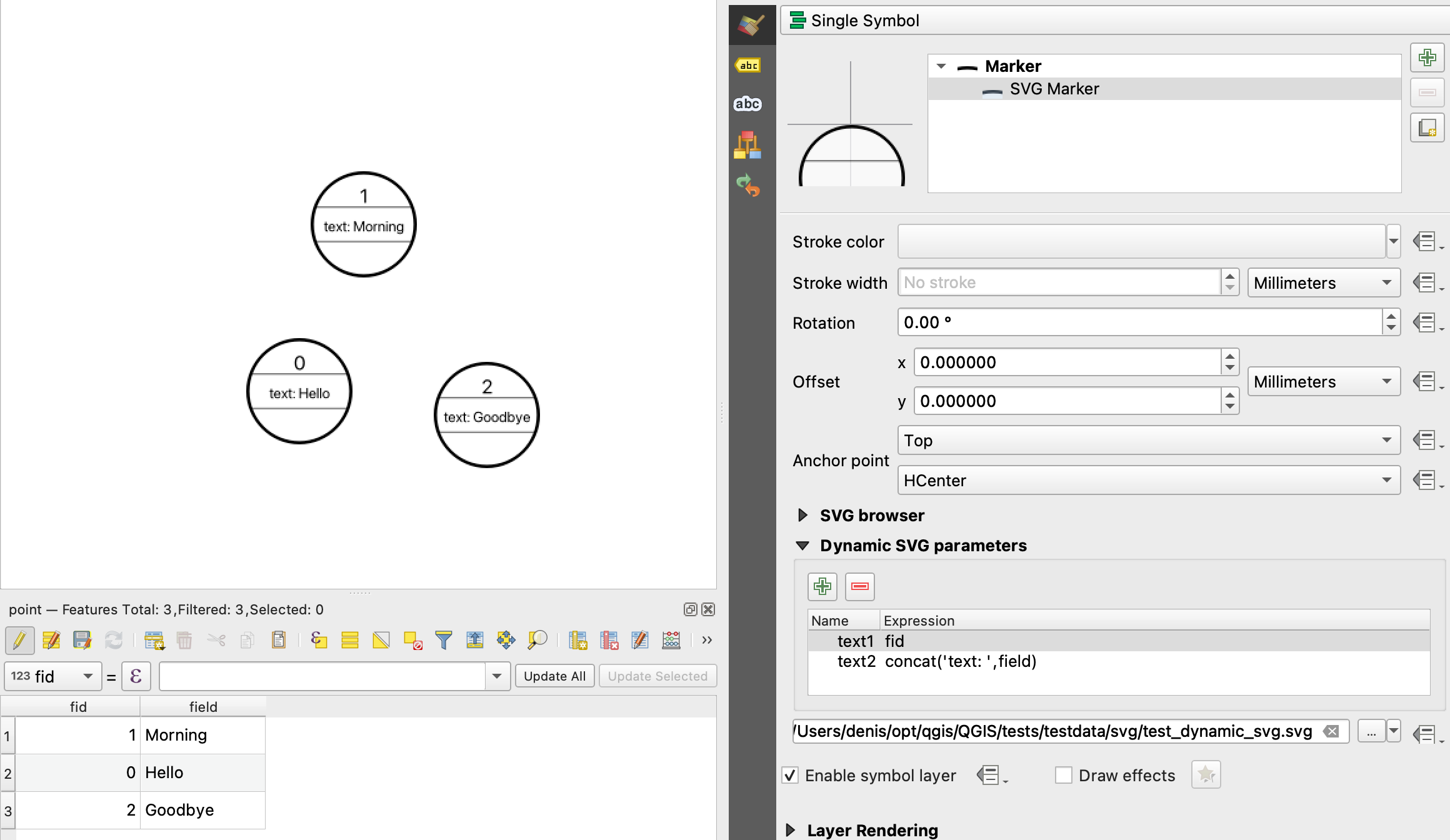
Abb. 10.22 Tabelle der dynamischen SVG-Parameter
Bemerkung
QGIS sucht nach einem vollständigen SVG-Knoten. Wenn Ihr Parameter also innerhalb eines komplexeren Knotens liegt, müssen Sie den kompletten Knoten mit dem Ausdruck injizieren. Zum Beispiel wird transform=„rotate(param(angle)“ nicht funktionieren. Stattdessen müssen Sie transform=„param(rotation)“ verwenden und der Parameter rotation wird mit dem Ausdruck 'rotate(' || coalesce(my_field, 0) || ')' definiert.
Der Geometrie-Generator
Der Symbol Layer Geometriegenerator ist für alle Symboltypen verfügbar und ermöglicht es, mit Ausdrucksyntax während des Rendering-Prozesses eine Geometrie on the fly zu erzeugen. Die resultierende Geometrie muss nicht mit dem ursprünglichen Geometrietyp übereinstimmen und Sie können mehrere unterschiedlich modifizierte Symbol Layer übereinander legen.
Eine Einheit kann gesetzt werden: Wenn das Geometrie-Generator-Symbol nicht auf einen Layer angewendet wird (z.B. auf ein Layout-Element), erlaubt dies eine bessere Kontrolle über die generierte Ausgabe.
Einige Beispiele:
Symbol als Schwerpunkt eines Objekts rendern
centroid( $geometry )
Visuelle Überlappung von Objekten innerhalb eines Abstands von 100 Karteneinheiten zu einem Punkt-Objekt, d. h. Erzeugung eines Puffers von 100m um den Punkt
buffer( $geometry, 100 )
Erzeugt einen Kreis von Punkt-Objekten, die das zentralen Punkt-Objekt umgeben, wenn es als MultiPoint-Geometriegenerator verwendet wird
collect_geometries( array_foreach( generate_series( 0, 330, 30 ), project( $geometry, 3, radians( @element ) ) ) )
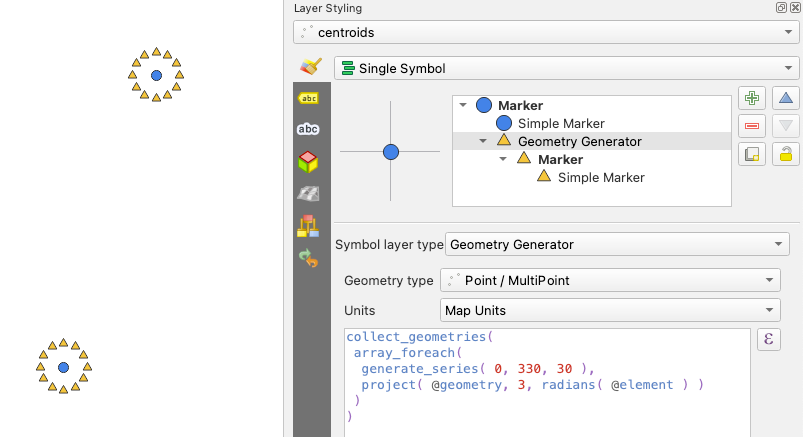
Erzeugt einen Kreis von Punkt-Objekten, die das zentralen Punkt-Objekt umgeben. Die Anzahl der Punkte variiert je nach Feld.
with_variable( 'symbol_numbers', ceil(fid/10), collect_geometries( array_foreach( generate_series( 0, 360, 360/@symbol_numbers ), project( $geometry, 2, radians( @element ) ) ) ) )

Erzeugt eine gekrümmte Pfeillinie, die Objekte zweier Layer auf der Grundlage ihrer Beziehung verbindet
Die Vektorfeld-Markierung
Der Vektorfeldmarker dient zur Darstellung von Vektorfelddaten wie Erdverformung, Gezeitenströmungen und dergleichen. Er zeigt die Vektoren als Linien (vorzugsweise Pfeile) an, die entsprechend den ausgewählten Attributen der Datenpunkte skaliert und ausgerichtet sind. Er kann nur zur Darstellung von Punktdaten verwendet werden; Linien- und Polygon-Layer werden von dieser Symbologie nicht gezeichnet.
Das Vektorfeld wird durch die Attribute in den Daten definiert, die das Feld darstellen können durch:
Kartesische Komponenten (
xundyKomponenten des Feldes)oder polare Koordinaten: In diesem Fall definieren die Attribute
LängeundWinkel. Der Winkel kann entweder im Uhrzeigersinn von Norden oder gegen den Uhrzeigersinn von Osten aus gemessen werden und kann entweder in Grad oder Radiant angegeben werden.oder als Nur-Höhe-Daten, die einen vertikalen Pfeil anzeigen, der anhand eines Attributs der Daten skaliert wird. Dies ist z. B. für die Anzeige der vertikalen Komponente der Verformung geeignet.
Die Größe des Feldes kann auf eine für die Betrachtung des Feldes geeignete Größe herauf- oder herabskaliert werden.
Animierte Markierung
Mit dem Symboltyp „Animierte Markierung“ können Sie eine .GIF, .WebP, .MNG usw. Animationsdatei verwenden, um Punkte auf Ihrer Karte darzustellen. Sie können angeben:
Datei-Pfad,
Bildrate: Anzahl der Schritte, die pro Sekunde angezeigt werden, was angibt, wie schnell die Animation abgespielt wird,
Größe in verschiedenen Einheiten,
Deckkraft,
Drehung,
Versatz in x und y Richtung von der Markerposition aus,
Ankerpunkt
Es gibt zwei Möglichkeiten, mit animierten Symbolen zu arbeiten:
Wenn Ihre Karte nicht als Animation konfiguriert ist (d.h. es handelt sich um ein Standard-QGIS-Projekt ohne Animationen), wird der Rahmen für die animierten Marker ausschließlich durch den aktuellen Zeitstempel bestimmt.
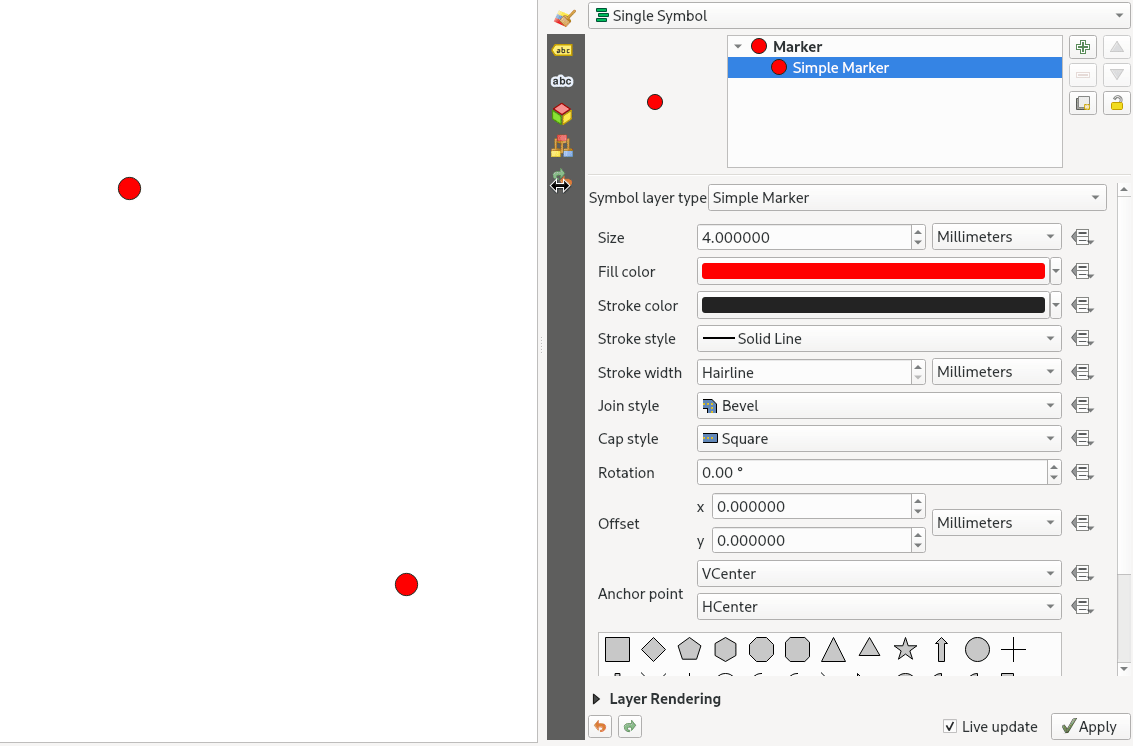
Abb. 10.23 Animierte Markierung, wenn die Karte nicht als Animation konfiguriert ist
Wenn Ihre Karte :ref:`als Animation <maptimecontrol>`konfiguriert ist, werden die animierten Markierungen mit der Zeitachse der Animation synchronisiert. Das bedeutet, dass die animierten Marker pausieren, wenn die Animation pausiert, mit der Animation fortschreiten usw. Die Karte wird außerdem entsprechend der für die zeitliche Animation festgelegten Bildrate neu gezeichnet. Dieser Modus wird auch beim Exportieren einer Animation mit dem zeitlichen Controller angewendet.
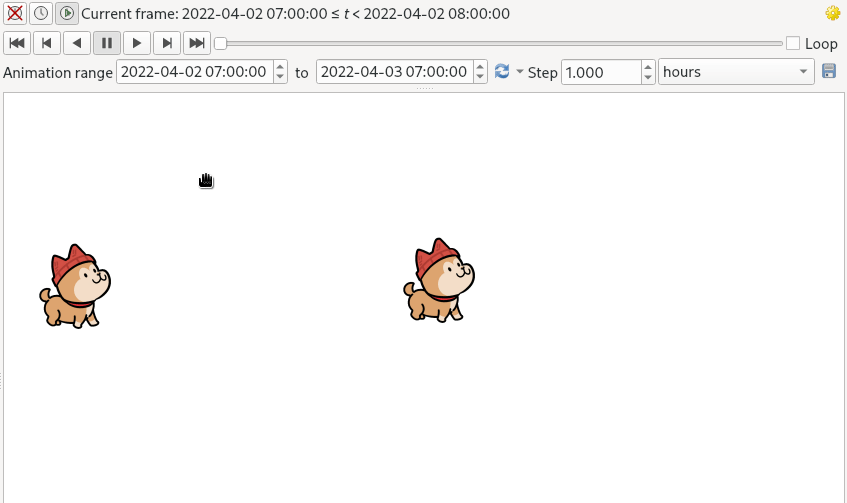
Abb. 10.24 Animierte Markierung, wenn die Karte als Animation konfiguriert ist