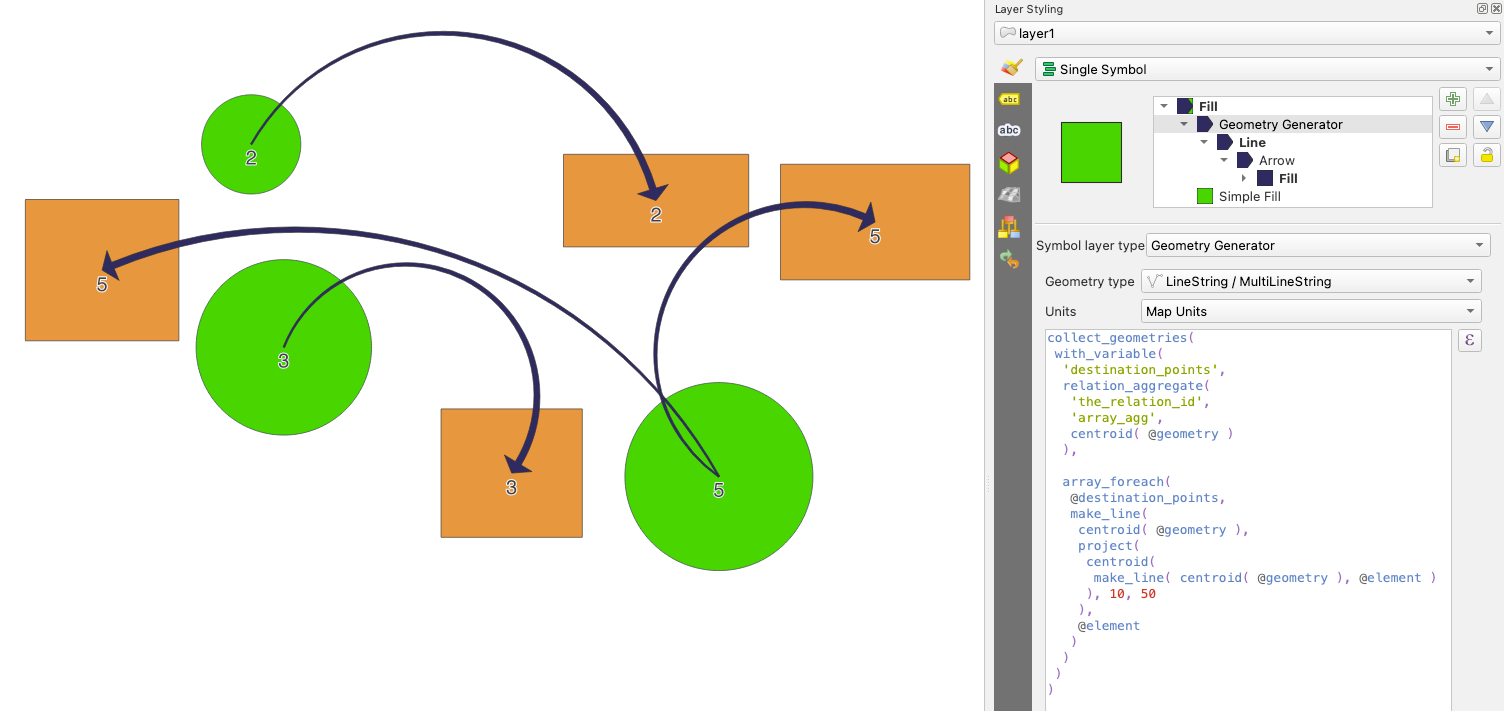Fontos
A fordítás közösségi munka, amihez itt tud csatlakozni. Ennek az oldalnak eddig 100.00%-a van lefordítva.
10.2. A szimbólumválasztó
A Szimbólumválasztó a szimbólumok tervezésének fő helye. Létrehozhat és szerkeszthet benne jelölő-, vonal- és kitöltésszimbólumokat.
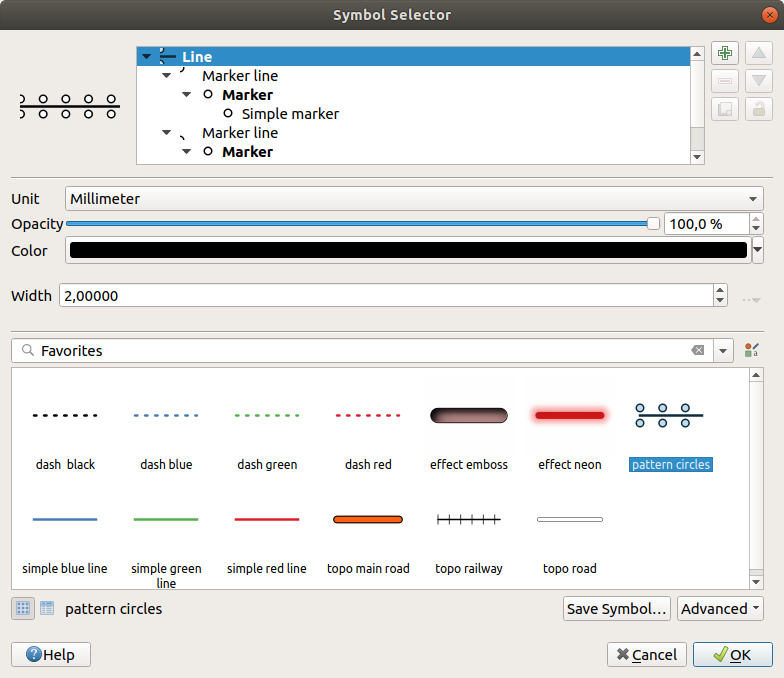
10.10. ábra Vonalszimbólum tervezése
A szimbólumválasztó párbeszédablak két fő részből áll:
a szimbólumfa mutatja szimbólumrétegeket, amelyeket aztán kombinálva kialakul az új, egész szimbólum
és a fában kiválasztott szimbólumréteg beállításai
10.2.1. A szimbólumrétegek fája
A szimbólum több Szimbólumrétegből állhat. A szimbólumfa ezen szimbólumrétegek átfedését mutatja, amelyeket aztán kombinálva kialakul az új globális szimbólum. Ez a dinamikus szimbólumábrázolás frissül, amint a szimbólum tulajdonságai megváltoznak.
A szimbólumfában kiválasztott szinttől függően különféle eszközök állnak rendelkezésre a fa kezeléséhez:
10.2.2. Szimbólum beállítása
A QGIS-ben egy szimbólum beállítása két lépésben történik: a szimbólum, majd a szimbólumréteg szintjén.
10.2.2.1. A szimbólum
A fa legfelső szintje – a réteggeometriától függően – lehet Szimbólum, Vonal vagy Kitöltés típusú. Minden szimbólum alá beágyazható egy vagy több másik szimbólum (ideértve bármilyen más típusút is) vagy szimbólumréteg.
Beállíthat néhány a globális szimbólumra vonatkozó paramétert:
Mértékegység: lehet milliméter, pont, pixel, méretarányos méter, térképi egységek vagy hüvelyk (további részletekért lásd: Mértékegységválasztó)
Átlátszatlanság
Szín: ha a felhasználó megváltoztatja ezt a paramétert, akkor az értéke az összes nem zárolt alszimbólum színére is alkalmazva lesz
Jelölők Mérete és Elforgatása
Vonalszimbólumok Szélessége
Javaslat
Használja a Méret (jelölők esetén) vagy a Szélesség (vonalszimbólumok) tulajdonságokat a szimbólumok szintjén az összes beágyazott szimbólumréteg méretének arányos átméretezéséhez.
Megjegyzés
A szélesség, méret vagy elforgatási paraméterek melletti Adatvezérelt felülbírálás gomb inaktív, amikor beállítja a szimbólumot a Stíluskezelő párbeszédablakban. Amikor a szimbólum egy térképréteghez van kapcsolva, ez a gomb segít létrehozni arányos vagy többváltozós elemzéses megjelenítést.
A szimbólumkönyvtár előnézete: Megjelennek az azonos típusú szimbólumok, és a fenti szerkeszthető legördülő listán keresztül szűrhetők szabad szavas kereséssel vagy kategória szerint. A szimbólumok listáját a
 Stíluskezelő gomb segítségével is frissítheti, megnyitva a névadó párbeszédablakot. Itt bármilyen képességet használhat, ahogyan az a A stíluskezelő szakaszban látható.
Stíluskezelő gomb segítségével is frissítheti, megnyitva a névadó párbeszédablakot. Itt bármilyen képességet használhat, ahogyan az a A stíluskezelő szakaszban látható.A szimbólumok a következőképpen jelennek meg:
Nyomja meg a Szimbólum mentése gombot a Új szimbólum mentése párbeszédablak megnyitásához. Itt kiválaszthatja a Célt, ahová a szerkesztt szimbólumot hozzá kívánja adni, adhat neki Nevet és hozzáadhat a Címké(ke)t. Lehetősége van arra is, hogy az új szimbólumot
 Hozzáadja a kedvencekhez.
Hozzáadja a kedvencekhez.A Bővített
 opcióval a következőeket érheti el:
opcióval a következőeket érheti el:vonal- és kitöltésszimbólumoknál: Elemek vágása a vászon terjedelmére.
kitöltő szimbólumoknál Jobbkéz-szabály kényszerítése: a megjelenített kitöltő szimbólumokat arra kényszeríti, hogy kövessék a szokásos „jobbkéz-szabályt” a gyűrű tájolásához (vagyis olyan sokszögek esetében, ahol a külső gyűrű az óramutató járásával megegyező, a belső gyűrűk pedig az óramutató járásával ellentétes irányú).
A tájolás javítása csak megjelenítésnél kerül alkalmazásra, az eredeti elemgeometriát nem módosítja. Ez lehetővé teszi egyenletes megjelenésű kitöltési szimbólumok létrehozását, függetlenül a megjelenített adathalmaztól és az egyes elemek gyűrűinek irányától.
jelölő szimbólumok esetében az Övezet beállítása… lehetővé teszi a szimbólum körüli halo effektus hozzáadását, hogy az jobban olvasható legyen a különböző hátterek előtt. Az övezet kiszámítása és kirajzolása a jelölő összes szimbólumrétegének alakja alapján történik. Beállíthatja a Mért, az Összekötési stílus és a Szimbólum megjelenítést.
A réteg jelrendszerétől függően, amihez a szimbólum tartozik, további beállítások érhetőek el a Speciális menüben:
Szimbólumszintek… a szimbólumok megjelenítési sorrendjének meghatározásához
Társítás mentett szimbólumokkal… és Társítás szimbólumokkal fájlból… szimbólumok automatikus osztályokhoz rendeléséhez
10.2.2.2. A szimbólumréteg
A fa alsóbb szintjein szabhatja testre a szimbólumrétegeket. Az elérhető szimbólumrétegek típusai a felsőbb szimbólum típusától függnek. A megjelenítés dekorálása érdekében rajzi hatásokat adhat hozzá a szimbólumrétegekhez.
Mivel nem lenne lehetséges az összes szimbólumréteg-típus összes opciójának leírása, az alábbiakban csak az jelentősebbeket említjük meg.
Közös paraméterek
Egy szimbólumréteg felépítéséhez elérhető néhány általános beállítás és vezérlő, függetlenül attól, hogy az a jelölő, a vonal vagy a kitöltés altípusa:
a színválasztó vezérlője megkönnyíti a színek kezelését
Mértékegység: lehet milliméter, pont, pixel, méretarányos méter, térképi egységek vagy hüvelyk (további részletekért lásd: Mértékegységválasztó)
az
 Adatvezérelt felülbírálás vezérlője megtalálható szinte az összes lehetőség mellett, kibővítve az egyes szimbólumok testreszabásának lehetőségeit (további információért lásd: Adatvezérelt felülbírálási beállítások)
Adatvezérelt felülbírálás vezérlője megtalálható szinte az összes lehetőség mellett, kibővítve az egyes szimbólumok testreszabásának lehetőségeit (további információért lásd: Adatvezérelt felülbírálási beállítások)a
 Szimbólumréteg engedélyezése jelölőnégyzettel állítható a szimbólumréteg láthatósága. A letiltott szimbólumrétegek megjelenítéskor nem lesznek kirajzolva, de el vannak mentve a szimbólumba. A szimbólumrétegek elrejtése kényelmes, ha a szimbólum legjobb kinézetét próbálja keresni, mivel nem kell eltávolítania egyiket sem a teszteléshez. Az adatvezérelt felülbírálás ezután lehetővé teszi a különböző szimbólumrétegek elrejtését vagy megjelenítését kifejezések alapján (például elemattribútumok alapján).
Szimbólumréteg engedélyezése jelölőnégyzettel állítható a szimbólumréteg láthatósága. A letiltott szimbólumrétegek megjelenítéskor nem lesznek kirajzolva, de el vannak mentve a szimbólumba. A szimbólumrétegek elrejtése kényelmes, ha a szimbólum legjobb kinézetét próbálja keresni, mivel nem kell eltávolítania egyiket sem a teszteléshez. Az adatvezérelt felülbírálás ezután lehetővé teszi a különböző szimbólumrétegek elrejtését vagy megjelenítését kifejezések alapján (például elemattribútumok alapján).a
 Rajzi hatások gomb effektusok megjelenítéséhez.
Rajzi hatások gomb effektusok megjelenítéséhez.
Megjegyzés
Bár az alábbi leírás feltételezi, hogy a szimbólumréteg típusa az elem geometriájához kötött, ne feledje, hogy beágyazhat egymásba szimbólumrétegeket. Ez esetben előfordulhat, hogy az alsóbb szinten lévő szimbólumréteg paramétere (elhelyezés, eltolás, stb.) a felsőbb szimbólumhoz van kötve, nem pedig magához az geometriájához.
Jelölőszimbólum
Pontgeometriával rendelkező elemeknél használható; a jelölőknek számos Szimbólumréteg-típusa van:
Egyszerű szimbólum (alapértelmezett)
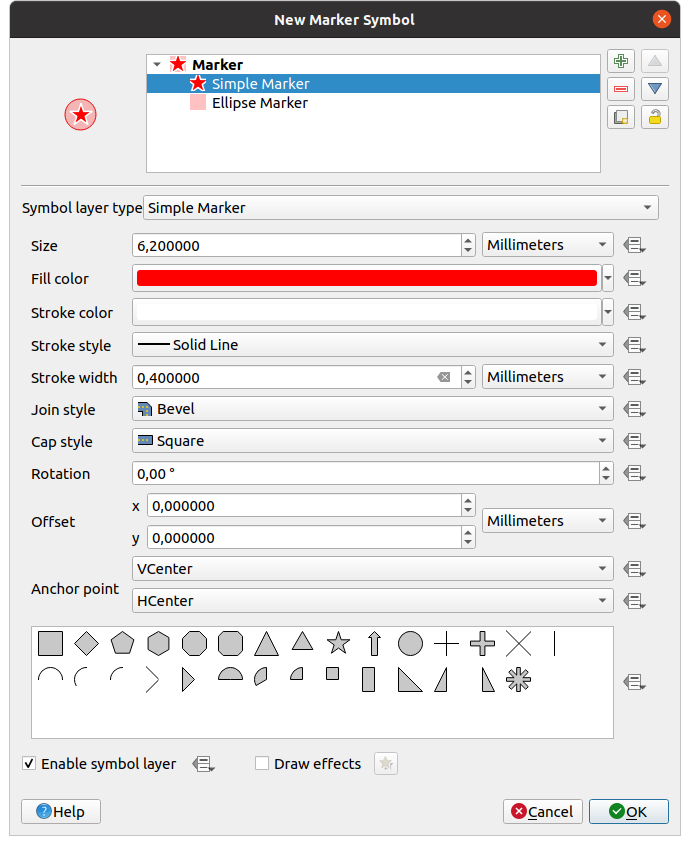
10.11. ábra Egyszerű jelölőszimbólum tervezése
Az egyszerű jelölőszimbólum rétegtípus a következő tulajdonságokkal rendelkezik:
Méret különböző támogatott mértékegységekben
Kitöltőszín
Körvonalszín, Körvonalstílus egy előre meghatározott listából, és Körvonalszélesség
Összekötési stílus: lehet Levágott, Hegyes vagy Lekerekített
Vonalvégstílus: lehet Négyzetes, Lapos vagy Lekerekített
Forgatás
Eltolás az elemtől X és Y irányban
Horgonypont: meghatározza a szimbólum negyedpontját az elhelyezés origójához. Ez az a pont, amire az Eltolás alkalmazva lesz.
Animált szimbólum (see Animált szimbólum)
Ellipszis szimbólum: egy egyszerű jelölő szimbólumréteg testreszabható szélességgel és magassággal
Kitöltött szimbólum: hasonló az egyszerű jelölő szimbólumréteghez, azzal a különbséggel, hogy kitöltött alszimbólumot használ jelölőként. Ez lehetővé teszi bármely QGIS kitöltési- (és körvonal)stílus használatát a jelölők megjelenítéséhez, pl. színátmenetes vagy alakzatkitöltések.
Betű szimbólum: hasonló az egyszerű jelölő szimbólumréteghez, kivéve hogy a jelölő megjelenítéséhez ez egy telepített betűkészletet használ. Ennek további beállításai:
Betűcsalád
Betűstílus
Karakter(ek), a szimbólumként megjelenítendő szöveg. Begépelhető vagy kiválasztható a betűkészlet-karaktergyűjtemény vezérlőből, a kiválasztott beállítások pedig élőben láthatóak az Előnézet mezőben.
Geometria generátor (lásd A geometriagenerátor)
Maszk: ennek az alszimbúluma egy maszkalakzatot definiál, aminek a szín tulajdonsága figyelmen kívül lesz hagyva, csak az átlátszatlansága lesz használva. Ez akkor kényelmes, ha a jelölőszimbólum átfedésben van címkékkel vagy más olyan szimbólumokkal, amelyek színei közel állnak egymáshoz, így vizuálisan nem különülnek el. További részletek: Masks Properties.
Raszterkép szimbólum: kép használata (
PNG,JPG,BMP…) jelölő szimbólumként. A kép lehet egy fájl a lemezen, egy távoli URL, a stílusadatbázisba beágyazott kép (további részletek), vagy egy base64-es kódolású szöveg. A kép szélessége és magassága beállítható függetlenül, vagy Zárolt oldalaránnyal. A méret beállítható bármely mértékegységben, vagy a kép eredeti méretéhez képest százalékosan (a szélesség alapján méretezve).
Zárolt oldalaránnyal. A méret beállítható bármely mértékegységben, vagy a kép eredeti méretéhez képest százalékosan (a szélesség alapján méretezve).Vektormező szimbólum (lásd A Vektormező-szimbólum)
SVG szimbólum: képek betöltése és megjelenítése jelölőként a beállított SVG-útvonalról ( menü). A szimbólum szélessége és magassága beállítható függetlenül, vagy
 Zárolt oldalaránnyal. Az egyes SVG-fájlok színe és körvonala módosítható. A kép lehet egy fájl a lemezen, egy távoli URL, a stílusadatbázisba beágyazott kép (további részletek), vagy egy base64-es kódolású szöveg.
Zárolt oldalaránnyal. Az egyes SVG-fájlok színe és körvonala módosítható. A kép lehet egy fájl a lemezen, egy távoli URL, a stílusadatbázisba beágyazott kép (további részletek), vagy egy base64-es kódolású szöveg.A szimbólum Dinamikus SVG-paraméterekkel is beállítható. Az SVG-szimbólum paraméterezéséhez lásd a Paraméterezhető SVG szakaszt.
Megjegyzés
SVG-verziókövetelmények
A QGIS az SVG Tiny 1.2 profilt követő SVG-fájlokat képes megjeleníteni, amit különféle eszközökön valóó megjelenítéshez terveztek a mobiltelefonoktól és PDA-któl a laptopokig és az asztali számítógépekig, és így tartalmazza az SVG 1.1 Full specifikációban szereplő funkciók egy részét, valamint az SVG képességeit kiterjesztő új funkciókat is.
Előfordulhat, hogy egyes, ezekben a specifikációkban nem szereplő tulajdonságok nem jelennek meg megfelelően a QGIS-ben.
Vonalszimbólumok
Vonalgeometriával rendelkező elemeknél használható; a vonalszimbólumok az alábbi szimbólumréteg típusúak lehetnek:
Egyszerű vonal (alapértelmezett)
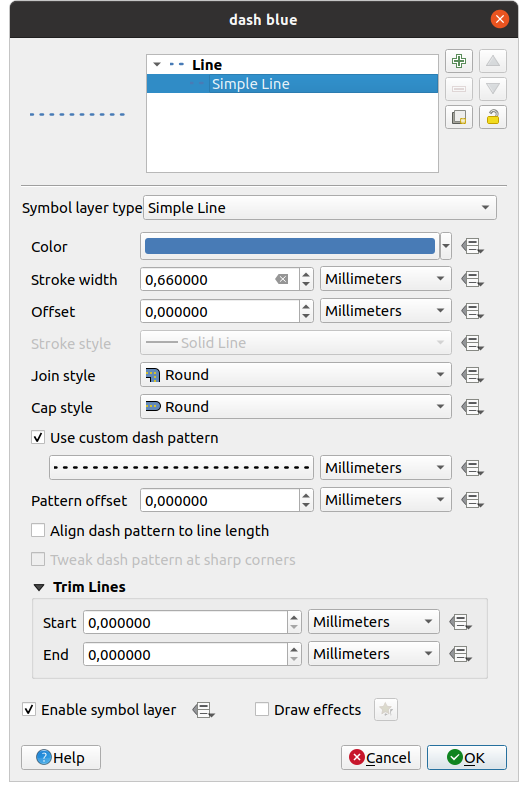
10.12. ábra Egy egyszerű vonalszimbólum tervezése
Az egyszerű vonal szimbólumréteg számos olyan tulajdonsággal rendelkezik, mint az egyszerű jelölő szimbólum, továbbá:
 Egyéni szaggatási minta használata: felülbírálja a Körvonalstílus beállítást egy testreszabható szaggatással. Meg kell határoznia az egymást követő vonalszakaszok és térközök hosszát, amelyek kiadják a mintát, a kiválasztott mértékegységben. A minta teljes hossza a párbeszédpanel alján látható.
Egyéni szaggatási minta használata: felülbírálja a Körvonalstílus beállítást egy testreszabható szaggatással. Meg kell határoznia az egymást követő vonalszakaszok és térközök hosszát, amelyek kiadják a mintát, a kiválasztott mértékegységben. A minta teljes hossza a párbeszédpanel alján látható.Minta eltolása: a szakaszok és szünetek helyzete a vonal mentén eltolható, hogy szebb pozícióba lehessen őket elhelyezni, figyelembe véve a vonal sarkait (potenciálisan használható a szomszédos szaggatás határaihoz való „igazítására„ is)
 Szaggatási minta igazítása a vonal hosszához: a szaggatási minta hossza úgy lesz módosítva, hogy a mintát egy egész szakasz zárja szünet helyett.
Szaggatási minta igazítása a vonal hosszához: a szaggatási minta hossza úgy lesz módosítva, hogy a mintát egy egész szakasz zárja szünet helyett. Szaggatási minta finomítása az éles sarkoknál: dinamikusan beállítja a szaggatási minta elhelyezését úgy, hogy az éles sarkokon a sarokpontba belépő és onnan kilépő szakaszokat teljes egészében jelenítse meg. Függ a Szaggatási minta igazítása a vonal hosszához beállítástól is.
Szaggatási minta finomítása az éles sarkoknál: dinamikusan beállítja a szaggatási minta elhelyezését úgy, hogy az éles sarkokon a sarokpontba belépő és onnan kilépő szakaszokat teljes egészében jelenítse meg. Függ a Szaggatási minta igazítása a vonal hosszához beállítástól is.Vonalak levágása az Elején és/vagy Végén: lehetővé teszi, hogy a vonal kirajzolásakor az első x mm-t és az utolsó y mm-t levágja az aktuális vonalláncból. Többféle mértékegységet támogat, beleértve a százalékos arányt a vonal teljes hosszához képest, valamint az adatvezérelt működést. A levágás használható olyan összetett szimbólumok készítésénél, ahol egy vonalréteg nem fedheti át a vonal elején és végén elhelyezett jelölő szimbólumrétegeit.
Nyíl: vonalak rajzolása ívesen vagy egyenes vonalakkal, egy vagy két nyílheggyel, konfigurálható (és adatvezérelt) tulajdonságokkal:
Hegy típusa
Nyíl típusa
Nyíl szélessége
Nyíl kezdőszélessége
Hegy hossza
Hegy vastagsága
Eltolás
Lehetőség van
 Íves nyilak létrehozására (a vonalelemnek legalább három töréspontból kell állnia) és beállítható a
Íves nyilak létrehozására (a vonalelemnek legalább három töréspontból kell állnia) és beállítható a  Nyíl ismétlése minden egyes szakaszon. Ezenkívül a nyíl megjelenítéséhez kitöltés szimbólumot () használ, ami például színátmenet vagy alakzatkövető kitöltés. A geometriagenerátorral kombinálva ez a típusú rétegszimbólum segít az áramlási térképek ábrázolásában.
Nyíl ismétlése minden egyes szakaszon. Ezenkívül a nyíl megjelenítéséhez kitöltés szimbólumot () használ, ami például színátmenet vagy alakzatkövető kitöltés. A geometriagenerátorral kombinálva ez a típusú rétegszimbólum segít az áramlási térképek ábrázolásában.Geometria generátor (lásd A geometriagenerátor)
Interpolált vonal: lehetővé teszi olyan vonalak megjelenítését, melyek Körvonalszélessége és/vagy Színe állandó (a Rögzített szélesség és Egy szín paraméterekkel) vagy a geometria mentén változó. Változó esetén a szükséges paraméterek:
Kezdőérték és Végréték: Az interpolációnál az elemgeometriák végein használandó értékek. Lehetnek rögzített értékek, az elem attribútumai vagy kifejezésalapúak.
Min. érték és Max. érték: Értékek, amelyek között az interpolációt végre kell hajtani. Nyomja meg a
 Betöltés gombot, hogy kitöltődjenek a rétegre alkalmazott kezdő/vég értékek minimum- és maximumértékeivel.
Betöltés gombot, hogy kitöltődjenek a rétegre alkalmazott kezdő/vég értékek minimum- és maximumértékeivel.Csak körvonal esetén érhető el:
Min. szélesség és Max. szélesség: meghatározza szélességváltozás tartományát. A Min. szélesség a Min. értékhez, a Max. szélesség pedig a Max. értékhez van rendelve. A mértékegység is kiválasztható.
 Abszolút érték használata: interpolációnál az érékek abszolút értékével számol (negatív értékek pozitívként).
Abszolút érték használata: interpolációnál az érékek abszolút értékével számol (negatív értékek pozitívként). Tartományon kívüliek mellőzése: alapértelmezés szerit ha egy elem
Tartományon kívüliek mellőzése: alapértelmezés szerit ha egy elem [kezdőérték - végérték]tartománya nincs benne a[min. érték - max. érték]tartományban, akkor az elemgeometria kívül eső részeit a min és max szélességekkel jeleníti meg. Jelölje be ezt a lehetőséget, ha egyáltalán nem szeretné megjeleníteni őket.
A változó színek létrehozásához a színskála-osztályozás bármelyik interpolációs módszerét használhatja
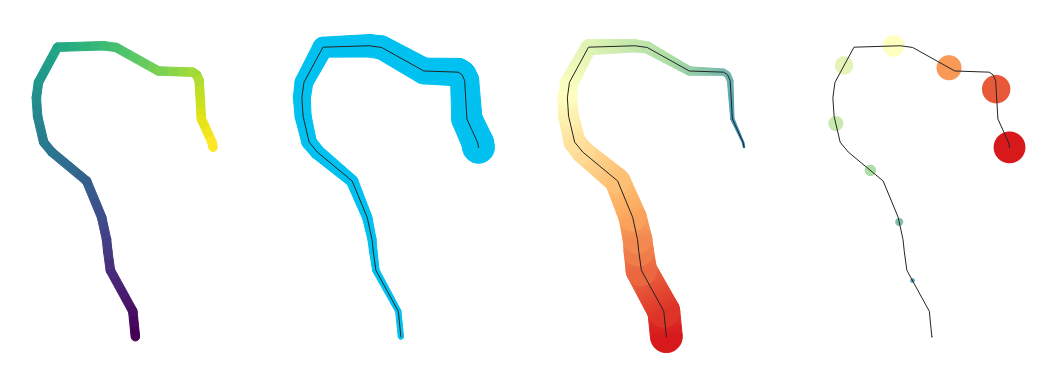
10.13. ábra Példák interpolált vonalakra
Szimbólumvonal: egy jelölő szimbólumot ismétel a vonal mentén.
A Szimbólum elhelyezése történhet szabályos távolságonként (kezdve az első töréspontjától) és/vagy a vonalgeometria alapján (első, utolsó törésponton, köztes töréspontokon, a vonal vagy vonalszakasz középpontján, vagy minden ívponton).
Ha az első vagy utolsó törésponton való elhelyezés engedélyezve van, akkor az
 Elhelyezés minden rész végére opció hatására a jelölők a több részből álló geometriák minden egyes részének első vagy utolsó töréspontján is megjelennek.
Elhelyezés minden rész végére opció hatására a jelölők a több részből álló geometriák minden egyes részének első vagy utolsó töréspontján is megjelennek.Eltolás a vonal mentén: a szimbólumok elhelyezéséhez egy vonal menti eltolás is megadható a választott ref:mértékegységben <unit_selector> (milliméter, pont, térképi egység, méretarányos méter, százalék, …):
Pozitív érték a jelölőszimbólumokat a vonal irányába tolja (Első törésponton és Intervallum szerint elhelyezés esetén) vagy visszafelé (Utolsó törésponton elhelyezés esetén).
A nem zárt vonalon megadott negatív érték nem eredményez eltolást (az Első törésponton és Utolsó törésponton elhelyezés esetén), vagy a szimbólumok visszafelé történő eltolását eredményezi (az utolsó törésponttól).
Zárt gyűrű esetén a QGIS az eltolást gyűrű körüli hurok folytatásaként kezeli (előre és hátra). Például 150%‑os eltolást (ill. -10%‑ot vagy -110%‑ot) beállítva az eltolás a zárt gyűrű hosszának 50%‑ának (illetve 90%‑ának) felel meg.
A
 Szimbólum forgatása a vonal irányát követve beállítja, hogy az egyes szimbólumok legyenek-e orientálva a vonal irányába vagy sem.
Szimbólum forgatása a vonal irányát követve beállítja, hogy az egyes szimbólumok legyenek-e orientálva a vonal irányába vagy sem.Mivel egy vonal gyakran különböző irányú szakaszok egymásutánjából áll, a jelölő elforgását a vonal mentén egy meghatározott távolságot átlagolva számítjuk ki. Például a Szögátlagolási táv tulajdonság
4 mm-re állítása azt jelenti, hogy a vonal mentén a szimbólum helye előtt és után2 mm-re lévő két pontot használja a szög kiszámításához. Ennek az a hatása, hogy kisimítja (vagy eltávolítja) az összes apró helyi eltérést a vonal átlagos irányától, ami sokkal szebb vizuális orientációt eredményez a jelölőszimbólumok számára.Eltolás a vonaltól: eltolja a jelölőszimbólumokat a vonaltól.
Szálkázott vonal: a vonalra merőleges szakaszokat (szálkákat) ismételget a vonal teljes hosszában, az egyes szakaszok megjelenítéséhez vonalakat használva alszimbólumként. Más szóval a szálkázott vonal egy olyan szimbólumvonalhoz hasonlít, melyben a szimbólumok vonalszakaszokra vannak cserélve. Ennek megfelelően a szálkázott vonalnak a szimbólumvonallal megegyező tulajdonságai vannak, valamint:
Szálkák hossza
Szálkák elforgatása
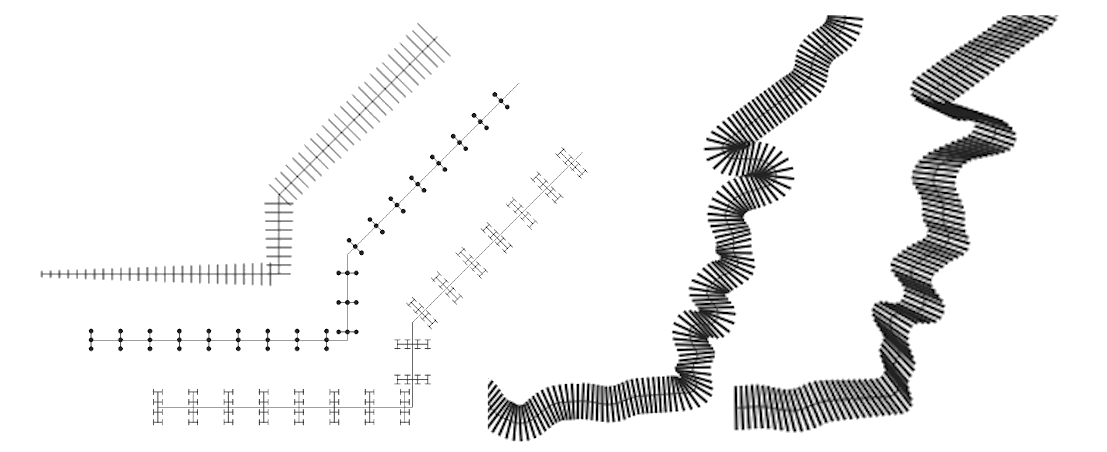
10.14. ábra Példák szálkázott vonalakra
Rasztervonal: egy raszterképet jelenít meg és ismételget a vonal mentén. Állíthatóak a Körvonalszélesség, Eltolás, Összekötési stílus, Vonalvégstílus és Átlátszatlanság tulajdonságok.
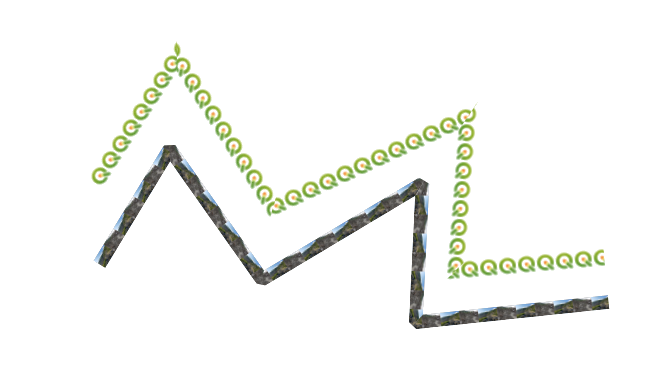
10.15. ábra Példák rasztervonalra
Lineáris referencia: lehetővé teszi szöveges címkék rendszeres távolságonként történő elhelyezését a vonal mentén, vagy a meglévő töréspontok helyén. A pozíciók kiszámíthatók derékszögű koordináta-rendszerbeli távolságként, vagy interpolálhatók z/m értékekből. A paraméterek a következők:
Mérés elhelyezése: A címkék elhelyezhetők szabályos derékszögű koordináta-rendszerbeli 2D távolságonként, a geometriák Z vagy M értékei alapján kiszámított szabályos lineárisan interpolált távolságokra, vagy a meglévő töréspontokra. Megadható rögzített vagy az adatok által meghatározott Intervallum.
Mennyiség: Az egyes pozíciókban megjelenített címkék a vonal mentén futó távolságot vagy a lineárisan interpolált Z vagy M értéket jelölik. A címkék a text és number összes formázási lehetőségét tudják használni, ami csak elérhető a QGIS-ben.
Megjegyzés
A távolságalapú elhelyezés vagy címkék használata esetén a távolságok kiszámítása csak 2D-ben történik. A derékszögű koordináta-rendszerbeli számítások a réteg CRS-e alapján történnek.
Többszörösök kihagyása: Ha be van állítva, akkor azok a címkék, amelyek ennek az értéknek a többszörösei, ki lesznek hagyva. Segítségével összetett referenciacímkék hozhatóak létre, pl. ha egy szimbólum két lineáris szimbólumrétegből épül fel, ahol az egyik 100 méterenként kis betűtípussal, 1000 többszörösét kihagyva, a másik pedig 1000 méterenként nagy, vastag betűtípussal jelenik meg.
Szögátlagolási táv: A címkék forgatása a vonalvezetés átlagolásával kiszámított szöggel történik, így az éles apró szaggatottság nem eredményezi a címke elfordulását.
Jelölőszimbólumok megjelenítése a vonalelem hivatkozott pontjain egy QGIS jelölőszimbólummal. Ez lehetővé teszi például, hogy egy „vonalzó” stílusú vonal esetében a megjelölt ponton kereszthúzás jelenjen meg.

10.16. ábra Lineáris címkék rajzolása a vonalelem mentén
Vonalsorozat: színátmenetet jelenít meg egy vonal szélessége mentén. Választhat Két színes és Színskála átmenetek közül, valamint állíthatója a Körvonalszélesség, Eltolás, Összekötési stílus, Vonalvégstílus és Átlátszatlanság tulajdonságokat.
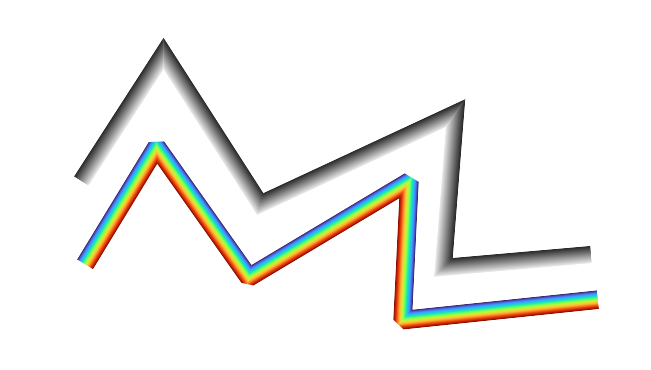
10.17. ábra Példák vonalsorozatos vonalra
Kitöltött vonal: a vonalak belsejét kitöltési szimbólummal jeleníti meg, amely lehetővé teszi a színátmenettel, sraffozással stb. kitöltött vonalakat. Beállítható a Vonalvastagság, Eltolás, Összekötési stílus, Vonalvég stílusa.
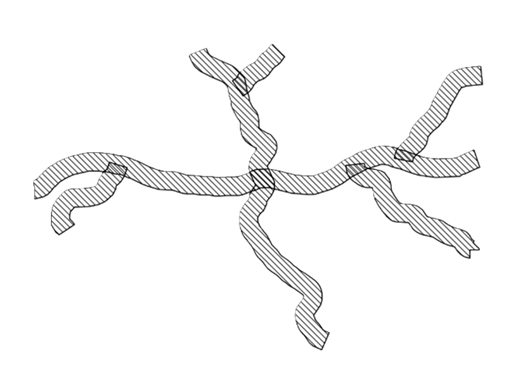
10.18. ábra Példák kitöltött vonalakra
Kitöltésszimbólumok
Felületgeometriával rendelkező elemeknél használható; a felületszimbólumok az alábbi szimbólumréteg típusúak lehetnek:
Egyszerű kitöltés (alapértelmezett): kitölti a felületet egy egységes színnel
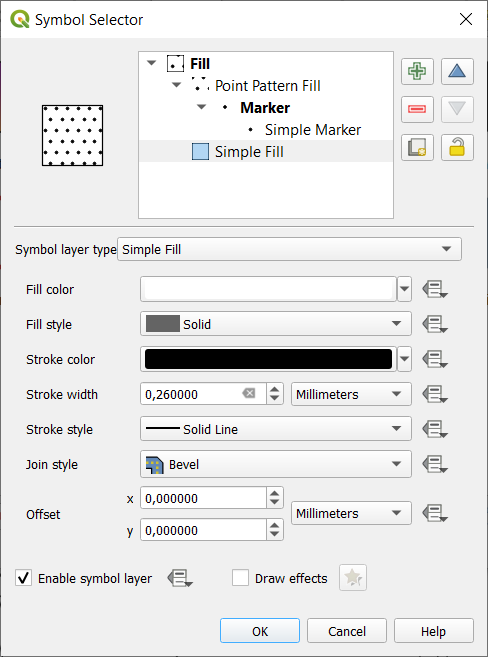
10.19. ábra Egy egyszerű kitöltésszimbólum tervezése
Centrális kitöltés: egy jelölőszimbólumot helyez el a látható elem centrálisába. A jelölő helye nem feltétlenül kerül az elem valódi centrálisára, mert a számítás figyelembe veszi a térképvászon látható területére vágott felület(ek)et és nem veszi figyelembe a lyukakat. Használjon geometriagenerátor szimbólumtípust, ha valódi centrálisra van szüksége.
Beállítási lehetőségek:
Jelölők felületen belülre kényszerítése
Jelölők rajzolása a többrészű elemek összes részére ahelyett, hogy csak a legnagyobb részére rajzolná
Jelölők vágása a felület határán: a jelölőszimbólum(ok) megjelenítése egészben, vagy csak az aktuális elemgeometriára eső rész megtartása, vagy azon geometriarészé, amihez a szimbólum tartozik (Jelölők vágása csak az aktuális rész határán)
Geometria generátor (lásd A geometriagenerátor)
Kitöltés színátmenettel: a felületet sugaras, lineáris vagy kúpos színátmenettel tölti ki, ami vagy egyszerű, két szín közti átmeneten vagy egy előre meghatározott színátmeneten alapul. A színátmenet elforgatható, valamint alkalmazható az elemekre egyenként vagy a teljes térképi terjedelemre. A kezdő és végpontok beállíthatóak koordinátákkal vagy centrálissal (az elemé vagy a térkép). Megadható adatvezérelt eltolás is.
Kitöltés vonalmintával: a felületet egy vonalas szimbólumrétegből álló sraffozott mintával tölti ki. Beállítható:
Igazítás: meghatározza a minta elhelyezkedését az elem(ek)hez képest:
Minta igazítása az elemhez: a vonalak egy egyes elemeken belül lesznek megjelenítve
Minta igazítása a térképi terjedelemhez: a minta a térképnézet teljes terjedelmén lesz megrajzolva, lehetővé téve, hogy a különböző elemek vonalai igazodjanak egymáshoz
A vonalak Forgatása, óramutató járásával ellentétesen
Térköz: az egymást követő vonalak közötti távolság
Eltolás: a vonalak távolsága az elem határától
Levágás: lehetővé teszi annak szabályozását, hogy a kitöltési vonalak hogyan legyenek a felület alakzatára vágva. A lehetőségek a következők:
Vágás csak megjelenítéskor: a vonalakat az elem befoglaló téglalapjának teljes területére létrehozza, majd kirajzolásnál alakzatra vágja. A vonalvégek (eleje és vége) nem lesznek láthatóak.
Vonalak vágása megjelenítés előtt: a vonalakat megjelenítés előtt levágja a felület pontos alakjának megfelelően. A vonalvégek (beleértve a vonalvég stílusát, eleje/vége szimbólumokat, stb.) láthatóak lesznek, és esetenként túllóghatnak a felületen kívülre (a vonalszimbólum beállításaitól függően).
Nincs vágás: egyáltalán nem történik vágás; a vonalak az elem teljes befoglaló téglalap lefedik.
Kitöltés pontmintával: a felületet egy jelölő-szimbólumrétegből álló rácsmintával tölti ki. Beállítható:
Igazítás: meghatározza a minta elhelyezkedését az elem(ek)hez képest:
Minta igazítása az elemhez: a szimbólumok egy egyes elemeken belül lesznek megjelenítve
Minta igazítása a térképi terjedelemhez: a minta a térképnézet teljes terjedelmén lesz megrajzolva, lehetővé téve, hogy a különböző elemek szimbólumai igazodjanak egymáshoz
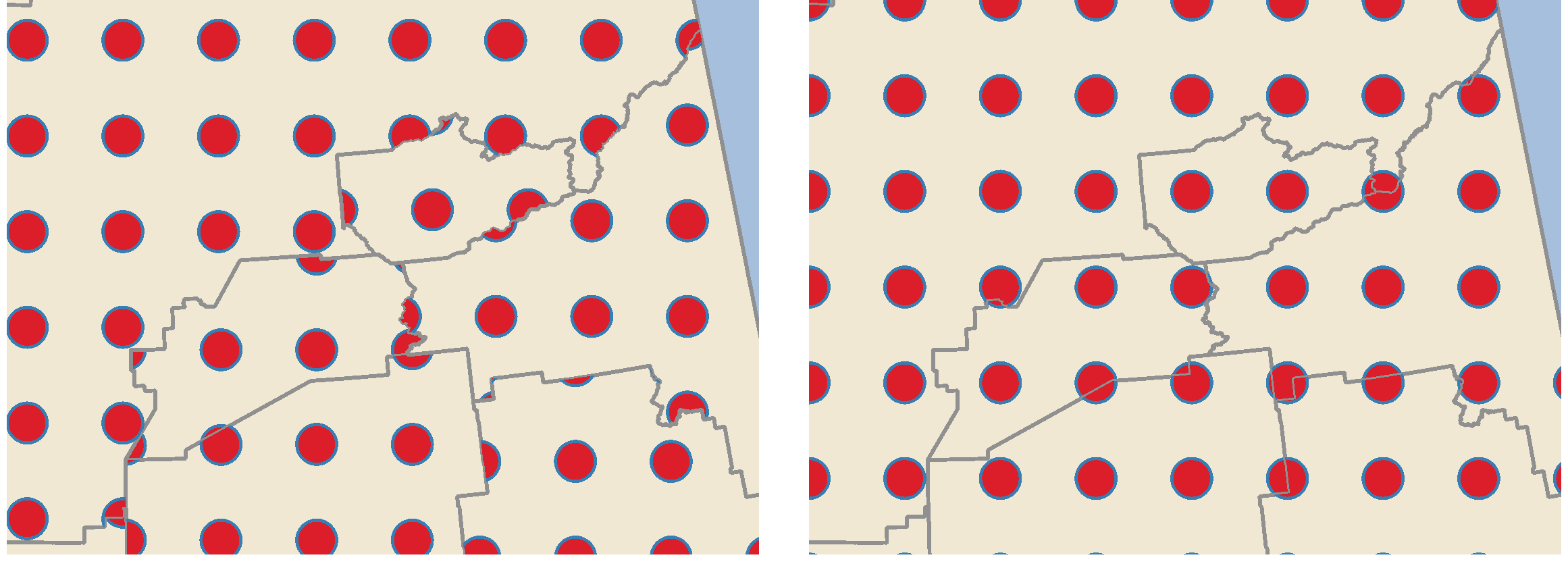
10.20. ábra Pontminta igazítása az elemekhez (balra) és a térképi terjedelemhez (jobbra)
Távolság: az egymást követő szimbólumok Vízszintes és Függőleges távolsága
Áthelyezés: a szimbólumok egymást követő oszlopainak (ill. sorainak) egymáshoz képesti Vízszintes (ill. Függőleges) eltolása
Eltolás: Vízszintes és Függőleges távolság az elem határától
Levágás: lehetővé teszi annak szabályozását, hogy a kitöltési szimbólumok hogyan legyenek a felület alakzatára vágva. A lehetőségek a következők:
Vágás az alakzatra: a szimbólumok úgy lesznek levágva, hogy csak a felületen belüli részük legyen látható.
Jelölő centrálisa az alakzaton belül: csak azok a szimbólumok lesznek kirajzolva, melyek centrálisa a felületen belülre esik, de ezen szimbólumok felületen kívülre eső része nem lesz levágva
Jelölő teljesen az alakzaton belül: csak azok a szimbólumok lesznek megjelenítve, melyek teljes egészében a felületen belülre esnek
Nincs vágás: minden olyan szimbólum, amely bármennyire is metszi a felületet, teljesen meg lesz jelenítve (szigorúan véve ami „metszi a szimbólum befoglaló téglalapját”)
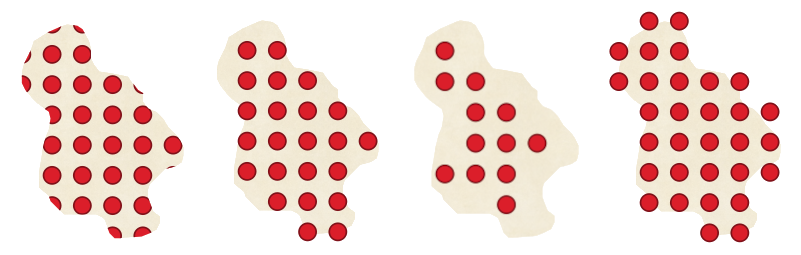
10.21. ábra Kitöltő szimbólumok levágása – balról jobbra: Vágás alakzatra, Jelölő centrálisa az alakzaton belül, Jelölő teljesen az alakzaton belül, Nincs vágás
A teljes minta Forgatása az óramutató járása szerint
A Minta véletlenszerűvé tétele csoport beállításai lehetővé teszik a pontminta egyes pontjainak véletlenszerű eltolását egy megadott maximális távolságba Vízszintesen vagy Függőlegesen. A maximális eltolást bármilyen támogatott mértékegységben megadhatja, például milliméterben, pontban, térképi egységben vagy akár „százalékban” is (ahol a százalék a minta szélességéhez vagy magasságához viszonyítva van megadva).
Opcionálisan beállíthat egy véletlenszám-rögzítőértéket, ami segít elkerülni a mintázat „ugrálását” a térképfrissítések során. Az adatvezérelt felülbírálás is támogatott.
Megjegyzés
A Minta véletlenszerűvé tétele és a Kitöltés szimbólummal véletlenszerűen szimbólumtípus közti fő különbség, hogy a pontminta véletlenszerű eltolása lehetővé teszi a szimbólumok kvázi „szabályos” elhelyezését – mivel a minta pontjai gyakorlatilag egy rácshálóhoz vannak rögzítve, ez lehetővé teszi olyan félig véletlenszerű kitöltések létrehozását, amelyekben nincsenek üres területek vagy átfedő szimbólumok. (Szemben a véletlenszerű szimbólum kitöltéssel, amely mindig teljesen véletlenszerűen helyezi el a pontokat… néha feltűnő pontcsoportokat vagy nem kívánt üres területeket eredményezve).
Kitöltés szimbólummal véletlenszerűen: a felületet jelölőszimbólummal tölti ki, azokat a felület határán belül véletlenszerű helyekre helyezve. Beállítható:
Számlálási mód: meghatározza, hogy a megjelenítendő jelölőszimbólumok számát abszolút számnak vagy sűrűség alapúnak kell-e tekinteni
Pontok száma: a megjelenítendő jelölőszimbólumok száma.
egy opcionális véletlenszám rögzítőérték, amivel következetes elhelyezés biztosítható
Sűrűség területe: sűrűségalapú számlálási módnál biztosítja, hogy a jelölők kitöltési sűrűsége ugyanaz maradjon különböző méretarányoknál / nagyítási szinteken a térkép frissítésekor (továbbá lehetővé teszi a véletlen elhelyezés megfelelő működését QGIS Szerveren és csempealapú megjelenítésnél)
Jelölők vágása a felület határán: meghatározza, hogy a felületek határának közelében megjelenített jelölőket a határnál le kell-e vágni vagy sem
Kitöltés raszteres képpel: a felületet egy raszteres kép csempéivel tölti ki (
PNGJPG,BMP…). A kép lehet egy fájl a lemezen, egy távoli URL vagy egy beágyazott, karakterlánccá kódolt fájl (további részletek). Az opciók közé tartozik az (adatvezérelt) átlátszatlanság, képméret, koordinátamód (objektum vagy nézet), elforgatás és eltolás. A Méret beállítás alatt egymástól függetlenül beállíthatja a kitöltési minta szélességét és magasságát, lehetővé téve a vízszintes vagy függőleges irányban megnyújtott raszteres kitöltést. A képméret beállítható a szokásos mértékegységekben vagy az eredeti kép méretének arányában.Kitöltés SVG képpel: a felületet SVG szimbólummal tölti ki a megadott méretben (Textúraszélesség).
Alakzatkövető kitöltés: egy színátmenet-kitöltést pufferel, amiben a színátmenet a felület határától annak közepe felé terjeszkedik. A beállítható paraméterek között megtalálható az árnyalandó határtól való távolság, a használandó színskála vagy kétszínes átmenet, a kitöltés opcionális elmosása és az eltolás.
Körvonal: Nyíl: a felület határának ábrázolásához nyíl szimbólumot használ. A körvonalnyíl beállításai megegyeznek a vonalak nyílszimbólumának beállításaival.
Körvonal: Szálkázott vonal: szálkázott vonalszimbólumot használ a felület határának megjelenítéséhez (Gyűrűk), ami lehet csak a külső, csak a belső gyűrűk, vagy az összes gyűrű. A szálkázott körvonal többi beállítása megegyezik a szálkázott vonal szimbólum beállításaival.
Körvonal: Szimbólumvonal: szimbólumvonalat használ a felület határának megjelenítéséhez (Gyűrűk), ami lehet csak a külső, csak a belső gyűrűk, vagy az összes gyűrű. A szimbólumkörvonal többi beállítása megegyezik a szimbólumvonal beállításaival.
Körvonal: Egyszerű vonal: egyszerű vonalszimbólumot használ a felület határának megjelenítéséhez (Gyűrűk), ami lehet csak a külső, csak a belső gyűrűk, vagy az összes gyűrű. A Vonalrajzolás csak a felületen belül hatására csak a felület határain belüli részt jeleníti meg, ami hasznos lehet szomszédos felülethatárok egyértelmű ábrázolásánál. Az egyszerű körvonalszimbólum többi beállítása megegyezik az egyszerű vonalszimbólum beállításaival.
Megjegyzés
Felület típusú geometria esetén letilthatja a vonalak/felületek automatikus kivágását a vászon méretére. Egyes esetekben ez a kivágás kedvezőtlen szimbólummegjelenítést eredményez (pl. centrális kitöltések, ahol a centrálisnak mindig az aktuális elem súlypontjában kell lennie).
Paraméterezhető SVG
Lehetősége van megváltoztatni az SVG szimbólumok színét. Az egyes tulajdonságok paraméterezhetőségéhez a következő helyettesítő kódokat használhatja: kitöltési szín param(fill), kitöltés átlátszatlansága param(fill-opacity), körvonalszín és -átlátszatlanság param(outline) és param(outline-opacity), körvonalszélesség param(outline-width). Ezeket a kódokat opcionálisan követheti egy alapértelmezett érték, például:
<svg width="100%" height="100%">
<rect fill="param(fill) #ff0000" fill-opacity="param(fill-opacity) 1" stroke="param(outline) #00ff00" stroke-opacity="param(outline-opacity) 1" stroke-width="param(outline-width) 10" width="100" height="100">
</rect>
</svg>
Még általánosabban az SVG-k szabadon paraméterezhetőek a param(parameter_neve) formában. A paraméterek használhatóak SVG-attribútumok értékeként, vagy csomópontok szövegeként is:
<g stroke-width=".265" text-anchor="middle" alignment-baseline="param(align)">
<text x="98" y="147.5" font-size="6px">param(text1)</text>
<text x="98" y="156.3" font-size="4.5px">param(text2)</text>
</g>
Ezeket a paramétereket aztán definiálni kell kifejezésként a Dinamikus SVG-paraméterek táblázatban.
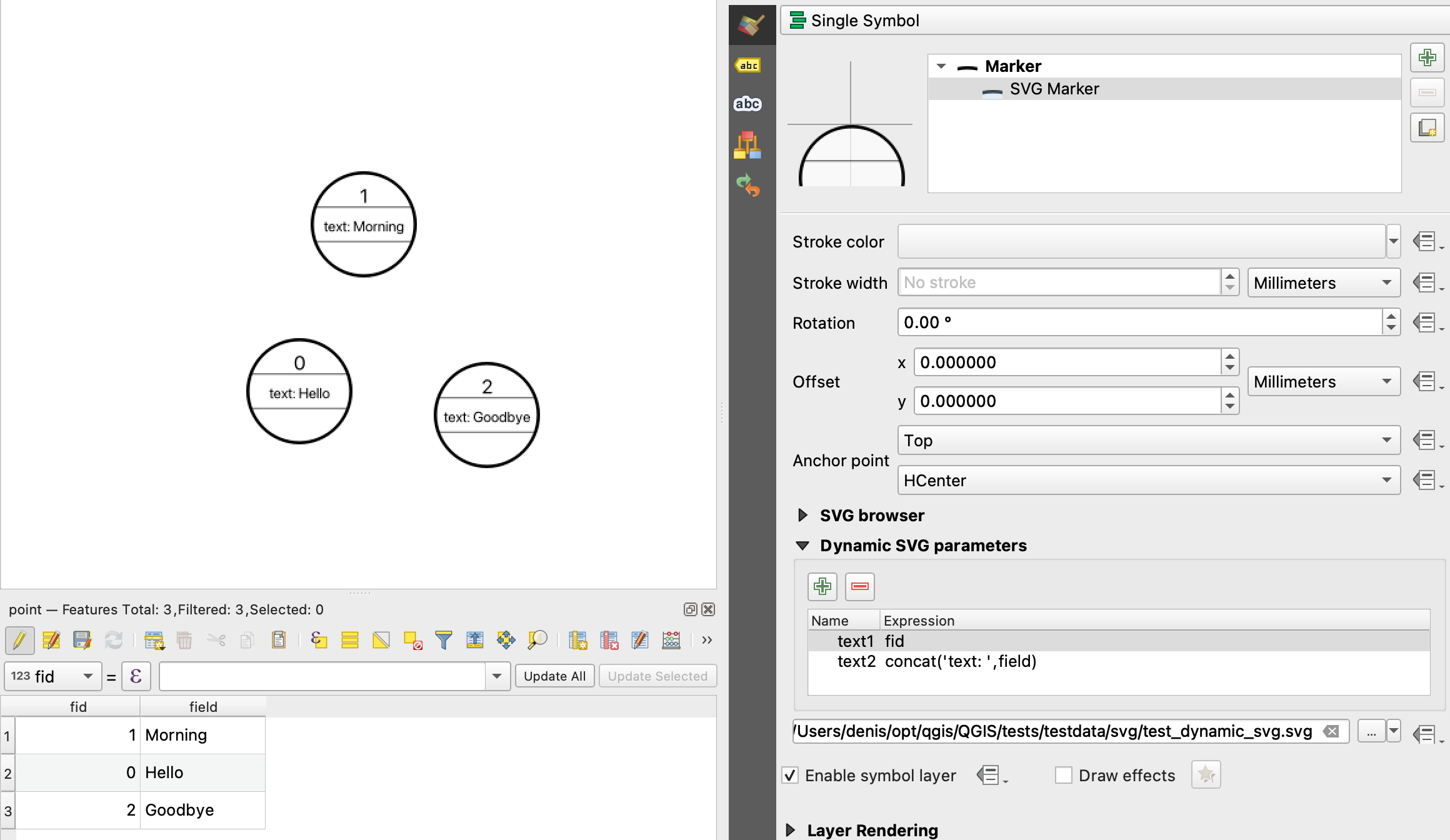
10.22. ábra A Dinamikus SVG-paraméterek tábla
Megjegyzés
A QGIS egy teljes SVG csomópontot keres. Ha tehát a paramétere egy összetettebb csomóponton belül van, akkor a kifejezéssel együtt a teljes csomópontot is be kell injektálnia. Például a transform="rotate(param(angle)" nem fog működni. Ehelyett a transform="param(rotation)"-t kell megadni, és a ``rotation paramétert a 'rotate(' || coalesce(my_field, 0) || ')' kifejezéssel kell definiálni.
A geometriagenerátor
Az összes szimbólumtípushoz elérhető geometriagenerátor szimbólumréteg lehetővé teszi geometriák létrehozását kifejezések használatával, a megjelenítés során valós időben. A létrehozott geometria típusának nem kell megegyeznie az eredeti Geometriatípussal, és több ilyen, módosított geometriájú szimbólumréteget is egymásra helyezhet.
Beállítható a Mértékegység: amikor a geometriagenerátor szimbóluma nem egy réteghez kapcsolódik (pl. elrendezéselemben van használva), ez lehetővé teszi a generált kimenet jobb szabályozását.
Néhány példa:
Szimbólum megjelenítése egy elem középpontjaként
centroid( $geometry )
Egy pontelemtől 100 térképegység távolságon belül lévő jellemzők vizuális átfedése, azaz egy 100 m-es övezet létrehozása a pont körül.
buffer( $geometry, 100 )
MultiPoint geometriagenerátorként használva az elem középpontja körül jelenít meg pontokat
collect_geometries( array_foreach( generate_series( 0, 330, 30 ), project( $geometry, 3, radians( @element ) ) ) )
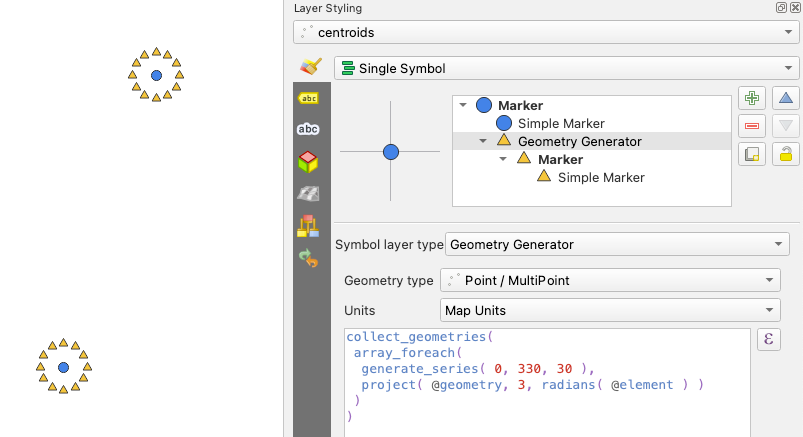
Az elem középpontja körül jelenít meg pontokat. A pontok száma egy mező értékétől függ.
with_variable( 'symbol_numbers', ceil(fid/10), collect_geometries( array_foreach( generate_series( 0, 360, 360/@symbol_numbers ), project( $geometry, 2, radians( @element ) ) ) ) )
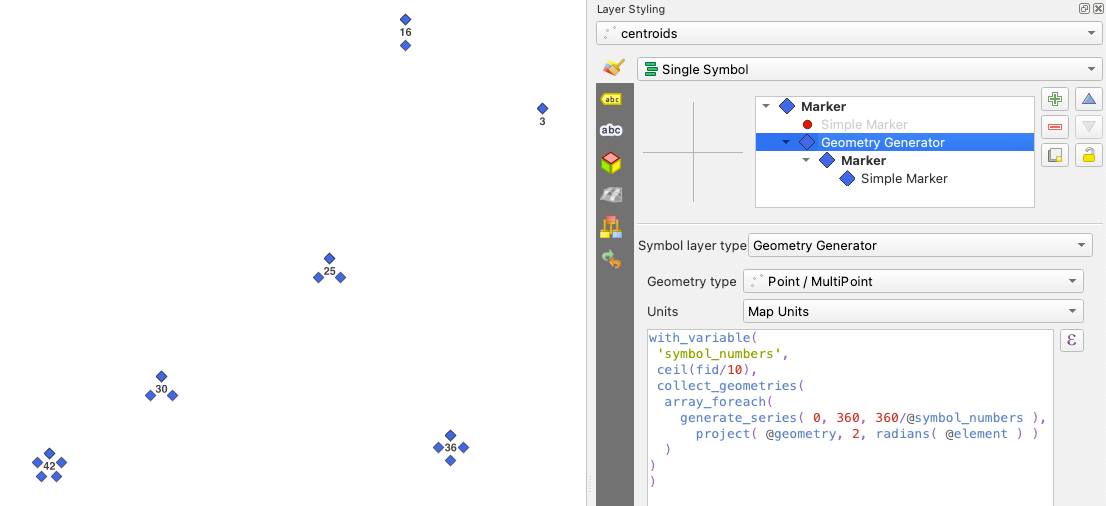
Két réteg elemeit összekötő íves nyilakat hoz létre a köztük lévő kapcsolat alapján.
A Vektormező-szimbólum
A vektormező-szimbólum vektormezőben tárolt adatok, például a föld deformációja, árapály áramlások és hasonlók megjelenítésére szolgál. A vektorokat vonalakként (lehetőleg nyilakként) jeleníti meg, amelyek az adatpontok kiválasztott attribútumai szerint vannak méretezve és orientálva. Csak pontszerű adatok megjelenítésére használható, vonal- és felületrétegek megjelenítésére nem alkalmas.
A vektormezőt az adat attribútumaival lehet meghatározni, amelyek a mezőt az alábbiak szerint reprezentálhatják:
derékszögű komponensek (a mező
xésykomponensei)vagy polárkoordináták: ezesetben az attribútumok a
HossztésSzögethatározzák meg. A szög mérhető északról, az óramutató járásával megegyező irányban, vagy azzal ellentétes irányban keletről, valamint lehet fokban vagy radiánban.vagy csak magassági adat, ami egy függőleges nyilat jelenít meg az adatok egy attribútuma alapján skálázva. Ez alkalmas például a deformáció függőleges komponensének megjelenítésére.
A mező méretezésével felfelé vagy lefelé skálázható a megfelelő méretre.
Animált szimbólum
Az animált jelölő szimbólum lehetővé teszi, hogy egy .GIF, .WebP, .MNG, stb. animációs fájlt használjon a térképen lévő pontok ábrázolásához. Megadhatja:
a Fájl elérési útja,
Képkockasebesség: a másodpercenként megjelenített lépések száma, ami jelzi, hogy milyen gyorsan játszódik le az animáció,
Méret bármely támogatott mértékegységben,
Átlátszatlanság,
Forgatás,
Eltolás a jelölő helyétől x és y irányba,
Horgonypont
Az animált szimbólumok kezelésének két módja van:
Ha a térkép nincs animáltként beállítva (azaz ez egy normál QGIS projekt animációk nélkül), az animált jelölők képkockáját kizárólag az aktuális időbélyeg határozza meg.
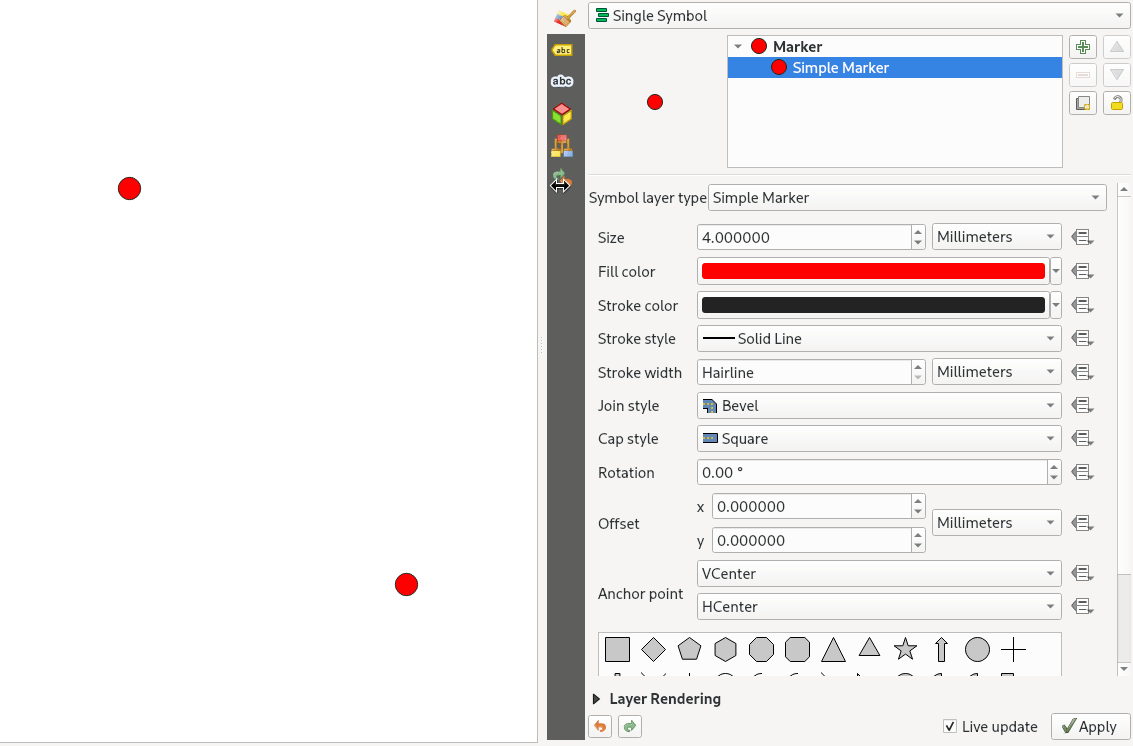
10.23. ábra Animált jelölő, ha a térkép nincs animáltként beállítva
Ha a térkép animáltként van beállítva, akkor az animált jelölők szinkronizálódnak az animáció idővonalával. Ez azt jelenti, hogy az animált jelölők szünetet tartanak, amikor az animáció szünetel, együtt haladnak az animációval, és így tovább. A térkép is az időbeli animációhoz meghatározott képkockasebességnek megfelelően rajzolódik újra. Ez az üzemmód akkor is érvényesül, ha időbeli vezérlőt használó animációt exportál.

10.24. ábra Animált jelölő, ha a térkép animáltként van beállítva