重要
Translation is a community effort you can join. This page is currently translated at 99.03%.
7. QGIS图形用户界面
QGIS图形用户界面 (GUI) 如下图所示 (黄色圆圈中的数字 1 到 5 表示QGIS图形用户界面的重要元素,将在下面讨论)。
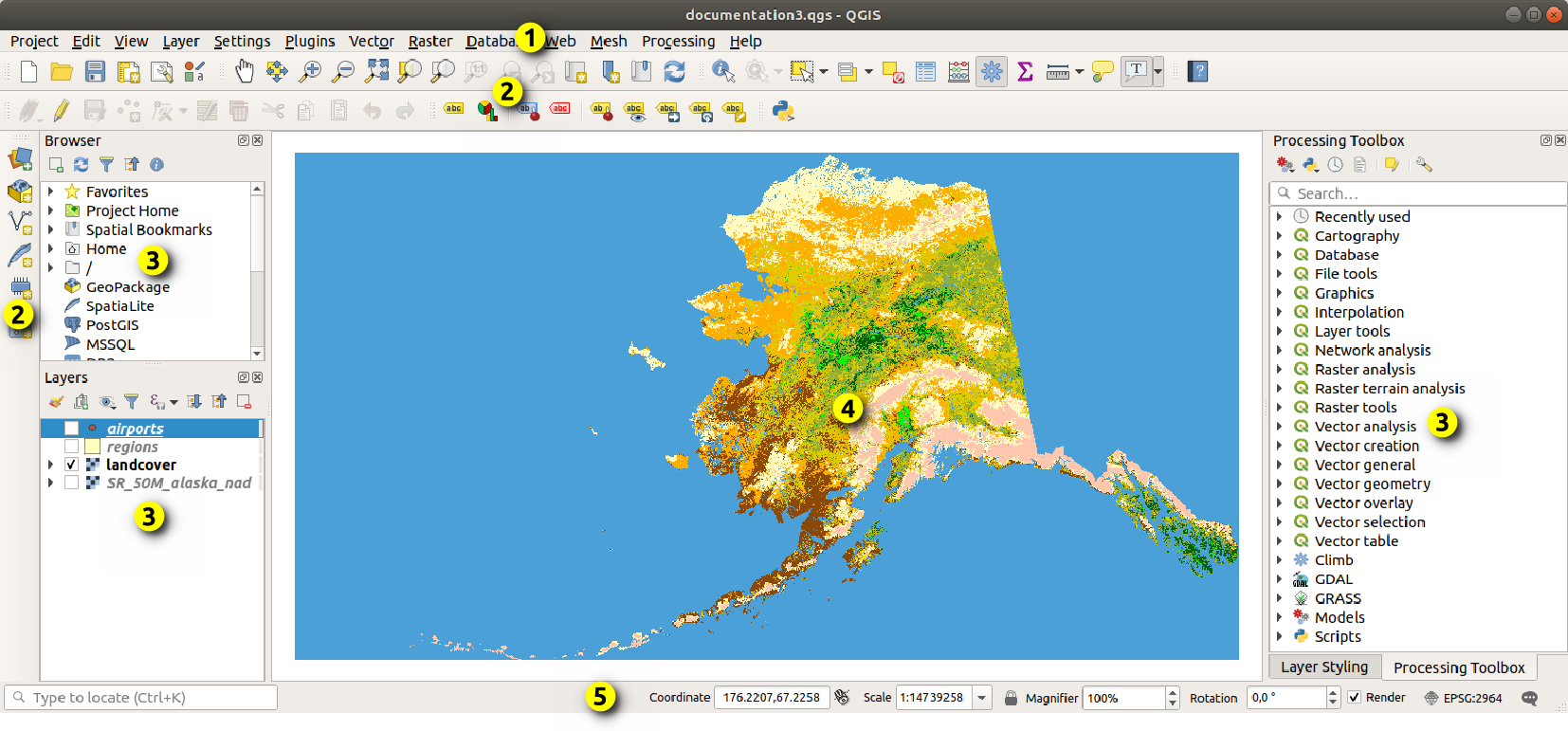
图 7.1 带阿拉斯加样本数据的QGIS图形用户界面
备注
根据操作系统和窗口管理器的不同,窗口装饰(标题栏等)可能会有所不同。
QGIS主界面 (图 7.1) 由五个组件类型构成:
向下滚动,并查看这些内容的详细说明。
7.2. 面板和工具栏
从 菜单 (或  ),您可以打开和关闭QGIS控件 () 和工具栏 ()。要 (取消) 激活其中任何一项,请右键单击菜单栏或工具栏,选择所需项。面板和工具栏可以在QGIS界面中移动和放置在任何你喜欢的地方。该列表还可以通过激活 核心或外部插件 进行扩展。
),您可以打开和关闭QGIS控件 () 和工具栏 ()。要 (取消) 激活其中任何一项,请右键单击菜单栏或工具栏,选择所需项。面板和工具栏可以在QGIS界面中移动和放置在任何你喜欢的地方。该列表还可以通过激活 核心或外部插件 进行扩展。
7.2.1. 工具栏
工具栏提供了对菜单中大多数功能的访问,以及与地图交互的其他工具。每个工具栏项都有可用的弹出帮助。将鼠标悬停在所选项上,将显示工具用途的简短描述。
可用工具栏包括:
工具栏名称 |
工具主要参考资料 |
|---|---|
高级数字化 |
|
注记 |
|
属性 |
|
数据源管理器 |
|
数据库 |
|
数字化 |
|
GPS |
|
GRASS |
|
帮助 |
|
标注 |
|
图层管理 |
|
地图浏览 |
|
网孔数字化 |
|
插件 |
|
工程 |
|
处理算法 |
|
栅格 |
|
选择 |
|
形状数字化 |
|
捕捉 |
|
矢量 |
|
Web |
备注
第三方插件可以使用自己的工具或提供其自己的工具栏扩展默认工具栏。
7.2.2. 面板
QGIS提供了许多面板。面板是特殊控件,可以与之交互的 (选择选项、复选框、填充值…) 执行更复杂的任务。
以下是QGIS提供的默认面板列表:
面板名称 |
快捷键 |
参考 |
|---|---|---|
高级数字化 |
Ctrl+4 |
|
浏览器 |
Ctrl+2 |
|
浏览器 (2) |
||
调试/开发工具 |
F12 |
|
高程剖面 |
||
几何图形验证 |
||
GPS信息 |
Ctrl+0 |
|
GRASS工具 |
||
图层顺序 |
Ctrl+9 |
|
图层样式 |
Ctrl+3 |
|
图层 |
Ctrl+1 |
|
日志信息 |
||
鹰眼图 |
Ctrl+8 |
|
工具箱 |
||
结果查看器 |
||
捕捉和数字化选项 |
||
空间书签管理器 |
Ctrl+7 |
|
统计 |
Ctrl+6 |
|
时态控制 |
||
瓦片比例 |
||
撤消/重做 |
Ctrl+5 |
|
顶点编辑器 |
7.3. 状态栏
状态栏为您提供有关地图视图和已处理或可用操作的一般信息,并提供管理地图视图的工具。
7.3.1. 搜索栏
在状态栏的左侧,搜索栏是一个快速搜索控件,可帮助您查找并运行QGIS中的任何功能或选项:
在文本控件中单击以激活搜索栏,或按 Ctrl+K。
键入与您要查找的工程相关联的文本 (名称、标签、关键字等)。默认情况下,将启用搜索过滤的返回结果,但您可以通过在文本前面加上 搜索过滤 前缀,将搜索限制在指定范围内,即键入
l cad将仅返回名称包含cad的图层。在访问搜索控件时,还可以双击显示的菜单来选择过滤。
根据项类型,单击搜索结果执行相应的操作。
小技巧
将查找限制为活动图层的特定字段
默认情况下,使用 "活动图层要素" 过滤 (f) 的搜索将遍历图层的整个属性表。您可以使用 @ 前缀将搜索限制到特定字段。例如 f @name sal 或 @name sal 只返回其 "name" 属性包含 'sal' 的要素。书写时,文本自动补全处于活动状态,建议使用 Tab 键。
可以从图层 字段 选项卡对查询的字段进行更高级的控制。有关详细信息,请参阅 Fields Properties 。
搜索是使用线程处理的,因此即使安装了慢速搜索过滤器,其结果也始终尽快可用。它们也会在遇到过滤时立即出现,这意味着,例如文件搜索过滤会在扫描文件树时逐个显示结果。这确保了用户界面始终响应,即使存在非常慢的搜索过滤 (例如,使用在线服务的过滤)。
备注
Nominatim定位器工具的行为可能与 OpenStreetMap Nominatim 使用规则 不同 (无自动补全搜索、获取结果延迟等)。
7.3.2. 汇报行为
在搜索栏旁边的区域中,将在需要时显示已执行操作的摘要 (例如选择图层中的要素、移除图层、平移距离和方向) 或悬停在工具的详细描述 (并非所有工具)。
如果需要执行较长时间的操作,例如在栅格图层中收集统计信息、执行处理算法或在地图视图中渲染多个图层,状态栏中将显示进度条。
7.3.3. 控制地图画布
![]() 坐标 选项显示鼠标的当前位置,在地图视图中移动时跟随鼠标。可以在 选项卡中设置单位 (和精度)。单击文本框右侧的小按钮,可以在坐标选项和
坐标 选项显示鼠标的当前位置,在地图视图中移动时跟随鼠标。可以在 选项卡中设置单位 (和精度)。单击文本框右侧的小按钮,可以在坐标选项和  范围 选项之间切换,该选项以地图单位显示地图视图当前左下角和右上角的坐标。
范围 选项之间切换,该选项以地图单位显示地图视图当前左下角和右上角的坐标。
在显示坐标旁边,您会看到 比例 显示,它显示地图视图的比例。有一个比例选择器,允许您在 预定义和自定义比例 之间进行选择。
在显示比例的右侧,按下  按钮锁定比例,以使用放大镜放大或缩小画布。放大镜允许在不更改地图比例的情况下放大地图,从而更轻松准确调整标注和符号的位置。放大级别以百分比表示。如果 放大镜 的级别为100%,当前地图不会被放大,即以相对于显示器分辨率 (DPI) 的标准比例渲染。默认放大倍率值可以在 中定义,这对于高分辨率屏幕放大小符号非常有帮助。此外,设置中的 可以方便控制QGIS是遵循每个显示器的物理DPI还是使用整体系统逻辑DPI。
按钮锁定比例,以使用放大镜放大或缩小画布。放大镜允许在不更改地图比例的情况下放大地图,从而更轻松准确调整标注和符号的位置。放大级别以百分比表示。如果 放大镜 的级别为100%,当前地图不会被放大,即以相对于显示器分辨率 (DPI) 的标准比例渲染。默认放大倍率值可以在 中定义,这对于高分辨率屏幕放大小符号非常有帮助。此外,设置中的 可以方便控制QGIS是遵循每个显示器的物理DPI还是使用整体系统逻辑DPI。
在放大镜工具右侧,可以为地图视图定义当前顺时针方向旋转角度,单位为度。
在状态栏右侧,  渲染 复选框可用于暂停地图视图渲染 (请参阅章节 Controlling map rendering) 。
渲染 复选框可用于暂停地图视图渲染 (请参阅章节 Controlling map rendering) 。
在  渲染 功能的右侧,可以找到显示当前工程CRS的
渲染 功能的右侧,可以找到显示当前工程CRS的 ![]() EPSG:代码 按钮。单击此按钮将打开 工程属性 对话框,并允许重投影地图视图或调整任何其他工程属性。
EPSG:代码 按钮。单击此按钮将打开 工程属性 对话框,并允许重投影地图视图或调整任何其他工程属性。




























































































































































































































