14.2. Lesson: Géoréférencement d’une carte
Une tâche forestière commune serait la mise à jour des informations relatives à une zone forestière. Il est possible que les informations précédentes pour cette zone datent de plusieurs années et aient été collectées de manière analogique (c’est-à-dire sur papier) ou peut-être qu’elles aient été numérisées mais qu’il ne vous reste que la version papier de ces données d’inventaire.
Il est fort probable que vous souhaitiez utiliser ces informations dans votre SIG pour, par exemple, les comparer plus tard avec des inventaires ultérieurs. Cela signifie que vous devrez numériser les informations dont vous disposez à l’aide de votre logiciel SIG. Mais avant de pouvoir commencer la numérisation, il y a une première étape importante à franchir, à savoir la numérisation et le géoréférencement de votre carte papier.
Le but de cette leçon: Apprendre à utiliser l’outil Georeferencer dans QGIS.
14.2.1.  Scanner la carte
Scanner la carte
La première tâche que vous aurez à faire est de scanner votre carte. Si votre carte est trop grande, vous pouvez la numériser en plusieurs parties, mais n’oubliez pas que vous devrez répéter les tâches de prétraitement et de géoréférencement pour chaque partie. Donc, si possible, scannez la carte en un nombre de parties aussi réduit que possible.
Si vous devez utiliser une carte différente de celle fournie avec ce manuel, utilisez votre propre scanner pour scanner la carte sous forme de fichier image, une résolution de 300 DPI fera l’affaire. Si votre carte comporte des couleurs, scannez l’image en couleur afin de pouvoir utiliser ces couleurs plus tard pour séparer les informations de votre carte en différentes couches (par exemple, les peuplements forestiers, les courbes de niveau, les routes…).
Pour cet exercice vous utiliserez une carte préalablement scannée, vous la trouverez sous le nom rautjarvi_map.tif dans le dossier data exercise_data/forestry.
14.2.2.  Follow Along: Géoréférencement de la carte scannée
Follow Along: Géoréférencement de la carte scannée
Ouvrez QGIS et réglez le CRS du projet sur ETRS89 / ETRS-TM35FIN dans , qui est le CRS actuellement utilisé en Finlande.
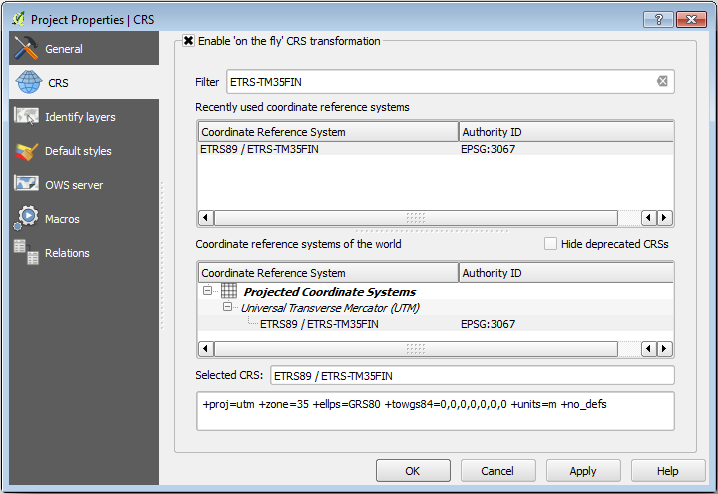
Enregistrez le projet QGIS sous le nom de map_digitizing.qgs.
Vous utiliserez l’extension de géoréférencement de QGIS, l’extension est déjà installé dans QGIS. Activez l’extension en utilisant le gestionnaire d’extensions comme vous l’avez fait dans les modules précédents. L’extension est nommée Georeferencer GDAL.
Pour géoréférencer la carte :
Ouvrez l’outil de géoréférencement, .
Ajouter le fichier image de la carte, rautjarvi_map.tif, comme image à géoréférencer, .
Lorsque vous êtes invité à trouver et à sélectionner le CRS KKJ / Finlande zone 2, c’est le CRS qui était utilisé en Finlande en 1994 lorsque cette carte a été créée.
Cliquez sur OK.
Ensuite, vous devez définir les paramètres de transformation pour le géoréférencement de la carte :
Ouvrez .
Cliquez sur l’icône à côté de la case Outjarvi raster, allez dans le dossier et créez le dossier exercise_data\\forestry\digitizing et nommez le fichier comme ceci rautjarvi_georef.tif.
Définissez le reste des paramètres comme indiqué ci-dessous.
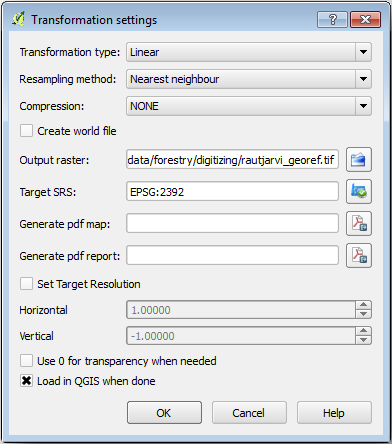
Cliquez sur OK.
La carte contient plusieurs croix marquant les coordonnées dans la carte, nous les utiliserons pour géoréférencer cette image. Vous pouvez utiliser les outils de zoom et de panoramique comme vous le faites habituellement dans QGIS pour inspecter l’image dans la fenêtre géoréférencer.
Faites un zoom sur le coin inférieur gauche de la carte et notez qu’il y a un réticule avec une paire de coordonnées, X et Y, qui, comme mentionné précédemment, se trouvent dans KKJ / Finlande zone 2. Vous utiliserez ce point comme premier point de contrôle au sol pour le géoréférencement de votre carte.
Sélectionnez l’outil Ajouter point et cliquez dans l’intersection du réticule (pan et zoom si nécessaire).
Dans le dialogue Entrez les coordonnées de la carte, écrivez les coordonnées qui apparaissent dans la carte (X : 2557000 et Y : 6786000).
Cliquez sur OK.
La première coordonnée pour le géoréférencement est maintenant prête.
Cherchez d’autres réticules dans l’image des lignes noires, ils sont séparés de 1000 mètres les uns des autres dans la direction Nord et Est. Vous devriez être capable de calculer les coordonnées de ces points par rapport au premier.
Faites un zoom arrière sur l’image et déplacez-vous vers la droite jusqu’à ce que vous trouviez un autre réticule, et estimez le nombre de kilomètres parcourus. Essayez de placer les points de contrôle au sol aussi loin que possible les uns des autres. Numérisez au moins trois autres points de contrôle au sol de la même manière que vous avez fait le premier. Vous devriez obtenir quelque chose de similaire :
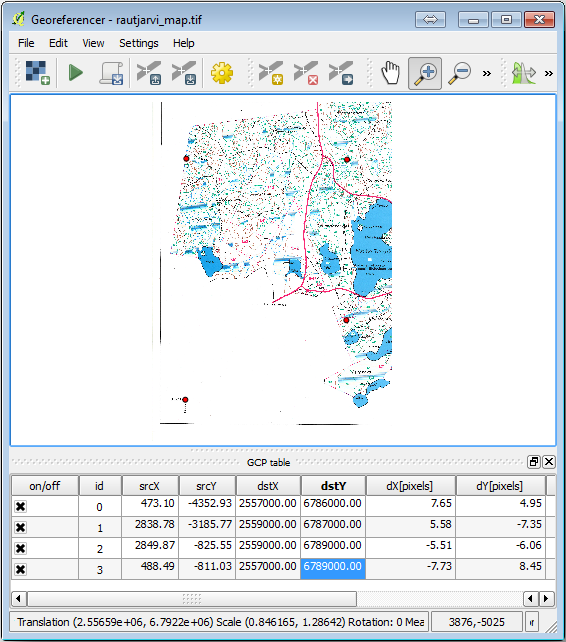
Avec déjà trois points de contrôle au sol numérisés, vous pourrez voir l’erreur de géoréférencement sous la forme d’une ligne rouge sortant des points. L’erreur en pixels est également visible dans le tableau GCP dans les colonnes dX[pixels] et dY[pixels]. L’erreur en pixels ne doit pas être supérieure à 10 pixels, si c’est le cas, vous devez revoir les points que vous avez numérisés et les coordonnées que vous avez entrées pour trouver la cause du problème. Vous pouvez utiliser l’image ci-dessus comme guide.
Une fois que vous êtes satisfait de vos points de contrôle, vous pouvez les conserver pour une utilisation ultérieure :
.
Dans le dossier exercise_data\\forestry\digitizing, nommez le fichier rautjarvi_map.tif.points.
Enfin, le géoréférencement vous permet de cartographier :
.
Notez que vous avez déjà nommé le fichier rautjarvi_georef.tif quand vous avez édité les paramètres de Georeferencer.
Maintenant, vous pouvez voir la carte dans le projet QGIS comme un raster géoréférencé. Notez que le raster semble être légèrement tourné, mais c’est simplement parce que les données sont KKJ / Finland zone 2 et que votre projet est dans ETRS89 / ETRS-TM35FIN.
Pour vérifier que vos données sont correctement géoréférencées, vous pouvez ouvrir l’image aérienne dans le dossier exercise_data\forestry, nommé rautjarvi_aerial.tif. Votre carte et cette image devraient correspondre assez bien. Réglez la transparence de la carte à 50% et comparez-la à l’image aérienne.
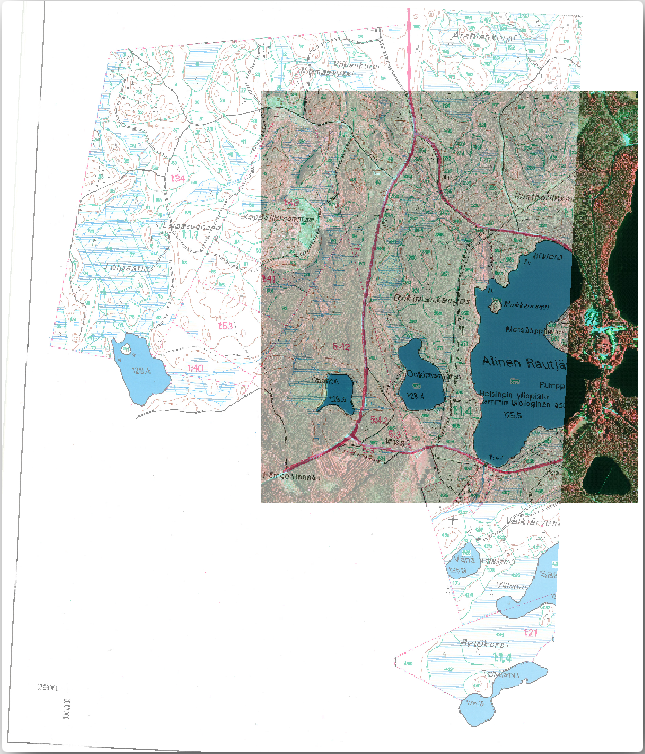
Enregistrez les modifications apportées à votre projet QGIS, vous continuerez à partir de ce point pour la prochaine leçon.
14.2.3. In Conclusion
Vous avez maintenant géoréférencé une carte papier, ce qui permet de l’utiliser comme couche cartographique dans QGIS.
14.2.4. What’s Next?
Dans la prochaine leçon, vous numériserez les peuplements forestiers de votre carte sous forme de polygones et y ajouterez les données d’inventaire.