14.2. Lesson: Geoverwijzingen in een kaart
Een veelvoorkomende taak in de bosbouw zou het bijwerken kunnen zijn van de informatie over een gebied met bosbouw. Het is mogelijk dat de eerdere informatie voor dat gebied al van jaren geleden is en analoog ( dat is: op papier) werd verkregen of dat het werd gedigitaliseerd maar dat alles wat u nog heeft de papieren versie van de gegevens van de inventarisatie is.
Heel waarschijnlijk zou u die informatie in uw GIS willen gebruiken om, bijvoorbeeld, later te vergelijken met latere inventarisaties. Dit betekent dat u de voor de hand liggende informatie moet digitaliseren met uw software voor GIS. Maar voordat u kunt beginnen met digitaliseren, is er een belangrijke eerste stap die moet worden uitgevoerd, scannen en aanbrengen van geoverwijzingen in uw papieren kaart.
Het doel voor deze les: Het gereedschap Georeferencer in QGIS leren gebruiken.
14.2.1.  De kaart scannen
De kaart scannen
De eerste taak die u zult moeten uitvoeren is het scannen van uw kaart. Als uw kaart te groot is, dan kunt u hem scannen in verschillende delen maar onthoudt dat u de taken voor het voorverwerken en aanbrengen van geoverwijzingen voor elk deel moet herhalen. Dus, indien mogelijk, scan de kaart in zo min mogelijk delen.
Als u een andere kaart gaat gebruiken dan die welke is verschaft voor deze handleiding, gebruik dan uw eigen scanner om de kaart als een afbeeldingsbestand te scannen, een resolutie van 300 DPI is voldoende. Als uw kaart kleuren heeft,m scan hem dan in kleur zodat u later die kleuren kunt gebruiken om informatie uit de kaart te halen voor verschillende lagen (bijvoorbeeld, bosopstand, contourlijnen, wegen…).
Voor deze oefening zult u een eerder gescande kaart gebruiken, u vindt die als rautjarvi_map.tif in de gegevensmap exercise_data/forestry
14.2.2.  Follow Along: De gescande kaart voorzien van geoverwijzingen
Follow Along: De gescande kaart voorzien van geoverwijzingen
Open QGIS en stel het CRS van het project in op ETRS89 / ETRS-TM35FIN in , wat het huidige in Finland gebruikte CRS is.
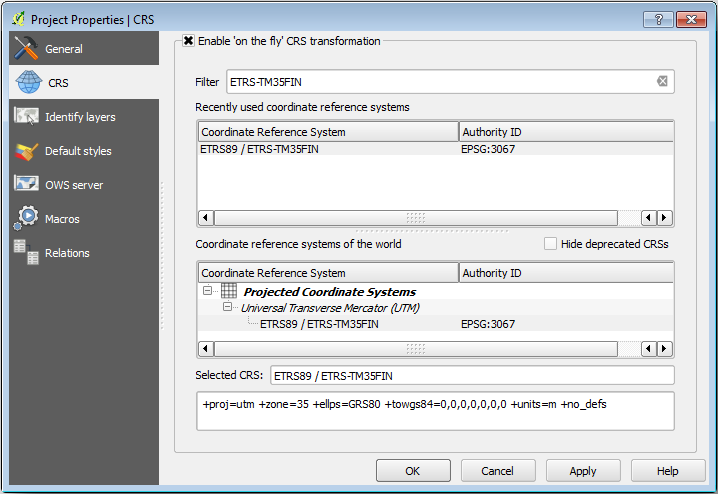
Sla het project van QGIS op als map_digitizing.qgs.
U zult de plug-in voor geoverwijzingen gebruiken vanuit QGIS, de plug-in is al geïnstalleerd in QGIS. Activeer de plug-in met behulp van de Plug-in Manager zoals u al in eerdere modules heeft gedaan. De plug-in is genaamd Georeferencer GDAL.
Geoverwijzingen aanbrengen in de kaart:
Open het gereedschap Georeferencer, .
Voeg het afbeeldingsbestand van de kaart, :kdb:`rautjarvi_map.tif`, in als de afbeelding die moet worden voorzien van geoverwijzingen, .
Indien daarnaar gevraagd, zoek en selecteer het CRS KKJ / Finland zone 2, dat is het CRS dat werd gebruikt in Finland in 1994 toen deze kaart werd gemaakt.
Klik op OK.
Vervolgens zou u de instellingen voor de transformatie moeten definiëren voor het aanbrengen van geoverwijzingen in de kaart:
Open .
Klik op het pictogram naast het vak Uitvoer rasterbestand, ga naar de map en maak de map exercise_data\forestry\digitizing en noem het bestand rautjarvi_georef.tif.
Stel de rest van de parameters in zoals hieronder weergegeven.
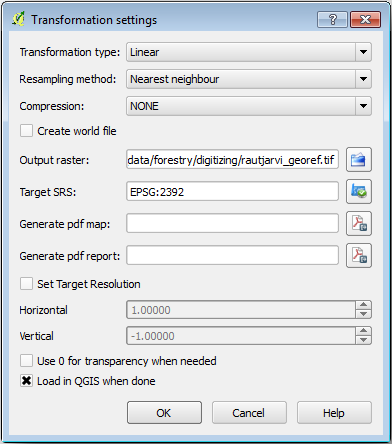
Klik op OK.
De kaart bevat verschillende kruisdraden die de coördinaten op de kaart markeren, we zullen die gebruiken om geoverwijzingen aan te brengen in deze afbeelding. U kunt, zoals u gewoonlijk ook doet in QGIS, de gereedschappen zoomen en pannen gebruiken om de afbeelding in het venster van Georeferencer te inspecteren.
Zoom in op de linker benedenhoek van de kaart en merk op dat daar een kruisdraad staat met een paar coördinaten, X en Y, die, zoals eerder is vermeld, staan in CRS KKJ / Finland zone 2. U zult dit punt gebruiken als het eerste grondcontrolepunt voor het aanbrengen van de geoverwijzingen in uw kaart.
Selecteer het gereedschap Punt toevoegen en klik op de kruising van de kruisdraad (pan en zoom zoals nodig is).
Vermeld, in het dialoogvenster Voer kaartcoördinaten in, de coördinaten die in de kaart verschijnen (X: 2557000 en Y: 6786000).
Klik op OK.
Het eerste coördinaat voor het aanbrengen van geoverwijzingen is nu klaar.
Zoek naar andere kruisdraden in de afbeelding met zwarte lijnen, zij liggen op 1000 meter van elkaar, zowel in noordelijke als in oostelijke richting. U zou in staat moeten zijn de coördinaten van deze punten te berekenen in relatie tot het eerste.
Zoom uit van de afbeelding en ga naar rechts totdat u een andere kruisdraad vindt en schat hoeveel kilometers u bent verplaatst. Probeer grondcontrolepunten te vinden die zo ver mogelijk van andere liggen als mogelijk. Digitaliseer ten minste nog drie grondcontrolepunten op dezelfde manier als u dat deed met het eerste. U zou moeten eindigen met iets dat lijkt op dit:
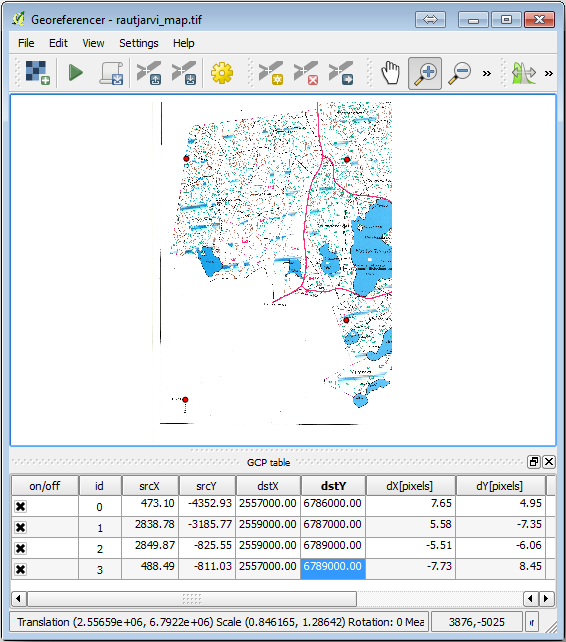
Met al drie gedigitaliseerde grondcontrolepunten zult u in staat zijn om de afwijking voor de geoverwijzing als een rode lijn vanuit de punten te zien. De afwijking in pixels kan ook worden bekeken in de GCP tabel in de kolommen dX[pixels] en dY[pixels]. De afwijking in pixels zou niet hoger moeten zijn dan 10 pixels, als dat wel zo is zou u de punten die u heeft gedigitaliseerd en de coördinaten die u heeft ingevoerd opnieuw moeten bekijken om te zien wat het probleem is. U kunt de afbeelding hierboven gebruiken als richtlijn.
Als uw grondcontrolepunten eenmaal naar wens zijn, dan kunt u ze opslaan om ze later nog eens te gebruiken:
.
In de map exercise_data\forestry\digitizing, noem het bestand file :kdb:`rautjarvi_map.tif.points`.
Tenslotte, aanbrengen van geoverwijzingen op uw kaart:
.
Onthoud dat u het bestand al rautjarvi_georef.tif heeft genoemd toen u de instellingen voor de Georeferencer bewerkte.
Nu kunt u de kaart in het project van QGIS zien als een raster met geoverwijzingen. Merk op dat het raster licht geroteerd lijkt te zijn, maar dat komt doordat de gegevens in KKJ / Finland zone 2 staan en uw project in ETRS89 / ETRS-TM35FIN.
U kunt de luchtfoto in de map exercise_data\forestry, genaamd rautjarvi_aerial.tif openen om te controleren of uw gegevens op de juiste manier zijn voorzien van geoverwijzingen. Uw kaart en deze afbeelding zouden redelijk goed overeen moeten komen. Stel de transparantie voor de kaart in op 50% en vergelijk die met de luchtfoto.
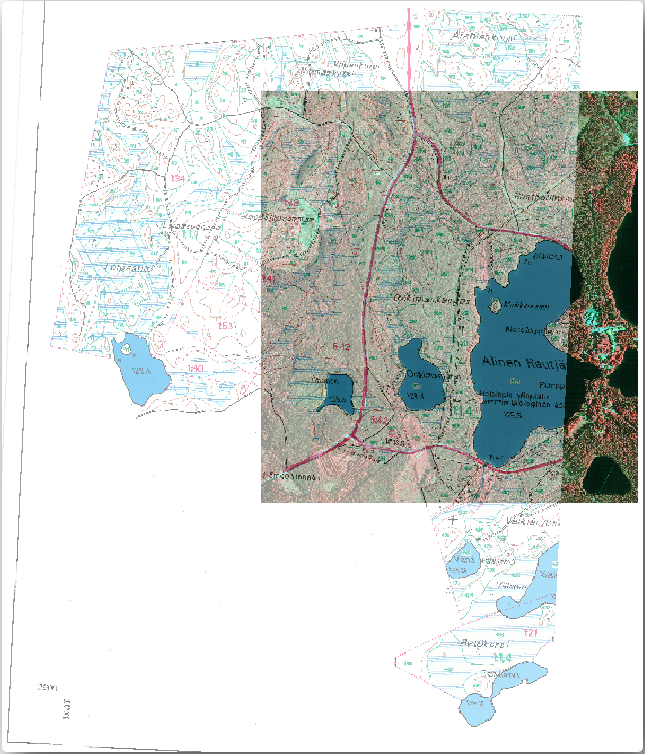
Sla de wijzigingen in uw project van QGIS op, u zult vanaf dit punt doorgaan naar de volgende les.
14.2.3. In Conclusion
U heeft nu een papieren kaart voorzien van geoverwijzingen, wat het mogelijk maakt die te gebruiken als kaartlaag in QGIS.
14.2.4. What’s Next?
In de volgende les zult u de bosopstanden in uw kaart digitaliseren als polygonen en de gegevens van de inventarisatie er aan toevoegen.