14.2. Lesson: 지도 지오리퍼런싱
일반적인 삼림관리 작업은 삼림 지역에 대한 정보를 업데이트하는 일일 것입니다. 해당 지역의 정보가 몇 년 전의 것일 수도 있고, 아날로그적으로 (즉 종이 위에) 수집되었을 수도 있으며, 또는 디지털화되었다고 해도 여러분이 접근할 수 있는 정보는 해당 목록 데이터의 하드카피 버전뿐일 수도 있습니다.
예를 들자면 아마도 이전 목록 정보와 비교하기 위해 해당 정보를 GIS에서 사용하고자 하는 경우가 대부분일 것입니다. 즉 GIS 소프트웨어를 이용해서 지금 접근할 수 있는 정보를 디지털화해야 한다는 의미입니다. 그러나 디지털화 작업을 시작하기 전에 여러분의 종이 지도를 스캔하고 지리참조시키는 아주 중요한 첫 번째 단계를 거쳐야 합니다.
이 강의의 목표: QGIS의 지리참조 도구를 사용하는 방법을 배우기.
14.2.1.  지도 스캔
지도 스캔
여러분이 해야 할 첫 번째 작업은 여러분의 지도를 스캔하는 일입니다. 지도가 아주 클 경우, 부분 부분을 각각 따로 스캔할 수 있지만 각 부분마다 전처리 및 지리참조 작업을 반복해야 한다는 것을 명심하십시오. 따라서 가능한 한 가장 적은 부분들로 지도를 스캔하는 것이 좋습니다.
이 교재가 제공하는 것과는 다른 지도를 사용할 예정이라면, 여러분의 스캐너를 이용하여 지도를 직접 이미지 파일로 스캔하십시오. 해상도 300 DPI 정도가 좋습니다. 여러분의 지도에 여러 색상이 쓰였다면 컬러로 스캔하십시오. 나중에 이 색상들을 사용하여 지도에서 정보를 분리, 서로 다른 레이어로 저장할 수 있습니다. (예 : 수종경계, 등고선, 도로 등등)
이 예제에서 쓰일 미리 스캔된 맵은 데이터 폴더 exercise_data/forestry 안에 있는 rautjarvi_map.tif 파일입니다.
14.2.2.  Follow Along: 스캔한 맵을 지리참조시키기
Follow Along: 스캔한 맵을 지리참조시키기
QGIS 시작후 프로젝트 CRS를 :menuselection:`Project –> Properties –> CRS`에서 핀란드에서 사용중인 좌표계 :kbd:`ETRS89 / ETRS-TM35FIN`로 설정합니다.
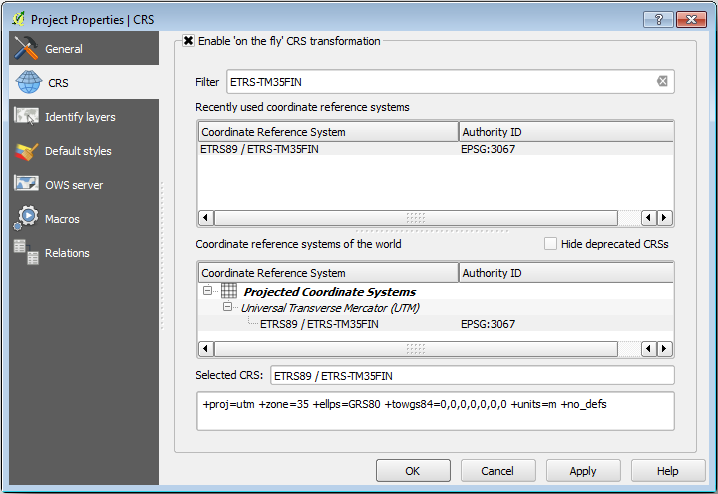
이 QGIS 프로젝트를 map_digitizing.qgs 라는 이름으로 저장하십시오.
이미 QGIS에 설치된 지리참조 플러그인을 사용할 것입니다. 이전 강의에서 실습했던 것처럼 플러그인 관리자를 이용해서 해당 플러그인을 활성화하십시오. 지리참조 플러그인의 명칭은 Georeferencer GDAL 입니다.
맵을 지리참조시키려면,
메뉴를 클릭해서 지리참조 도구를 실행하십시오.
지도 이미지파일을 추가합니다, rautjarvi_map.tif 배경으로 사용할 이미지 파일을 :menuselection:`파일 –> 래스터열기`로 이동합니다.
대화 창이 열리면 KKJ / Finland zone 2 CRS를 찾아 선택하십시오. 이 맵이 생성된 1994년 당시 핀란드에서 쓰이던 CRS입니다.
OK 를 클릭하십시오.
다음으로 맵을 지리참조시키기 위한 변환 설정을 정의해야 합니다.
메뉴를 클릭합니다.
Output raster 옆에 있는 아이콘을 클릭해서 데이터 폴더로 이동한 다음, exercise_data\forestry\digitizing 폴더를 생성하고 rautjarvi_georef.tif 라는 이름으로 저장하십시오.
나머지 파라미터를 다음과 같이 설정하십시오.
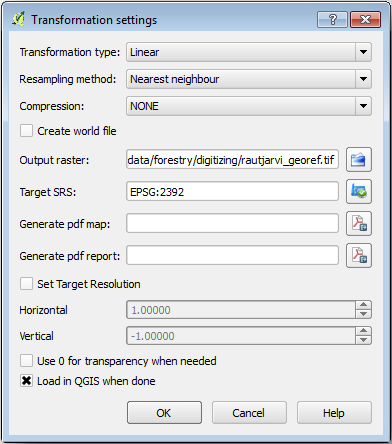
OK 를 클릭하십시오.
지도에는 다양한 십자선의로 좌표 마킹한 위치를 포함합니다. 이 위치값으로 배경이미지로 설정항 수 있습니다. 확대/축소 & 이동툴을 사용하여 QGIS의 지오리퍼런서 윈도우에서 이미지를 확인할 수 있습니다.
지도의 좌하단 코너로 확대후 X, Y가 맞추어진 십자성이 있는지 확인하십시오. 확인방법은 KKJ / Finland zone 2 CRS에서 언급하였습니다. 이점을 지도의 배경이미지로할 첫번째 기준점으로 사용할 수 있습니다.
Add point 도구를 사용해서 십자 표식의 교차점을 선택하십시오. (필요하다면 확대/축소 및 이동 도구를 사용하십시오.)
Enter map coordinates 대화 창에 맵 위에 써 있는 좌표(X: 2557000, Y: 6786000)를 입력하십시오.
OK 를 클릭하십시오.
지리참조 작업을 위한 첫 번째 좌표가 준비됐습니다.
검정색 라인 이미지에서 다른 십자 표식을 찾아보십시오. 각각 북쪽과 동쪽 방향에 서로 1000 미터 간격으로 떨어져 있습니다. 첫 번째 좌표를 기준으로 이 포인트들의 좌표를 계산할 수 있을 겁니다.
이미지를 축소한 다음 다른 십자 표식을 찾을 때까지 오른쪽으로 이동하십시오. 그리고 몇 킬로미터나 이동했는지 측정해보십시오. 가능한 한 서로에게서 가장 멀리 떨어진 지상기준점을 찾아보십시오. 첫 지상기준점과 동일한 방법으로 적어도 3개 이상의 지상기준점을 더 디지타이즈하십시오. 다음과 같은 화면을 보게 될 것입니다.
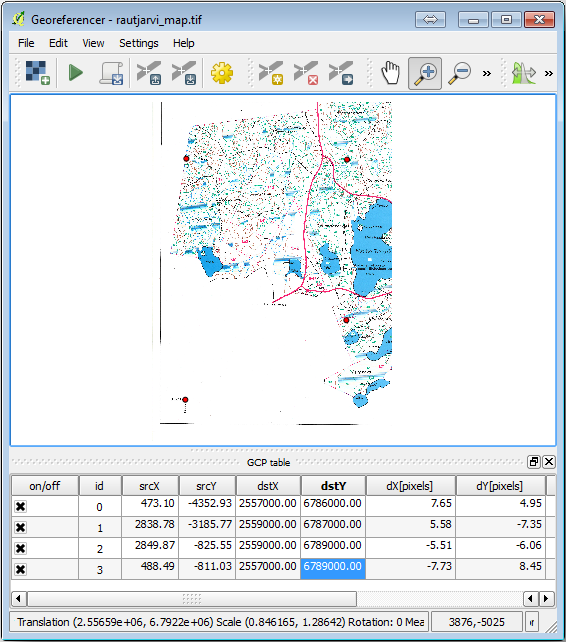
3개 이상의 지상기준점을 디지타이즈했기 때문에 포인트에서 뻗어나온 빨강색 라인을 볼 수 있을 겁니다. 이 라인은 지리참조 오류를 의미합니다. GCP table 의 dX[pixels] 및 dY[pixels] 열에서도 픽셀 단위로 표출된 오류를 볼 수 있습니다. 이 오류는 10 픽셀을 넘어서는 안 됩니다. 만약 10 픽셀 이상일 경우 디지타이즈한 포인트및 입력한 좌표를 살펴보고 문제가 무엇인지 알아내야 합니다. 앞의 이미지를 기준으로 삼으십시오.
기준점에 만족하시면 나중에 사용할 수 있도록 저장할 수 있습니다:
메뉴를 클릭하십시오.
exercise_data\forestry\digitizing 폴더에 rautjarvi_map.tif.points 라는 이름으로 파일을 저장하십시오.
마지막으로, 사용자의 맵을 지리참조시킵니다.
메뉴를 클릭하십시오.
여러분이 지리참조 도구 설정을 정의했을 때 이미 rautjarvi_georef.tif 라는 이름으로 파일을 저장했던 것을 기억하십시오.
이제 QGIS 프로젝트에서 지리참조된 래스터인 맵을 볼 수 있습니다. 래스터가 약간 기운 것처럼 보이지만, 데이터의 좌표계는 KKJ / Finland zone 2 이고 프로젝트는 ETRS89 / ETRS-TM35FIN 이기 때문입니다.
데이터가 제대로 지리참조되었는지 확인하려면 exercise_data\forestry 폴더에 있는 파일명 rautjarvi_aerial.tif 항공사진을 불러옵니다. 맵과 이 사진이 잘 맞아야 합니다. 맵의 투명도를 50%로 설정한 다음 항공사진과 비교해보십시오.
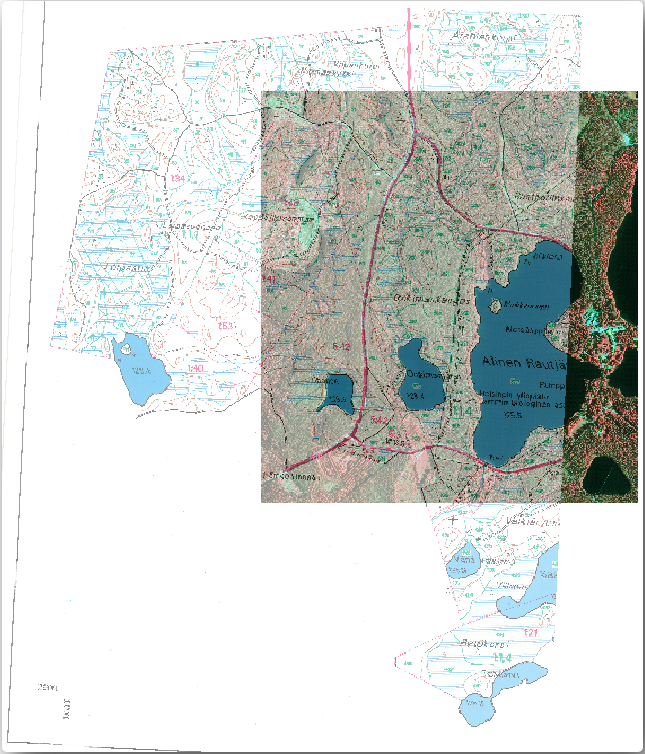
변경 사항을 QGIS 프로젝트에 저장하십시오. 다음 강의에서도 이 프로젝트를 사용할 것입니다.
14.2.3. In Conclusion
이제 종이지도에 지오리퍼런싱되어 QGIS의 지도레이어로 사용할 수 있습니다.
14.2.4. What’s Next?
다음 레슨에서 지도에 있는 식생을 폴리곤으로 디지타이징하여 인벤토리 데이터를 추가하십시오.