14.5. Lesson:: 체계적인 표본 설계
여러분은 이미 삼림의 수종경계를 나타내는 폴리곤 셋을 디지타이징했지만 아직 삼림에 대한 정보를 갖고 있지는 못합니다. 이를 위해 여러분은 전체 삼림 지역을 목록화하기 위한 조사 방법을 설계한 다음 그 파라미터를 산정할 수 있습니다. 이번 강의에서 여러분은 체계적인 표본 조사구 셋을 만들 것입니다.
삼림의 목록화를 시작했을 때 그 목적, 사용될 표본 조사구의 유형 그리고 목적을 달성하기 위해 수집될 데이터를 명확히 정의하는 것이 중요합니다. 이러한 것들은 각각의 사례에서 삼림의 유형과 관리 목적에 따라 달라지며, 삼림 관리의 지식을 가진 전문가가 신중히 계획해야 합니다. 이번 강의에서 여러분은 체계적인 표본 조사구 설계에 기초한 이론적인 목록화를 시행하게 될 것입니다.
이 강의의 목표: 삼림 지역을 조사하기 위한 체계적인 표본 조사구 설계하기.
14.5.1. 삼림의 목록화
삼림을 목록화하기 위한 여러 방법들이 있습니다. 각각 다른 목적과 상태에 적합한 방법들입니다. 예를 들어, (수종만을 고려할 경우) 삼림을 목록화하는 아주 정확한 방법 가운데 하나는 삼림에 직접 들어가서 모든 나무의 수종과 그 특성을 목록화하는 것입니다. 이것은 면적이 작은 지역이나 특별한 상황을 제외하면 일반적으로 적용할 수 있는 방법이 아니라는 것을 쉽게 알 수 있겠죠.
삼림의 정보를 알아내는 가장 일반적인 방법은 삼림 곳곳에서 측정한 표본을 만들어 전체 삼림으로 정보를 일반화하는 것입니다. 대부분의 경우 이러한 측정은 손쉽게 측정할 수 있는 작은 삼림 지역인 표본 조사구 에서 이뤄집니다. 표본 조사구는 어떤 크기(예를 들어 50 제곱미터, 0.5 헥타르 등)도 될 수 있고 어떤 형태(다양한 크기의 원형, 사각형 등)도 될 수 있으며, 그 위치도 다양한 방법(임의적, 체계적, 선형 등)으로 선정할 수 있습니다. 표본 조사구의 크기, 형태 그리고 위치는 일반적으로 통계적, 경제적 그리고 실질적인 사항을 고려하여 결정됩니다. 만약 여러분들이 삼림관리에 대한 지식이 없다면 이 위키피디아 내용 을 읽어보시기 바랍니다.
14.5.2.  Follow Along: 체계적인 표본 조사구 설계 시행
Follow Along: 체계적인 표본 조사구 설계 시행
여러분이 작업할 삼림에서, 관리자가 이 삼림에 체계적인 표본 설계가 가장 적절하다고 결정했고, 직선을 따라 80m 간격으로 표본을 선정하는 방법이 신뢰할 수 있는 결과(이 경우 68%의 신뢰도에서 표준오차 ±5%)를 얻을 수 있다고 생각합니다. 이 수목의 생장 및 성숙 수종경계 목록화 작업에 가장 효율적인 방법은 다양한 크기의 조사구를 선정하는 것이지만, 묘목 수종경계에 대해서는 4m 반경의 조사구를 이용할 것입니다.
실습 시 여러분은 표본 조사구를 단순히 포인트로 표현하면 되는데, 나중에 현장 조사팀이 이 포인트들을 사용할 것입니다.
이전 강의에서 사용했던 digitizing_2012.qgs 를 여십시오.
forest_stands_2012 를 제외한 모든 레이어를 제거합니다.
이 프로젝트를 forest_inventory.qgs 라는 이름으로 저장하십시오.
지금부터 포인트 사이의 간격이 80m인 정사각형 포인트 그리드를 만들어야 합니다.
메뉴에서 도구를 선택하십시오.
Area 정의에서 Input Boundary Layer 를 선택하십시오.
입력 레이어로 forest_stands_2012 를 설정합니다.
Grid Spacing 설정에서 Use this point spacing 을 선택한 다음 80 으로 설정합니다.
forestry\sampling\ 폴더에 systematic_plots.shp 라는 이름으로 산출물을 저장하십시오.
Add result to canvas 체크박스를 체크하십시오.
OK 를 클릭하십시오.
참고
이때 사용한 Regular points 도구는 선택한 폴리곤 레이어 범위의 좌상단에서 시작되는 체계적인 포인트 군을 생성합니다. 이 ‘규칙적 포인트 군’에 임의성을 부여하고 싶다면, 0에서 80 사이(80은 우리가 사용한 포인트 사이의 거리입니다)에서 임의로 숫자를 계산하여 Regular points 도구 대화창의 Initial inset from corner (LH side) 파라미터로 입력하면 됩니다.
이 도구가 수종경계 레이어의 전체 범위에 정사각형 포인트 그리드를 생성했다는 것을 알 수 있습니다. 하지만 실제로는 삼림 지역 내부에 있는 포인트만 사용해야 합니다. (다음 이미지들을 참조하십시오)
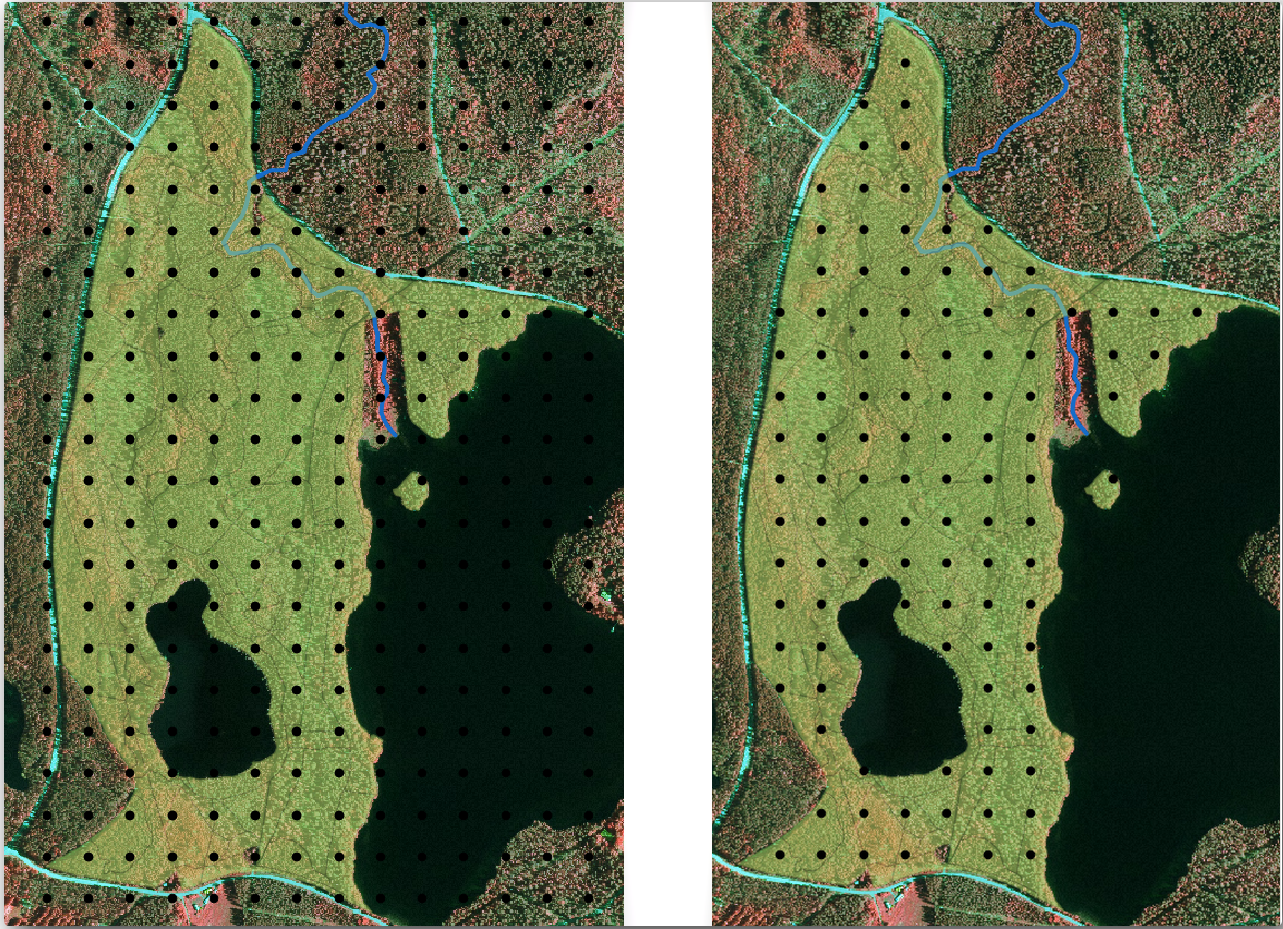
메뉴에서 도구를 선택하십시오.
Input vector layer 로 systematic_plots 를 선택합니다.
Clip layer 로는 forest_stands_2012 를 설정합니다.
산출물을 systematic_plots_clip.shp 파일로 저장하십시오.
Add result to canvas 체크박스를 체크하십시오.
OK 를 클릭하십시오.
이제 현장 조사팀이 지정된 표본 조사구의 위치를 찾아가는데 사용할 수 있는 포인트들을 생성했습니다. 그런데 현장 조사에 더욱 유용하도록 이 포인트들을 손볼 수 있습니다. 최소한, 포인트에 의미있는 이름을 부여해서 현장 조사팀의 GPS 기기에서 사용할 수 있는 형식으로 내보낼 수 있을 것입니다.
표본 조사구에 명칭을 부여해봅시다. 산림 지역 내부에 있는 조사구의 Attribute table 을 확인해보면, Regular points 도구가 자동적으로 생성한 기본 id 항목을 볼 수 있을 것입니다. 맵에서 볼 수 있도록 포인트에 라벨을 생성하고, 라벨 숫자들을 표본 조사구를 명명하는 데 쓸 수 있는지 알아보겠습니다.
systematic_plots_clip 을 오른쪽 마우스 클릭해서 Layer Properties –> Labels 를 선택하십시오.
Label this layer with 체크박스를 체크한 다음, ID 항목을 선택합니다.
Buffer 옵션에서 Draw text buffer 체크박스를 체크한 다음, Size 를 1 로 설정하십시오.
OK 를 클릭하십시오.
이제 지도의 라벨을 확인해보십시오. 먼저 서쪽에서 동쪽으로 그리고 북쪽에서 남쪽으로 포인트들이 생성되고 번호가 부여된 것을 볼 수 있습니다. 다시 속성 테이블을 살펴보면, 테이블 안의 포인트 순서도 이 패턴을 따른다는 사실을 알 수 있을 것입니다. 표본 조사구에 다른 방식으로 명칭을 부여할 이유가 없다면, 논리적 순서를 따라 서-동/북-남 방향으로 명명하는 것은 훌륭한 옵션이 되겠습니다.
참고
만약 다른 방식으로 순서를 정렬하거나 명명하고 싶다면, 스프레드시트를 사용하여 어떤 다른 방식으로든 행과 열을 정렬하고 병합할 수 있습니다.
그럼에도 불구하고 id 항목의 숫자값이 썩 좋아 보이지는 않네요. p_1, p_2... 와 같은 형식으로 명명하는 것이 나을 것 같습니다. systematic_plots_clip 레이어에 새로운 열을 만들어볼까요?
systematic_plots_clip 레이어의 Attribute table 을 여십시오.
편집 모드를 활성화합니다.
Field calculator 를 실행한 다음 새로운 열을 Plot_id 라고 명명하십시오.
Output field type 을 Text (string) 으로 설정하십시오.
Expression 항목에 다음 concat('P_', $rownum ) 식을 입력하거나 복사하거나 생성하십시오. Function list 에 있는 요소들을 더블클릭할 수도 있습니다. concat 함수는 String 아래에서, $rownum 파라미터는 Record 아래에서 찾을 수 있습니다.
OK 를 클릭하십시오.
편집 모드를 해제하고 변경 사항을 저장하십시오.
이제 의미있는 조사구 명칭을 가진 새로운 열이 생겼습니다. systematic_plots_clip 레이어의 레이블에 사용하는 항목을 새로운 Plot_id 로 변경합니다.
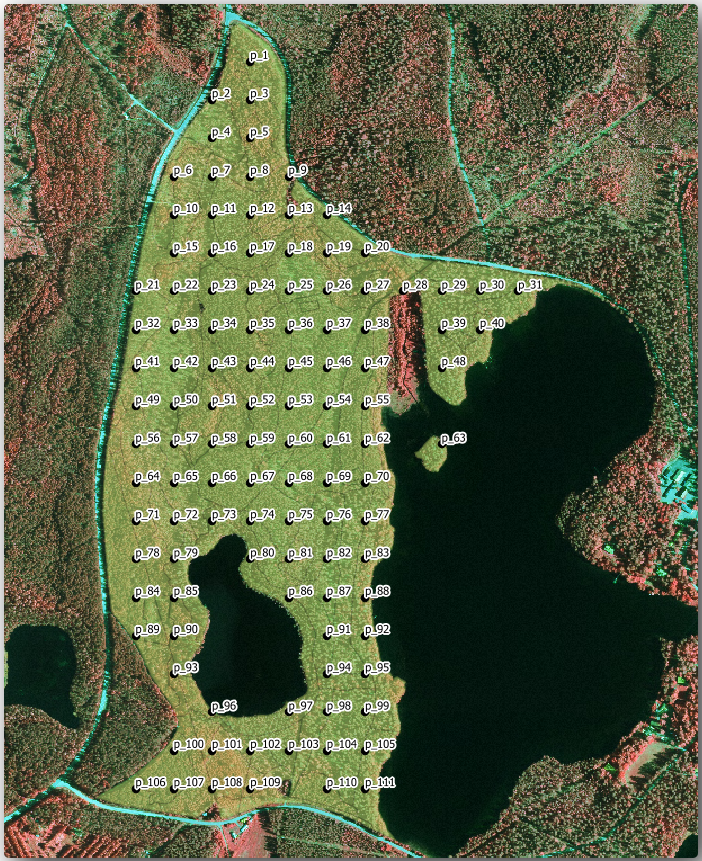
14.5.3.  Follow Along: 표본 조사구를 GPX 형식으로 내보내기
Follow Along: 표본 조사구를 GPX 형식으로 내보내기
현장 조사팀은 아마도 GPS 기기를 이용해서 여러분이 지정한 표본 조사구의 위치를 찾을 것입니다. 다음 단계는 여러분이 생성한 포인트를 GPS 기기가 읽을 수 있는 형식으로 내보내는 것입니다. QGIS는 포인트 및 라인 벡터 데이터를 GPS eXchange Format (GPX) 라는 형식으로 저장할 수 있는데, 이 형식은 표준 GPS 데이터 형식으로 대부분의 전문 소프트웨어가 읽어낼 수 있습니다. 다만 데이터를 저장할 때 CRS 설정에 주의해야 합니다.
systematic_plots_clip 레이어를 오른쪽 클릭해서 Save as 를 선택하십시오.
Format 에서 GPS eXchange Format [GPX] 를 선택합니다.
산출물을 plots_wgs84.gpx 라는 이름으로 저장하십시오.
CRS 에서 Selected CRS 를 선택합니다.
WGS 84 (EPSG:4326) 항목을 찾으십시오.
참고
GPX 형식은 이 CRS만 사용할 수 있습니다. 만약 다른 CRS를 선택하면 QGIS가 오류를 경고하지는 않지만 빈 파일을 얻게 될 것입니다.
OK 를 클릭하십시오.
대화창이 열리면 waypoints 레이어만 선택하십시오. (다른 레이어들은 비어 있습니다.)
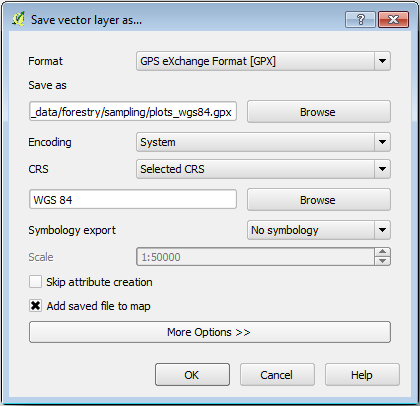
이제 표본 조사구 목록이 대부분의 GPS 소프트웨어가 관리할 수 있는 표준 형식으로 저장되었습니다. 이제 현장 조사팀이 현장 조사구의 위치를 GPS 기기에 업로드할 수 있게 되었습니다. 여러분이 방금 저장한 plots_wgs84.gpx 파일과 특정 기기의 소프트웨어를 통해서 말이죠. GPS Tools 플러그인을 사용할 수도 있지만, 특정 GPS 기기에 맞춰 도구를 따로 설정해줘야 할 것입니다. 여러분 자신의 데이터를 사용해서 이 도구가 어떻게 동작하는지 알고 싶다면, QGIS 사용자 매뉴얼 의 GPS 데이터 작업 에서 관련 정보를 찾을 수 있습니다.
이제 QGiS 프로젝트를 저장하십시오.
14.5.4. In Conclusion
삼림 목록화에서 사용되는 체계적인 표본 설계를 얼마나 쉽게 생성할 수 있는지 확인했습니다. 다른 표본 설계 형식을 생성하려면, QGIS의 다른 도구들을 사용하거나, 스프레드시트를 이용하거나, 표본 조사구의 좌표를 계산하기 위한 스크립트를 사용해야 하지만, 기본적인 발상은 똑같습니다.
14.5.5. What’s Next?
다음 강의에서는 현장 조사팀이 표본 조사구를 찾는 데 사용할 상세 지도를 자동적으로 생성하기 위해 QGIS의 아틀라스 기능(Atlas capabilities)을 어떻게 사용하는지 배울 것입니다.