14.5. Lesson: 体系的なサンプリングの設計
林分を表すポリゴンの集合は既にデジタル化しましたが、まだ森林についての情報を持っていません。その目的のために、この森林地域全体の目録作成の調査を設計し、そのパラメーターを推定できます。このレッスンでは、サンプリングプロットの系統的なセットを作成します。
森林目録を計画し始めるときは、目的、使用されるサンプルプロットの種類、目的を達成するために収集されるデータの種類を明確に定義することが重要です。それらは、個々の場合について森林管理目的のタイプに依存するでしょうし、誰か林業の知識を持つ人によって慎重に計画されなければなりません。このレッスンでは、体系的なサンプリングプロットの設計に基づいた理論的な目録を実装します。
このレッスンの目標: 森林地域を調査するために体系的なサンプリングプロットの設計を作成します。
14.5.1. 森林の目録を作成する
森林の目録を作成するには、それぞれ異なる目的や条件に合わせて、いくつかの方法があります。たとえば、森林の目録を作成する1つの非常に正確な方法は(樹種だけを考慮する場合)、森林を訪問し、すべての木とその特徴のリストを作成することです。ご想像できるように、これはいくつかの小さな領域または一部の特殊な状況を除けば、一般的には適用できません。
森林について知る最も一般的な方法は、森林をサンプリングすることです。つまり、森林のさまざまな場所で計測を行い、その情報を森林全体に一般化することです。これらの計測は、多くの場合、簡単に計測できる小さな森林領域である サンプルプロット で行われます。サンプルプロットは、どんなサイズ(たとえば、50 m2、0.5 ha)や形式(たとえば、円形、長方形、可変サイズ)にもでき、方法(たとえば、ランダム、体系的、線に沿って)もさまざまです。サンプルプロットのサイズ、形式、および場所は、通常、統計的、経済的、および実用的な考慮事項に従って決定されます。林業の知識がない方は このウィキペディアの記事 を読むことをお勧めします。
14.5.2.  Follow Along: 体系的サンプリングプロット設計を実装する
Follow Along: 体系的サンプリングプロット設計を実装する
作業している森について管理者は、この森のためには体系的なサンプリング設計が最も適切であると判断し、またサンプルプロットとサンプリングラインとの間に80メートルの一定の距離が信頼性の高い結果が得られると判断しました(この場合のために、68%の確率で平均誤差+-5%)。可変サイズのプロットは、成長および成熟林分のため、この目録のための最も効果的な方法であると判断されているが、苗林分については4メートル固定の半径のプロットが使用されるでしょう。
実際には、後で野外チームによって使用されるポイントとしてサンプルプロットを表現する必要があるだけです:
前のレッスンから digitizing_2012.qgs プロジェクトを開きます。
forest_stands_2012 以外のすべてのレイヤーを削除します。
今、プロジェクトを forest_inventory.qgs として保存します
今、お互いから80メートルを隔てポイントの長方形のグリッドを作成する必要があります。
を開きます。
エリア 定義で 境界レイヤーを入力 を選択します。
forest_stands_2012 レイヤーを入力レイヤーとして設定します。
グリッド間隔 設定で、 この点間隔を使用 を選択し、それを 80 に設定します。
出力を forestry\sampling\ フォルダに systematic_plots.shp として保存します。
結果をキャンバスに追加 をチェックします。
OK をクリックします。
注釈
提案された 規則的ポイント は、選択したポリゴンレイヤーの広がりのコーナーを左上隅から始まる体系的なポイントを作成します。この規則的なポイントにいくらかランダム性を追加したい場合は、0と80(80はこの場合の点間の距離です)の間でランダムに計算された数を使用して、それからツールのダイアログ中で コーナーからの初期インセット(LH側) パラメーターとして書きます。
このツールは、ポイントの長方形のグリッドを生成するために、林分レイヤーの全体の範囲を使用していることに気づきます。しかし、お使いの森林面積の内側に実際にある点のみに関心があります(下の画像を参照):
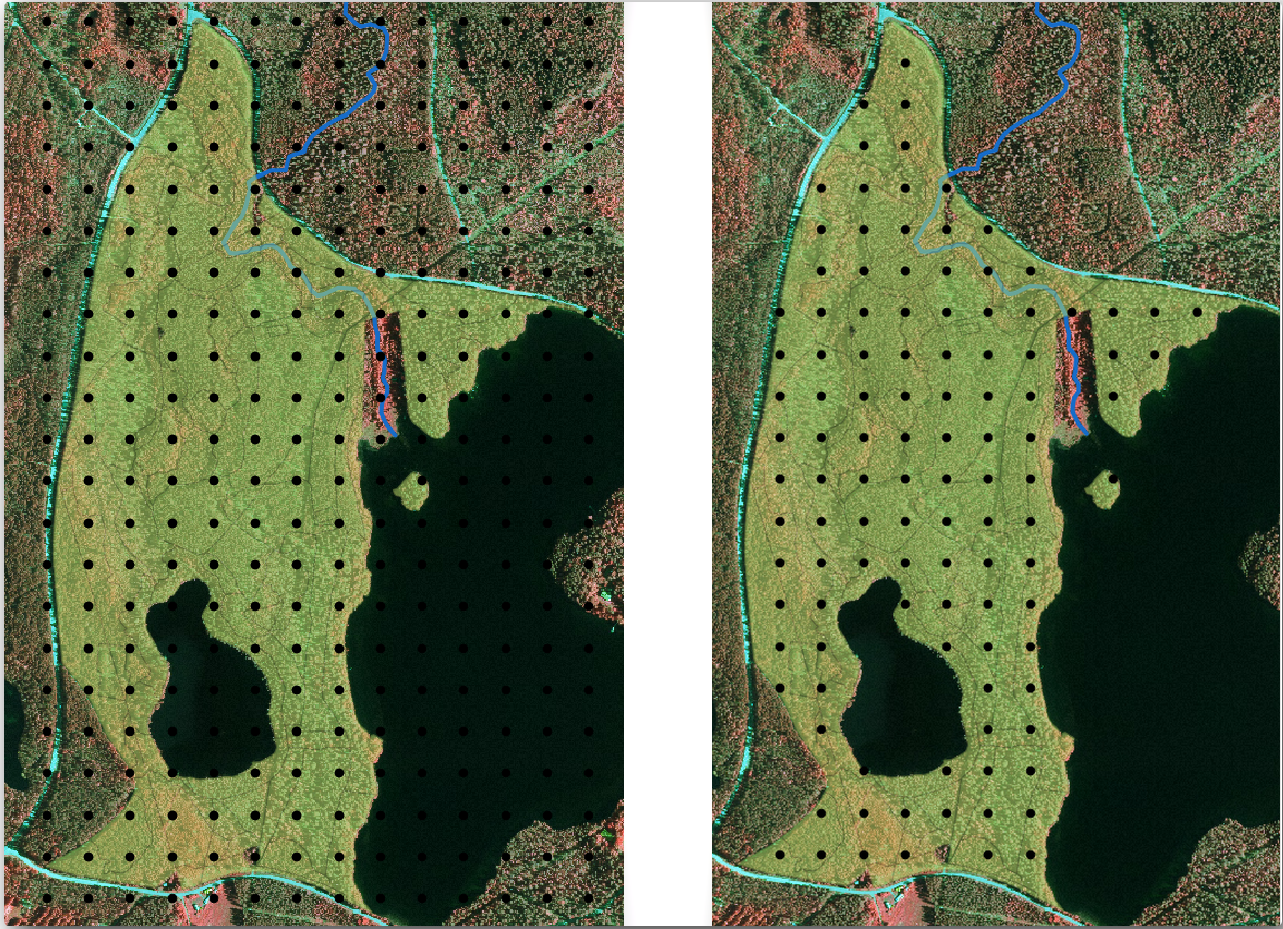
を開きます。
入力ベクターレイヤー として systematic_plots を選択します。
クリップレイヤー として forest_stands_2012 を設定します。
systematic_plots_clip.shp として結果を保存します。
結果をキャンバスに追加 をチェックします。
OK をクリックします。
これで、野外チームが設計されたサンプルプロットの場所に移動するために使用するポイントができました。野外作業のためにより便利になるように、これらのポイントをさらに準備できます。少なくとも、ポイントのために意味のある名前を追加し、GPSデバイスで使用できる形式にエクスポートする必要はあるでしょう。
サンプルプロットに名前を付けることから始めましょう。 森林面積の内側プロットの属性テーブル をチェックした場合 規則的ポイント ツールによって自動で生成されるデフォルト id フィールドを持っていることがわかります。ポイントにラベルを付けて地図でそれらが見えるようにし、これらの番号をサンプルプロットの名前付けの一部として使用できるか考えます。
systematic_plots_clip の レイヤーのプロパティ --> ラベル を開きます。
これでこのレイヤーにラベル をチェックし、ID フィールドを選択します。
バッファ オプションに行って テキストバッファを描画 をチェックし、 サイズ を 1 に設定します。
OK をクリックします。
ここで地図上のラベルを見てください。ポイントが作成され、最初に西から東、それから北から南へと番号付けられていることがわかります。再び属性テーブルを見れば、テーブル内の順序もそのパターンに従っていることがわかります。異なる方法でサンプルプロットに名前付けする理由がない限り、名前を西東/南北様式で名前付けすることは論理的な順序に従っており、良いオプションです。
注釈
別の方法でそれらを順序付けしたり名前を付けたい場合、スプレッドシートを使用すると何か異なる方法で行と列を順序付けして組み合わせできます。
それにもかかわらず、 id フィールド中の数値はそれほど良いものではありません。命名は p_1、p_2 ... のようなものであれば良かったでしょう。 systematic_plots_clip レイヤーのための新しい列を作成できます。
systematic_plots_clip のための 属性テーブル に行きます。
編集モードを有効にします。
フィールド計算機 を開き、新しい列に Plot_id と名前を付けます。
出力フィールド型 を テキスト(文字列) に設定します。
式 フィールド中に、この数式 CONCAT('P_',$rownum) を書き込み、コピー、または構築します 。 関数リスト 内部の要素をダブルクリックすることもできることを覚えておいてください。 concat 関数は 文字列 下に、 $rownum パラメーターは レコード の下にあります。
OK をクリックします。
編集モードを無効にし、変更を保存します。
これで、意味のあるプロット名を持つ新しい列ができました。systematic_plots_clip レイヤーについて、ラベル付けに使用するフィールドを新しい Plot_id フィールドに変更します。
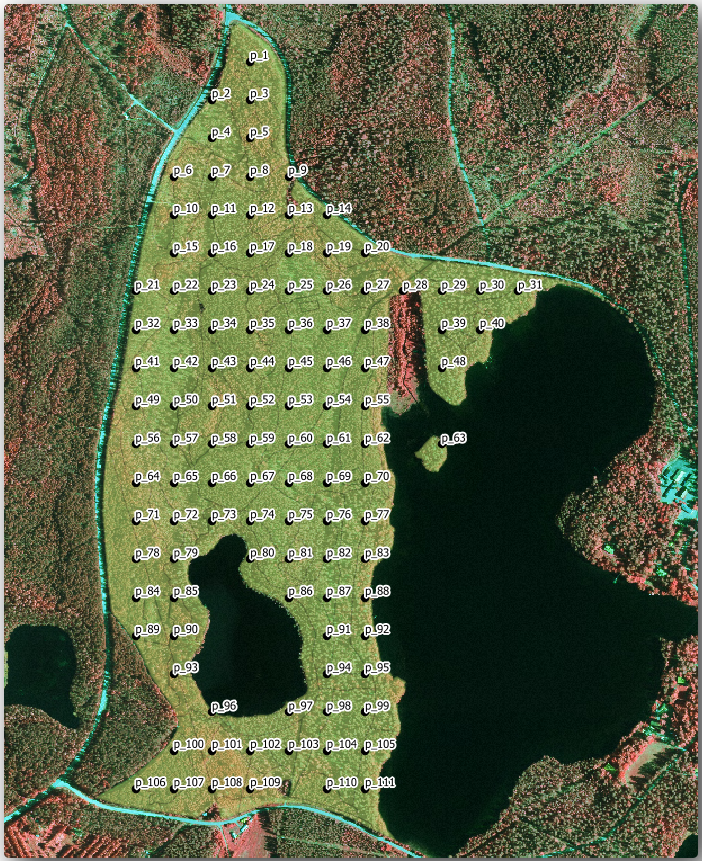
14.5.3.  Follow Along: GPX形式としてサンプルプロットを書き出す
Follow Along: GPX形式としてサンプルプロットを書き出す
The field teams will be probably using a GPS device to locate the sample plots you planned. The next step is to export the points you created to a format that your GPS can read. QGIS allows you to save your point and line vector data in GPS eXchange Format (GPX)<https://en.wikipedia.org/wiki/GPS_Exchange_Format>, which is an standard GPS data format that can be read by most of the specialized software. You need to be careful with selecting the CRS when you save your data:
systematic_plots_clip を右クリックし、名前をつけて保存 を選択します。
フォーマット で GPS交換フォーマット[GPX] を選択します。
plots_wgs84.gpx として出力を保存します。
CRS 中で 選択されたCRS を選択します。
WGS 84(EPSG:4326) を参照します。
注釈
The GPX format accepts only this CRS, if you select a different one, QGIS will give no error but you will get an empty file.
OK をクリックします。
表示されるダイアログで、waypoints レイヤーのみを選択します(レイヤーの残りの部分は空である)。
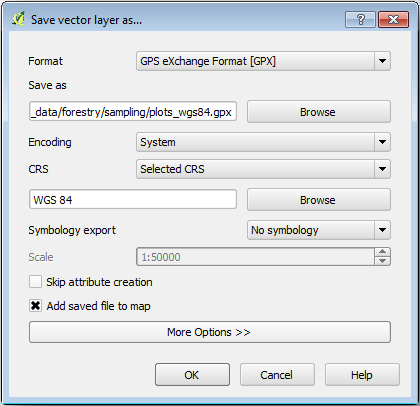
The inventory sample plots are now in a standard format that can be managed by most of the GPS software. The field teams can now upload the locations of the sample plots to their devices. That would be done by using the specific devices own software and the plots_wgs84.gpx file you just saved. Other option would be to use the GPS Tools plugin but it would most likely involve setting the tool to work with your specific GPS device. If you are working with your own data and want to see how the tool works you can find out information about it in the section GPSデータの操作 in the QGIS User Manual.
ここでQGISプロジェクトを保存します。
14.5.4. In Conclusion
森林目録に使用する体系的なサンプリングの設計を作成する方法を簡単に見たところです。サンプリング設計の他のタイプを作成するには、QGIS内のさまざまなツールやスプレッドシートを使用したりスクリプトを書いてサンプルプロットの座標を計算することが入ってきますが、一般的な考え方は同じままになります。
14.5.5. What's Next?
次のレッスンでは、野外チームが担当のサンプルプロットに到達するため使用している詳細地図を自動で作成するために、QGISの地図帳機能をどう使用するかを見ていきましょう。