14.5. Lesson: Conception d’un échantillonnage systématique
Vous avez déjà numérisé un jeu de polygones qui représentent les massifs de forêt, mais vous n’avez pas eu d’informations sur la forêt jusqu’à maintenant. Pour cela, vous pouvez concevoir une enquête pour inventorier la zone forestière entière et ensuite estimer ses paramètres. Dans cette leçon, vous créerez un ensemble d’échantillons de parcelles.
Lorsque vous commencez à planifier votre inventaire forestier, il est important de définir clairement les objectifs, les types de parcelles d’échantillon qui seront utilisées, et les données qui seront collectées pour réaliser ces objectifs. Pour chaque cas individuel, ceux-ci dépendront du type de forêt et des fins de gestion ; et devront être soigneusement planifiés par quelqu’un qui possède des connaissances forestières. Dans cette leçon, vous implémenterez un inventaire théorique basé sur une conception d’un échantillonnage systématique de parcelles.
Objectif de cette leçon : Créer un échantillonnage systématique de parcelles pour étudier la zone forestière.
14.5.1. Inventaire de la forêt
Il existe plusieurs méthodes pour inventorier des forêts, chacune d’elles convenant à différentes fins et conditions. Par exemple, une façon très précise d’inventorier une forêt (si vous considérez seulement trois espèces) serait de visiter la forêt et de faire une liste de chaque arbre et de ses caractéristiques. Comme vous pouvez l’imaginer, cette méthode n’est pas vraiment applicable, sauf pour de petites zones ou pour des situations particulières.
La façon la plus courante de découvrir une forêt est de l’échantillonner, c’est-à-dire de prendre des mesures à différents endroits de la forêt et de généraliser ces informations à l’ensemble de la forêt. Ces mesures sont souvent effectuées dans des parcelles d’échantillonnage qui sont des zones forestières plus petites qui peuvent être facilement mesurées. Les placettes d’échantillonnage peuvent être de n’importe quelle taille (par exemple 50 m2, 0,5 ha) et de n’importe quelle forme (par exemple circulaire, rectangulaire, de taille variable), et peuvent être situées dans la forêt de différentes manières (par exemple de manière aléatoire, systématique, le long de lignes). La taille, la forme et l’emplacement des placettes d’échantillonnage sont généralement décidés en fonction de considérations statistiques, économiques et pratiques. Si vous n’avez aucune connaissance en matière de foresterie, vous pourriez être intéressé par la lecture de cet article Wikipedia.
14.5.2.  Follow Along: Implémentation d’une conception d’un échantillonnage systématique de parcelle
Follow Along: Implémentation d’une conception d’un échantillonnage systématique de parcelle
Pour la forêt sur laquelle vous travaillez, le gestionnaire a décidé qu’une conception d’un échantillonnage systématique est la méthode la plus appropriée pour cette forêt et a décidé qu’une distance fixe de 80 mètres entres les parcelles d’échantillon et les lignes d’échantillonnage donnera des résultats fiables (dans ce cas, une erreur moyenne de +- 5% pour une probabilité de 68%). Des parcelles de taille variables ont été sélectionnées comme étant la méthode la plus efficace pour cet inventaire, pour des massifs matures et en croissance, mais les parcelles à un rayon fixe de 4 mètres seront utilisées pour des massifs de semis.
Dans la pratique, vous devez simplement représenter les parcelles d’échantillon par des points qui seront utilisés plus tard par les équipes de terrain :
Ouvrez votre projet digitizing_2012.qgs de la leçon précédente.
Enlevez toutes les couches, sauf forest_stands_2012.
Sauvegardez maintenant votre projet sous forest_inventory.qgs
Vous devez maintenant créer une grille rectangulaire de points séparés de 80 mètres les uns des autres :
Ouvrez .
Dans les définitions Area sélectionnez Couche des limites en entrée.
Et comme couche d’entrée choisissez la couche forest_stands_2012.
Dans les paramètres d”Espacement de la grille, sélectionnez Utiliser cet écart entre les points et fixez-le à 80.
Sauvegardez la sortie sous systematic_plots.shp dans le dossier forestry\sampling\.
Cochez Ajouter le résultat au canevas.
Cliquez sur OK.
Note
Les Points réguliers suggérés créent les points systématiques commençant dans le coin supérieur gauche de l’étendue de la couche de polygone sélectionnée. Si vous vouliez ajouter un peu de hasard à ces points réguliers, vous pourriez utiliser un nombre calculé de façon aléatoire compris entre 0 et 80 (80 est la distance entre nos points), et inscrivez-le ensuite comme le paramètre Distance depuis le coin supérieur gauche dans la boîte de dialogue de l’outil.
Vous remarquez que l’outil a utilisé toute l’étendue de votre couche des massifs pour générer une grille rectangulaire de points. Mais vous êtes seulement intéressé par ces points qui sont actuellement dans la zone forestière (voyez l’image ci-dessous) :
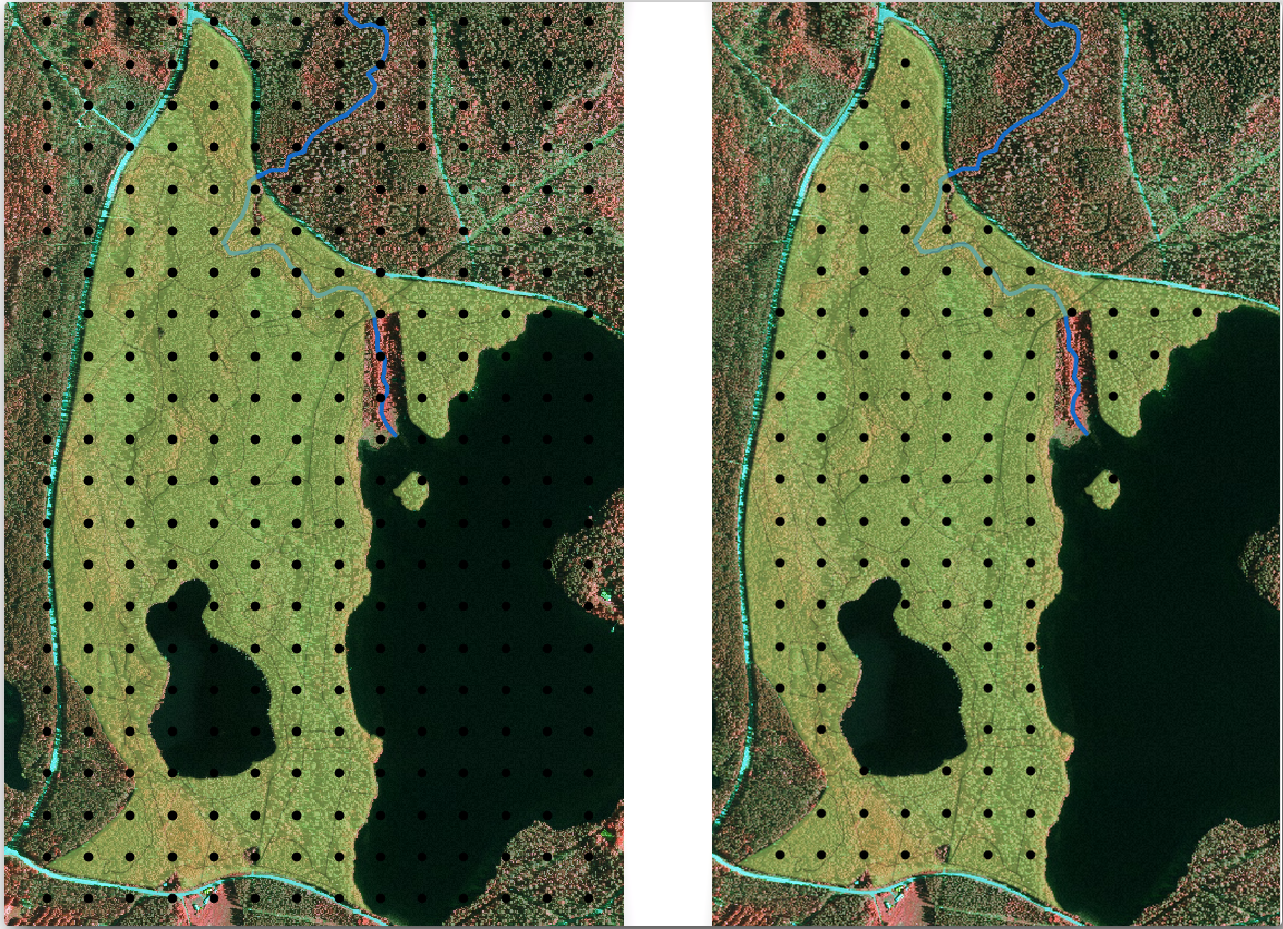
Ouvrez .
Sélectionnez systematic_plots comme Couche vectorielle de saisie.
Mettez forest_stands_2012 comme Couche de découpage.
Sauvegardez le résultat sous systematic_plots_clip.shp.
Cochez Ajouter le résultat au canevas.
Cliquez sur OK.
Vous avez maintenant les points que les équipes de terrain utiliseront pour naviguer aux endroits de conception d’échantillon de parcelles. Vous pouvez toujours préparer ces points afin qu’ils soient plus utiles pour le travail de terrain. Au minimum, vous devrez ajouter des noms significatifs pour les points et les exportez dans un format qui puisse être utilisé avec leurs appareils GPS.
Commençons avec le nommage de ces parcelles d’échantillon. Si vous vérifiez la Table attributaire pour les parcelles à l’intérieur de la zone forestière, vous verrez que vous avez le champ id par défaut généré automatiquement par l’outil Regular points. Étiquetez les points pour les voir dans la carte et réfléchissez si vous pouvez utiliser ces nombres comme part de votre appellation de parcelle d’échantillon :
Ouvrez les Propriétés de la couche –> Étiquettes pour votre systematic_plots_clip.
Cochez Étiqueter cette couche avec et sélectionnez le champ ID.
Rendez-vous aux options du Tampon et cochez Afficher un tampon, mettez 1 pour la Taille.
Cliquez sur OK.
Regardez maintenant les étiquettes sur votre carte. Vous pouvez voir que les points ont été créés et numérotés d’abord d’Ouest en Est puis de Nord au Sud. Si vous regardez à nouveau la table attributaire, vous remarquerez que l’ordre dans la table suit aussi ce modèle. À moins que vous n’ayez une raison de nommer les parcelles d’échantillon d’une autre façon, les nommer de la manière Ouest-Est/Nord-Sud suit un ordre logique et est une bonne option.
Note
Si vous voulez les ordonner ou les nommer d’une autre manière, vous pouvez utiliser un tableur pour pouvoir ordonner et combiner des lignes et des colonnes de différentes façons.
Néanmoins, les valeurs des nombres dans le champ id ne sont pas si bonnes. Ce serait mieux que le nommage soit quelque chose comme p_1, p_2.... Vous pouvez créer une nouvelle colonne pour la couche systematic_plots_clip.
Rendez-vous à la Table attributaire de systematic_plots_clip.
Activez le mode d’édition
Ouvrez la Calculatrice de champ et nommez la nouvelle colonne Plot_id.
Mettez le Type de champ en sortie à Texte (chaîne de caractères).
Dans le champ Expression, écrivez, copiez ou construisez cette formule concat('P_', $rownum ). Souvenez-vous que vous pouvez aussi double-cliquer sur les éléments dans la Liste des fonctions. La fonction concat peut être trouvée sous Chaîne et le paramètre $rownum peut être trouvé sous Enregistrement.
Cliquez sur OK.
Désactivez le mode d’édition et sauvegardez vos modifications.
Vous avez désormais une nouvelle colonne avec des noms de parcelles qui ont du sens pour vous. Pour la couche systematic_plots_clip, changez le champ utilisé pour l’étiquetage avec votre nouveau champ Plot_id.

14.5.3.  Follow Along: Exportation des parcelles d’échantillon au format GPX
Follow Along: Exportation des parcelles d’échantillon au format GPX
Les équipes de terrain utiliseront probablement un dispositif GPS pour localiser les parcelles d’échantillonnage que vous avez prévues. L’étape suivante consiste à exporter les points que vous avez créés dans un format que votre GPS peut lire. QGIS vous permet de sauvegarder vos données vectorielles de points et de lignes dans le format GPS eXchange Format (GPX)<https://en.wikipedia.org/wiki/GPS_Exchange_Format>, qui est un format de données GPS standard pouvant être lu par la plupart des logiciels spécialisés. Vous devez faire attention à la sélection du CRS lorsque vous sauvegardez vos données :
Faites un clic droit sur systematic_plots_clip et sélectionnez Sauvegardez sous.
Dans Format, sélectionnez GPS eXchange Format [GPX].
Sauvegardez la sortie sous kbd:plots_wgs84.gpx.
Dans le SCR, sélectionnez SCR sélectionné.
Parcourez-les jusqu’à trouver WGS 84 (EPSG:4326).
Note
Le format GPX n’accepte que ce CRS, si vous en sélectionnez un autre, QGIS ne donnera aucune erreur mais vous obtiendrez un fichier vide.
Cliquez sur OK.
Dans la boîte de dialogue qui s’ouvre, sélectionnez seulement la couche waypoints (le reste des couches sont vides).
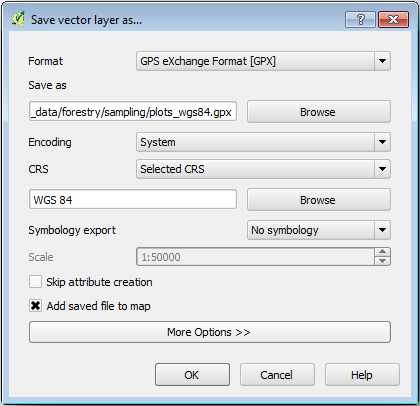
Les placettes d’échantillonnage de l’inventaire sont maintenant dans un format standard qui peut être géré par la plupart des logiciels GPS. Les équipes de terrain peuvent désormais télécharger les emplacements des placettes d’échantillonnage sur leurs appareils. Cela se fait en utilisant le logiciel propre à chaque appareil et le fichier plots_wgs84.gpx que vous venez d’enregistrer. Une autre option serait d’utiliser le plugin Outil GPS mais cela impliquerait très probablement de configurer l’outil pour qu’il fonctionne avec votre appareil GPS spécifique. Si vous travaillez avec vos propres données et souhaitez voir comment l’outil fonctionne, vous pouvez trouver des informations à ce sujet dans la section Les données GPS du Manuel d’utilisation QGIS.
Sauvegardez maintenant votre projet QGIS.
14.5.4. In Conclusion
Vous venez de voir comment vous pouvez facilement créer une conception d’échantillonnage systématique utilisée dans un inventaire de forêt. La création d’autres types de conceptions d’échantillonnage impliquera l’utilisation de différents outils dans QGIS, tableurs ou scripts pour calculer les coordonnées des parcelles d’échantillon, mais l’idée générale reste la même.
14.5.5. What’s Next?
Dans la prochaine leçon, vous verrez comment utiliser les capacités de l’Atlas dans QGIS pour générer automatiquement des cartes détaillées que les équipes de terrain utiliseront pour naviguer dans les parcelles d’échantillon qui leur sont attribuées.