Important
La traduction est le fruit d’un effort communautaire auquel vous pouvez vous joindre. Cette page est actuellement traduite à 57.75%.
14.5. Leçon : Conception d’un échantillonnage systématique
Vous avez déjà numérisé un jeu de polygones qui représentent les massifs de forêt, mais vous n’avez pas eu d’informations sur la forêt jusqu’à maintenant. Pour cela, vous pouvez concevoir une enquête pour inventorier la zone forestière entière et ensuite estimer ses paramètres. Dans cette leçon, vous créerez un ensemble d’échantillons de parcelles.
Lorsque vous commencez à planifier votre inventaire forestier, il est important de définir clairement les objectifs, les types de parcelles d’échantillon qui seront utilisées, et les données qui seront collectées pour réaliser ces objectifs. Pour chaque cas individuel, ceux-ci dépendront du type de forêt et des fins de gestion ; et devront être soigneusement planifiés par quelqu’un qui possède des connaissances forestières. Dans cette leçon, vous implémenterez un inventaire théorique basé sur une conception d’un échantillonnage systématique de parcelles.
Objectif de cette leçon : Créer un échantillonnage systématique de parcelles pour étudier la zone forestière.
14.5.1. Inventaire de la forêt
Il existe plusieurs méthodes pour inventorier des forêts, chacune d’elles convenant à différentes fins et conditions. Par exemple, une façon très précise d’inventorier une forêt (si vous considérez seulement trois espèces) serait de visiter la forêt et de faire une liste de chaque arbre et de ses caractéristiques. Comme vous pouvez l’imaginer, cette méthode n’est pas vraiment applicable, sauf pour de petites zones ou pour des situations particulières.
La façon la plus courante de découvrir une forêt est de l’échantillonner, c’est-à-dire de prendre des mesures à différents endroits de la forêt et de généraliser ces informations à l’ensemble de la forêt. Ces mesures sont souvent effectuées dans des parcelles d’échantillonnage qui sont des zones forestières plus petites qui peuvent être facilement mesurées. Les placettes d’échantillonnage peuvent être de n’importe quelle taille (par exemple 50 m2, 0,5 ha) et de n’importe quelle forme (par exemple circulaire, rectangulaire, de taille variable), et peuvent être situées dans la forêt de différentes manières (par exemple de manière aléatoire, systématique, le long de lignes). La taille, la forme et l’emplacement des placettes d’échantillonnage sont généralement décidés en fonction de considérations statistiques, économiques et pratiques. Si vous n’avez aucune connaissance en matière de foresterie, vous pourriez être intéressé par la lecture de cet article Wikipedia.
14.5.2. ★☆☆ Follow Along: Implementing a Systematic Sampling Plot Design
Pour la forêt sur laquelle vous travaillez, le gestionnaire a décidé qu’une conception d’un échantillonnage systématique est la méthode la plus appropriée pour cette forêt et a décidé qu’une distance fixe de 80 mètres entres les parcelles d’échantillon et les lignes d’échantillonnage donnera des résultats fiables (dans ce cas, une erreur moyenne de +- 5% pour une probabilité de 68%). Des parcelles de taille variables ont été sélectionnées comme étant la méthode la plus efficace pour cet inventaire, pour des massifs matures et en croissance, mais les parcelles à un rayon fixe de 4 mètres seront utilisées pour des massifs de semis.
Dans la pratique, vous devez simplement représenter les parcelles d’échantillon par des points qui seront utilisés plus tard par les équipes de terrain :
Ouvrez dans QGIS le projet
digitizing_2012.qgsque vous aviez sauvegardé dans la leçon précédente.Remove all the layers except for forest_stands_2012.
Enregistrez votre projet QGIS sous le nom
forest_inventory.qgs.
Vous devez maintenant créer une grille rectangulaire de points séparés de 80 mètres les uns des autres :
Press the drop-down button next to the Input extent field and from the Calculate from Layer menu, select forest_stands_2012.
In the Point spacing/count settings, enter
80meters.Check the Use point spacing box to indicate that the value represents the distance between the points.
Under Regular points, save the output as
systematic_plots.shpin theforestry\sampling\folder.Check Open output file after running algorithm.
Appuyez sur Exécuter.
Note
The suggested Regular points creates the systematic points starting in the upper-left corner of the extent of the selected polygon layer. If you want to add some randomness to this regular points, you could use a randomly calculated number between 0 and 80 (80 is the distance between our points), and then write it as the Initial inset from corner (LH side) parameter in the tool’s dialog.
Vous remarquez que l’outil a utilisé toute l’étendue de votre couche des massifs pour générer une grille rectangulaire de points. Mais vous êtes seulement intéressé par ces points qui sont actuellement dans la zone forestière (voyez l’image ci-dessous) :
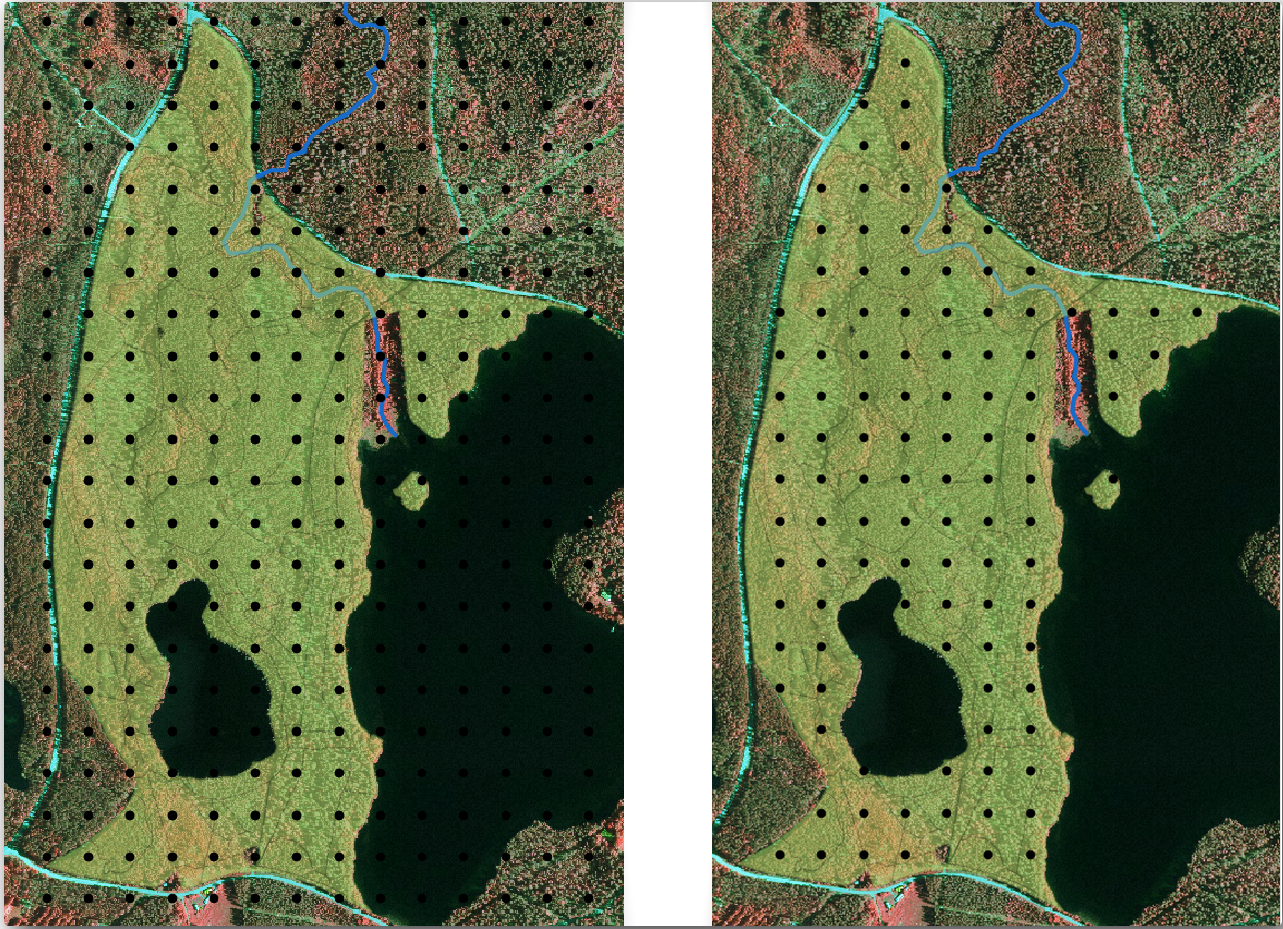
Select systematic_plots as the Input layer.
Set forest_stands_2012 as the Mask layer.
Save the Clipped (mask) result as
systematic_plots_clip.shpin theforestry\sampling\folder.Check Open output file after running algorithm.
Appuyez sur Exécuter.
Vous avez maintenant les points que les équipes de terrain utiliseront pour naviguer aux endroits de conception d’échantillon de parcelles. Vous pouvez toujours préparer ces points afin qu’ils soient plus utiles pour le travail de terrain. Au minimum, vous devrez ajouter des noms significatifs pour les points et les exportez dans un format qui puisse être utilisé avec leurs appareils GPS.
Let’s start with the naming of the sample plots. If you check the Attribute table for the plots inside the forest area, you can see that you have the default id field automatically generated by the Regular points tool. Label the points to see them in the map and consider if you could use those numbers as part of your sample plot naming:
For the Value entry, select the field
id.Go to the
 Buffer tab, check the
Draw text buffer and set the buffer Size to
Buffer tab, check the
Draw text buffer and set the buffer Size to 1.Cliquez sur OK.
Regardez maintenant les étiquettes sur votre carte. Vous pouvez voir que les points ont été créés et numérotés d’abord d’Ouest en Est puis de Nord au Sud. Si vous regardez à nouveau la table attributaire, vous remarquerez que l’ordre dans la table suit aussi ce modèle. À moins que vous n’ayez une raison de nommer les parcelles d’échantillon d’une autre façon, les nommer de la manière Ouest-Est/Nord-Sud suit un ordre logique et est une bonne option.
Nevertheless, the number values in the id field are not so good.
It would be better if the naming would be something like p_1, p_2....
You can create a new column for the systematic_plots_clip layer:
Go to the Attribute table for
systematic_plots_clip.Ouvrez la
 Calculatrice de champs:
Calculatrice de champs:Cochez Créer un nouveau champ
Entrez
Plot_idpour le Nom du champ de sortieSet the Output field type to Text (string).
In the Expression field, write, copy or construct this formula
concat('P_', @row_number ). Remember that you can also double click on the elements inside the Function list. Theconcatfunction can be found under String and@row_numberis under the Variables group.
Cliquez sur OK.
Désactivez le mode d’édition et sauvegardez vos modifications.
Now you have a new column with plot names that are meaningful to you. For the
systematic_plots_clip layer, change the field used for labeling to your
new Plot_id field.
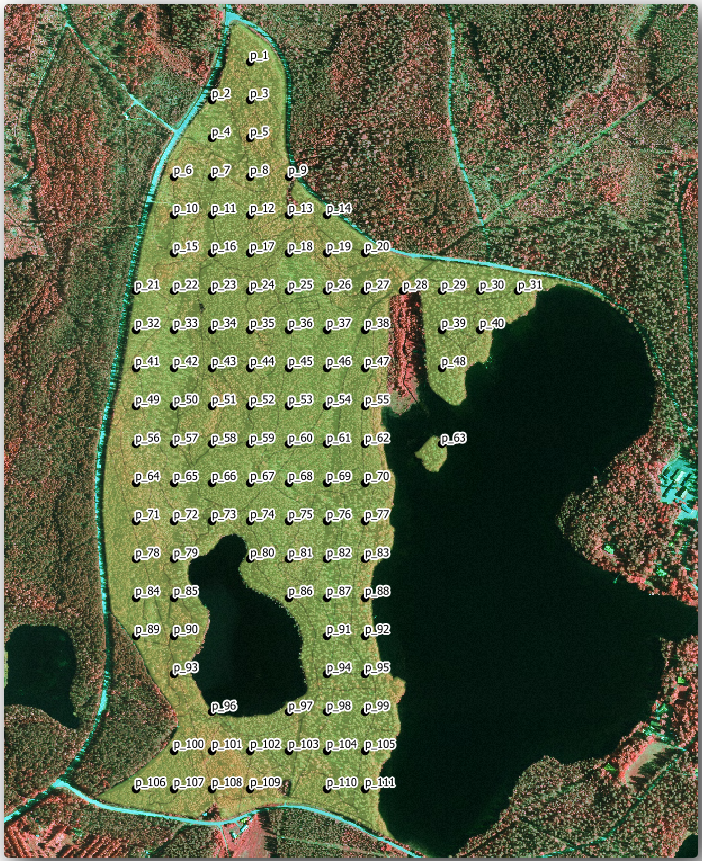
14.5.3. ★☆☆ Follow Along: Exporting Sample Plots as GPX format
The field teams will be probably using a GPS device to locate the sample plots you planned. The next step is to export the points you created to a format that your GPS can read. QGIS allows you to save your point and line vector data in GPS eXchange Format (GPX), which is an standard GPS data format that can be read by most of the specialized software. You need to be careful with selecting the CRS when you save your data:
Right-click
systematic_plots_cliplayer and select .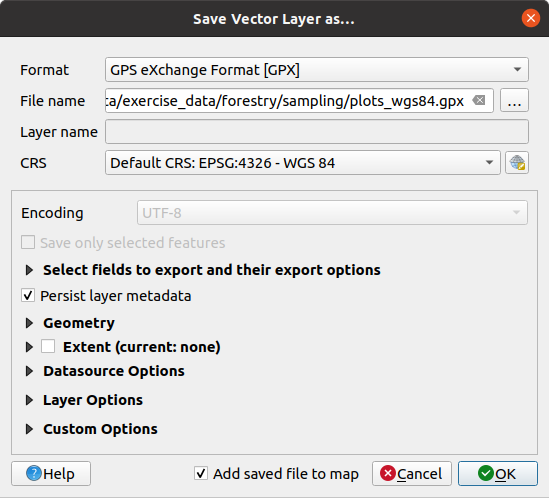
Dans Format, sélectionnez GPS eXchange Format [GPX].
Save the output File name as
plots_wgs84.gpxin theforestry\sampling\folder.Dans le SCR, sélectionnez SCR sélectionné.
Cherchez EPSG:4326 - WGS 84.
Note
The GPX format accepts only this CRS, if you select a different one, QGIS will give no error but you will get an empty file.
Cliquez sur OK.
In the dialog that opens, select only the
waypointslayer (the rest of the layers are empty).
The inventory sample plots are now in a standard format that can be managed by
most of the GPS software. The field teams can now upload the locations of the
sample plots to their devices. That would be done by using the specific devices
own software and the plots_wgs84.gpx file you just saved. Other option
would be to use the GPS Tools plugin but it would most likely
involve setting the tool to work with your specific GPS device. If you are
working with your own data and want to see how the tool works you can find out
information about it in the section Les données GPS in the QGIS User Manual.
Sauvegardez maintenant votre projet QGIS.
14.5.4. Conclusion
Vous venez de voir comment vous pouvez facilement créer une conception d’échantillonnage systématique utilisée dans un inventaire de forêt. La création d’autres types de conceptions d’échantillonnage impliquera l’utilisation de différents outils dans QGIS, tableurs ou scripts pour calculer les coordonnées des parcelles d’échantillon, mais l’idée générale reste la même.
14.5.5. La suite ?
Dans la prochaine leçon, vous verrez comment utiliser les capacités de l’Atlas dans QGIS pour générer automatiquement des cartes détaillées que les équipes de terrain utiliseront pour naviguer dans les parcelles d’échantillon qui leur sont attribuées.



