14.8. Lesson: DEM vanuit gegevens van LiDAR
U kunt het uiterlijk van uw kaarten verbeteren door gebruik te maken van verschillende achtergrondafbeeldingen. U zou de basiskaart of de luchtfoto kunnen gebruiken die u eerder heeft gebruikt, maar een raster met schaduw voor heuvels van het terrein zal er in sommige situaties beter uitzien.
U zult LAStools gebruiken om een DEM uit een gegevensset van LiDAR te nemen en dan een raster met een schaduw voor heuvels maken om later in uw kaartweergave te gebruiken.
Het doel voor deze les: LAStools installeren en een DEM berekenen vanuit gegevens van LiDAR en een raster met schaduw voor heuvels.
14.8.1.  Follow Along: LAStools installeren
Follow Along: LAStools installeren
Beheren van gegevens van LiDAR in QGIS is mogelijk met het framewerk Processing en de algoritmen die worden verschaft door LAStools.
Een digitaal hoogtemodel (DEM) kan worden gemaakt op basis van een LiDAR puntenwolk. Vervolgens kunnen eventueel schaduwen worden gegenereerd voor presentatiedoeleinden. De instellingen van het framework Processing dienen als volgt te worden ingesteld om met LAStools aan de slag te gaan:
Sluit QGIS, als u dat al heeft gestart.
Een oudere plug-in voor LiDAR zou al standaard geïnstalleerd kunnen zijn op uw systeem in de map
C:/Program Files/QGIS Valmiera/apps/qgis/python/plugins/processing/.Als u een map heeft die is genaamd lidar, verwijder die. Dit geldt voor sommige installaties van QGIS 2.2 en 2.4.
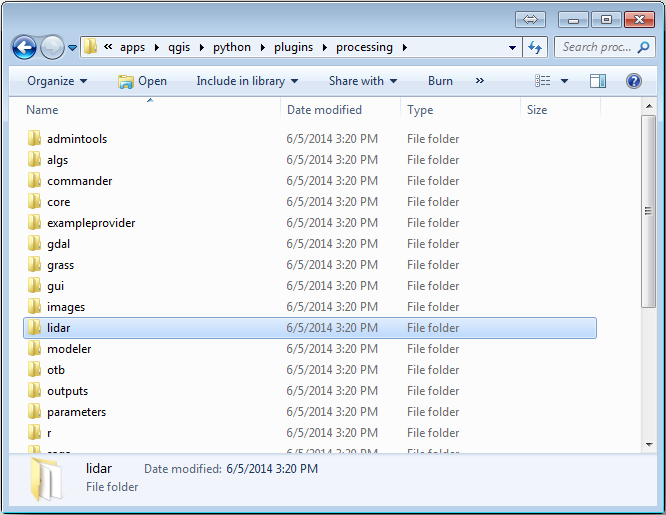
Ga naar de map
exercise_data\forestry\lidar\, daar vindt u het bestandQGIS_2_2_toolbox.zip. Open het en pak de map lidar uit om die, welke u zojuist heeft verwijderd, te vervangen.Als u een andere versie van QGIS gebruikt, kunt u meer instructies voor de installatie vinden in deze handleiding.
Nu moet u de LAStools op uw computer installeren. Haal de nieuwste versie van LAStools hier op en pak de inhoud van het bestand lastools.zip uit in een map op uw systeem, bijvoorbeeld, c:\lastools\. Het pad naar de map lastools mag geen spaties of speciale tekens bevatten.
Notitie
Lees het bestand LICENSE.txt in de map LAStools. Sommige van de LAStools zijn open bron en andere zijn gesloten en vereisen een licentie voor meestal commercieel en gebruik door de overheid. Voor educatieve en evaluatie-doeleinden mag u LAStools gebruiken en testen zoveel u wilt.
De plug-in en de actuele algoritmen zijn nu geïnstalleerd op uw computer en bijna klaar om te gebruiken, u dient alleen nog het framework Processing in te stellen om ze te kunnen gebruiken:
Open een nieuw project in QGIS.
Stel het CRS van het project in op ETRS89 / ETRS-TM35FIN.
Sla het project op als forest_lidar.qgs.
De LAStools instellen in QGIS:
Ga naar .
Ga, in het dialoogvenster Processing opties, naar Providers en dan naar Tools for LiDAR data
Selecteer Activate.
Stel voor LAStools folder in c:\lastools\ (of de map waarin u LAStools uitpakte).
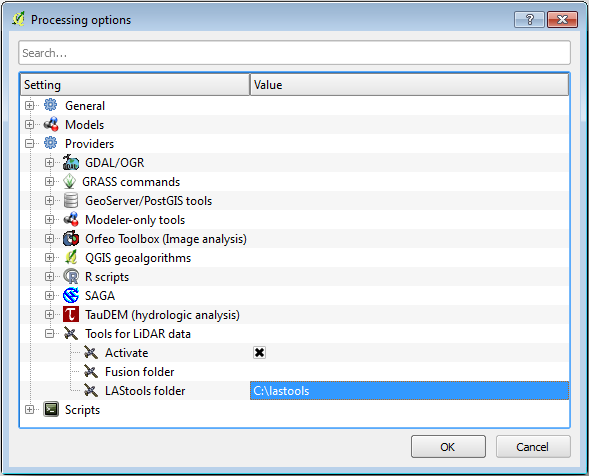
14.8.2.  Follow Along: Een DEM berekenen met LAStools
Follow Along: Een DEM berekenen met LAStools
U heeft de toolbox al gebruikt in Lesson: Ruimtelijke statistieken om enkele algoritmen van SAGA uit te voeren. Nu gaat u het gebruiken om programma’s van LAStools uit te voeren:
Open .
Selecteer, in het keuzemenu onderaan, Advanced interface.
U zou de categorie Tools for LiDAR data moeten zien.
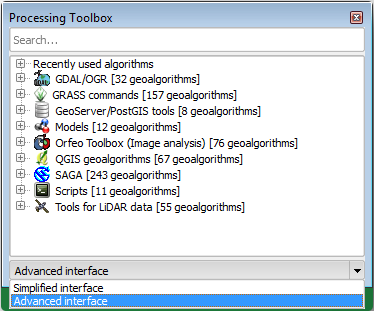
Vergroot het om de beschikbare gereedschappen te zien, en vergroot ook de categorie LAStools (het aantal algoritmen kan variëren).
Scroll naar beneden totdat u het algoritme lasview vindt, dubbelklik er op om hte te openen.
Voor Input LAS/LAZ file, blader naar
exercise_data\forestry\lidar\en selecteer het bestandrautjarvi_lidar.laz.
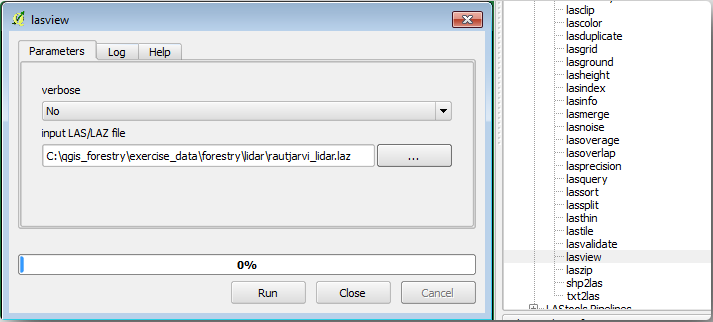
Klik op Run.
Nu kunt u de gegevens van LiDAR zien in het dialoogvenster just a little LAS and LAZ viewer:
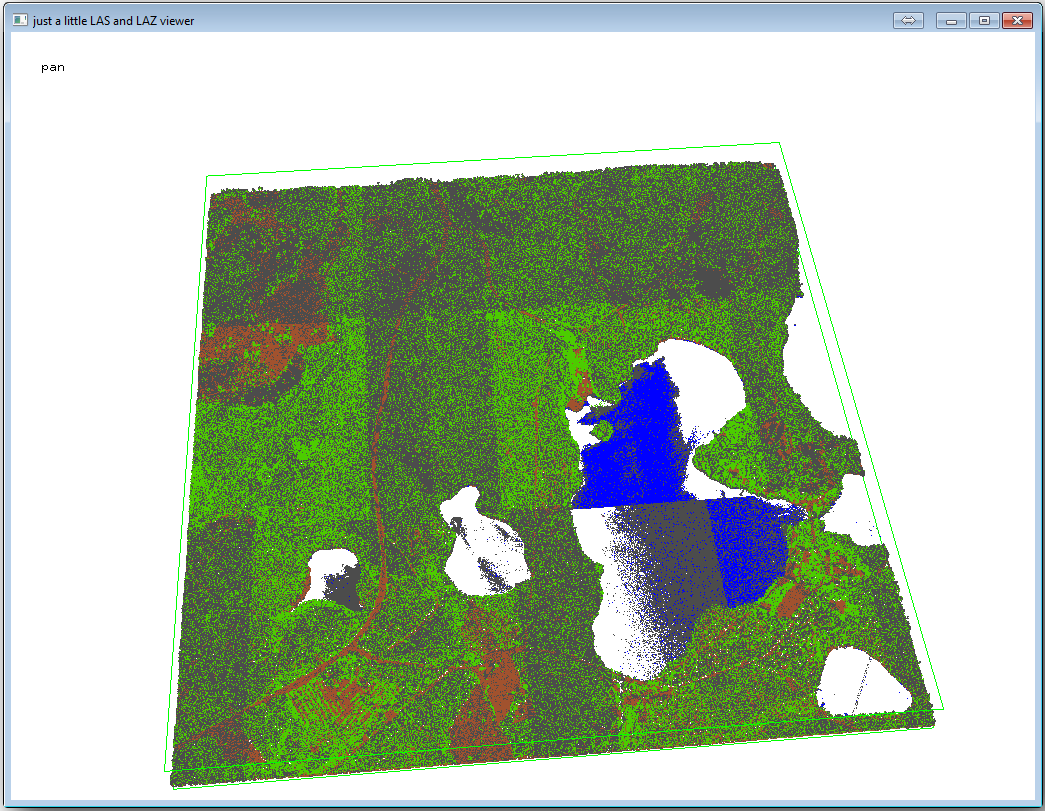
Er zijn vele dingen die u kunt doen binnen deze viewer, maar voor nu kunt u in de viewer klikken en daarin slepen n de puntenwolk van LiDAR om te zien hoe die er uit ziet.
Notitie
Als u meer details wilt weten over hoe de LAStools werken, kunt u de README tekstbestanden lezen over elk van de gereedschappen, in de map C:\LAStools\bin\. Handleidingen en andere materialen zijn beschikbaar op de webpagina van Rapidlasso.
Sluit de viewer als u klaar bent.
Het maken van een DEM met LAStools kan worden gedaan in twee stappen, de eerste om de puntenwolk te classificeren in punten ground en no ground en dan een DEM berekenen met behulp van slechts de punten ground.
Ga terug naar de Processing Toolbox.
In het vak Zoek…, schrijf lasground.
Dubbelklik om het gereedschap lasground te openen en stel het in zoals in deze afbeelding:
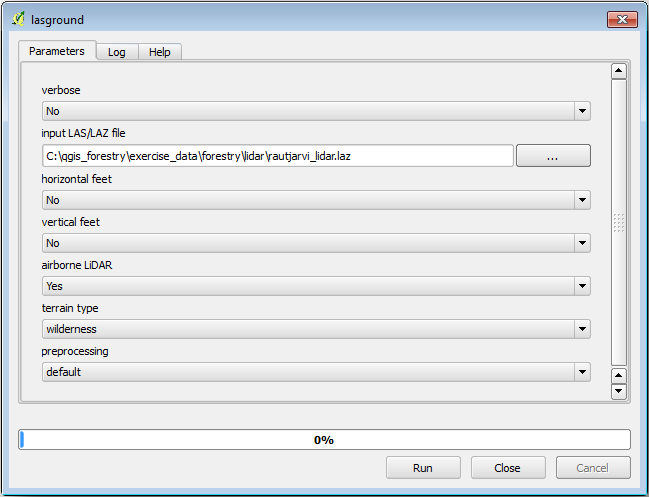
Het uitvoerbestand wordt opgeslagen in dezelfde map als waar
rautjarvi_lidar.lazis geplaatst en wordt genoemdrautjarvi_lidar_1.las.
U kunt het openen met lasview als u het wilt controleren.
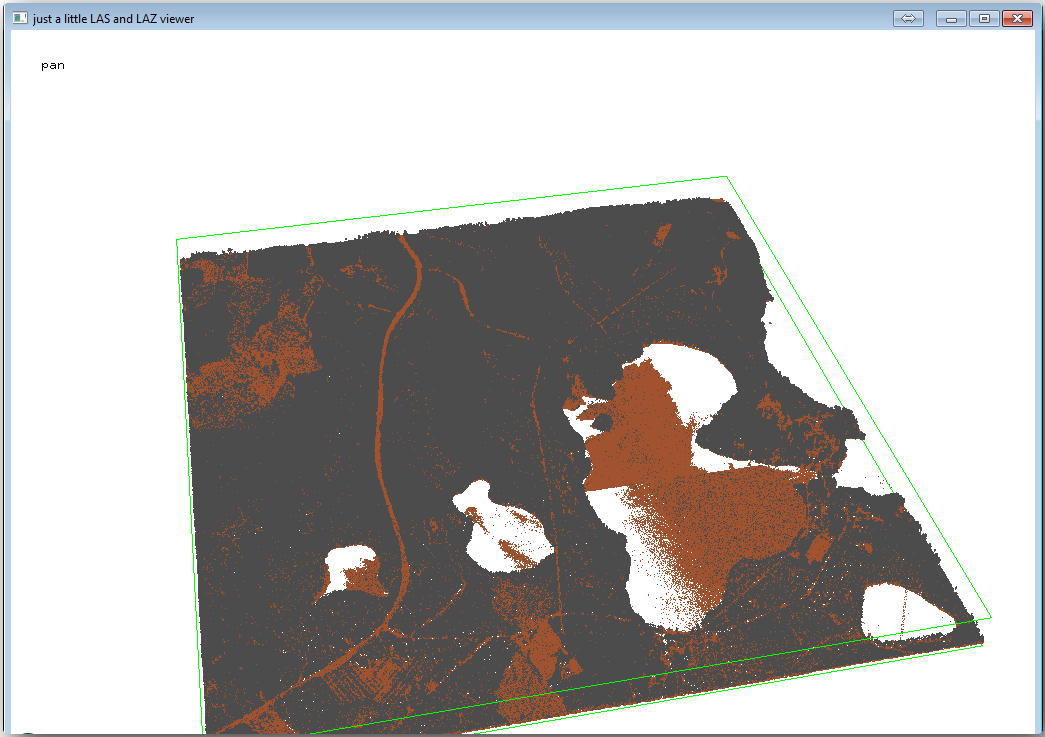
De bruine punten zijn de punten die zijn geclassificeerd als grond en de grijze zijn de rest, u kunt op de letter g klikken om alleen de grondpunten te visualiseren of de letter u om alleen de niet-geclassificeerde punten te zien. Klik op de letter a om opnieuw alle punten te zien. Bekijk het bestand lasview_README.txt voor meer opdrachten. Als u bent geïnteresseerd is er ook deze handleiding over het handmatig bewerken van punten in LiDAR, die u verschillende bewerkingen binnen de viewer zal laten zien.
Sluit de viewer opnieuw.
Zoek, in de Processing Toolbox, naar las2dem.
Open het gereedschap las2dem en stel het in zoals weergegeven in deze afbeelding:
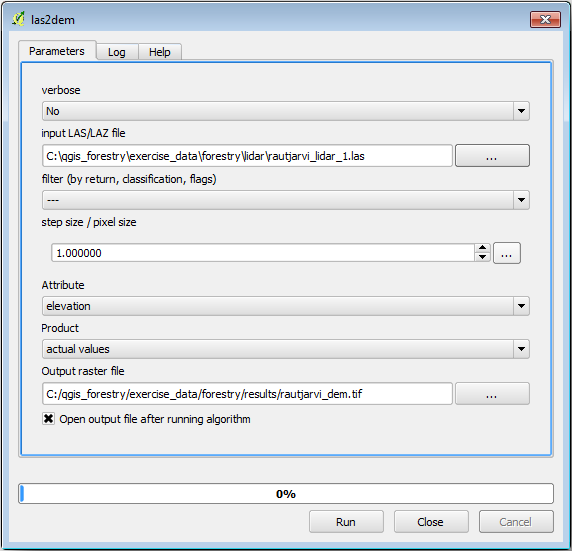
De resulterende DEM wordt toegevoegd aan uw kaart met de algemene naam Output raster file.
Notitie
De gereedschappen lasground en las2dem vereisen een licentie. U kunt de niet gelicenseerde gereedschappen gebruiken zoals aangegeven in het bestand over de licentie, maar u krijgt de diagonalen die u kunt bewonderen in de afbeelding met de resultaten.
14.8.3.  Follow Along: Een terrein met schaduw voor heuvels maken
Follow Along: Een terrein met schaduw voor heuvels maken
- Voor visualisatie geeft een schaduw voor heuvels, gegenereerd uit een DEM, een betere
visualisatie van het terrein:
Open .
Blader, voor de Resultaatlaag, naar
exercise_data\forestry\lidar\en noem het bestandhillshade.tif.Laat de rest van de parameters op de standaard instellingen staan.
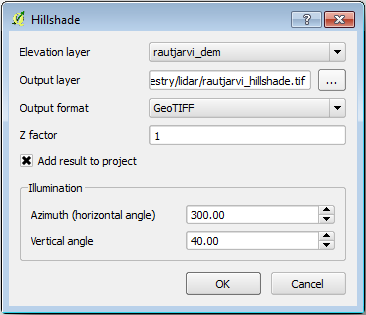
Selecteer ETRS89 / ETRS-TM35FIN als het CRS als daarnaar gevraagd wordt.
Ondanks de diagonale lijnen die zich in het raster met schaduw voor heuvels bevinden, kunt u duidelijk een nauwkeurig reliëf van het gebied zien. U kunt zelfs de de verschillende drainages zien die zijn ingegraven in de bossen.
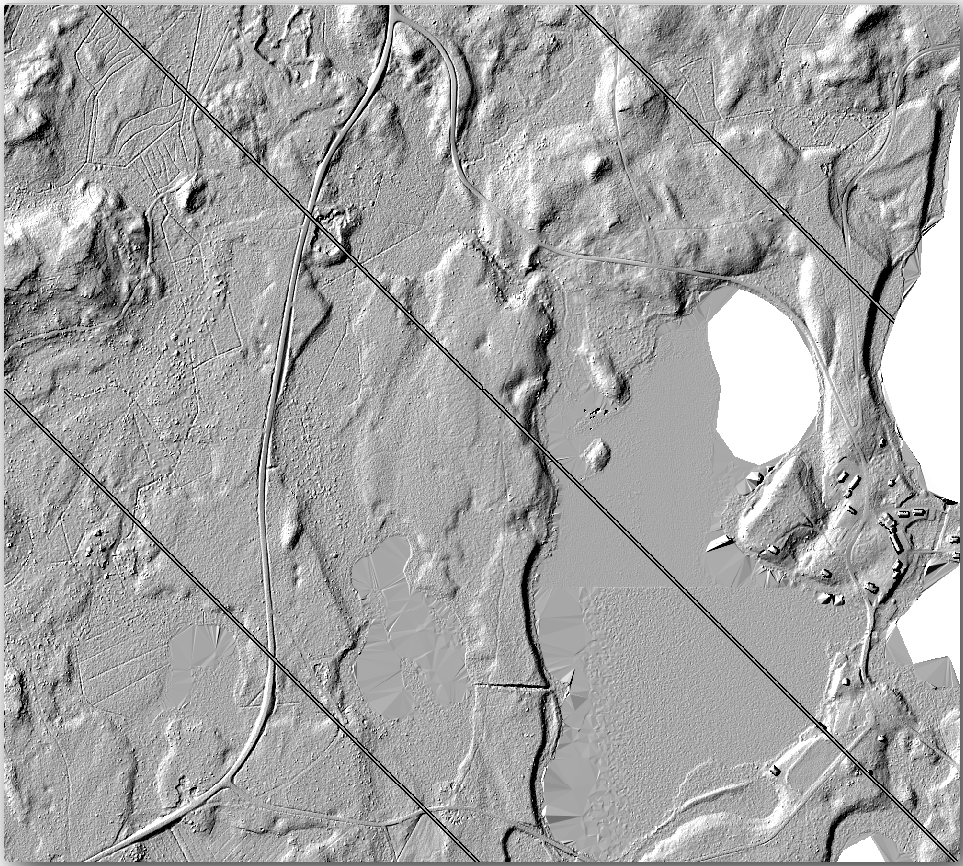
14.8.4. In Conclusion
Gebruiken van gegevens in LiDAR om een DEM te krijgen, speciaal in beboste gebieden, geeft goede resultaten zonder veel inspanning. U zou ook uit reeds voltooide DEM’s, afgeleid vanuit LiDAR, kunnen gebruiken of andere bronnen zoals de SRTM 9m resolution DEMs. Voor beide geldt dat u ze kunt gebruiken om een raster met schaduw voor heuvels te maken om in presentaties van uw kaarten te gebruiken.
14.8.5. What’s Next?
In de volgende, en laatste stap in deze module, les zult u het raster met schaduw voor heuvels en de resultaten van de inventarisatie van het bos gebruiken om een kaartweergave van de resultaten te maken.