14.8. Lesson: DEM desde datos LiDAR
Puedes mejorar las vistas de tus mapas utilizando diferentes imágenes de fondo. Podrías utilizar el mápa básico o la imágen aérea que has utilizado antes, pero un ráster del relieve sombreado del terreno se verá mejor en algunas situaciones.
Utilizarás LAStools para extraer un DEM de un conjunto de datos LiDAR y luego crearás un ráster del sombreado de relieve para utilizar en tu en tu presentación del mapa más tarde.
El objetivo de esta lección: Instalar LAStools y calcular un DEM desde datos LiDAR y un ráster de sombreado de relieve.
14.8.1.  Follow Along: Instalación de Lastools
Follow Along: Instalación de Lastools
O gerenciamento de dados LiDAR no QGIS é possível usando a estrutura de processamento e os algoritmos fornecidos por LAStools.
Você pode obter um modelo digital de elevação (DEM) a partir de uma nuvem de pontos LiDAR e, em seguida, criar um raster sombreamento que é visualmente mais intuitivo para fins de apresentação. Primeiro você terá que configurar as configurações de quadros Processamento para funcionar corretamente com LAStools:
Si ya has iniciado QGIS, ciérralo.
Una versión antigua del complemento lidar puede haberse instalado por defecto en tu sistema en la carpeta
C:/Program Files/QGIS Valmiera/apps/qgis/python/plugins/processing/.Si tienes una carpeta llamada lidar, bórrala. Esto puede ser necesario para algunas instalaciones de QGIS 2.2 y 2.4.
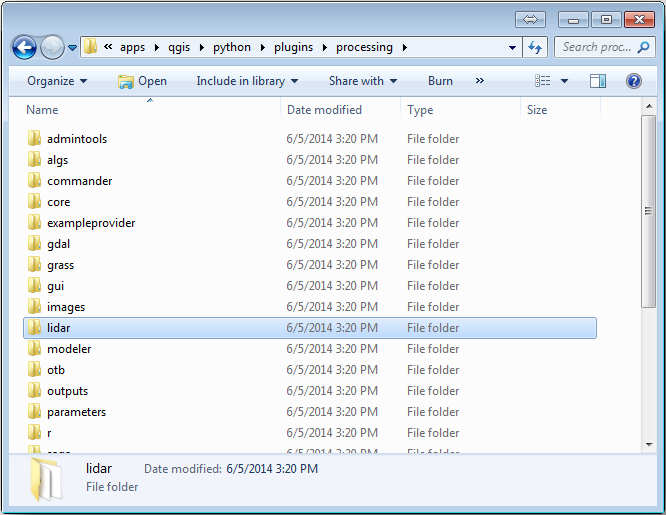
Vá para a pasta
exercise_data\forestry\lidar\, lá você encontra o arquivoQGIS_2_2_toolbox.zip. Abra-o e extraia a pasta lidar para substituir a pasta que você acabou de excluir.Se você estiver usando uma versão diferente do QGIS, pode ver mais instruções de instalação em este tutorial.
Agora você precisa instalar o LAStools no seu computador. Obtenha a versão mais recente do lastools aqui e extraia o conteúdo do arquivo lastools.zip em uma pasta do seu sistema, por exemplo, C:\lastools\. O caminho para a pasta lastools não pode ter espaços ou caracteres especiais.
Nota
Lee el archivo LICENSE.txt dentro de la carpeta lastools. Algunos de los LAStools son de código abierto y otros son de código cerrado que requieren licencias para usos más comerciales y gubernamentales. Para fines educativos y de evaluación puedes utilizar y probar LAStools tanto como necesites.
Los complementos y algoritmos actuales están instalados en tu ordenador y casi listos para su uso, solo necesitas preparar el marco de procesado para empezar a utilizarlos:
Abre un nuevo proyecto en QGIS.
Ajusta el SRC del proyecto a ETRS89 / ETRS-TM35FIN.
Guarda el proyecto como forest_lidar.qgs.
Para preparar el LAStools en QGIS:
Ve a .
En el cuadro de diálogo Processing options, ve a Providers y luego a Tools for LiDAR data.
Habilita Activate.
Para LAStools folder ajusta c:\lastools\ (o la carpeta a la que extragiste LAStools).
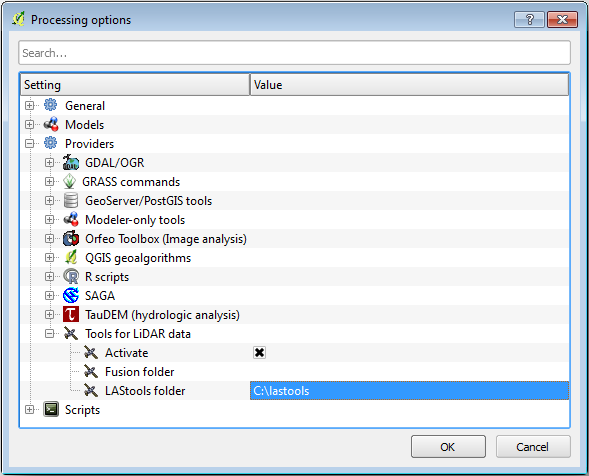
14.8.2.  Follow Along: Calculating a DEM with LAStools
Follow Along: Calculating a DEM with LAStools
Ya has utilizado la caja de herramientas en el Módulo 7 para ejecutar algunos algoritmos. Ahora vas a utilizarla para ejecutar programas de LAStools:
Abre .
En el menú desplegable inferior, selecciona Advanced interface.
Deberías ver la categoría Tools for LiDAR data.
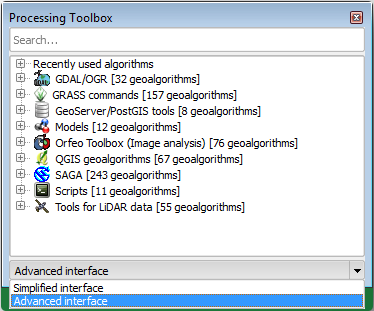
Expándelo para ver las herramientas disponibles, expande también la categoría LAStools (el número de algoritmos puede variar).
Desplázate hacia abajo hasta encontrar el algoritmo lasview, hazle doble clic para abrirlo.
Em Insira o arquivo LAS/LAZ, navegue para
exercise_data\forestry\lidar\e selecione o arquivorautjarvi_lidar.laz.
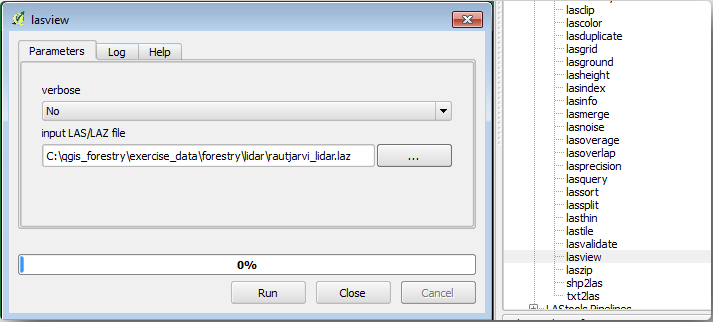
Haz clic en Run.
Ahora puedes ver los datos LiDAR en la ventana de diálogo:guilabel:just a little LAS and LAZ viewer.
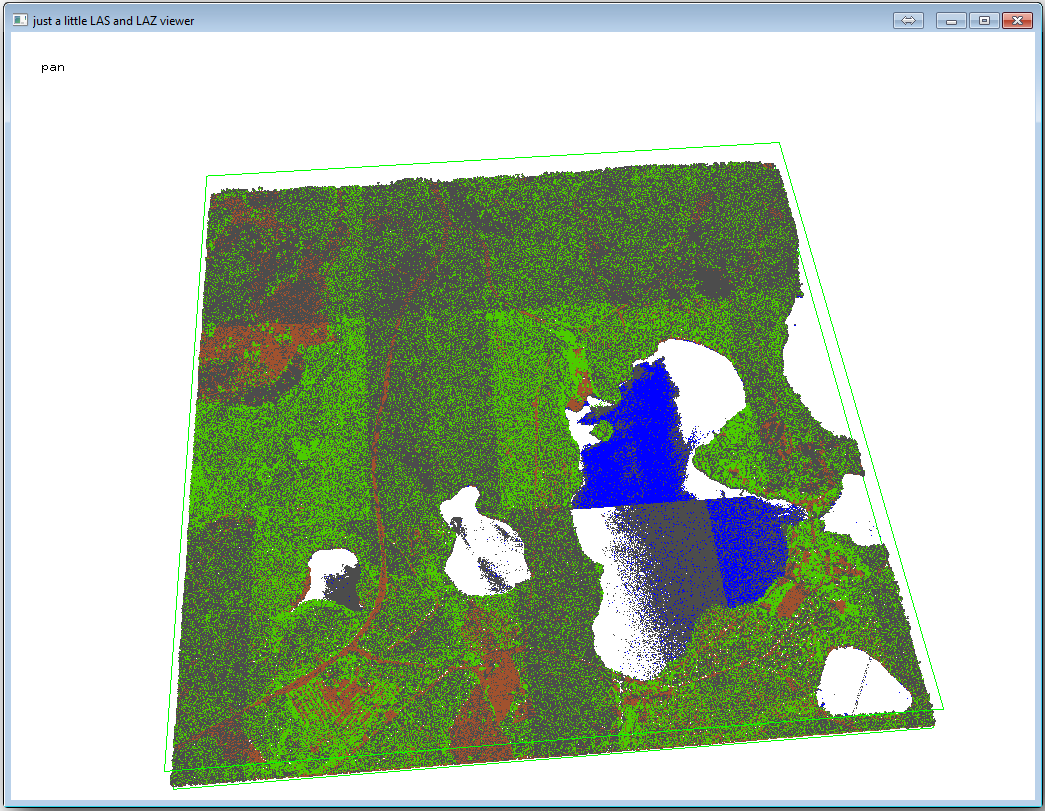
Hay muchas cosas que puedes hacer en ese visor, pero por ahora puedes hacer clic y arrastrar en el visor para desplazar la nube de puntos LiDAR y ver a qué se parece.
Nota
Se você quiser saber mais detalhes sobre como o LAStools funciona, você pode ler os arquivos de texto README sobre cada uma das ferramentas, na pasta C:\lastools\bin\. Tutoriais e outros materiais estão disponíveis na página Rapidlasso.
Cierra el visor cuando estés listo.
Crear un DEM con LAStools puede hacerse en dos pasos, primero clasificar la nube de puntos a puntos ground y no ground y luego calcular un DEM utilizando solo los puntos ground.
Vuelve a Processing Toolbox.
Observa la caja Search…, escribe lasground.
Haz doble clic para abrir la herramienta lasground y configúrala como se muestra en la figura:
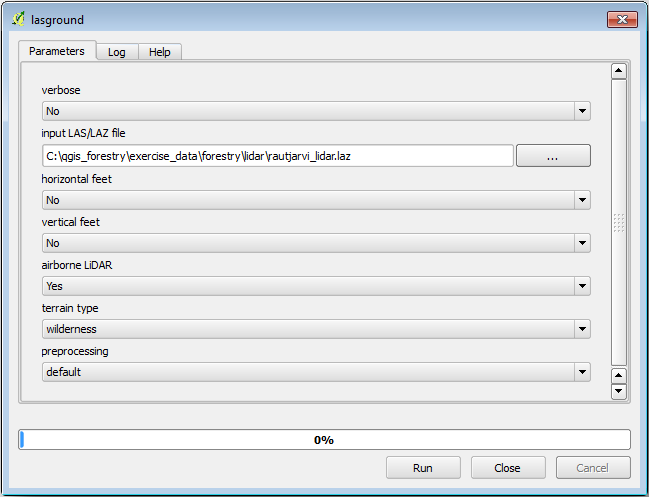
O arquivo de saída é salvo na mesma pasta onde está localizado o arquivo
rautjarvi_lidar.laze é nomeadorautjarvi_lidar_1.las.
Puedes abrirlo con lasview si quieres comprobarlo.
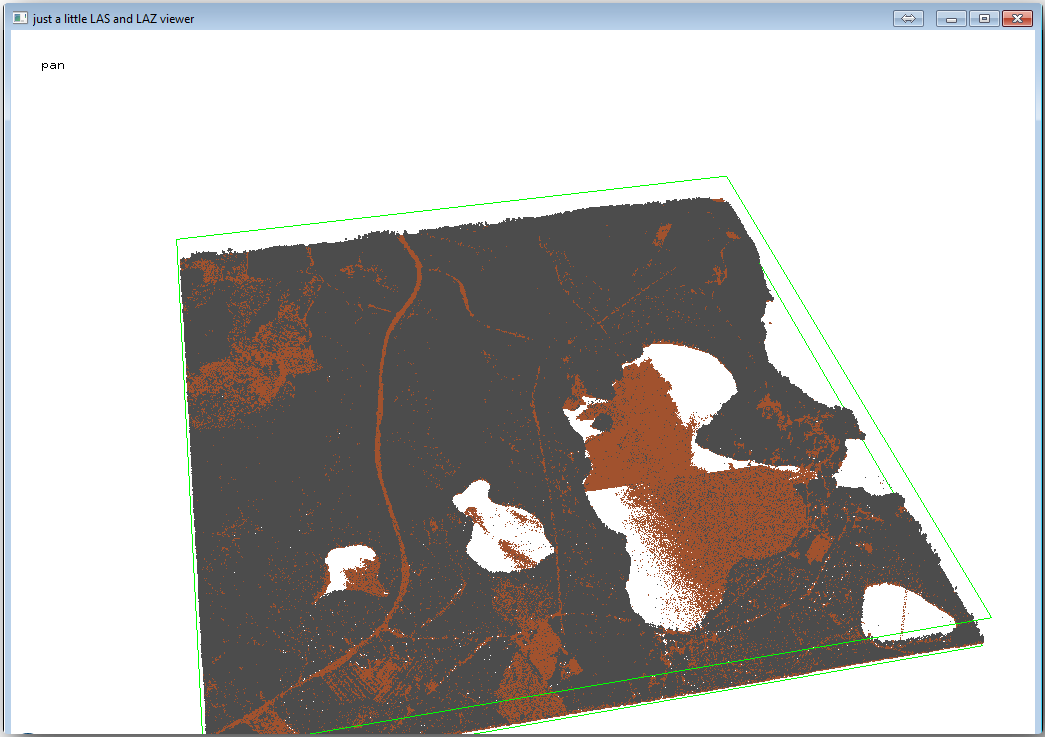
Os pontos marrons são os pontos classificados como terrestres e os cinza são os demais; você pode clicar na letra g para visualizar apenas os pontos terrestres ou na letra u para ver apenas os pontos não classificados. Clique na letra a para ver todos os pontos novamente. Verifique o arquivo lasview_README.txt para mais comandos. Se você estiver interessado, também este tutorial sobre editar pontos LiDAR manualmente mostrará diferentes operações dentro do visualizador.
Vuelve a cerrar el visor.
En la Processing Toolbox, busca las2dem.
Abre la herramienta las2dem y configúrala como se muestra en la imagen:
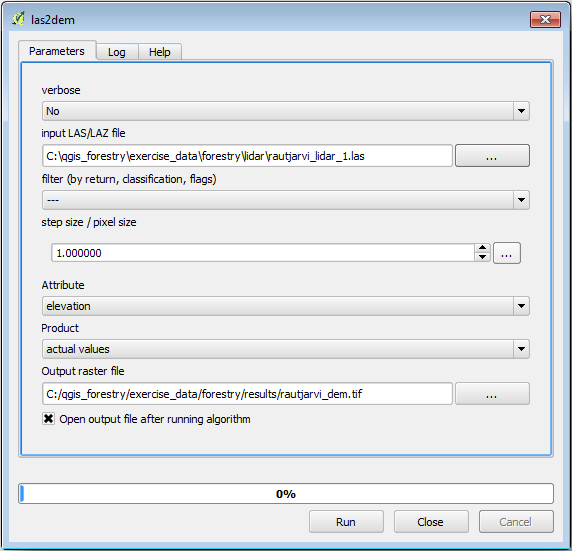
El resultado DEM se añade a tu mapa con el nombre genérico Output raster file, renombralo a rautjarvi_dem.
Nota
Las herramientas lasground y las2dem requieren licencia. Puedes utilizar herramientas sin licencia como se indica en el archivo licencia, pero obtendrás las diagonales que puedes apreciar en la imagen resultados.
14.8.3.  Follow Along: Creación del Relieve Sombreado del Terreno
Follow Along: Creación del Relieve Sombreado del Terreno
- For visualization purposes, a hillshade generated from a DEM gives a better
visualização do terreno:
Abre .
As the Output layer, browse to
exercise_data\forestry\lidar\and name the filehillshade.tif.Deja el resto de parámetros con los ajustes por defecto.

Selecciona ETRS89 / ETRS-TM35FIN como SRC cuando se requiera.
Aunque las líneas diagonales sigan en el resultado de sombreado de relieve ráster, puedes ver claramente un relieve exacto del área. Puedes incluso ver los diferentes drenajes del suelo que se han abierto en el monte.
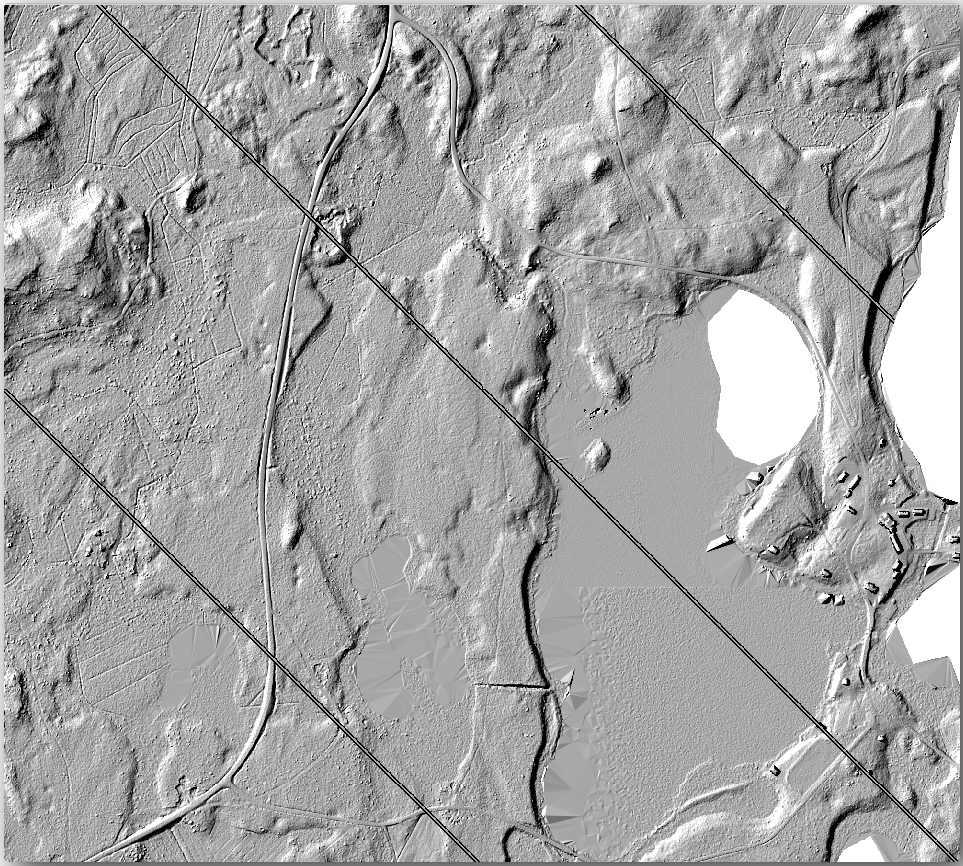
14.8.4. In Conclusion
Using LiDAR data to get a DEM, specially in forested areas, gives good results with not much effort. You could also use ready LiDAR derived DEMs or other sources like the SRTM 9m resolution DEMs. Either way, you can use them to create a hillshade raster to use in your map presentations.
14.8.5. What’s Next?
A continuación, y lección final en este módulo, utilizarás el ráster de sombreado de relieve y los resultados forestales del inventario para crear una presentación de los resultados del mapa.