14.9. Lesson: Apresentação do mapa
Nas lições anteriores você importou um antigo inventário de floresta como um projeto SIG, atualizou para a situação atual, desenhou o inventário florestal, criou mapas para campos de trabalho e calculou parâmetros da floresta a partir de medidas de campo.
A menudo es importante crear mapas con los resultados de un proyecto SIG. Una presentación de los resultados del mapa del inventario forestal facilitará a cualquiera el tener una buena idea de cuales son los resultados a simple vista, sin mirar números específicos.
El objetivo de esta lección: Crear un mapa para presentar los resultados de inventario utilizando un ráster de sombreado de relieve como fondo.
14.9.1.  Follow Along: Prepación de los Datos del Mapa
Follow Along: Prepación de los Datos del Mapa
Abre el proyecto QGIS desde la lección de cálculo de parámetros, forest_inventory.qgs. Mantén al menos las capas siguientes:
forest_stands_2012_results.
basic_map.
rautjarvi_aerial.
lakes (si no la tienes, añádela desde la carpeta exercise_data\forestry\).
Você vai apresentar os volumes médios de sua floresta em um mapa. Se você abrir a Tabela de atributos para a camada forest_stands_2012_results, poderá ver os valores NULL para as células sem informações. Para poder incluir também esses suportes na sua simbologia, você deve alterar os valores NULL para, por exemplo -999, sabendo que esses números negativos significam que não há dados para esses polígonos.
Para la capa forest_stands_2012_results:
Abre la Attribute table y activa la edición.
Selecciona los polígonos con valor NULL.
Utiliza la calculadora para actualizar los valores del campo MEANVol a -999 solo para los elementos seleccionados.
Desactiva la edición y guarda los cambios.
Ahora puedes utilizar un estilo guardado para esa capa:
Vá para a guia Simbologia.
Clique em .
Selecciona forest_stands_2012_results.qml de la carpeta exercise_data\forestry\results\.
Haz clic en OK.
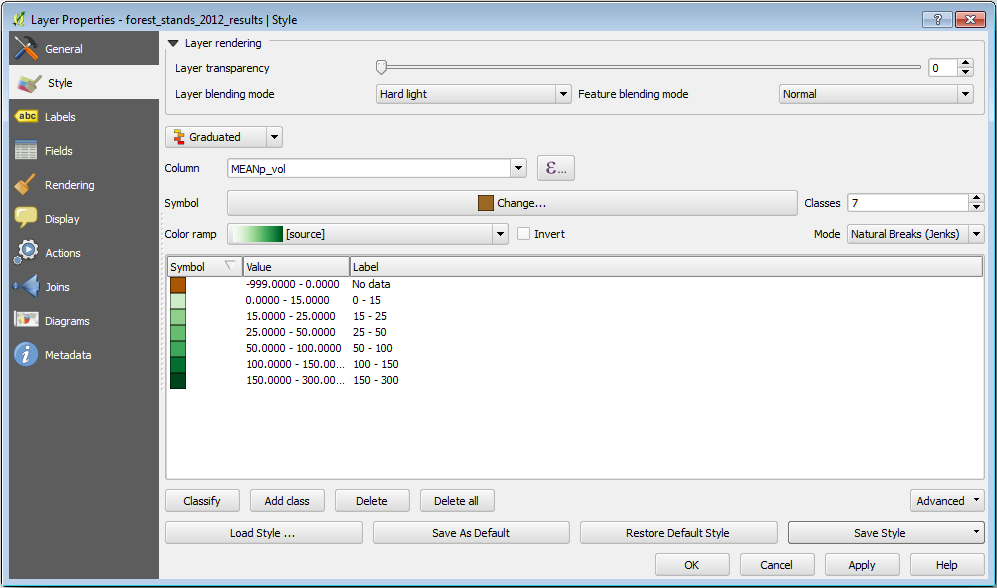
Tu mapa se parecerá a este:
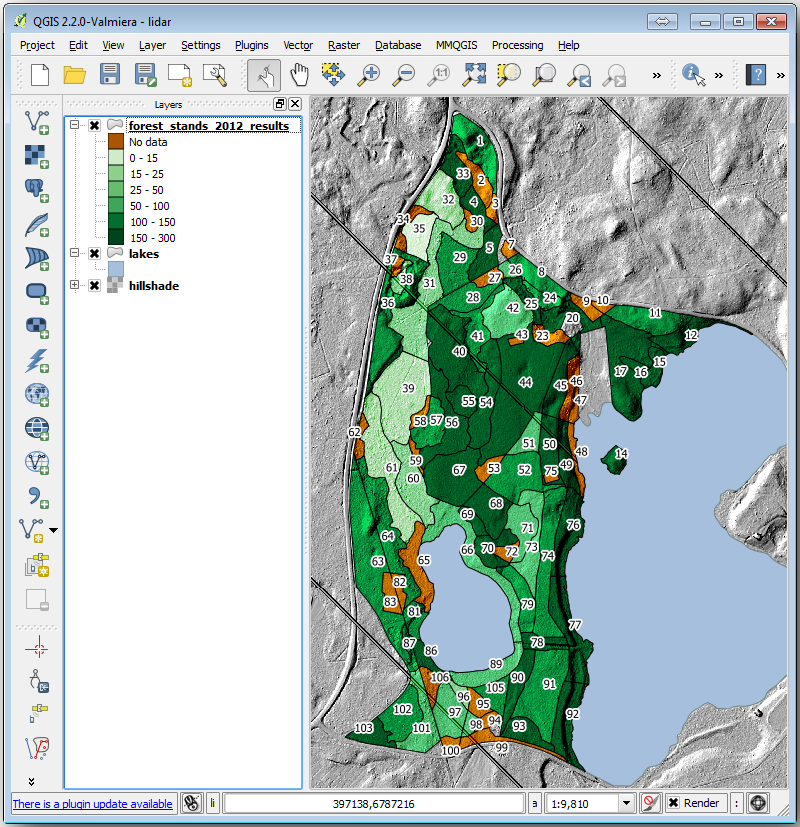
14.9.2.  Try Yourself Prueba Diferentes Modos de Mezclado
Try Yourself Prueba Diferentes Modos de Mezclado
El estilo que has cargado:
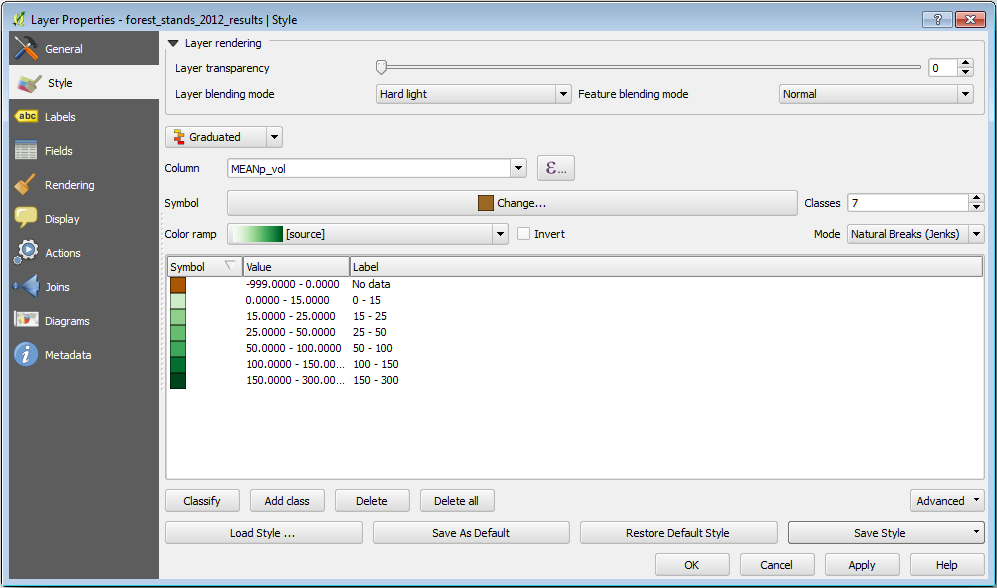
is using the Hard light mode for the Layer blending mode. Note that the different modes apply different filters combining the underlying and overlying layers, in this case the hillshade raster and your forest stands are used. You can read about these modes in the User Guide.
Prueba modos diferentes y observa las diferencias en tu mapa. Luego elige el que más te guste para el mapa final.
14.9.3.  Try Yourself Usando um Modelo de Layout para Criar o Resultado do Mapa
Try Yourself Usando um Modelo de Layout para Criar o Resultado do Mapa
Use um modelo preparado anteriormente para apresentar os resultados. O modelo forest_map.qpt está localizado na pasta exercise_data\forestry\results\. Carregue-o usando a caixa de diálogo .
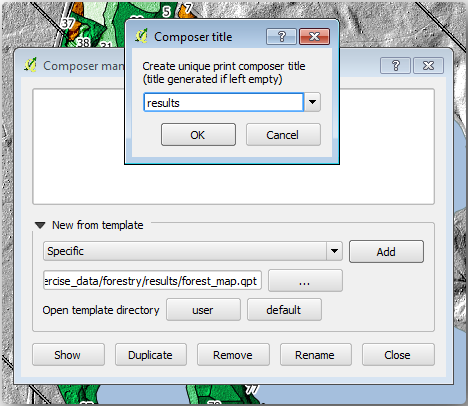
Abra o layout de impressão e edite o mapa final para obter um resultado com que você fique satisfeito.
La plantilla de mapa que estás utilizando dará un mapa similar a este:
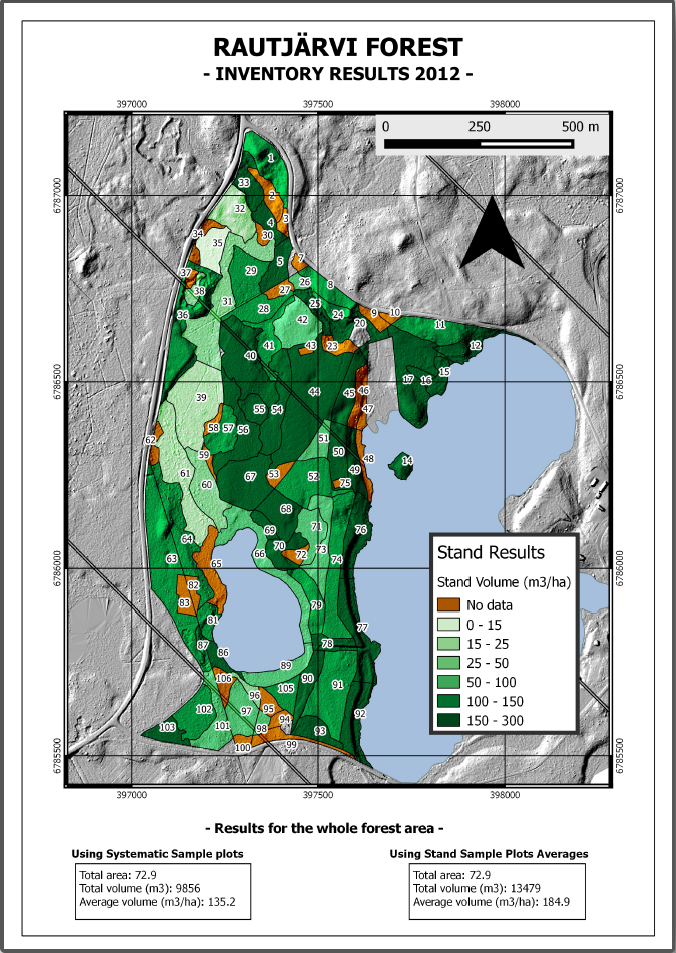
Guarda tu proyecto QGIS para futuras referencias.
14.9.4. In Conclusion
A través de este módulo has visto cómo un inventario forestal básico puede ser planificado y presentado con QGIS. Muchos más análisis forestales son posibles con la variedad de herramientas a las que tienes acceso, pero afortunadamente este manual te ha dado un buen punto de inicio para explorar cómo podrías conseguir los resultados específicos que necesites.