20. Preparando os Dados dos Exercícios
Nota
Este procedimiento está dirigido a organizadores de cursos o a usuarios con más experiencia en QGIS que deseen crear conjuntos de datos de muestra localizados para sus cursos. Un conjunto de datos generales es distribuido con el Manual de Capacitación, pero puedes seguir estas instrucciones si quieres reemplazar el conjunto de datos que viene por defecto.
Os sample data provided com o Manual de treinamento refere-se à cidade de Swellendam e seus arredores. Swellendam está localizado a cerca de 2 horas a leste da Cidade do Cabo, no Cabo Ocidental da África do Sul. O conjunto de dados contém nomes de recursos em inglês e em africâner.
Cualquier persona puede utilizar este conjunto de datos sin dificultad, pero puede ser que prefieras usar datos de tu propio país o ciudad natal. Si eliges esa opción, tus datos localizados se utilizarán en todas las lecciones desde el Módulo 3 al Módulo 7.2. Los módulos siguientes utilizan fuentes de datos más complejas que puede que estén disponibles para tu región o puede que no.
Nota
Estas instrucciones asumen que tienes un buen conocimiento de QGIS y no tienen la intención de ser utilizadas como material de enseñanza.
20.1.  Try Yourself Create OSM based vector Files
Try Yourself Create OSM based vector Files
Si deseas reemplazar el conjunto de datos con datos localizados para tu curso, esto puede hacerse fácilmente con herramientas incluidas en QGIS. La región que elijas utilizar debería tener una buena mezcla de zonas urbanas y rurales, incluyendo carreteras de distinto nivel, zonas delimitadas (como reservas naturales, cultivos) y elementos acuáticos, como arroyos y ríos.
Abre un nuevo proyecto de QGIS
Selecione para abrir a caixa de diálogo Gerenciador de Fonte de Dados
In the Browser tab, expand the XYZ Tiles drop-down menu and double-click the OpenStreetMap item.
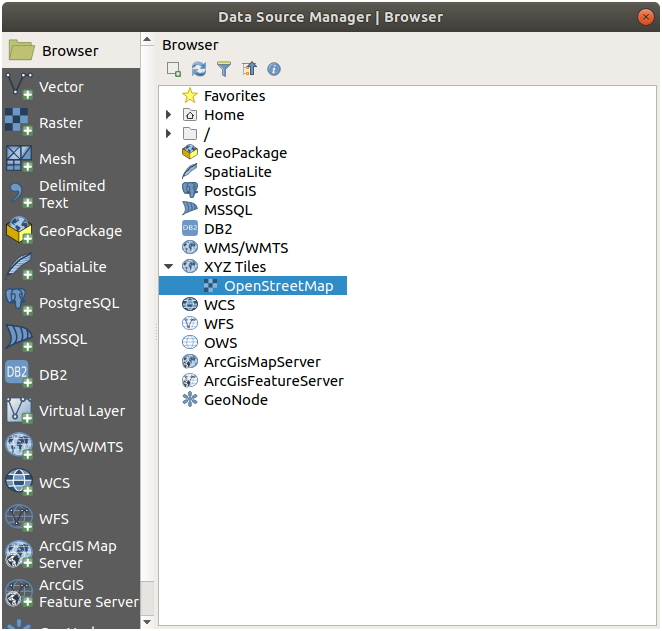
Um mapa do mundo agora está visível na tela do mapa.
Feche a caixa de diálogo Gerenciador de Fonte de Dados
Vá para a área que você deseja usar como área de estudo

Agora que temos a área da qual extraímos os dados, vamos ativar as ferramentas de extração.
Vá para
Na guia All, digite
QuickOSMna caixa de pesquisaSelecione o complemento QuickOSM, pressione Instalar Complemento e depois Fechar na caixa de diálogo.
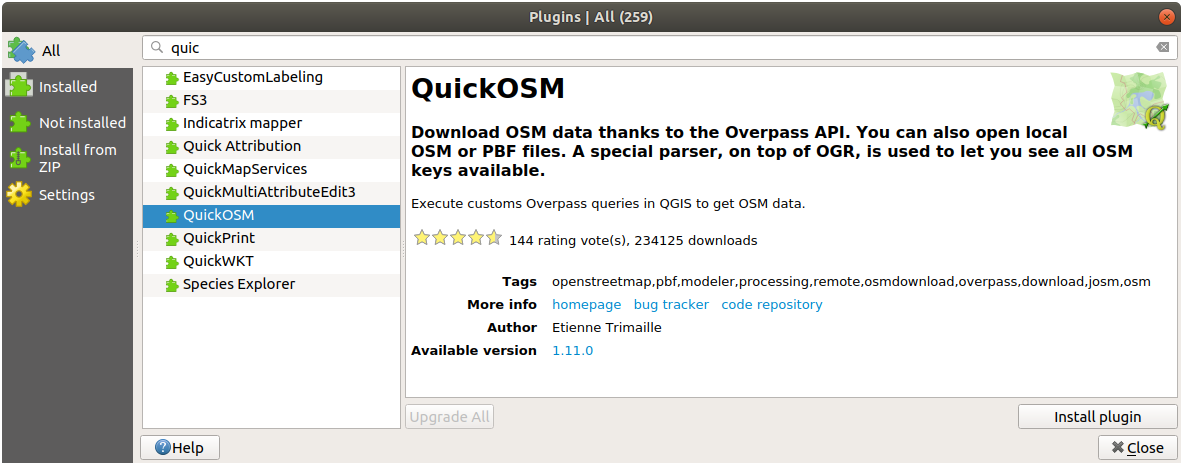
Execute o novo complemento no menu
In the Quick query tab, select
buildingin the Key drop-down menuLeave the Value field empty, meaning that you are querying all buildings.
Select Canvas Extent in the next drop-down menu
Expand the Advanced group below and uncheck all geometry types on the right except Multipolygons.
Pressione Executar consulta
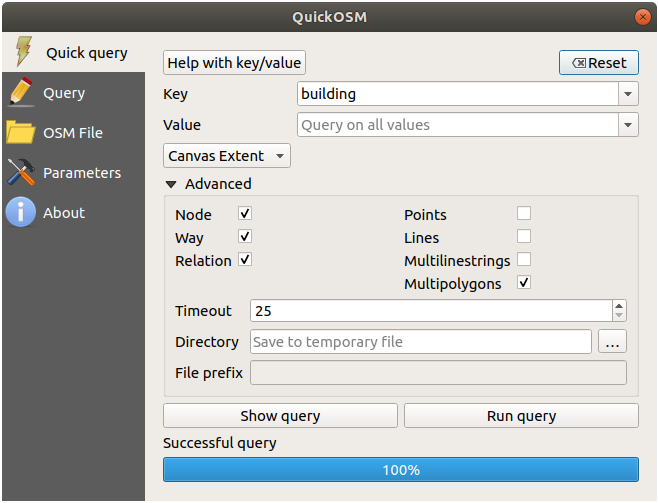
A new
buildinglayer is added to the Layers panel, showing buildings in the selected extent.Proceda como descrito acima para extrair outros dados:
Key = landuseandMultipolygonsgeometry type.Key = boundary,Value = protected_areaandMultipolygonsgeometry type.Key = natural,Value = waterandMultipolygonsgeometry type.Key = highwayand checkLinesandMultilinesgeometry types.Key = waterway,Value = riverand checkLinesandMultilinesgeometry types.Key = placeandPointsgeometry type.
This process adds the layers as temporary files (indicated by the
 icon next to their name).
icon next to their name).
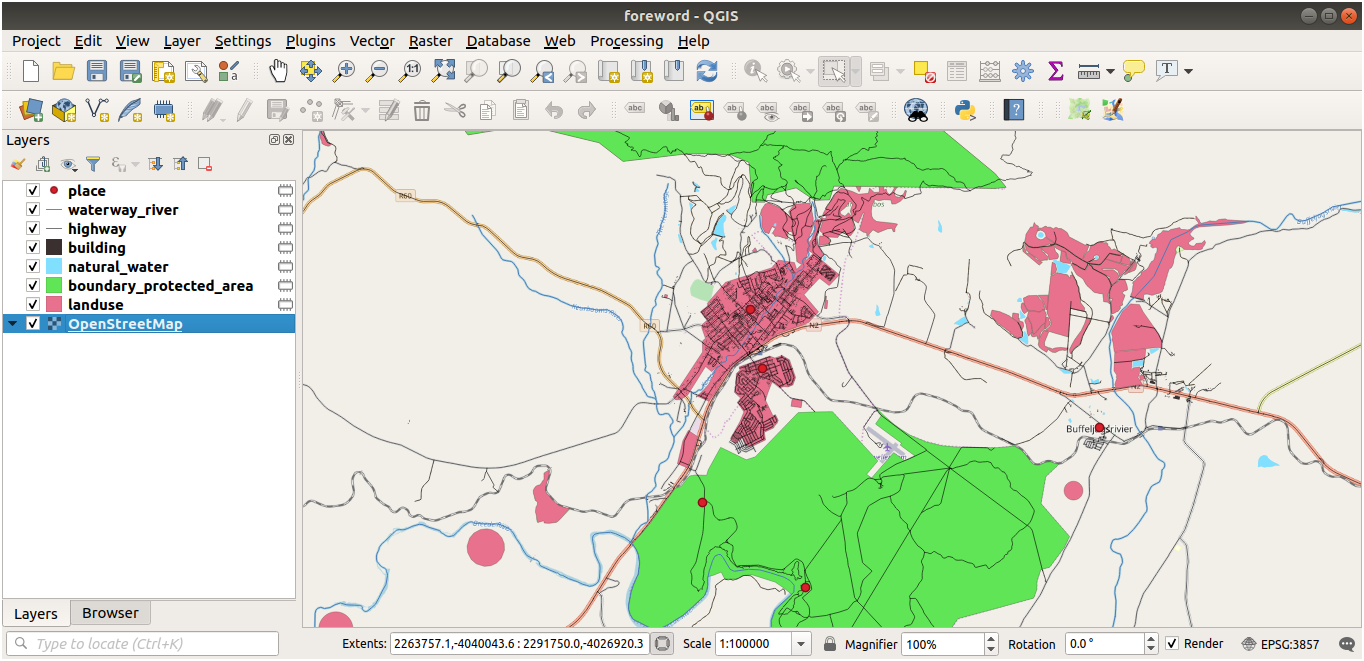
You can sample the data your region contains in order to see what kind of results your region will yield.
Agora precisamos salvar os dados resultantes para usar durante o curso. Usaremos os formatos ESRI Shapefile, GeoPackage e SpatiaLite, dependendo dos dados.
To convert the place temporary layer to another format:
Click the
 icon next to the place layer
to open the Save Scratch Layer dialog.
icon next to the place layer
to open the Save Scratch Layer dialog.Nota
If you need to change any of the temporary layer’s properties (CRS, extent, fields…), use the contextual menu instead, and ensure the Add saved file to map option is checked. This adds a new layer.
Selecione o formato ESRI Shapefile
Use the … button to browse to the
exercise_data/shapefile/folder and save the file asplaces.shp.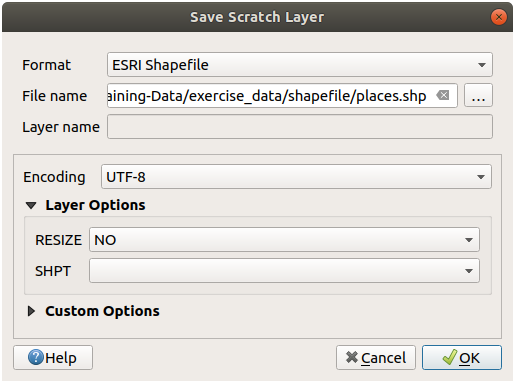
Pressione OK
In the Layers panel, the temporary place layer is replaced with the saved places shapefile layer and the temporary icon next to it removed.
Clique duas vezes na camada para abrir a sua guia e atualize a propriedade Nome da camada para corresponder ao nome do arquivo.
Repita o processo para outras camadas, renomeando-as da seguinte maneira:
natural_wateremwaterwaterway_riveremriversboundary_protected_areaemprotected_areas
Cada conjunto de dados resultante deve ser salvo no diretório
exercise_data/shapefile/.
The next step is to create a GeoPackage file from the building layer to use during the course:
Selecione o formato GeoPackage
Salve o arquivo como
training_data.gpkgna pastaexercise_data/By default, the Layer name is filled as the file name. Replace it with
buildings.
Pressione OK
Renomeie a camada em sua caixa de diálogo de propriedades
Repita o processo com a camada highway, salvando-a como
roadsno mesmo banco de dados GeoPackage.
A última etapa é salvar o arquivo temporário restante como um arquivo SpatiaLite.
Selecione o formato SpatiaLite
Save the file as
landuse.sqliteunder theexercise_data/folder. By default, the Layer name is filled as the file name. Do not change it.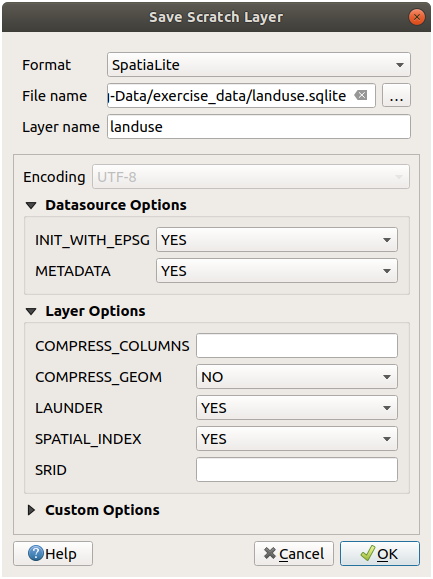
Pressione OK
Agora você deve ter um mapa parecido com este (a simbologia certamente será muito diferente, porque o QGIS atribui cores aleatoriamente quando as camadas são adicionadas ao mapa):
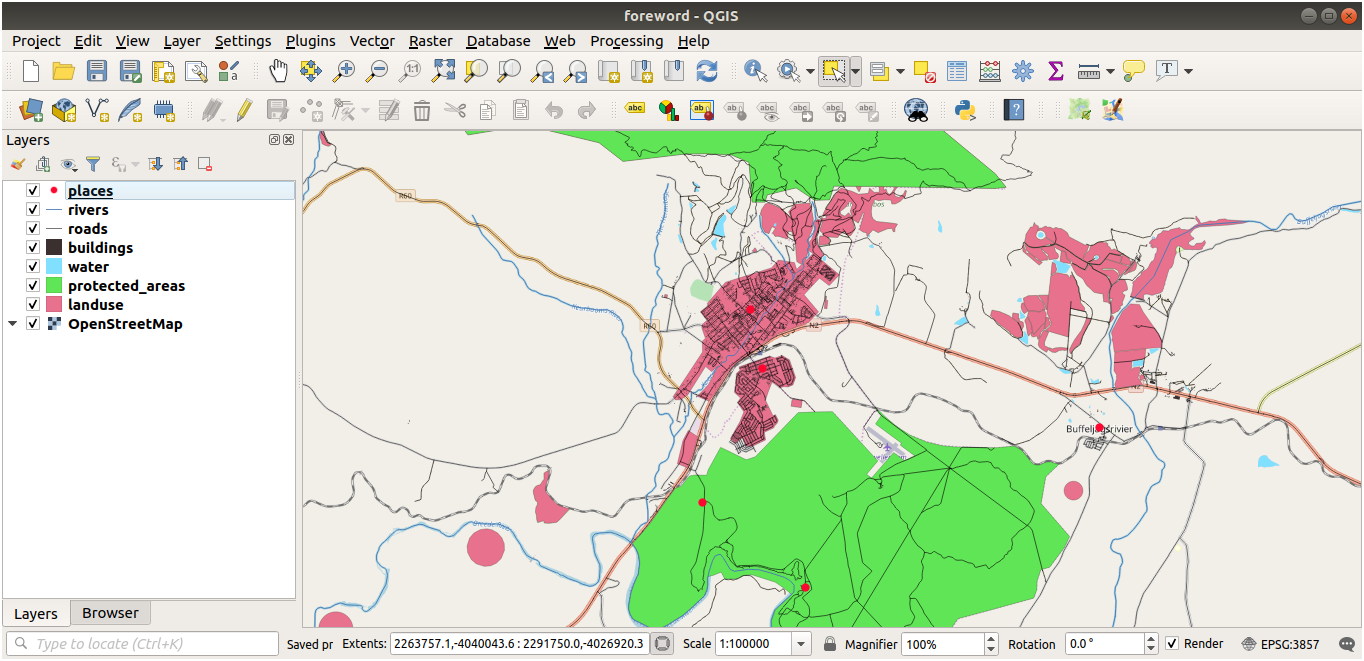
O importante é que você tenha 7 camadas vetoriais correspondentes às mostradas acima e que todas essas camadas tenham alguns dados.
20.2.  Try Yourself Crear archivos SRTM DEM tiff
Try Yourself Crear archivos SRTM DEM tiff
For modules Module: Criação de Dados Vetoriais and Module: Rasters, you’ll also need raster images (SRTM DEM) which cover the region you have selected for your course.
The CGIAR-CGI provides some SRTM DEM you can download from https://srtm.csi.cgiar.org/srtmdata/.
Você precisará de imagens que cubram toda a região que você escolheu usar. Para encontrar as coordenadas de extensão, no QGIS,  aplique zoom na extensão da maior camada e escolha os valores na caixa
aplique zoom na extensão da maior camada e escolha os valores na caixa  Extensões da barra de status. Mantenha o formato
Extensões da barra de status. Mantenha o formato GeoTiff. Depois de preencher o formulário, clique no botão Clique aqui para iniciar a pesquisa >> e faça o download do(s) arquivo(s).
Depois de baixar o(s) arquivo(s) necessário(s), eles devem ser salvos no diretório exercise_data, em raster/SRTM.
20.3.  Try Yourself Criar arquivo de imagem tiff
Try Yourself Criar arquivo de imagem tiff
In Module Module: Criação de Dados Vetoriais, Follow Along: Fuentes de Datos lesson shows close-up images of three school sports fields which students are asked to digitize. You’ll therefore need to reproduce these images using your new SRTM DEM tiff file(s). There is no obligation to use school sports fields: any three school land-use types can be used (e.g. different school buildings, playgrounds or car parks).
Para referência, a imagem nos dados de exemplo é:

20.4.  Try Yourself Sustituye los Tokens
Try Yourself Sustituye los Tokens
Após criar seu conjunto de dados localizado, a etapa final é substituir os tokens no arquivo substitutions.txt para que os nomes apropriados apareçam na sua versão localizada do Manual de Treinamento.
Los tokens que tienes que sustituir son los siguientes:
majorUrbanName: this defaults to “Swellendam”. Replace with the name of the major town in your region.schoolAreaType1: this defaults to “athletics field”. Replace with the name of the largest school area type in your region.largeLandUseArea: this defaults to “Bontebok National Park”. Replace with the name of a large landuse polygon in your region.srtmFileName: this defaults tosrtm_41_19.tif. Replace this with the filename of your SRTM DEM file.localCRS: this defaults toWGS 84 / UTM 34S. You should replace this with the correct CRS for your region.