Importante
A tradução é um esforço comunitário você pode contribuir. Esta página está atualmente traduzida em 93.90%.
20. Preparando os Dados dos Exercícios
Importante
Este procedimiento está dirigido a organizadores de cursos o a usuarios con más experiencia en QGIS que deseen crear conjuntos de datos de muestra localizados para sus cursos. Un conjunto de datos generales es distribuido con el Manual de Capacitación, pero puedes seguir estas instrucciones si quieres reemplazar el conjunto de datos que viene por defecto.
Os sample data provided com o Manual de treinamento refere-se à cidade de Swellendam e seus arredores. Swellendam está localizado a cerca de 2 horas a leste da Cidade do Cabo, no Cabo Ocidental da África do Sul. O conjunto de dados contém nomes de recursos em inglês e em africâner.
Cualquier persona puede utilizar este conjunto de datos sin dificultad, pero puede ser que prefieras usar datos de tu propio país o ciudad natal. Si eliges esa opción, tus datos localizados se utilizarán en todas las lecciones desde el Módulo 3 al Módulo 7.2. Los módulos siguientes utilizan fuentes de datos más complejas que puede que estén disponibles para tu región o puede que no.
Nota
Estas instrucciones asumen que tienes un buen conocimiento de QGIS y no tienen la intención de ser utilizadas como material de enseñanza.
20.1. Create OSM based vector files
Si deseas reemplazar el conjunto de datos con datos localizados para tu curso, esto puede hacerse fácilmente con herramientas incluidas en QGIS. La región que elijas utilizar debería tener una buena mezcla de zonas urbanas y rurales, incluyendo carreteras de distinto nivel, zonas delimitadas (como reservas naturales, cultivos) y elementos acuáticos, como arroyos y ríos.
Abre un nuevo proyecto de QGIS
Selecione para abrir a caixa de diálogo Gerenciador de Fonte de Dados
No Navegador aba, expanda o :guilabel: XYZ Tiles menu suspenso e clique duas vezes no :guilabel: Abrir o item Mapa de Ruas.

Um mapa do mundo agora está visível na tela do mapa.
Feche a caixa de diálogo Gerenciador de Fonte de Dados
Vá para a área que você deseja usar como área de estudo

Agora que temos a área da qual extraímos os dados, vamos ativar as ferramentas de extração.
Vá para
Na guia All, digite
QuickOSMna caixa de pesquisaSelecione o complemento QuickOSM, pressione Instalar Complemento e depois Fechar na caixa de diálogo.
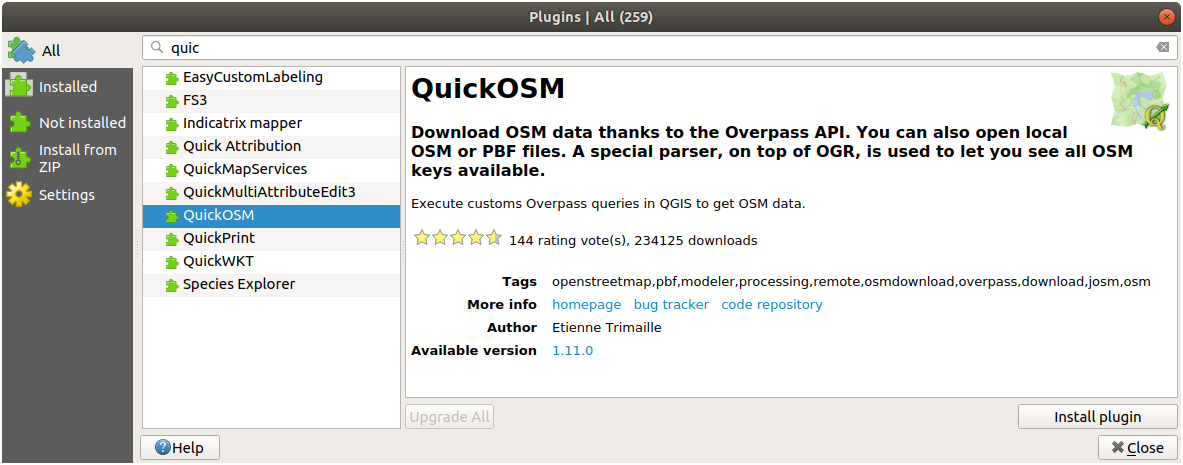
Execute o novo complemento no menu
Na guia: guilabel:Consulta rápida, selecione
construçãono menu suspenso: guilabel:ChaveDeixe o campo Valor vazio, significando que você está consultando todas as construções.
Selecione: guilabel: Extensão da Tela de pintura no próximo menu suspenso
Expanda o grupo: guilabel: Avançado abaixo e desmarque todos os tipos de geometria à direita, exceto:guilabel: Multipolígonos.
Pressione Executar consulta
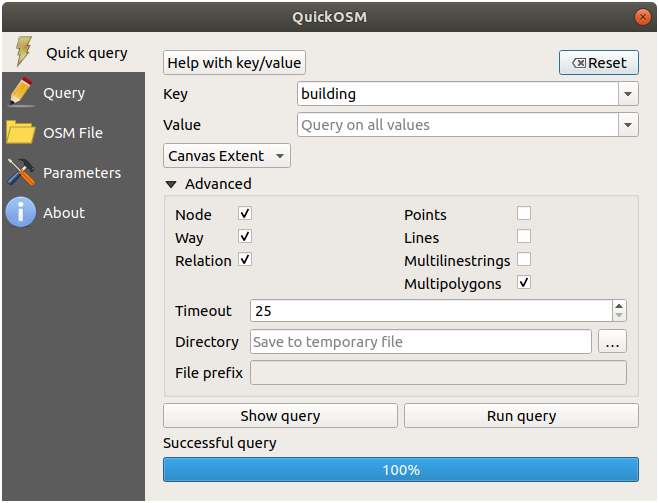
Uma nova camada
construçãoé adicionada ao painel Camadas painel, mostrando as construções na extensão selecionada.Proceda como descrito acima para extrair outros dados:
Chave = uso da terraeMultipolígonostipo de geometriaChave = fronteira,Valor = área_protegidaeMultipolígonostipo de geometria .Chave= natural, `` Valor = água `` eMultipolígonostipo de geometria.Key =rodoviae verifique os tipos de geometriaLinhaseMulti Linhas.`` Chave = hidrovia``, `` Valor = rio`` e verifique os tipos de geometria `` Linhas`` e `` Multi Linhas``
Chave = lugare `` Pontos`` tipo de geometria.
Este processo adiciona as camadas como arquivos temporários (indicados pelo ícone |indicador Memória|| ao lado de seu nome).
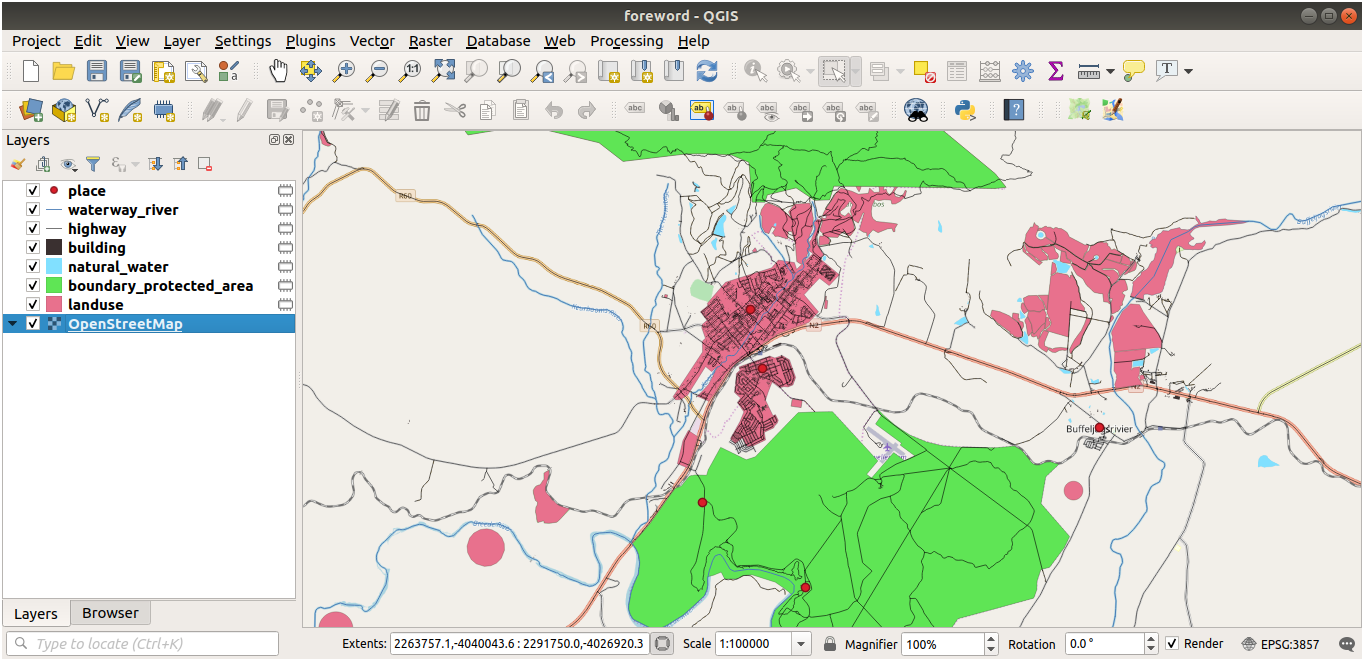
Você pode amostrar os dados que sua região contém para ver que tipo de resultados sua região produzirá.
Agora precisamos salvar os dados resultantes para usar durante o curso. Usaremos os formatos ESRI Shapefile, GeoPackage e SpatiaLite, dependendo dos dados.
Para converter a camada temporária: guilabel: lugar para outro formato:
Clique no |indicadorMemória| ícone ao lado da camada: guilabel:lugar para abrir a caixa de diálogo: guilabel: Salvar camada de rascunho.
Nota
Se você precisar alterar qualquer uma das propriedades da camada temporária (CRS, extensão, campos…), use o menu contextual: seleção de menu: Exportar –> Salvar recursos como.. e assegure-se do :guilabel:` A opção Adicionar arquivo salvo ao mapa` está marcada. Isso adiciona uma nova camada.
Selecione o formato ESRI Shapefile
Use o botão: guilabel: … para navegar até a pasta: arquivo:exercício_dados/shapefile/ e salve o arquivo como: arquivo:lugares.shp.
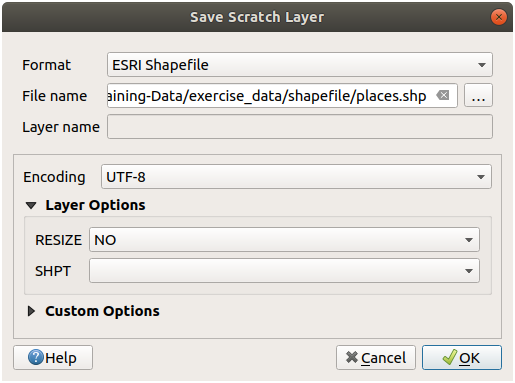
Pressione OK
No painel: guilabel: Camadas, a camada temporária: guilabel: lugar é substituída pela camada do arquivo shapefile: guilabel: lugares salva e o ícone temporário próximo a ela é removido.
Clique duas vezes na camada para abrir a sua guia e atualize a propriedade Nome da camada para corresponder ao nome do arquivo.
Repita o processo para outras camadas, renomeando-as da seguinte maneira:
natural_wateremwaterwaterway_riveremriversboundary_protected_areaemprotected_areas
Cada conjunto de dados resultante deve ser salvo no diretório
exercise_data/shapefile/.
O próximo passo é criar um arquivo GeoPackage da camada: guilabel: construção para usar durante o curso:
Clique no |indicadorMemória| ícone ao lado da camada: guilabel: construindo
Selecione o formato GeoPackage
Salve o arquivo como
training_data.gpkgna pastaexercise_data/Por padrão, o: guilabel: Nome da camada é preenchido como o nome do arquivo. Substitua-o por
edifícios.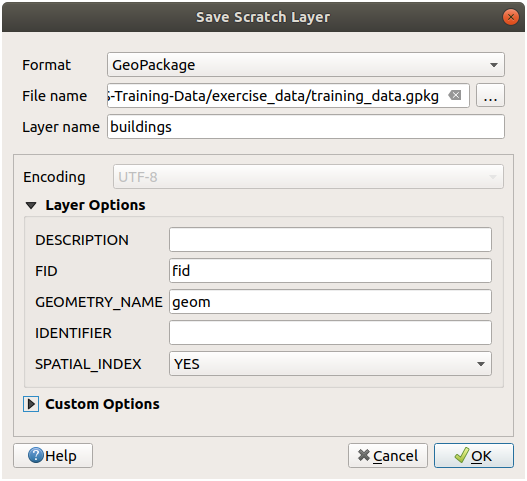
Pressione OK
Renomeie a camada em sua caixa de diálogo de propriedades
Repita o processo com a camada highway, salvando-a como
roadsno mesmo banco de dados GeoPackage.
A última etapa é salvar o arquivo temporário restante como um arquivo SpatiaLite.
Clique no |indicadorMemória| ícone ao lado do: guilabel: camada de `uso da terra `
Selecione o formato SpatiaLite
Salve o arquivo como: file:usodaterra.sqlite sob o :arquivo:`exercício_dados/`pasta. Por padrão, o :guilabel: `Nome da camada` é preenchido como o nome do arquivo. Não o altere.
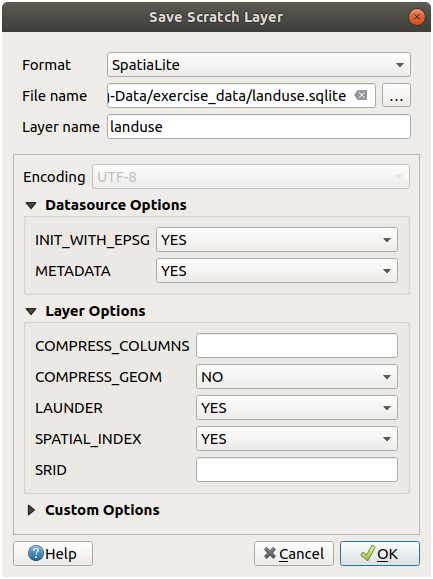
Pressione OK
Agora você deve ter um mapa parecido com este (a simbologia certamente será muito diferente, porque o QGIS atribui cores aleatoriamente quando as camadas são adicionadas ao mapa):
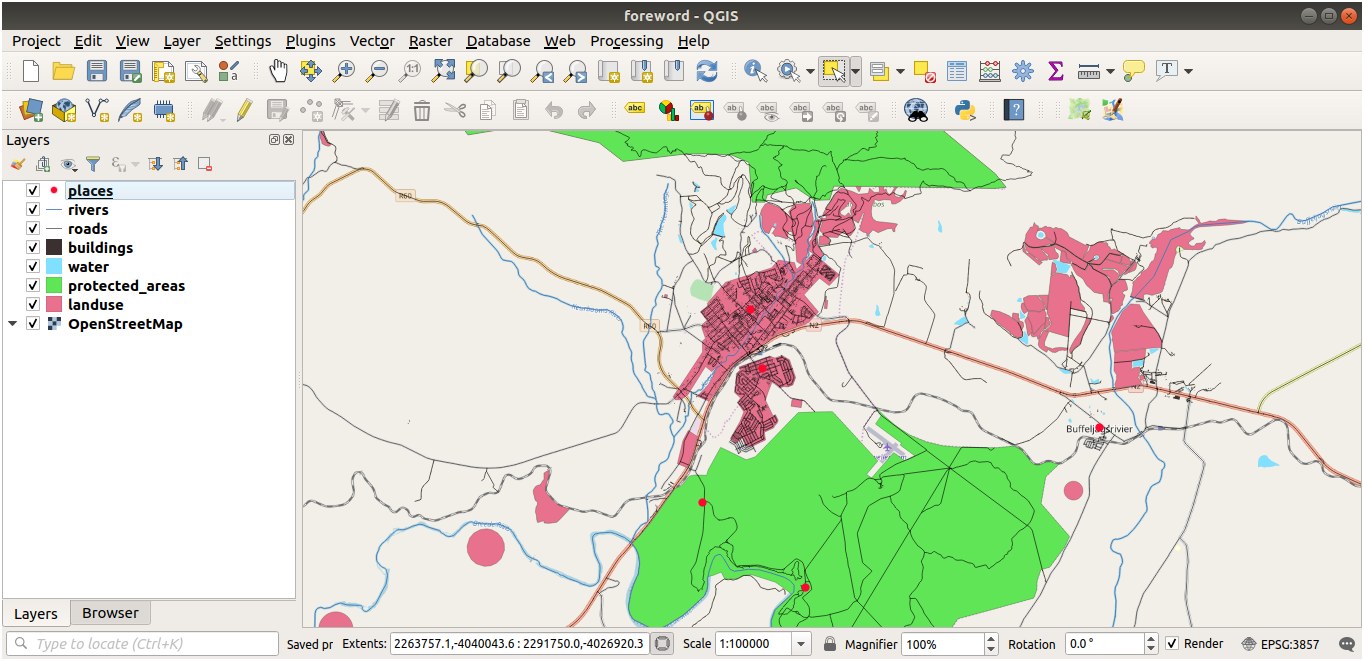
O importante é que você tenha 7 camadas vetoriais correspondentes às mostradas acima e que todas essas camadas tenham alguns dados.
20.2. Create SRTM DEM tiff files
Para os módulos: tm_criar_dados_vetoriais e :tm_rasters, você também precisará de imagens raster (SRTM DEM) que cobrem a região que você selecionou para o seu curso.
O CGIAR-CGI fornece alguns DEM (Modelo Digital de Elevação) SRTM (Missão de topografia de radar de transporte) que você pode baixar em https://srtm.csi.cgiar.org/srtmdata/.
Você precisará de imagens que cubram toda a região que você escolheu usar. Para encontrar as coordenadas de extensão, no QGIS,  aplique zoom na extensão da maior camada e escolha os valores na caixa
aplique zoom na extensão da maior camada e escolha os valores na caixa  Extensões da barra de status. Mantenha o formato
Extensões da barra de status. Mantenha o formato GeoTiff. Depois de preencher o formulário, clique no botão Clique aqui para iniciar a pesquisa >> e faça o download do(s) arquivo(s).
Depois de baixar o(s) arquivo(s) necessário(s), eles devem ser salvos no diretório exercise_data, em raster/SRTM.
20.3. Create imagery tiff files
No Módulo: tm_criar_dado_vetor, a lição: tm_fontededados mostra imagens em close de três campos esportivos escolares que os alunos devem digitalizar. Portanto, você precisará reproduzir essas imagens usando seu(s) novo(s) arquivo(s) tiff SRTM DEM. Não há obrigação de usar campos esportivos escolares: quaisquer três tipos de uso do solo escolar podem ser usados (por exemplo, diferentes prédios escolares, playgrounds ou estacionamentos).
Para referência, a imagem nos dados de exemplo é:

20.4. Replace tokens
Having created your localized dataset, the final step is to replace the tokens
in the substitutions.txt file so that the appropriate names will appear
in your localized version of the Training Manual.
Los tokens que tienes que sustituir son los siguientes:
PrincipalNomeUrbano: o padrão é “Swellendam”. Substitua pelo nome da cidade principal da sua região.ÁreaEscolarTipo1: este padrão é “campo de atletismo”. Substitua pelo nome do maior tipo de área escolar em sua região.GrandeÁreaDeUsoDoSolo: o padrão é “ Bontebok National Park”. Substitua pelo nome de um grande polígono de uso da terra em sua região.NomeDoArquivosrtm: o padrão é: arquivo:srtm_41_19.tif. Substitua isso pelo nome de arquivo do seu arquivo SRTM DEM.CRS local: o padrão éWGS 84 / UTM 34S. Você deve substituí-lo pelo CRS correto para sua região.