14.8. Lesson: DEM da dati LiDAR
Puoi migliorare l’aspetto delle tue mappe utilizzando diverse immagini di sfondo. Puoi utilizzare la mappa di base o l’immagine aerea che hai utilizzato prima, ma in alcune situazioni sarà meglio un raster di ombreggiatura del terreno.
Puoi usare LAStools per ricavare un DEM da un insieme di dati LiDAR e quindi creare un raster di ombreggiatura da utilizzare nella tua mappa.
L’obiettivo di questa lezione: Installa LAStools e costruisci un DEM da dati LiDAR e un raster di ombreggiatura.
14.8.1.  Follow Along: Installare Lastools
Follow Along: Installare Lastools
Managing LiDAR data within QGIS is possible using the Processing framework and the algorithms provided by LAStools.
Puoi ottenere un modello digitale di elevazione (DEM) da una nuvola di punti LiDAR e quindi creare un raster di ombreggiatura che è visivamente più intuitivo per le presentazioni. Innanzitutto dovrai impostare lo strumento Processing per funzionare correttamente con LAStools:
Se è aperto, chiudi QGIS.
Un vecchio lidar plugin potrebbe essere installato di default nel tuo sistema nella cartella
C:/Program Files/QGIS Valmiera/apps/qgis/python/plugins/processing/.Se disponi di una cartella denominata lidar, eliminala. Questo è valido per alcune installazioni di QGIS 2.2 e 2.4.
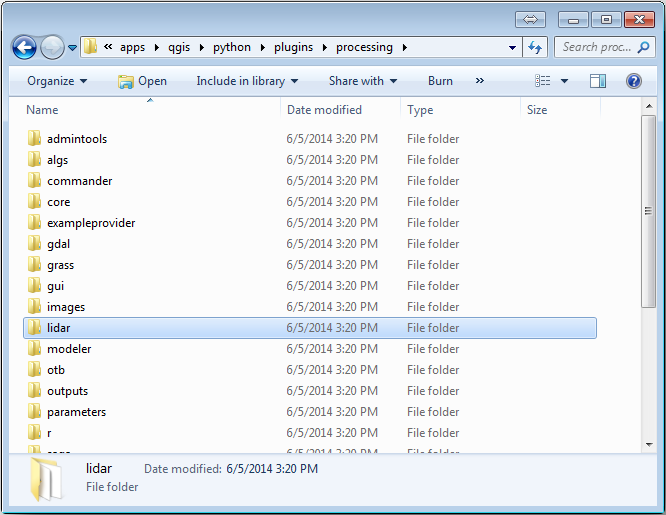
Go to the
exercise_data\forestry\lidar\folder, there you can find the fileQGIS_2_2_toolbox.zip. Open it and extract the lidar folder to replace the one you just deleted.If you are using a different QGIS version, you can see more installation instructions in this tutorial.
Now you need to install the LAStools to your computer. Get the newest
lastools version here
and extract the content of the lastools.zip file into a folder in your
system, for example, C:\lastools\. The path to the lastools
folder cannot have spaces or special characters.
Nota
Leggi il file LICENSE.txt dentro la cartella lastools. Alcuni dei LAStools sono open source e altri sono closed source e richiedono di licenza per l’uso commerciale e governativo. Ai fini educativi o di valutazione puoi usare e provare LAStools quanto è necessario.
Il plugin e gli algoritmi sono ora installati nel tuo computer e quasi pronto per l’uso, è sufficiente impostare lo strumento Processing per iniziare a utilizzarli:
Apri un nuovo progetto in QGIS
Imposta SR del progetto come ETRS89 / ETRS-TM35FIN.
Salva il progetto come forest_lidar.qgs.
Per configurare LAStools in QGIS
Vai a .
Nella finestra Opzioni di Processing vai a Programmi`e poi a :guilabel:`Strumenti per i dati LiDAR.
Spunta Attiva.
Per cartella LAStools scegli c:\lastools\ (o la cartella dove hai estratto LAStools).
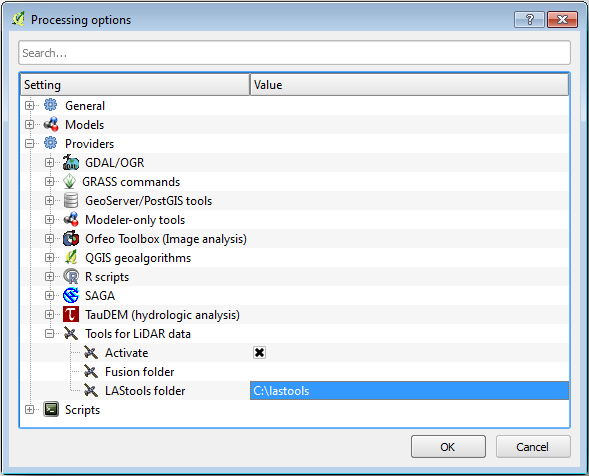
14.8.2.  Follow Along: Costruire un DEM con LAStools
Follow Along: Costruire un DEM con LAStools
Hai già utilizzato lo strumento in: doc:` ../ vector_analysis / spatial_statistics` per eseguire algoritmi SAGA. Ora lo userai per eseguire programmi LAStools:
Apri .
Nel menu a tendina in basso seleziona: Advanced interface.
Dovresti vedere la categoira :guilabel::Strumenti per dati LiDAR
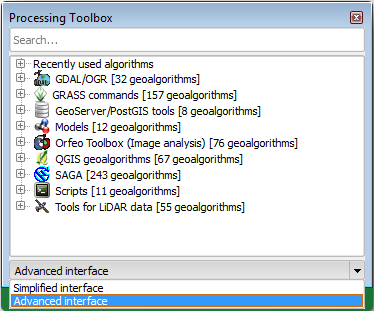
Espandi per vedere gli strumenti a disposizione, e espandi anche la sottocategoria LAStools (il numero di algoritmi possono variare).
Scorri fino a trovare l’algoritmo lasview, fai doppio clic su di esso per aprirlo.
At Input LAS/LAZ file, browse to
exercise_data\forestry\lidar\and select therautjarvi_lidar.lazfile.
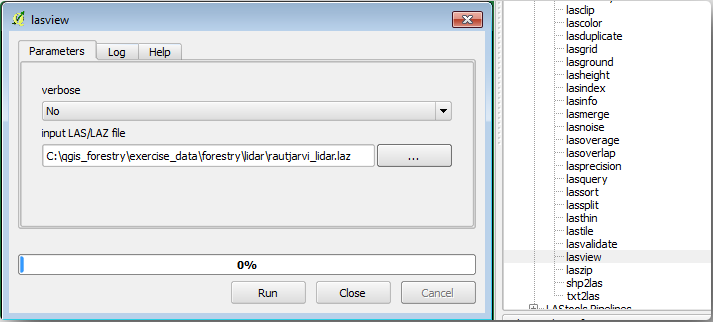
Click Run.
Ora puoi vedere i dati LiDAR nella finestra di dialogo just a little LAS and LAZ viewer.
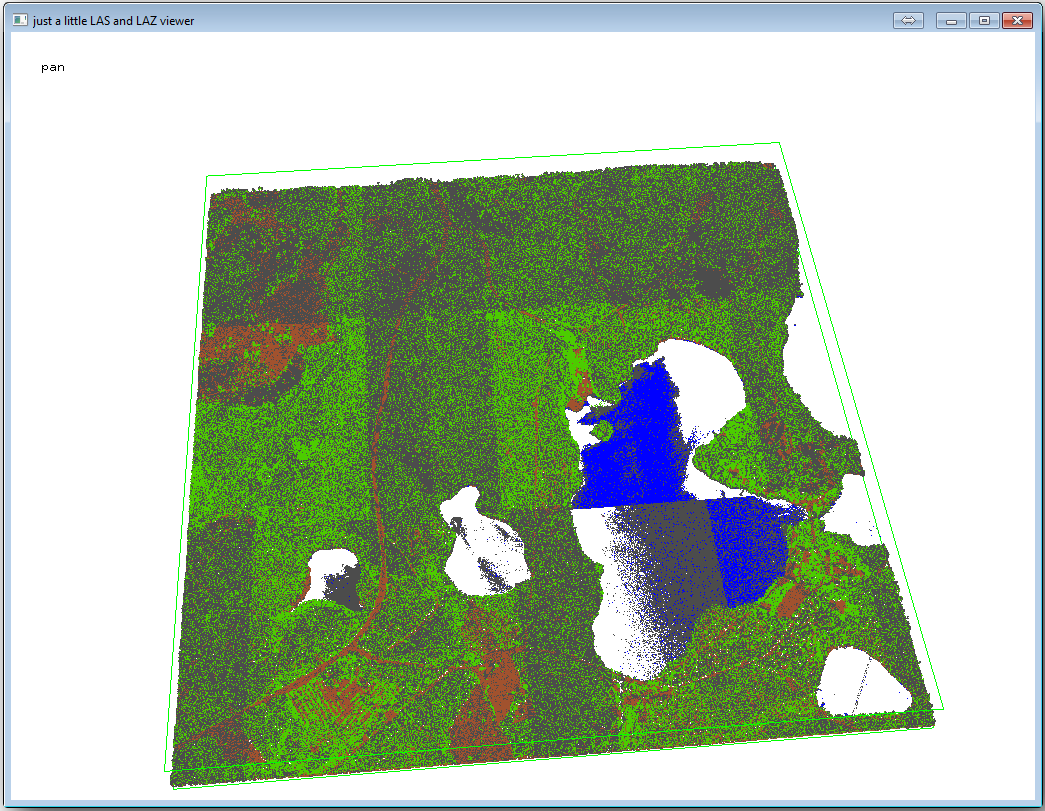
Ci sono molte cose che puoi fare con questo visualizzatore, ma per ora puoi fare clic su di esso per muovere la nuvola di punti LiDAR.
Nota
If you want to know further details on how the LAStools work, you can
read the README text files about each of the tools, in the C:\lastools\bin\
folder. Tutorials and other materials are available at the Rapidlasso webpage.
Chiudi il visualizzatore quando hai finito.
Puoi creare un DEM con LAStools in due fasi: la prima classifica la nuvola di punti in ground e no ground e la seconda calcola il DEM utilizzando solo i punti ground.
Torna a Strumenti di Processing.
Segna su Cerca… lasground.
Fai dopio click per aprire la finestra lasground tool e compilala come nell’immagine:

The output file is saved to the same folder where the
rautjarvi_lidar.lazis located and it is namedrautjarvi_lidar_1.las.
Puoi aprirlo con lasview per il controllo.
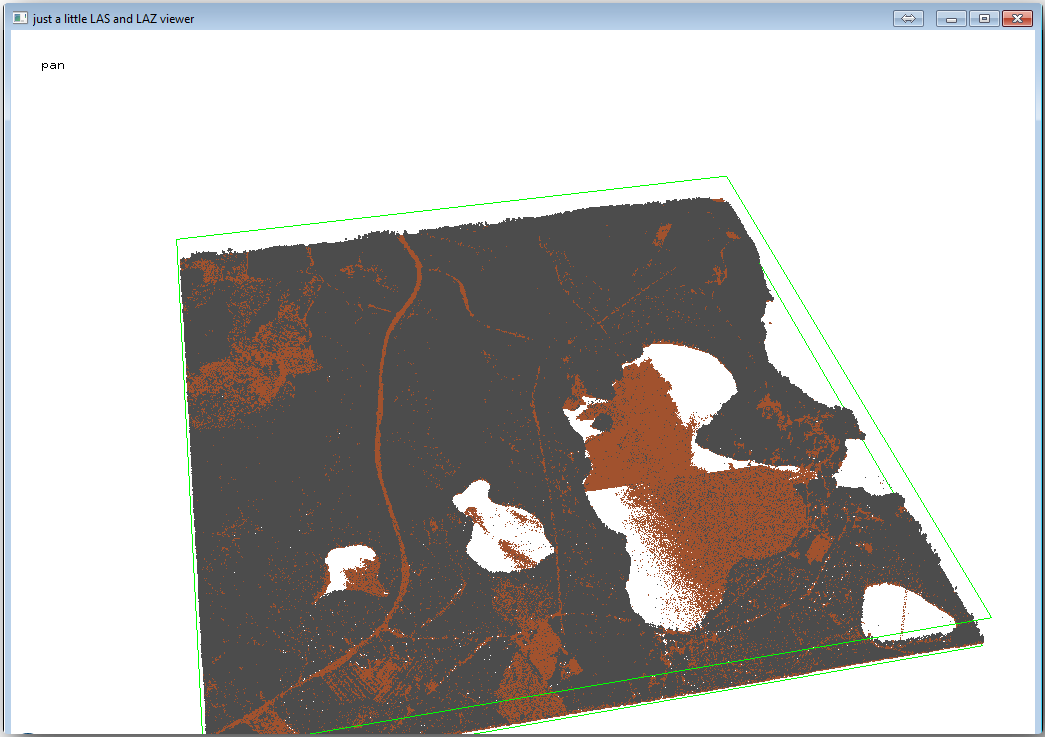
The brown points are the points classified as ground and the gray ones are the rest,
you can click the letter g to visualize only the ground points or the
letter u to see only the unclassified points. Click the letter a
to see all the points again. Check the lasview_README.txt file for more
commands. If you are interested, also this tutorial
about editing LiDAR points manually will show you different operations within
the viewer.
Chiudi il visualizzatore.
In Strumenti di Processing, cerca per las2dem.
Apri la finestra las2dem tool e compilala come nell’immagine:
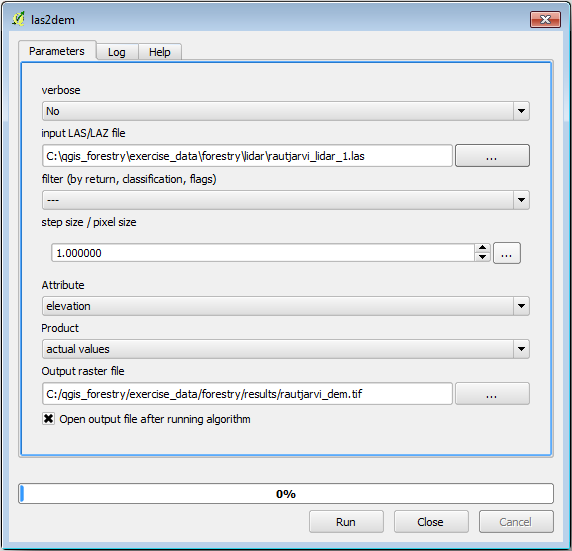
Il DEM che ne risulta è aggiunto alla mappa con il nome generico Output raster file.
Nota
I moduli lasground e las2dem tools richiedono la licenza. Puoi utilizzare lo strumento come indicato nel file di licenza e comunque puoi apprezzarne i risultati
14.8.3.  Follow Along: Creare un’ombreggiatura del suolo
Follow Along: Creare un’ombreggiatura del suolo
- For visualization purposes, a hillshade generated from a DEM gives a better
visualization of the terrain:
Apri .
As the Output layer, browse to
exercise_data\forestry\lidar\and name the filehillshade.tif.Lascia gli altri parametri con le impostazioni predefinite.
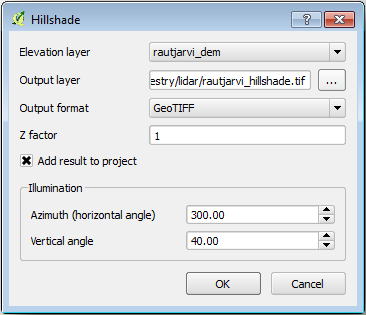
Scegli ETRS89 / ETRS-TM35FIN come SR quando richiesto.
Nonostante le linee diagonali che rimangono nel risultato di ombreggiamento del raster, puoi vedere un rilievo preciso della zona. Puoi anche vedere i diversi canali di scolo dei terreni che sono stati scavati nelle foreste.
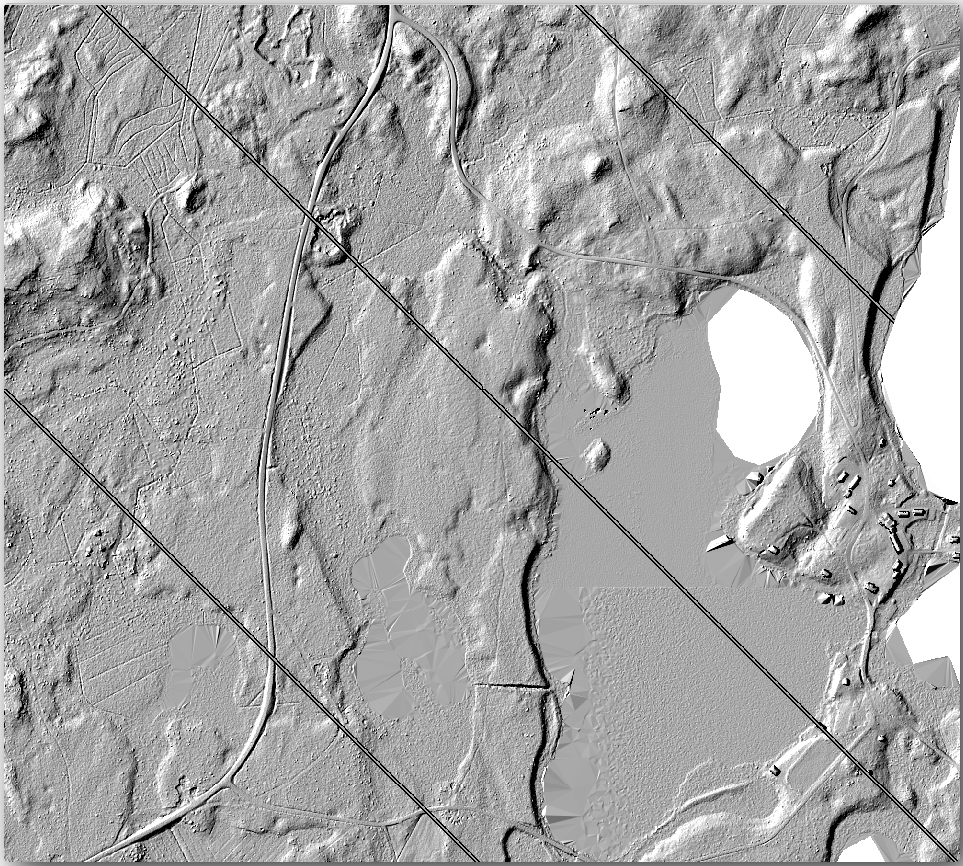
14.8.4. In Conclusion
Using LiDAR data to get a DEM, specially in forested areas, gives good results with not much effort. You could also use ready LiDAR derived DEMs or other sources like the SRTM 9m resolution DEMs. Either way, you can use them to create a hillshade raster to use in your map presentations.
14.8.5. What’s Next?
Nella prossima e ultima lezione di questo modulo userai l’ombreggiamento raster e i risultati dell’inventario forestale per creare una mappa di presentazione dei risultati.