Важно
Перевод - это работа сообщества : ссылка:Вы можете присоединиться. Эта страница в настоящее время переводится |прогресс перевода|.
18.2.7. Элементы таблицы
Вы можете использовать настольные предметы, чтобы украсить и объяснить свою карту:
Таблица атрибутов: автоматически извлекает подмножество атрибутов слоя, основываясь на предопределенных правилах
Фиксированная таблица: позволяет создавать таблицы с содержимым, введенным вручную (т.е. в стиле электронной таблицы), так что вы можете создавать полностью пользовательские таблицы.
18.2.7.1. Элемент таблицы атрибутов
Любой слой в проекте может иметь свои атрибуты, отображаемые в макете печати. Используйте инструмент  Добавить таблицу атрибутов после инструкции по созданию элементов для добавления нового элемента таблицы, которым впоследствии можно будет управлять так же, как это делается в Взаимодействие с элементами макета.
Добавить таблицу атрибутов после инструкции по созданию элементов для добавления нового элемента таблицы, которым впоследствии можно будет управлять так же, как это делается в Взаимодействие с элементами макета.
По умолчанию новый элемент таблицы атрибутов загружает первые строки первого (отсортированного по алфавиту) слоя со всеми полями. Однако вы можете настроить таблицу благодаря панели Свойства элемента<item_common_properties>. Помимо общих свойств элементов, эта функция обладает следующими функциональными возможностями (см. Рис. 18.39):
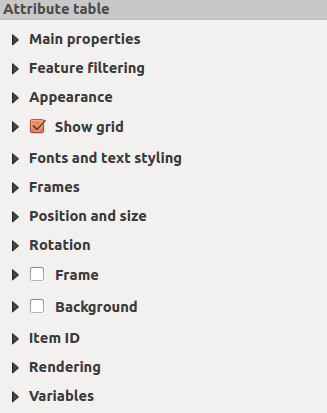
Рис. 18.39 Таблица атрибутов Панель свойств элемента
Основные свойства
Группа Основные свойства таблицы атрибутов предоставляет следующие функциональные возможности (см. Рис. 18.40):
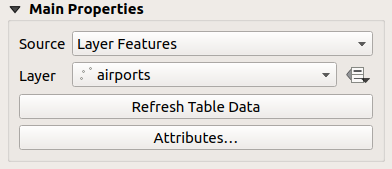
Рис. 18.40 Таблица атрибутов Основные свойства Группа
Для Источник по умолчанию можно выбрать только Особенности слоя, что позволит вам выбрать Слой из векторных слоев, загруженных в проект.
Кнопка
 Определить данные рядом со списком слоев позволяет динамически изменять слой, который используется для заполнения таблицы, например, вы можете заполнить таблицу атрибутов разными атрибутами слоя для каждой страницы атласа. Обратите внимание, что используемая структура таблицы (Рис. 18.43) - это структура слоя, указанного в выпадающем списке Слой, и она остается нетронутой, то есть установка таблицы, определяемой данными, на слой с другим полем (полями) приведет к появлению пустых колонок в таблице.
Определить данные рядом со списком слоев позволяет динамически изменять слой, который используется для заполнения таблицы, например, вы можете заполнить таблицу атрибутов разными атрибутами слоя для каждой страницы атласа. Обратите внимание, что используемая структура таблицы (Рис. 18.43) - это структура слоя, указанного в выпадающем списке Слой, и она остается нетронутой, то есть установка таблицы, определяемой данными, на слой с другим полем (полями) приведет к появлению пустых колонок в таблице.Если вы активируете опцию
 Генерировать атлас на панели Атлас (см. Generate an Atlas), возможны два дополнительных Источника:
Генерировать атлас на панели Атлас (см. Generate an Atlas), возможны два дополнительных Источника:Текущая особенность атласа (см. Рис. 18.41): вы не увидите опции выбора слоя, а в элементе таблицы будет отображаться только строка с атрибутами текущей особенности слоя покрытия атласа.
и Дочерние отношения (см. Рис. 18.42): появится опция с именами отношений. Эту возможность можно использовать, только если вы определили отношения, используя слой покрытия атласа в качестве родительского, и в таблице будут показаны дочерние строки текущей характеристики слоя покрытия атласа.
Кнопка Обновить данные таблицы может использоваться для обновления таблицы, когда фактическое содержимое таблицы изменилось.
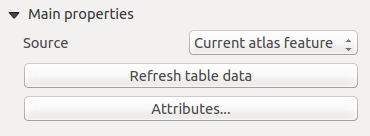
Рис. 18.41 Таблица атрибутов Основные свойства для „“Текущей характеристики атласа““
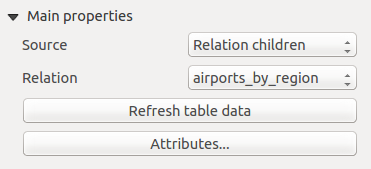
Рис. 18.42 Таблица атрибутов Основные свойства для „ Реальные дети“
Кнопка Атрибуты… запускает диалог Выбор атрибутов (см. Рис. 18.43), который можно использовать для изменения видимого содержимого таблицы. В верхней части окна отображается список отображаемых атрибутов, а нижняя часть помогает сортировать данные.
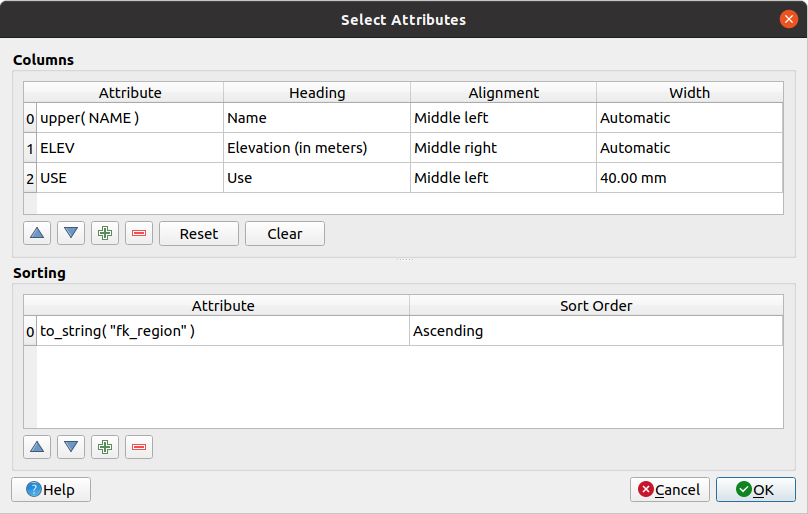
Рис. 18.43 Таблица атрибутов Выбор атрибутов Диалоговое окно
В разделе Колонки вы можете:
Перемещайте атрибуты вверх или вниз по списку, выделяя строки, а затем используя кнопки
 и
и  для перемещения строк. Одновременно можно выбрать и переместить несколько строк.
для перемещения строк. Одновременно можно выбрать и переместить несколько строк.Добавьте атрибут с помощью кнопки
 . Это добавит пустую строку в нижней части таблицы, где вы можете выбрать поле, которое будет значением атрибута, или создать атрибут с помощью регулярного выражения.
. Это добавит пустую строку в нижней части таблицы, где вы можете выбрать поле, которое будет значением атрибута, или создать атрибут с помощью регулярного выражения.Удалите атрибут с помощью кнопки
 . Одновременно можно выбрать и удалить несколько строк.
. Одновременно можно выбрать и удалить несколько строк.Верните таблицу атрибутов в состояние по умолчанию с помощью кнопки Сброс.
Очистите таблицу с помощью кнопки Очистить. Это полезно, если у вас большая таблица, но вы хотите показать только небольшое количество атрибутов. Вместо того чтобы вручную удалять каждую строку, может быть быстрее очистить таблицу и добавить необходимые строки.
Заголовки ячеек можно изменить, добавив пользовательский текст в столбец Заголовок.
Выравниванием ячеек можно управлять с помощью колонки Выравнивание, которая будет определять положение текста в ячейке таблицы.
Шириной ячеек можно управлять вручную, добавляя пользовательские значения в столбец ширина.
В разделе Сортировка вы можете:
Добавьте атрибут для сортировки таблицы: нажмите кнопку
 , и добавится новая пустая строка. Вставьте поле или выражение в столбец Атрибут и установите Порядок сортировки на Восходящий или Нисходящий.
, и добавится новая пустая строка. Вставьте поле или выражение в столбец Атрибут и установите Порядок сортировки на Восходящий или Нисходящий.Выберите строку в списке и используйте кнопки
 и
и  , чтобы изменить приоритет сортировки на уровне атрибутов. Выбрав ячейку в столбце :guilabel:
, чтобы изменить приоритет сортировки на уровне атрибутов. Выбрав ячейку в столбце :guilabel:Порядок сортировки, вы можете изменить порядок сортировки поля атрибута.Используйте кнопку
 , чтобы удалить атрибут из списка сортировки.
, чтобы удалить атрибут из списка сортировки.
Фильтрация характеристик
Группа Фильтрация характеристик таблицы атрибутов предоставляет следующие функциональные возможности (см. Рис. 18.44):
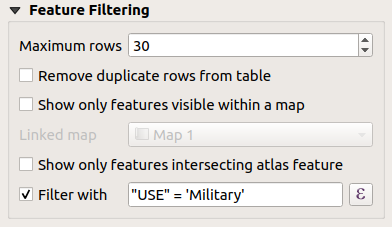
Рис. 18.44 Таблица атрибутов Фильтрация характеристик Группа
Вы можете:
Определите отображаемое значение Максимальное количество строк.
Активируйте
 Удалять дубликаты строк из таблицы, чтобы показывать только уникальные записи.
Удалять дубликаты строк из таблицы, чтобы показывать только уникальные записи.Активируйте флажок
 Показывать только видимые объекты в пределах карты и выберите соответствующую Связанную карту, атрибуты видимых объектов которой будут отображаться.
Показывать только видимые объекты в пределах карты и выберите соответствующую Связанную карту, атрибуты видимых объектов которой будут отображаться.Активация
 Показать только черты, пересекающие черту атласа доступна только при активации
Показать только черты, пересекающие черту атласа доступна только при активации  Генерировать атлас. При активации этой опции будет показана таблица, содержащая только те объекты, которые пересекаются с текущим объектом атласа.
Генерировать атлас. При активации этой опции будет показана таблица, содержащая только те объекты, которые пересекаются с текущим объектом атласа.Активируйте
 Фильтровать с и задайте фильтр, введя его в строку ввода, или вставьте регулярное выражение с помощью кнопки выражения
Фильтровать с и задайте фильтр, введя его в строку ввода, или вставьте регулярное выражение с помощью кнопки выражения  . Несколько примеров операторов фильтрации, которые можно использовать после загрузки слоя аэропортов из набора данных Образец:
. Несколько примеров операторов фильтрации, которые можно использовать после загрузки слоя аэропортов из набора данных Образец:ЭЛЕВАТОР > 500НАЗВАНИЕ = ``АНИАКНАЗВАНИЕ НЕ ТАКОЕ, КАК «АН%»regexp_match( attribute( $currentfeature, 'USE' ) , '[i]')
Последнее регулярное выражение будет включать только те аэропорты, которые имеют букву „i“ в поле атрибута „USE“.
Внешний вид
Группа Внешний вид таблицы атрибутов предоставляет следующие функциональные возможности (см. Рис. 18.45):
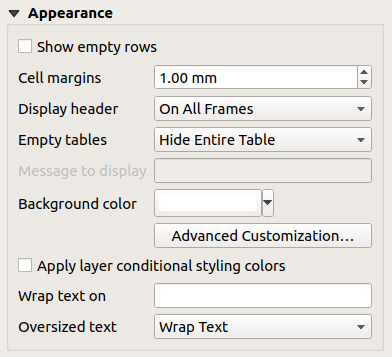
Рис. 18.45 Внешний вид таблицы атрибутов Группа
Щелкните
 Показывать пустые строки, чтобы заполнить таблицу атрибутов пустыми ячейками. Эту опцию также можно использовать для создания дополнительных пустых ячеек, если вам нужно показать результат!
Показывать пустые строки, чтобы заполнить таблицу атрибутов пустыми ячейками. Эту опцию также можно использовать для создания дополнительных пустых ячеек, если вам нужно показать результат!С помощью Поля ячеек вы можете определить поля вокруг текста в каждой ячейке таблицы.
С помощью Отображать заголовок вы можете выбрать из списка один из вариантов: «На первом кадре», «На всех кадрах» по умолчанию или «Без заголовка».
Опция Пустая таблица управляет тем, что будет отображаться, если выборка результатов пуста.
Отображать только заголовки, будет отображаться только заголовок, за исключением случаев, когда вы выбрали «Без заголовка» для параметра Отображать заголовок.
Скрыть всю таблицу, будет отрисован только фон таблицы. Вы можете активировать
 Без рисования фона, если рамка пуста в Фреймы, чтобы полностью скрыть таблицу.
Без рисования фона, если рамка пуста в Фреймы, чтобы полностью скрыть таблицу.Показать установленное сообщение, нарисует заголовок и добавит ячейку, охватывающую все столбцы, и выведет сообщение типа « Нет результата», которое можно указать в опции Сообщение для отображения
Опция Сообщение для отображения активируется только в том случае, если вы выбрали Показать установленное сообщение для Пустая таблица. Сообщение будет показано в таблице в первой строке, если в результате получилась пустая таблица.
С помощью Цвет фона вы можете установить цвет фона таблицы, используя виджет Селектор цвета. Опция Дополнительная настройка поможет вам задать разные цвета фона для каждой ячейки (см. Рис. 18.46)
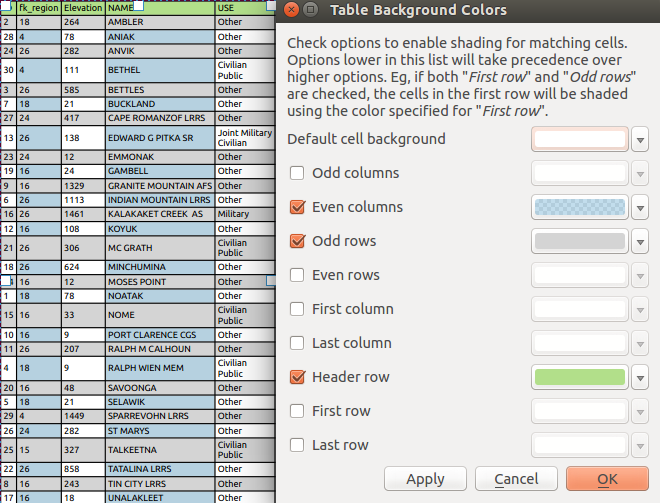
Рис. 18.46 Таблица атрибутов Расширенный диалог фона
 Применять цвета условного форматирования слоя: присутствующее в слое условное форматирование таблицы применяется внутри таблицы атрибутов макета (цвет фона, семейство шрифтов и такие свойства, как полужирный, курсив, вычеркивание, подчеркивание, цвет, …). Правила условного форматирования имеют приоритет над другими настройками форматирования таблицы макета, например, они отменяют другие настройки цвета фона ячеек, такие как чередование цветов строк.
Применять цвета условного форматирования слоя: присутствующее в слое условное форматирование таблицы применяется внутри таблицы атрибутов макета (цвет фона, семейство шрифтов и такие свойства, как полужирный, курсив, вычеркивание, подчеркивание, цвет, …). Правила условного форматирования имеют приоритет над другими настройками форматирования таблицы макета, например, они отменяют другие настройки цвета фона ячеек, такие как чередование цветов строк.С помощью опции Вернуть текст на вы можете определить символ, на который будет заворачиваться содержимое ячейки при каждой встрече
С помощью Объемный текст вы определяете поведение, когда ширина колонки меньше длины ее содержимого. Это может быть Вернуть текст или Усечь текст.
Примечание
Другие свойства элемента таблицы атрибутов описаны в разделе Общие функциональные возможности таблиц.
18.2.7.2. Элемент фиксированной таблицы
Дополнительную информацию о карте можно вставить в таблицу вручную, выбрав  Добавить фиксированную таблицу и следуя инструкции по созданию элементов для добавления нового элемента таблицы, которым впоследствии можно будет управлять так же, как это делается в Взаимодействие с элементами макета.
Добавить фиксированную таблицу и следуя инструкции по созданию элементов для добавления нового элемента таблицы, которым впоследствии можно будет управлять так же, как это делается в Взаимодействие с элементами макета.
По умолчанию в макете карты появляется пустая таблица с двумя свернутыми столбцами и строками. Вы должны настроить таблицу в панели Свойства элементов. Помимо общих свойств элементов, эта функция обладает следующими функциональными возможностями:
Основные свойства
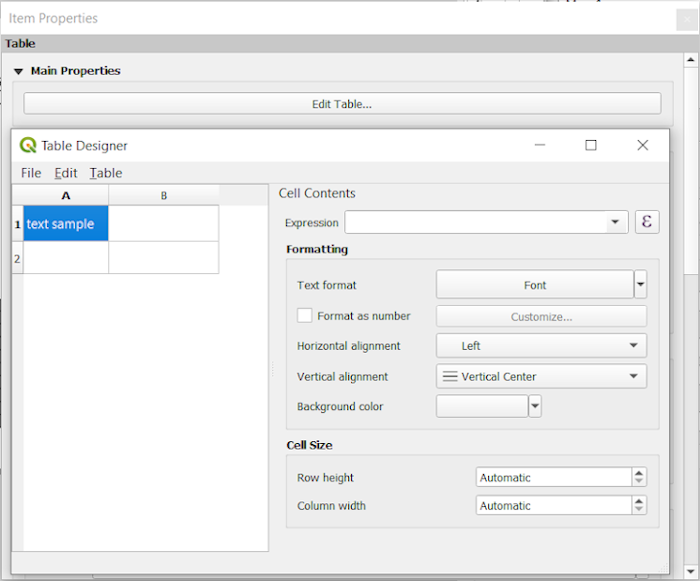
Рис. 18.47 Исправлена панель свойств элементов таблицы в дизайнере таблиц
В Основные свойства нажмите Редактировать таблицу…, чтобы открыть диалог Дизайнер таблиц, в котором вы можете создать свою таблицу:
В левой части диалога в рамке таблицы отображается активный элемент таблицы с его содержимым и настройками. Щелкните или дважды щелкните по ячейке и напишите текст, чтобы изменить ее содержимое. Нажмите Ctrl+Enter, чтобы добавить перенос строки (для многострочного текста). Логика выделения нескольких ячеек в таблице такая же, как и в векторном слое таблица атрибутов. Захватите и переместите разделитель строк или столбцов, чтобы изменить размер строки над или столбца перед ней. Двойной щелчок на разделителе изменит размер строки выше или столбца раньше, чтобы подогнать их содержимое. Щелчок правой кнопкой мыши по заголовкам столбцов или строк вызывает контекстное меню для вставки столбцов или строк вокруг выделения или для их удаления.
С помощью меню, расположенных в верхней части диалога, можно:
: он переопределяет содержимое таблицы.
: закрывает диалог Дизайнер таблиц.
В меню вы можете работать с функциями выделения для строк и столбцов:
Выделить все ячейки в таблице
Выбрать столбцы или Выбрать строки: когда ячейки выделены в таблице, вы можете расширить выделение соответственно на их столбец(ы) или строку(ы)
Очистить ячейки: удаляет содержимое выделенных ячеек
Меню - это место, где вы создаете структуру таблицы. Вы можете:
выше или ниже выделения
до или после выделения
Удалить строки или Удалить столбцы выбранных ячеек
Слияние выделенных ячеек: выделите несколько ячеек прямоугольной формы и объедините их содержимое в верхнюю левую ячейку (чей стиль также применяется к объединенной ячейке, если в выделении нет последней ячейки строки/столбца).
Разделить выделенные ячейки: выберите объединенную ячейку и разделите ее на отдельные ячейки. Текущий текст сохраняется в левой верхней ячейке, а остальные ячейки заполняются их содержимым перед объединением. Им также возвращается их первоначальный стиль.
 Включить строку заголовка, чей стиль можно контролировать только с помощью виджета Шрифты и оформление текста
Включить строку заголовка, чей стиль можно контролировать только с помощью виджета Шрифты и оформление текста
Выделите ячейки и справа от рамки таблицы укажите Содержание ячеек:
Либо введите содержимое каждой ячейки вручную, либо используйте
 Выражение для ее автоматического заполнения.
Выражение для ее автоматического заполнения.В группе Форматирование задайте конкретные параметры, которые применяются к выделению и имеют приоритет над глобальным стилем содержимого таблицы:
Определите Размер ячейки с помощью Высота строки и Ширина столбца.
Внешний вид
Группа Внешний вид фиксированной таблицы предоставляет следующие функциональные возможности:
Щелкните
 Показывать пустые строки, чтобы заполнить таблицу атрибутов пустыми ячейками.
Показывать пустые строки, чтобы заполнить таблицу атрибутов пустыми ячейками.С помощью Поля ячеек вы можете определить поля вокруг текста в каждой ячейке таблицы.
С помощью Отображать заголовок вы можете выбрать из списка один из вариантов: «На первом кадре», «На всех кадрах» по умолчанию или «Без заголовка».
С помощью Цвет фона вы можете установить цвет фона таблицы, используя виджет селектор цвета. Опция Дополнительная настройка поможет вам определить различные цвета фона для каждой ячейки.
С помощью Объемный текст вы определяете поведение, когда ширина колонки меньше длины ее содержимого. Это может быть Вернуть текст или Усечь текст.
Примечание
Другие свойства фиксированного элемента таблицы описаны в разделе Общие функциональные возможности таблиц.
18.2.7.3. Общие функциональные возможности таблиц
Показать сетку
Группа элементов таблицы Показать сетку предоставляет следующие функциональные возможности (см. Рис. 18.48):
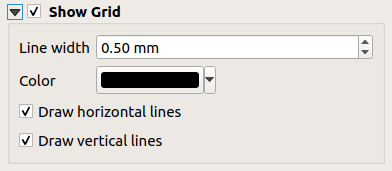
Рис. 18.48 Таблица атрибутов Показать сетку Группа
Активируйте флажок
 Показывать сетку, если хотите отобразить сетку - контуры ячеек таблицы. Вы также можете выбрать либо Рисунок горизонтальных линий, либо Рисунок вертикальных линий, либо оба варианта.
Показывать сетку, если хотите отобразить сетку - контуры ячеек таблицы. Вы также можете выбрать либо Рисунок горизонтальных линий, либо Рисунок вертикальных линий, либо оба варианта.С помощью Ширина линии вы можете задать толщину линий, используемых в сетке.
Цвет Цвет сетки может быть установлен с помощью виджета выбора цвета.
Шрифты и оформление текста
Группа Шрифты и стилизация текста элементов таблицы предоставляет следующие функциональные возможности (см. Рис. 18.49):
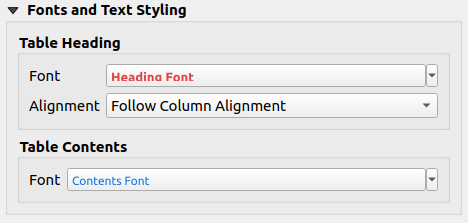
Рис. 18.49 Таблица атрибутов Шрифты и стилизация текста Группа
Вы можете определить свойства Шрифт для Заголовок таблицы и Содержимое таблицы, используя расширенный виджет Настройки текста (с буфером, тенью, эффектами рисования, прозрачностью, фоном, раскраской, …). Обратите внимание, что эти изменения не влияют на ячейки, которым назначен пользовательский шрифт, либо из раздела Внешний вид, либо из диалога Дизайнер таблиц. Переписываются только ячейки с рендерингом по умолчанию.
Для Заголовок таблицы вы можете дополнительно установить Выравнивание на
Последующее выравнивание столбцовили отменить эту настройку, выбравЛевое,ЦентрилиПравое. Выравнивание столбцов задается с помощью диалога Выбор атрибутов (см. Рис. 18.43).
Рамки
Группа Фреймы свойств элементов таблицы предоставляет следующие функциональные возможности (см. Рис. 18.50):
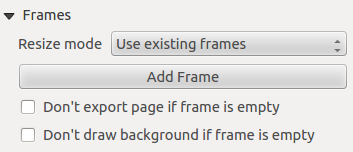
Рис. 18.50 Таблица атрибутов Группа кадров
С помощью Режим изменения размера вы можете выбрать способ отображения содержимого таблицы атрибутов:
Использовать существующие кадрыотображает результат только в первом и добавленных кадрах.Расширить на следующую страницусоздаст столько фреймов (и соответствующих страниц), сколько необходимо для отображения полного выбора таблицы атрибутов. Каждый фрейм можно перемещать по макету. Если вы измените размер фрейма, результирующая таблица будет разделена между остальными фреймами. Последний кадр будет обрезан, чтобы вместить таблицу.Повторять до концатакже создаст столько же фреймов, как и опцияРасширить на следующую страницу, только все фреймы будут иметь одинаковый размер.
Используйте кнопку Добавить рамку, чтобы добавить еще одну рамку того же размера, что и выбранная. Результат таблицы, не поместившийся в первый кадр, будет продолжен в следующем кадре при использовании режима изменения размера
Использовать существующие кадры.Активация
 Не экспортировать страницу, если рамка пуста предотвращает экспорт страницы, если рамка таблицы не имеет содержимого. Это означает, что все остальные элементы макета, карты, масштабные линейки, легенды и т. д. не будут видны в результате.
Не экспортировать страницу, если рамка пуста предотвращает экспорт страницы, если рамка таблицы не имеет содержимого. Это означает, что все остальные элементы макета, карты, масштабные линейки, легенды и т. д. не будут видны в результате.Активация
 Не рисовать фон, если рамка пуста предотвращает рисование фона, когда рамка таблицы не имеет содержимого.
Не рисовать фон, если рамка пуста предотвращает рисование фона, когда рамка таблицы не имеет содержимого.