Importante
La traduzione è uno sforzo comunitario you can join. Questa pagina è attualmente tradotta al 99.72%.
10.3. Impostare una etichetta
Le etichette sono informazioni testuali che puoi visualizzare su elementi vettoriali, layer mesh o mappe. Aggiungono dettagli che non potresti necessariamente rappresentare usando i simboli. In QGIS sono disponibili due tipi di oggetti testuali:
Formato Testo: definisce l’aspetto del testo, incluso font, size, colors, shadow, background, buffer, …
Possono essere usati per rappresentare testi sulla mappa (titolo del layout/mappa, decorazioni, barra di scala, …), di solito attraverso il widget font.
Per creare un oggetto Formato Testo:
Attiva la scheda Formato Testo
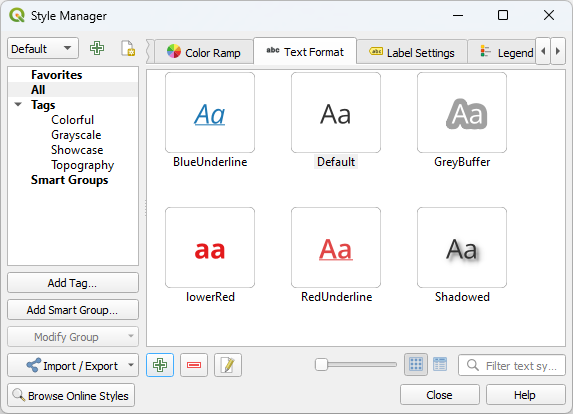
Fig. 10.25 Formato Testo nella finestra di dialogo Gestore Stile
Premi il pulsante
 Aggiungi Oggetto. La finestra di dialogo Formato Testo si apre per configuration. Come al solito, queste proprietà sono data-definable.
Aggiungi Oggetto. La finestra di dialogo Formato Testo si apre per configuration. Come al solito, queste proprietà sono data-definable.
Impostazioni testo: estende le impostazioni del formato del testo con proprietà relative alla posizione o all’interazione con altri testi o oggetti (callouts, placement, overlay, scale visibility, maschera …).
Vengono utilizzati per configurare l’etichettatura intelligente per i layer vettoriali e mesh tramite la scheda
 Etichette della finestra di dialogo Proprietà… del vettore o della mesh o il pannello Stile del layer oppure utilizzando il pulsante
Etichette della finestra di dialogo Proprietà… del vettore o della mesh o il pannello Stile del layer oppure utilizzando il pulsante  Opzioni per le Etichette del layer della Label toolbar.
Opzioni per le Etichette del layer della Label toolbar.Per creare un oggetto Impostazioni Etichette:
Attiva la scheda Impostazioni Etichette
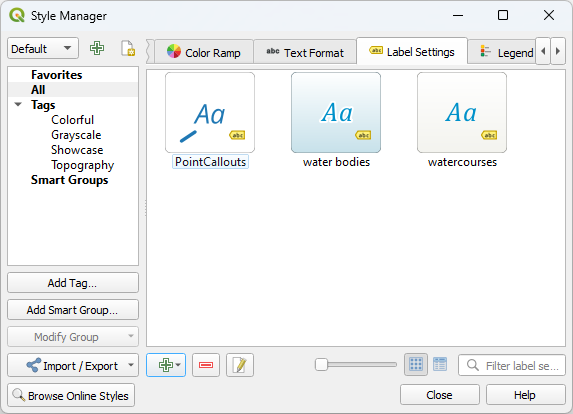
Fig. 10.26 Impostazioni Etichette nella finestra di dialogo Gestore di Stile
Premi il menu
 Aggiungi Oggetto e seleziona la voce corrispondente al tipo di geometria degli elementi che vuoi etichettare.
Aggiungi Oggetto e seleziona la voce corrispondente al tipo di geometria degli elementi che vuoi etichettare.
La finestra di dialogo Impostazioni Etichette si apre con le seguenti opzioni. Come al solito, queste sono data-definable.
10.3.1. Formattare etichetta testuale
Sia che tu stia configurando un elemento Formato testo o Impostazioni etichetta, avrai le seguenti opzioni:
Proprietà scheda |
Formato testo |
Impostazioni etichetta |
|---|---|---|
Testo |
||
Formattazione |
||
Buffer |
||
Maschera |
||
Sfondo |
||
Ombreggiatura |
||
Linea di richiamo |
||
Posizionamento |
||
Visualizzaione |
10.3.1.1. Scheda Testo
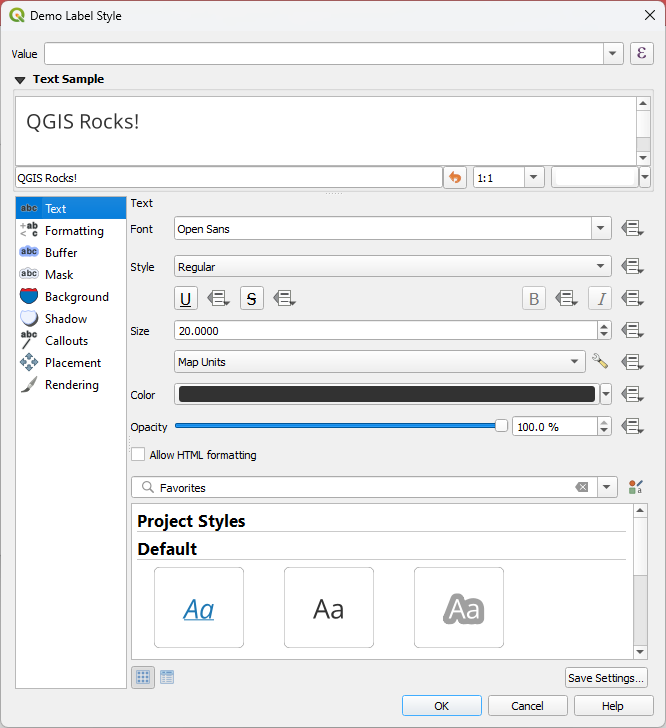
Fig. 10.27 Impostazioni Etichette - Scheda Testo
Nella scheda  Testo, puoi impostare:
Testo, puoi impostare:
il Carattere, tra quelli disponibili sul tuo computer
lo Stile: insieme ai comuni stili del carattere, si può impostare se il testo deve essere sottolineato o barrato
la Dimensione in una supported unit
il Colore
the Opacità
e Permetti formattazione HTML consente l’uso di un sottoinsieme di tag HTML e regole CSS per personalizzare l’etichetta.
In fondo alla scheda, un widget mostra un elenco filtrabile di oggetti compatibili memorizzati nel tuo database style manager. Questo ti permette di configurare facilmente il formato di testo corrente o l’impostazione dell’etichetta sulla base di una esistente, e anche di salvare un nuovo oggetto nel database degli stili. Premi il pulsante Salva Formato… o Salva Impostazioni… e fornisci un nome e una o più etichette.
Nota
Durante la configurazione di un oggetto in Impostazioni Etichette, sono disponibili in questo widget anche le voci relative al formato del testo. Selezionane uno per sovrascrivere rapidamente le attuali textual properties dell’etichetta. Allo stesso modo, puoi creare/sovrascrivere un formato di testo da lì.
Permettere formattazione HTML
Con l’opzione Permetti formattazione HTML abilitata, devi specificare il codice HTML nel campo Valore. Utilizza spazi vuoti anziché tabulazioni per qualsiasi tipo di rientro. L’espressione viene analizzata e qualsiasi tag HTML supportato sovrascrive l’impostazione corrispondente nelle proprietà delle etichette. Poiché è impossibile elencare e descrivere in dettaglio tutti i tag HTML e le proprietà CSS attualmente supportati da QGIS, vi invitiamo a esplorare e testare nelle vostre etichette the ones supported dalla libreria Qt sottostante.
Esempi di tag HTML supportati:
Formattazione del testo, come corsivo o grassetto, ad esempio:
<i>QGIS</i> <b>rocks!</b>
Formattazioni apice e pedice del testo, per le quali il testo sarà allineato verticalmente in alto o in basso e dimensionato automaticamente a 2/3 della dimensione del carattere principale. Puoi anche impostare una dimensione fissa del carattere per l’apice/pedice includendo regole css, ad esempio:
<sup style="font-size:33pt">my superscript text</sup>
Allineamento orizzontale del testo, utilizzando l’attributo HTML
align="xxx"o il tagcenter. Per la compatibilità con HTML5, è preferibile utilizzare la proprietà CSStext-align.Attenzione
L’allineamento orizzontale non può essere utilizzato per le etichette curvate.
Strutturare un blocco di testo utilizzando tag di intestazione (come
h1,h2, …) o paragrafi (conp,div,br):<div class="myDiv"> <h2>QGIS always rocks!!</h2> <p align="center">Let's dive into details of its nice features.</p> </div>
Inserimento di immagini: qualsiasi formato di immagine leggibile da QGIS può essere utilizzato nel contenuto dell’etichetta HTML. Può essere disponibile tramite percorsi di file locali, link HTTP o contenuto incorporato in formato base64, utilizzando l’attributo
src="xxx". Le dimensioni delle immagini possono essere specificate tramite gli attributiwidth="##"eheight="##", in unitàpoints. Se larghezza o altezza non vengono specificate, verranno automaticamente calcolate in base alle dimensioni originali dell’immagine. Le immagini vengono inserite solo in linea, non come immagini mobili e non su etichette di testo curvate.<img src="qgis.png" width=40 height=60>
Esempi di proprietà CSS supportate:
Proprietà del carattere (
color,font-family,font-size,font-weight,font-style,word-spacing). Si noti cheword-spacingutilizzerà sempre unità di punti.carattereDecorazioni del testo come sottolineature, sovrascritte e barrature (
text-decoration)Allineamento del testo (
vertical-align,text-align). L’allineamento orizzontale non può essere utilizzato per etichette curvate.
Le proprietà CSS possono essere impostate sui tag HTML con l’attributo style. Il tag HTML span non applica alcuna formattazione al testo di per sé ed è ideale se si desidera semplicemente applicare uno stile CSS. Il nome di una proprietà CSS e il suo valore sono separati da due punti (:). Le proprietà CSS multiple sono separate da punto e virgola (;), ad esempio:
<span style="text-decoration:underline;text-align:center;color:blue;word-spacing:20">I will be displayed as blue underlined and centered text with increased space between words</span>
Di seguito un esempio di espressione e di visualizzazione basata su HTML (applica colori e sottolineature diverse alla stessa etichetta):
format(
'<span style="color:blue">%1</span> ( <span style="color:red"><u>%2 ft</u></span> )',
title( lower( "Name" ) ),
round($length)
)
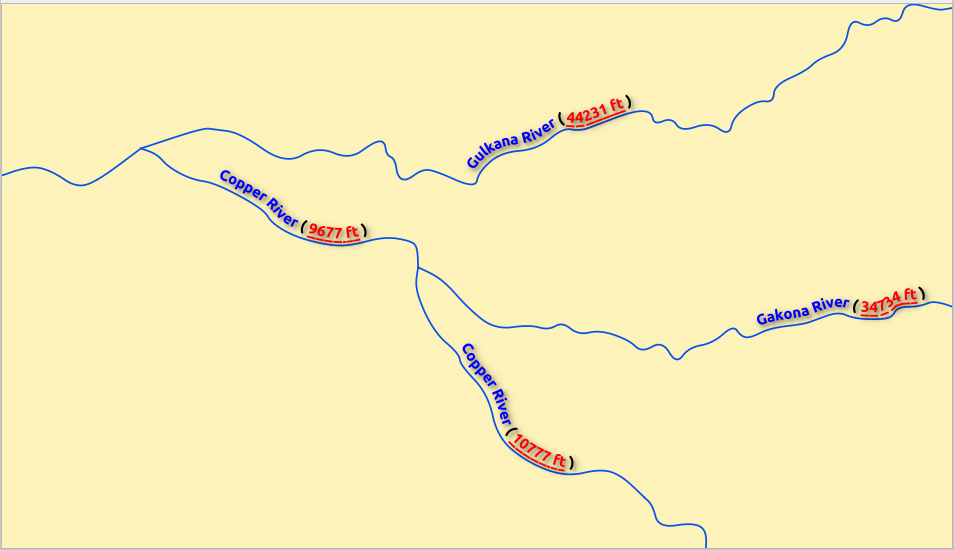
Fig. 10.28 Etichettatura con formattazione HTML abilitata
10.3.1.2. Scheda Formattazione
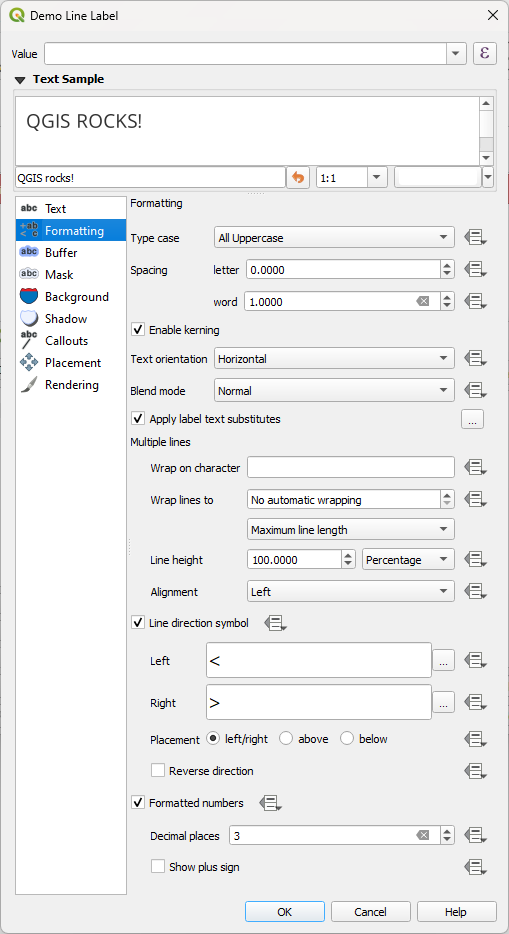
Fig. 10.29 Impostazioni Etichetta - Scheda Formattazione
Nella scheda  Formattazione, puoi:
Formattazione, puoi:
Utilizzare l’opzione Tipo maiuscolo per cambiare lo stile di scrittura in maiuscolo del testo. Hai la possibilità di visualizzare il testo come:
Nessuna Modifica
Tutto Maiuscolo
Tutto Minuscolo
Rendi Maiuscole le iniziali di Tutte le Parole: modifichi la prima lettera di ogni parola in maiuscolo, e trasformi le altre lettere in minuscolo se il testo originale usa una sola tipologia di maiuscolo/minuscolo. Nel caso di tipo misto nel testo, le altre lettere vengono lasciate intatte.
Prima Lettera Maiuscola: modifichi la prima lettera di ogni parola in maiuscola e lasci le altre lettere del testo invariate.
Con Spaziatura, cambi lo spazio tra le parole e tra le singole lettere.
Con Distanza di tabulazione puoi regolare lo spaziamento di sostituzione per i caratteri Tab nell’etichetta, in qualsiasi unità supportata. Questo consente, ad esempio, di separare correttamente o allineare verticalmente gli elementi di un testo di legenda del layout.
Spaziatura: consente di allungare o ridurre il testo orizzontalmente di un fattore. Utile per modificare la larghezza dei caratteri per inserire un po” di testo in più nelle etichette.
Impostare l” Orientazione testo che può essere Orizzontale o Verticale. Può anche essere In base alla rotazione quando si imposta un’etichetta (ad esempio, per modalità di posizionamento corretto delle etichette delle linee parallel ).
Usa l’opzione Modalità fusione per determinare come le tue etichette si mescoleranno con gli oggetti della mappa sotto di loro (maggiori dettagli in Metodi di fusione).
L’opzione
 Applica sostituzione testo etichetta permette di specificare una lista di testi da sostituire ai testi nelle etichette degli oggetti (per esempio, abbreviando i tipi di strada). I testi sostitutivi sono usati quando si visualizzano le etichette sulla mappa. Gli utenti possono anche esportare e importare liste di sostituzioni per facilitare il riutilizzo e la condivisione.
Applica sostituzione testo etichetta permette di specificare una lista di testi da sostituire ai testi nelle etichette degli oggetti (per esempio, abbreviando i tipi di strada). I testi sostitutivi sono usati quando si visualizzano le etichette sulla mappa. Gli utenti possono anche esportare e importare liste di sostituzioni per facilitare il riutilizzo e la condivisione.Configura Righe multiple:
Imposta un carattere che forzerà un’interruzione di riga nel testo con l’opzione A capo con il carattere
Imposta una dimensione ideale della linea per l’andare a capo in automatico usando l’opzione Termina linea a. La dimensione può rappresentare sia la Lunghezza massima della linea che la Lunghezza minima della linea.
Impostare la Spessore tratto: i valori possono essere impostati in Millimetri, Punti, Pixel, Percentuale o Pollici. Quando l’altezza della linea è impostata su percentuale, è la percentuale dell’interlinea di testo predefinita di quella famiglia di caratteri. In genere da 1,2 a 1,5 volte la dimensione del testo.
Formatta l” Allineamento: i valori tipici disponibili sono Sinistro, Destro, Giustifica e Centro.
Quando si impostano le proprietà di etichette di punti, l’allineamento del testo può anche essere Segui il posizionamento etichetta. In questo caso, l’allineamento dipenderà dal posizionamento finale dell’etichetta rispetto al punto. Ad esempio, se l’etichetta è posizionata a sinistra del punto, allora l’etichetta sarà allineata a destra, mentre se è posizionata a destra, sarà allineata a sinistra.
Nota
La formattazione Linee multiple non è ancora supportata da curve basate su label placement. Le opzioni saranno quindi disattivate.
Per le etichette di linea puoi includere Simbolo di direzione della linea per poter stabilire le direzioni della linea, con simboli da usare per indicare la Sinistra o la Destra. Funzionano particolarmente bene se usati con le opzioni di posizionamento Curvato o Parallelo dalla scheda Posizionamento. Ci sono opzioni per impostare la posizione dei simboli, e per
 Inverti direzione.
Inverti direzione.Usa l’opzione
 Numeri formattati per formattare i testi numerici. Puoi impostare il numero di Posizioni decimali. Per impostazione predefinita, verranno utilizzate
Numeri formattati per formattare i testi numerici. Puoi impostare il numero di Posizioni decimali. Per impostazione predefinita, verranno utilizzate 3posizioni decimali. Usa la Mostra il segno più se vuoi mostrare il segno più per i numeri positivi.
Mostra il segno più se vuoi mostrare il segno più per i numeri positivi.
10.3.1.3. Scheda Buffer
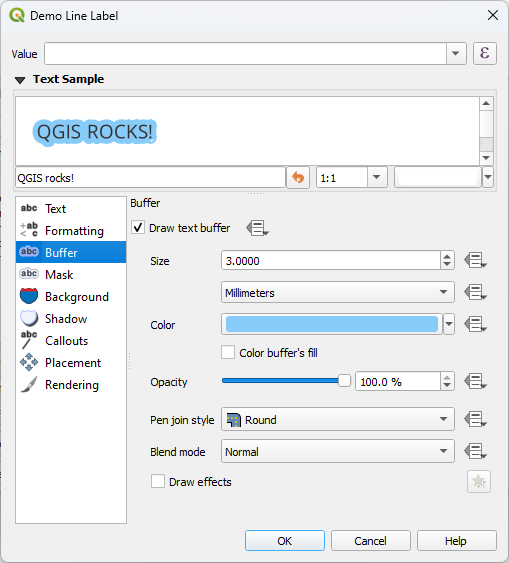
Fig. 10.30 Impostazioni Etichetta - Scheda Buffer
Per creare un buffer intorno all’etichetta, attiva la casella di controllo  Disegna buffer del testo nella scheda
Disegna buffer del testo nella scheda  Buffer. Poi puoi:
Buffer. Poi puoi:
Impostare la Dimensione del buffer in una supported unit
Selezionare il Colore del buffer
 Colore riempimento del buffer: Il buffer si espande dal contorno dell’etichetta, quindi, se l’opzione è attivata, l’interno dell’etichetta viene riempito. Questo può essere rilevante quando si usano etichette parzialmente trasparenti o con modalità di fusione non normali, che permettono di vedere dietro il testo dell’etichetta. Deselezionando l’opzione (mentre si utilizzano etichette totalmente trasparenti) si potranno creare etichette di testo contornate.
Colore riempimento del buffer: Il buffer si espande dal contorno dell’etichetta, quindi, se l’opzione è attivata, l’interno dell’etichetta viene riempito. Questo può essere rilevante quando si usano etichette parzialmente trasparenti o con modalità di fusione non normali, che permettono di vedere dietro il testo dell’etichetta. Deselezionando l’opzione (mentre si utilizzano etichette totalmente trasparenti) si potranno creare etichette di testo contornate.Definire la Opacità del buffer
Applicare uno Stile unione tratto: può essere Arrotondato, Seghettato o Smussato.
Usare l’opzione Modalità fusione per determinare come il buffer della tua etichetta si mescolerà con i componenti della mappa sotto di essa (maggiori dettagli in Metodi di fusione).
Selezionare
 Effetti disegno per aggiungere avanzati
Effetti disegno per aggiungere avanzati  paint effects per migliorare la leggibilità del testo, ad esempio attraverso bagliori esterni e sfocature.
paint effects per migliorare la leggibilità del testo, ad esempio attraverso bagliori esterni e sfocature.
10.3.1.4. Scheda Sfondo
La scheda  Sfondo ti permette di configurare una figura che rimane sotto ogni etichetta. Per aggiungere uno sfondo, attiva la casella di controllo
Sfondo ti permette di configurare una figura che rimane sotto ogni etichetta. Per aggiungere uno sfondo, attiva la casella di controllo  Disegna Sfondo e seleziona il tipo della Forma. Può essere:
Disegna Sfondo e seleziona il tipo della Forma. Può essere:
una forma regolare come Rettangolo, Quadrato, Cerchio o Elisse utilizzando tutte le proprietà di un fill symbol.
un simbolo SVG da un file, un URL o incorporato nel progetto o nel database dello stile stili (more details)
o un Simbolo singolo che puoi creare o selezionare dalla libreria symbol library.
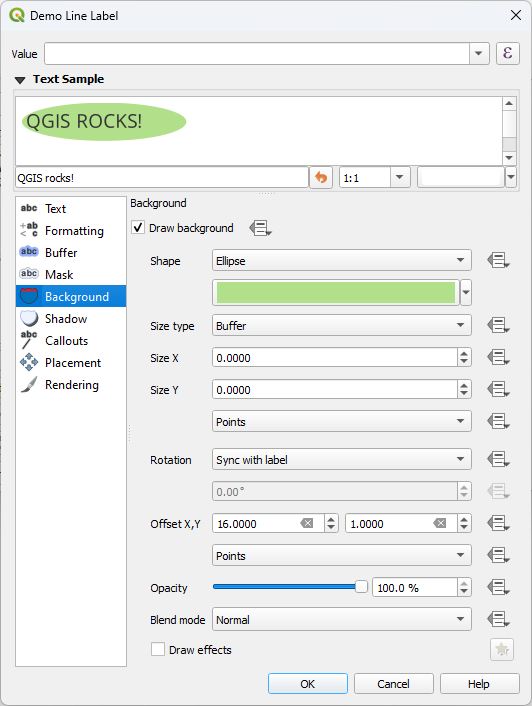
Fig. 10.31 Impostazioni Etichetta - Scheda Sfondo
A seconda della forma selezionata, devi configurare alcune delle seguenti proprietà:
Il Tipo dimensione della cornice, che può essere:
Fisso: usa la stessa dimensione per tutte le etichette, indipendentemente dalla dimensione del testo
o un Buffer sul perimetro del testo
La Dimensione della cornice nelle direzioni X e Y, usando una qualsiasi delle supported units
Una Rotazione dello sfondo, tra Sincronizza con l’etichetta, Offset dell’etichetta e Fisso. Gli ultimi due richiedono un angolo in gradi.
Un Offset X,Y per spostare l’oggetto sfondo nelle direzioni X e/o Y
Un Raggio X,Y per arrotondare gli angoli della forma dello sfondo (si applica solo alle forme rettangolari e quadrate)
Una Opacità dello sfondo
Una Modalità fusione per mescolare lo sfondo con gli altri elementi della rappresentazione (vedi Metodi di fusione).
Per il simbolo SVG, puoi utilizzare le proprietà predefinite (Carica i parametri del simbolo) o impostare le proprietà personalizzate Colore di riempimento, Colore tratto e Spessore tratto.
 Effetti disegno per aggiungere avanzati
Effetti disegno per aggiungere avanzati  paint effects per migliorare la leggibilità del testo, ad esempio attraverso bagliori esterni e sfocature.
paint effects per migliorare la leggibilità del testo, ad esempio attraverso bagliori esterni e sfocature.
10.3.1.5. Scheda Ombreggiatura
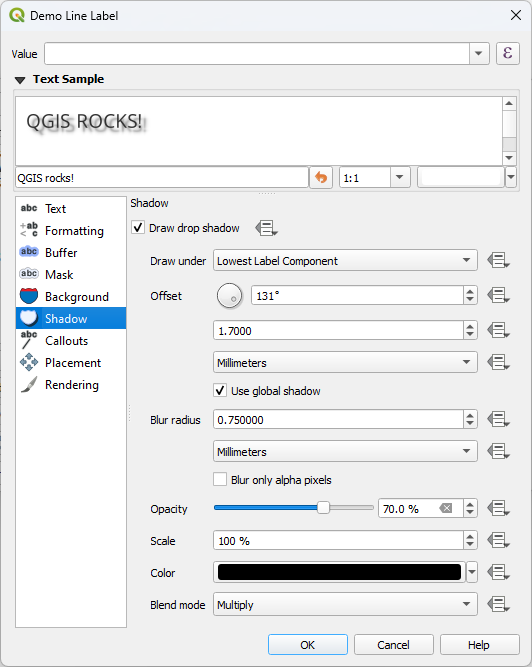
Fig. 10.32 Impostazioni Etichetta - Scheda Ombreggiatura
Per aggiungere un’ombra al testo, abilita la scheda  Ombreggiatura e attiva la
Ombreggiatura e attiva la  Disegna ombreggiatura. Poi puoi:
Disegna ombreggiatura. Poi puoi:
Indicare l’oggetto usato per generare l’ombra con Disegna sotto. Può essere il Componente Etichetta Inferiore o un particolare componente come lo stesso Testo, il Buffer o lo Sfondo.
Imposta l”Offset dell’ombra dall’elemento da ombreggiare, cioè:
L’angolo: in senso orario, dipende dall’orientamento dell’oggetto sottostante
La distanza di offset dall’oggetto da ombreggiare
L’unità di misura dell’offset
Se spunti la casella di controllo
 Usa ombreggiatura globale, allora il punto zero dell’angolo è sempre orientato a nord e non dipende dall’orientamento dell’oggetto etichetta.
Usa ombreggiatura globale, allora il punto zero dell’angolo è sempre orientato a nord e non dipende dall’orientamento dell’oggetto etichetta.Modificare l’aspetto dell’ombra con il Raggio di sfumatura. Più alto è il numero, più soffuse sono le ombre, nelle unità di tua scelta.
Definire l” Opacità dell’ombreggiatura.
Ridimensionare le dimensioni dell’ombra usando il fattore Scala
Scegliere il Colore dell’ombreggiatura
Usare l’opzione Modalità fusione per determinare come l’ombreggiatura della tua etichetta si mescolerà con i componenti della mappa sotto di essa (maggiori dettagli in Metodi di fusione).
10.3.2. Configurare l’interazione con le etichette
Oltre alle impostazioni di formattazione del testo esposte sopra, puoi anche impostare come le etichette interagiscono tra loro o con gli elementi.
10.3.2.1. Scheda Maschera
La scheda  Maschera consente di definire un’area di mascheramento intorno alle etichette. Questa funzione è molto utile quando si sovrappongono simboli ed etichette con colori simili e si desidera rendere visibili le etichette. Una maschera per le etichette impedisce agli elementi specificati di essere disegnati all’interno del confine impostato per la maschera. Ad esempio, puoi impostare una maschera per le etichette in modo che un layer selezionato non disegni entro 2 mm dall’etichetta, ma permetta agli elementi di un altro layer di essere visualizzati. Le maschere delle etichette sono simili ai buffer delle etichette in quanto consentono di controllare la leggibilità delle etichette che coprono altri elementi. Il buffer delle etichette disegna sopra gli elementi sottostanti, mentre la maschera delle etichette impedisce selettivamente agli altri layer di essere disegnati.
Maschera consente di definire un’area di mascheramento intorno alle etichette. Questa funzione è molto utile quando si sovrappongono simboli ed etichette con colori simili e si desidera rendere visibili le etichette. Una maschera per le etichette impedisce agli elementi specificati di essere disegnati all’interno del confine impostato per la maschera. Ad esempio, puoi impostare una maschera per le etichette in modo che un layer selezionato non disegni entro 2 mm dall’etichetta, ma permetta agli elementi di un altro layer di essere visualizzati. Le maschere delle etichette sono simili ai buffer delle etichette in quanto consentono di controllare la leggibilità delle etichette che coprono altri elementi. Il buffer delle etichette disegna sopra gli elementi sottostanti, mentre la maschera delle etichette impedisce selettivamente agli altri layer di essere disegnati.
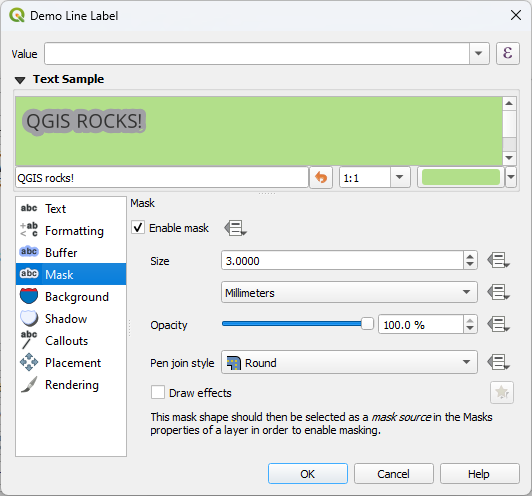
Fig. 10.33 Impostazioni delle etichette - scheda Maschera (con l’esempio di testo che mostra uno sfondo verde che rappresenta un altro livello escluso)
Per creare effetti di mascheramento per le etichette:
Attiva la casella di controllo
 Abilita maschera nella scheda
Abilita maschera nella scheda  .
.Poi puoi impostare:
la Dimensione della maschera nelle supported units
la Opacità dell’area della maschera intorno all’etichetta
uno Stile unione tratto
paint effects tramite la casella di controllo
 Effetti disegno.
Effetti disegno.
Seleziona questa configurazione della maschera come sorgente della maschera nelle proprietà del layer sovrapposto
 Maschera (vedi Proprietà Maschere).
Maschera (vedi Proprietà Maschere).
10.3.2.2. Scheda Linee di Richiamo
Una pratica comune quando si posizionano etichette su una mappa affollata è quella di usare le linee di richiamo - le etichette che sono posizionate al di fuori (o spostate da) l’elemento associato sono identificate con una linea dinamica che collega l’etichetta e l’elemento. Se una delle due estremità (o l’etichetta o l’elemento) viene spostata, la forma del connettore viene ricalcolata.
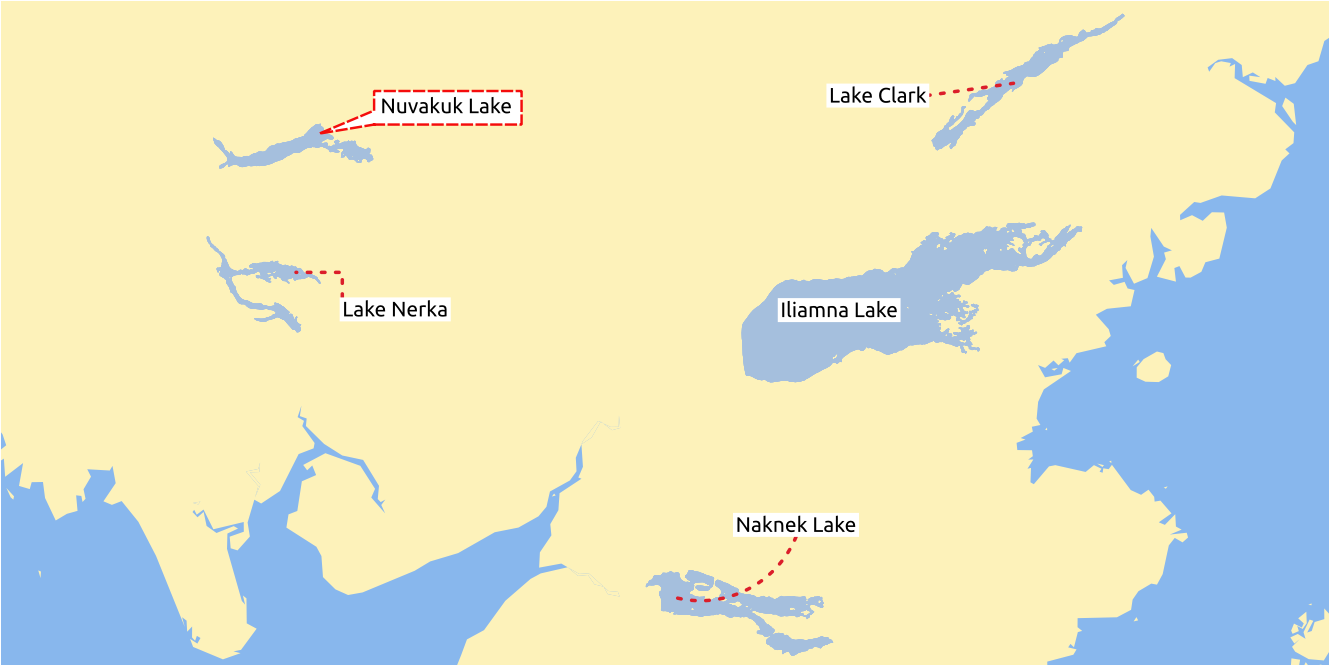
Fig. 10.34 Etichette con varie impostazioni delle linee di richiamo
Per aggiungere un richiamo a un’etichetta, abilita la scheda  Linee di richiamo e attiva la
Linee di richiamo e attiva la  Disegna linea di richiamo. Poi puoi:
Disegna linea di richiamo. Poi puoi:
Selezionare lo Stile del connettore, uno dei seguenti:
Linee semplici: una linea retta, il percorso più breve
Linee di Manhattan: una linea spezzata a 90
Linee Curvate: una linea curva
Fumetti: una nuvola vocale che circonda l’etichetta e segnala l’elemento. Può avere angoli arrotondati.
Imposta le proprietà delle linee di richiamo. La tabella seguente mostra le diverse proprietà, con descrizione e stile del connettore compatibile.
Tabella 10.1 Proprietà etichette delle linee di richiamo Proprietà
Stile delle linee di richiamo
Descrizione
Stile riempimento
Fumetti
Un fill symbol con completa capacità di visualizzazione, inclusi effetti del layer, impostazioni definite dai dati, … per disegnare la forma del fumetto.
Raggio dell’angolo
Raggio d’angolo del fumetto
Ampiezza spicchio
Imposta quanto larga deve essere la linea di richiamo del fumetto con il puntatore dell’elemento.
Margini
Margini attorno al testo dell’etichetta, nell’unità di tua scelta
Stile linea
Tutto tranne i fumetti
Un line symbol con funzionalità di visualizzazione completa, inclusi effetti layer, impostazioni definite dai dati, … per disegnare la linea di collegamento.
Curvatura
Linee Curvate
La percentuale di curvatura della linea di connessione
Orientamento
Orientamento, partendo dall’etichetta all’elemento. Può essere Senso orario, Senso antiorario, o Automatico (determinando un orientamento ottimale per ciascuna etichetta).
Lunghezza minima
Tutto tranne i fumetti
Lunghezza minima della linea di connessione
Disegna linee per tutte le parti dell’elemento
Nel caso di un elemento parti multiple, indica se è necessario tracciare una linea di collegamento dall’etichetta a ciascuna parte della geometria.
Punto di ancoraggio etichetta
Controlla il punto in cui la linea di connessione deve unirsi al testo dell’etichetta. Opzioni disponibili:
Punto più Vicino
Centroide
Posizione fissata sul bordo (In Alto a Sinistra, In Alto al Centro, In Alto a Destra, Centro a Sinistra, Centro a Destra, In Basso a Sinistra, In Basso al Centro e In Basso a Destra).
Offset dall’area dell’etichetta
Controlla la distanza dal punto di ancoraggio dell’etichetta (dove termina la linea di richiamo). In questo modo si evita di disegnare linee a filo con il testo.
Offset dall’elemento
All
Controlla la distanza dall’elemento (o dal suo punto di ancoraggio se si tratta di un poligono) in cui terminano le linee di richiamo. Ad esempio, questo evita di disegnare linee proprio contro i bordi degli elementi.
Punto di ancoraggio elemento
Dove termina la linea di connessione sull’elemengto (poligono). Opzioni disponibili:
Polo di Inaccessibilità
Punto sull’Esterno
Punto su Superficie
Centroide
:guilabel:Centroide`
Fumetti
Un marker symbol con funzionalità di visualizzazione complete, inclusi effetti layer, dati definiti, … per la visualizzaione di un simbolo sotto il punto finale della linea di richiamo del fumetto.
Moadlità fusione
All
Controlla la blending della linea di richiamo.
Nel gruppo Posizionamento definito dai dati, è possibile controllare le coordinate dei punti Origine (sul lato dell’etichetta) e/o Destinazione (sul lato della funzione) della linea di richiamo. I richiami possono anche essere controllati manualmente utilizzando lo strumento
 Muove un Etichetta, un Diagramma o una Linea di richiamo nella Labeling Toolbar. In questo modo è possibile spostare i punti di inizio e fine di ogni richiamo. I nodi dovrebbero essere evidenziati quando il puntatore del mouse è vicino. Se necessario, è possibile tenere premuto il tasto Shift durante lo spostamento. In questo modo, il punto viene spostato in modo che l’angolo tra i due punti di chiamata aumenti di 15 gradi.
Muove un Etichetta, un Diagramma o una Linea di richiamo nella Labeling Toolbar. In questo modo è possibile spostare i punti di inizio e fine di ogni richiamo. I nodi dovrebbero essere evidenziati quando il puntatore del mouse è vicino. Se necessario, è possibile tenere premuto il tasto Shift durante lo spostamento. In questo modo, il punto viene spostato in modo che l’angolo tra i due punti di chiamata aumenti di 15 gradi.
10.3.2.3. Scheda Posizionamento
Scegli la scheda  Posizionamento per configurare il posizionamento delle etichette e la priorità di etichettatura. Nota che le opzioni di posizionamento differiscono a seconda del tipo di layer vettoriale o mesh, cioè punto, linea o poligono, e sono influenzate dall’impostazione globale PAL setting.
Posizionamento per configurare il posizionamento delle etichette e la priorità di etichettatura. Nota che le opzioni di posizionamento differiscono a seconda del tipo di layer vettoriale o mesh, cioè punto, linea o poligono, e sono influenzate dall’impostazione globale PAL setting.
Posizionamento per layer puntuali
Le modalità di posizionamento disponibili per le etichette dei punti sono:
Cartografico: le etichette dei punti sono generate con una migliore relazione visiva con il punto, seguendo le regole ideali di posizionamento cartografico. Le etichette possono essere posizionate:
ad una impostazione di Distanza in supported units, o dal punto stesso o dai confini del simbolo usato per rappresentare l’elemento (impostato in Distanza di offset). Quest’ultima opzione è particolarmente utile quando la dimensione del simbolo non è fissa, ad esempio se è impostata da una dimensione definita dai dati o quando si usano diversi simboli in una rappresentazione categorized.
entro una Distanza massima dall’elemento, un’impostazione facoltativa che consente di controllare la distanza massima di posizionamento di un’etichetta dall’elemento che si sta etichettando. Questa impostazione, insieme all’impostazione Distanza, crea un intervallo per il posizionamento delle etichette, aggiungendo flessibilità per posizionare le etichette in modo più efficace, soprattutto su mappe molto affollate, garantendo che si adattino perfettamente agli elementi corrispondenti.
Utilizzando l’opzione Privilegi posizionamento, che stabilisce cosa è più importante quando si posizionano le etichette. Ci sono due opzioni:
Preferisci Etichette Più Vicine: per impostazione predefinita, le etichette vengono mantenute vicine all’elemento.
Preferenza Ordinamento Posizione: l’etichetta tenterà di rimanere in una posizione specifica (ad esempio in alto a sinistra o in alto a destra), anche se è leggermente più lontana dall’elemento. L’etichetta si sposta in altre posizioni solo se non c’è spazio entro la distanza massima dalla posizione preferita.
seguendo una Priorità della posizione che definisce il posizionamento delle etichette di ancoraggio attorno e (centrate) sopra l’elemento puntuale, e l’ordine in cui le posizioni vengono testate. L’ordine predefinito, basato sulle guidelines from Krygier and Wood (2011) e altri manuali di cartografia, è il seguente:
in alto a destra
in alto a sinistra
in basso a destra
in basso a sinistra
al centro a destra
al centro a sinistra
in alto, leggermente a destra
in alto, leggermente a sinistra.
Utilizzando il pulsante
 Sovrascrittura definita dai dati, puoi fornire un elenco separato da virgole di posizioni in ordine di priorità. Questo consente anche di utilizzare solo alcune posizioni, solo per determinati elementi, quindi, ad esempio, per gli elementi costieri puoi impedire che le etichette siano posizionate sulla terraferma.
Sovrascrittura definita dai dati, puoi fornire un elenco separato da virgole di posizioni in ordine di priorità. Questo consente anche di utilizzare solo alcune posizioni, solo per determinati elementi, quindi, ad esempio, per gli elementi costieri puoi impedire che le etichette siano posizionate sulla terraferma.
Around Point: labels are placed in a circle around the feature with an equal radius set in Distance. Additionally you can set Maximum Distance from the feature, to control how far a label can be placed from the feature it’s labeling. The placement priority is clockwise from the «top right». The position can be constrained using the data-defined Quadrant option.
Offset dal Punto: le etichette sono posizionate ad una distanza Offset X,Y dal punto, in varie unità, o preferibilmente sopra l’elemento. Puoi usare un Quadrante definito dai dati per vincolare il posizionamento e puoi assegnare una Rotazione all’etichetta.
Posizionamento per i layer lineari
Le modalità di etichettatura per i layer lineari includono:
Parallelo: disegna l’etichetta parallelamente ad una linea generalizzata che rappresenta l’elemento, con preferenza per il posizionamento rispetto alle porzioni più diritte della linea. Puoi definire:
Posizioni consentite: Sopra la linea, Sulla linea, Sotto la linea e Posizione dipendente dall’orientazione della linea (mettendo l’etichetta a sinistra o a destra della linea). È possibile selezionare più opzioni contemporaneamente. In questo caso, QGIS cercherà la posizione ottimale dell’etichetta.
Distanza tra l’etichetta e la linea
Curvato: disegna l’etichetta seguendo la curvatura della linea. Oltre ai parametri disponibili con la modalità Parallelo, puoi impostare il Angolo massimo tra caratteri curvi, sia interno che esterno.
Orizzontale: disegna le etichette orizzontalmente lungo la lunghezza della linea.
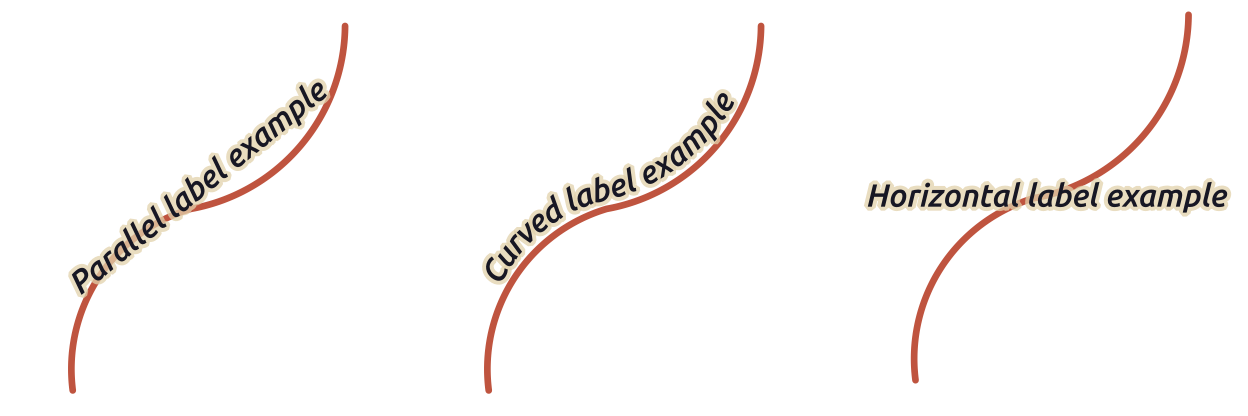
Fig. 10.35 Esempi di posizionamento di etichette per le linee
Oltre alle modalità di posizionamento, puoi impostare:
Ripetizione Etichette Distanza per visualizzare più volte l’etichetta lungo la linea. La distanza può essere in
Millimetri,Punti,Pixel,Metri in scala,Unità di mappaePollici.Tolleranza Etichetta Distanza (non disponibile per la modalità orizzontale): specifica la massima distanza ammissibile per una etichetta di superare la fine (o l’inizio) della linea. Aumentando questo valore si può permettere che le etichette vengano mostrate per elementi di linea più corti.
Ancoraggio Etichetta: controlla il posizionamento delle etichette lungo la linea a cui fanno riferimento. Clicca su Impostazioni… per scegliere:
la posizione (come rapporto) dove le etichette saranno posizionate vicino alla linea. Può essere definita dai dati e i valori possibili sono:
Ritaglio: Determina come viene calcolato il posizionamento dell’etichetta su una linea. Per impostazione predefinita, viene utilizzata solo l’estensione visibile della linea, ma è possibile utilizzare l’intera estensione per ottenere risultati più coerenti.
Ancoraggio Testo: controlla quale parte del testo (inizio, centro o fine) si allineerà al punto di ancoraggio. L’uso di ancoraggio Automatico significa che:
Per le etichette ancorate vicino all’inizio della linea (0-25%), il posizionamento dell’ancoraggio sarà l”inizio del testo dell’etichetta.
Per le etichette ancorate vicino alla fine della linea (75-100%), il posizionamento dell’ancoraggio sarà alla fine del testo dell’etichetta.
Per le etichette ancorate vicino al centro della linea (25-75%), il posizionamento dell’ancoraggio sarà al centro del testo dell’etichetta.
Comportamento Posizionamento: usa Suggerimento Posizionamento Preferito per utilizzare l’ancoraggio dell’etichetta solo come un suggerimento per il posizionamento dell’etichetta. Scegliendo Rigorosa, le etichette sono posizionate esattamente sull’ancoraggio dell’etichetta.
Posizionamento per i layer poligonali
Puoi scegliere uno dei seguenti modi per posizionare le etichette dei poligoni:
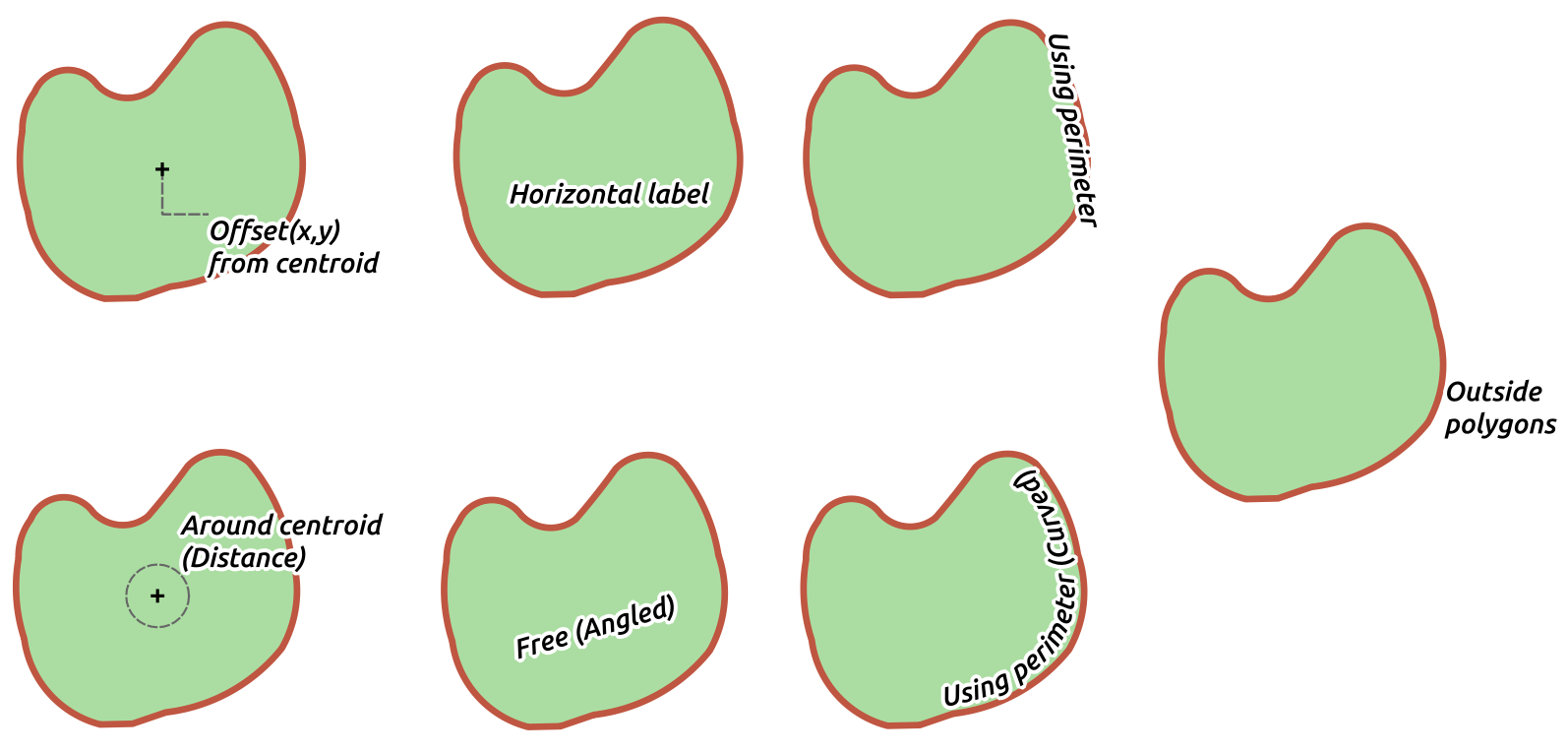
Fig. 10.36 Esempi di posizionamento delle etichette per i poligoni
Offset dal Centroide: le etichette sono posizionate sopra il centroide dell’elemento o ad una fissata distanza Offset X,Y (in supported units) dal centroide. Il centroide di riferimento può essere determinato in base alla parte del poligono visualizzato in mappa (Poligono visibile) o il Poligono intero, non importa se visibile. Puoi anche:
forzare il punto del centroide a giacere all’interno del poligono
posizionare l’etichetta in un quadrante specifico
assegnare una rotazione
Permettere di mettere etichette all’esterno dei poligoni quando non è possibile metterle all’interno del poligono. Grazie alle proprietà definite dai dati, questo rende possibile sia permettere le etichette esterne, sia impedire le etichette esterne, sia forzare le etichette esterne su base elemento per elemento.
Attorno al Centroide: posiziona l’etichetta entro una distanza prestabilita intorno al centroide, con una preferenza per il posizionamento direttamente sopra il centroide. Anche in questo caso, puoi definire se il centroide è quello del Poligono visibile o del Poligono intero, e se forzare il punto centrale all’interno del poligono.
Orizzontale: pone nella posizione migliore un’etichetta orizzontale all’interno del poligono. Il posizionamento preferito è più lontano dai bordi del poligono. È possibile scegliere Permetti il posizionamento delle etichette all’esterno dei poligoni.
Libero (Angolato): colloca nella posizione migliore un’etichetta ruotata all’interno del poligono. La rotazione rispetta l’orientamento del poligono e il posizionamento preferito è più lontano dai bordi del poligono. È possibile scegliere Permetti il posizionamento delle etichette all’esterno dei poligoni.
Usando il Perimetro: disegna l’etichetta parallelamente ad una linea generalizzata che rappresenta il confine del poligono, con preferenza per le porzioni più diritte del perimetro. Puoi definire:
Posizioni consentite: Sopra la linea, Sulla linea, Sotto la linea e Posizione dipendente dall’orientamento della linea (mettendo l’etichetta a sinistra o a destra del confine del poligono). E” possibile selezionare più opzioni contemporaneamente. In questo caso, QGIS cercherà la posizione ottimale dell’etichetta.
Distanza tra l’etichetta e il contorno del poligono
la Ripetizione Etichette Distanza per visualizzare più volte l’etichetta sulla lunghezza del perimetro.
Usa il Perimetro (Curvato): disegna l’etichetta seguendo la curvatura del confine del poligono. Oltre ai parametri disponibili con la modalità Usando il Perimetro, puoi impostare l’angolo Angolo massimo tra caratteri curvi, sia interno che esterno.
Poligoni Esterni: mette sempre le etichette fuori dai poligoni, ad una Distanza definita
Impostazioni di posizionamento comuni
Alcune impostazioni di posizionamento delle etichette sono disponibili per tutti i tipi di geometria di layer:
Generatore Geometria
La sezione Generatore Geometria consente all’utente di modificare la geometria sottostante utilizzata per posizionare e visualizzare l’etichetta, utilizzando expressions. Ciò può essere utile per eseguire lo spostamento della geometria in modo dinamico o per convertirla in un’altra geometria (tipo).
Per utilizzare il generatore geometria:
Immetti l’espressione che genera la geometria a cui fare riferimento
Se necessario, seleziona il tipo di geometria dell’output dell’espressione: le impostazioni basate sulla geometria dell’etichetta, come il posizionamento o la visualizzazione, vengono aggiornate per adattarsi alle capabilities del nuovo tipo di geometria.
Alcuni casi d’uso comprendono:
Utilizzare una geometria salvata in un altro campo «label_position».
Utilizzare il generated geometry dalla simbologia anche per l’etichettatura
Utilizzare la variabile @map_scale per calcolare distanze/dimensioni indipendenti dal livello di zoom.
Con la modalità di posizionamento curvo, creare un’etichetta circolare intorno a un elemento puntuale:
exterior_ring(make_circle($geometry, 20))
Aggiungere un’etichetta all’inizio e alla fine di una elemento linea:
collect_geometries( start_point($geometry), end_point($geometry) )
Per ottenere più spazio per il posizionamento delle etichette, affidarsi alla linea smussata di un fiume:
smooth( $geometry, iterations:=30, offset:=0.25, min_length:=10 )
Definito dai dati
Il gruppo Definito dai dati fornisce un controllo diretto sul posizionamento delle etichette, elemento per elemento. Si basa sui loro attributi o su un’espressione da impostare:
le coordinate X e Y
l’allineamento del testo sulla posizione personalizzata impostata sopra:
Orizzontale: può essere A sinistra, Al centro or A destra
il testo Verticale: può essere In fondo, In basso, A metà, Sopra o In alto
il testo Rotazione. La rotazione è definita come angolo in senso orario con 0° che punta in direzione est per il testo orientato “”Orizzontale”” e con 0° che punta in direzione nord per il testo orientato “”Verticale””. È possibile definire diverse unità di misura per la rotazione dell’etichettatura (ad esempio “”gradi””, “”minuti d’arco””, “”giri””). QGIS dà la priorità agli angoli di rotazione dello schermo per impostazione predefinita e ruota sempre il testo per renderlo più leggibile sullo schermo, quindi gli angoli di rotazione «capovolti» vengono sovrascritti durante la visualizzazione. Per cambiare questo comportamento e forzare QGIS a visualizzare angoli di rotazione esatti definiti dai dati, c’è un’opzione nella scheda
 Visualizzazione sotto Mostra etichette capovolte. Controlla la voce Preserva i valori di rotazione dei dati se vuoi mantenere il valore di rotazione nel campo associato e applicarlo all’etichetta, indipendentemente dal fatto che l’etichetta sia bloccata o meno. Se questa opzione non è selezionata, la rimozione della rotazione dell’etichetta viene reimpostata e il relativo valore viene cancellato dalla tabella degli attributi.
Visualizzazione sotto Mostra etichette capovolte. Controlla la voce Preserva i valori di rotazione dei dati se vuoi mantenere il valore di rotazione nel campo associato e applicarlo all’etichetta, indipendentemente dal fatto che l’etichetta sia bloccata o meno. Se questa opzione non è selezionata, la rimozione della rotazione dell’etichetta viene reimpostata e il relativo valore viene cancellato dalla tabella degli attributi.Nota
La rotazione definita dai dati con elementi poligonali è attualmente supportata solo con la modalità di posizionamento Al centroide.
Nota
Le espressioni non possono essere usate in combinazione con gli strumenti di mappatura delle etichette (cioè gli strumenti Rotazione etichetta e Spostamento etichetta) per data-define l il posizionamento delle etichette. Il widget sarà resettato al corrispondente auxiliary storage field.
Priorità
Nella sezione Priorità puoi definire il grado di priorità di posizionamento di ogni etichetta, cioè se ci sono diversi diagrammi o etichette candidati per la stessa posizione, l’oggetto con la priorità più alta sarà visualizzato e gli altri potrebbero essere lasciati fuori.
Il grado di priorità è anche usato per valutare se un’etichetta potrebbe essere omessa a causa di una più importante obstacle feature.
Ostacoli
In alcuni contesti (es. etichette ad alta densità, elementi che si sovrappongono…), il posizionamento delle etichette può comportare che le etichette siano posizionate sopra elementi non attinenti.
Un ostacolo è una elemento sopra il quale QGIS impedisce di posizionare etichette o diagrammi di altri elementi. Questo può essere controllato dalla sezione Ostacoli:
Attiva l’opzione
 Elementi agiscono come ostacoli per decidere che gli elementi del layer debbano agire come ostacoli per qualsiasi etichetta e diagramma (inclusi gli elementi di altre caratteristiche nello stesso layer).
Elementi agiscono come ostacoli per decidere che gli elementi del layer debbano agire come ostacoli per qualsiasi etichetta e diagramma (inclusi gli elementi di altre caratteristiche nello stesso layer).Invece dell’intero layer, puoi selezionare un sottoinsieme di elementi da usare come ostacoli, usando il controllo
 Sovrascrittura definita dai dati accanto all’opzione.
Sovrascrittura definita dai dati accanto all’opzione.Usa il pulsante Impostazioni… per modificare il peso dell’ostacolo.
Per ogni potenziale elemento di ostacolo puoi assegnare un Peso Ostacolo: ogni label o diagram il cui grado di priorità di posizionamento è maggiore di questo valore può essere collocato sopra. Le etichette o i diagrammi con rango inferiore saranno omessi se non è possibile nessun altro posizionamento.
Questa ponderazione può anche essere definita dai dati, in modo che all’interno dello stesso layer, certe elementi hanno più probabilità di essere coperti rispetto ad altri.
Per i layer poligonali, puoi scegliere il modo in cui l’ostacolo agisce sull’elemento:
all’interno dell’elemento: evita di mettere le etichette all’interno del poligono (preferisce mettere le etichette totalmente fuori o appena dentro il poligono)
o lungo il contorno dell’elemento: evita di mettere le etichette sopra il contorno del poligono (preferisce mettere le etichette fuori o completamente dentro il poligono). Questo può essere utile per i layer in cui gli elementi coprono l’intera area (unità amministrative, coperture categoriali, …). In questo caso, è impossibile evitare di mettere le etichette all’interno di questi elementi, ed è molto meglio quando si evita di metterle sopra i confini tra gli elementi.
10.3.2.4. Scheda Visualizzazione
Nella scheda  Visualizzazione, puoi regolare quando le etichette possono essere visualizzate e la loro interazione con altre etichette e elementi.
Visualizzazione, puoi regolare quando le etichette possono essere visualizzate e la loro interazione con altre etichette e elementi.
Opzioni etichetta
In Opzioni etichetta:
Trovi le impostazioni di visibilità in funzione di scale-based e di Visibilità basata sulla dimensione in pixel.
Il Livello dell’etichetta z-index determina l’ordine in cui le etichette sono rappresentate, così come in relazione ad altre etichette di elementi nel layer (usando l’espressione override definito dai dati), così come con etichette da altri layer. Le etichette con uno z-index più alto sono rappresentate sopra le etichette ( di qualsiasi layer) con uno z-index più basso.
Inoltre, la logica è stata perfezionata in modo che se due etichette hanno gli stessi z-indexes, allora:
se appartengono allo stesso layer, l’etichetta più piccola sarà disegnata sopra l’etichetta più grande
se appartengono a layer diversi, le etichette saranno disegnate nello stesso ordine dei loro layer stessi (cioè rispettando l’ordine impostato nella legenda della mappa).
Nota
Questa impostazione non fa sì che le etichette siano disegnate sotto gli elementi degli altri layer, controlla solo l’ordine in cui le etichette sono disegnate sopra gli elementi di tutti i layer.
Consenti posizianamenti di riserva inferiori: Per impostazione predefinita, QGIS cerca di visualizzare le etichette nella loro posizione migliore, seguendo le impostazioni dell’utente. Selezionare questa modalità per consentire alle funzionalità di ripiegare su opzioni di posizionamento peggiori quando non c’è altra scelta, ad esempio quando una linea è troppo corta per adattarsi a un testo di etichetta curvo, l’etichetta può essere posizionata orizzontalmente appena sopra il punto centrale della caratteristica.
Con le espressioni definite dai dati in Mostra etichetta e Mostra sempre puoi mettere a punto quali etichette devono essere rappresentate.
Abilita Mostra le etichette capovolte: le alternative sono mai, quando la rotazione è definita o sempre.
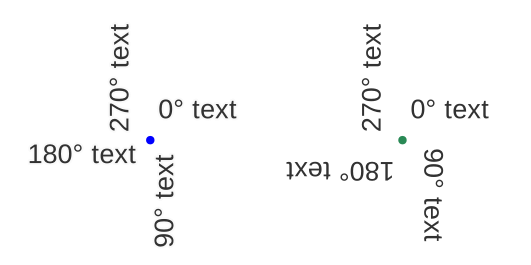
Fig. 10.37 Rotazione delle etichette definita dai dati con l’opzione mostra etichette capovolte impostata su: «mai» (sinistra), «quando definita la rotazione» (destra)
Il gruppo Sovrapposizione di etichette ti permette di controllare se le etichette sovrapposte sono consentite per gli elementi del layer e come ognuna di esse deve essere gestita:
Mai sovrapporre: non mettere mai etichette sovrapposte per il livello, anche se ciò significa che alcune etichette saranno mancanti.
Consenti le Sovrapposizioni, se necessario: se l’etichetta non può essere posizionata altrimenti, disegna un’etichetta sovrapposta. Questa modalità fa sì che l’etichetta venga spostata in una posizione meno ideale, se possibile, ad esempio spostandola più lontana dal centro di una linea o di un poligono, SE così facendo si evitano sovrapposizioni di etichette. Ma se non ci sono altre posizioni possibili, l’etichetta viene disegnata sovrapposta.
Consenti Sovrapposizioni senza Penalizzazioni: Non importa se l’etichetta si sovrappone ad altre etichette o ad altri ostacoli, va bene così e si deve sempre usare il posizionamento migliore (ad esempio il più centrale), anche se è possibile un altro posizionamento alternativo che eviti completamente le sovrapposizioni.
Consentendo sia la sovrapposizione delle etichette che le opzioni di posizionamento di ripiego, si garantisce che tutti gli elementi del layer siano etichettati… non necessariamente con la loro migliore resa!
Opzioni elementi
In Opzioni elementi:
Puoi scegliere di Etichettare ogni parte di elementi multipart e Numero massimo di elementi da etichettare.
Entrambi i layer lineari e poligonali offrono l’opzione di impostare una dimensione minima per gli elementi da etichettare, usando Elimina l’etichettatura delle geometrie più piccole di.
Per elementi poligonali, puoi anche filtrare le etichette da mostrare in base al fatto che rientrino o meno completamente nell’elemento.
Per gli elementi lineari, puoi scegliere di Fondi le linee connesse per evitare la duplicazione dell etichette, realizzando una mappa abbastanza ariosa in combinazione con le opzioni Distanza o Ripetizione nella scheda Placement.




