Importante
La traduzione è uno sforzo comunitario you can join. Questa pagina è attualmente tradotta al 100.00%.
15. Lavorare con i Tasselli Vettoriali
15.1. Cosa sono i Tasselli Vettoriali?
I tasselli vettoriali sono pacchetti di dati geografici, impacchettati in «tasselli» predefiniti di forma approssimativamente quadrata per il trasferimento sul web. Combinano tasselli di mappe raster prerenderizzate e tasselli di mappe vettoriali. Il server di tasselli vettoriali restituisce dati di mappe vettoriali, che sono stati ritagliati ai confini di ogni tassello, invece di un’immagine di mappa prerenderizzata. I tasselli ritagliati rappresentano i livelli di zoom del servizio di tasselli vettoriali, derivati da un approccio piramidale. Usando questa struttura, il trasferimento dei dati è ridotto rispetto alle mappe vettoriali senza tasselli. Solo i dati all’interno della vista corrente della mappa e al livello di zoom corrente devono essere trasferiti. Inoltre, rispetto a una mappa raster tassellata, anche il trasferimento dei dati è notevolmente ridotto, poiché i dati vettoriali sono tipicamente molto più piccoli di una bitmap renderizzata. I tasselli vettoriali non hanno alcuna informazione di stile assegnata, quindi QGIS ha bisogno di applicare uno stile cartografico per visualizzare i dati.
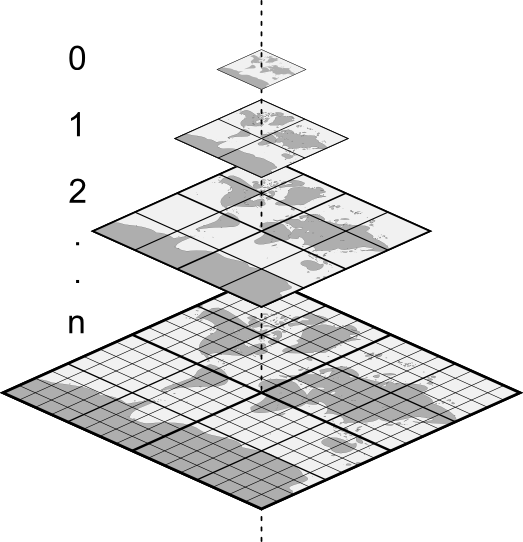
Fig. 15.1 Struttura a piramide di tasselli vettoriali con livelli di zoom
15.2. Formati supportati
C’è il supporto per i tasselli vettoriali attraverso:
fonti remote (HTTP/S) - con modello XYZ -
type=xyz&url=http://example.com/{z}/{x}/{y}.pbffile locali - con modello XYZ - per esempio
type=xyz&url=file:///path/to/tiles/{z}/{x}/{y}.pbfdatabase locale di MBTiles - per esempio
type=mbtiles&url=file:///path/to/file.mbtiles.
Per caricare un datset di tasselli vettoriali in QGIS, utilizza la scheda  Aggiungere layer XYZ nella finestra di dialogo Gestore delle Sorgenti Dati. Leggi Usare i servizi Tasselli Vettoriali per maggiori dettagli.
Aggiungere layer XYZ nella finestra di dialogo Gestore delle Sorgenti Dati. Leggi Usare i servizi Tasselli Vettoriali per maggiori dettagli.
15.3. Proprietà Dataset Tasselli Vettoriali
La finestra di dialogo dei tasselli vettoriali Proprietà Layer contiene le seguenti sezioni:
|
||
|
[1] Disponibile anche nel Layer styling panel
15.3.1. Proprietà Informazioni
La scheda Informazioni è di sola lettura e rappresenta un luogo utile per ottenere rapidamente informazioni sintetiche e metadati sul layer corrente. Le informazioni fornite sono:
in base al fornitore del layer: nome, URI, tipo di sorgente e percorso, numero di livelli di zoom
proprietà personalizzate, utilizzate per memorizzare nel progetto attivo informazioni aggiuntive sul layer. Altre proprietà possono essere create e gestite utilizzando PyQGIS, in particolare attraverso il metodo setCustomProperty().
il sistema di riferimento delle coordinate: nome, unità, metodo, precisione, riferimento ( per esempio se è statico o dinamico)
prelevati dai filled metadata: accesso, estensioni, collegamenti, contatti, cronologia…
15.3.2. Proprietà Sorgente
La scheda  Sorgente visualizza le informazioni di base sul tassello vettoriale selezionato, tra cui:
Sorgente visualizza le informazioni di base sul tassello vettoriale selezionato, tra cui:
Il Nome layer da visualizzare nel Pannello Layer;
il Sistema di Riferimento (SR) Assegnato: Visualizza il Coordinate Reference System (CRS) del layer. Puoi cambiare il SR del layer, selezionandone uno usato di recente nell’elenco a discesa o facendo clic sul pulsante Seleziona SR (vedere Scelta del sistema di riferimento delle coordinate). Utilizza questa procedura solo se il SR del layer è sbagliato o non specificato.
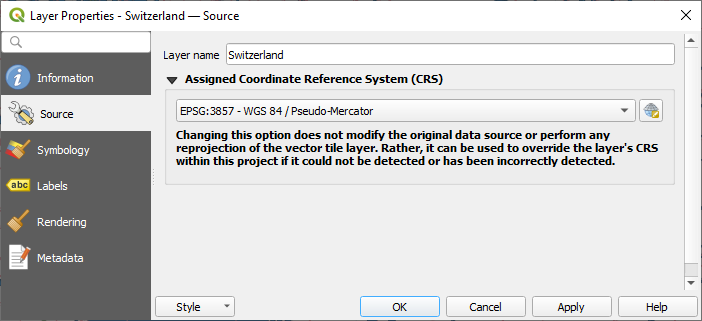
Fig. 15.2 Proprietà dei Tasselli Vettoriali - Finestra di dialogo Sorgente
15.3.3. Simbologia e Proprietà Etichette
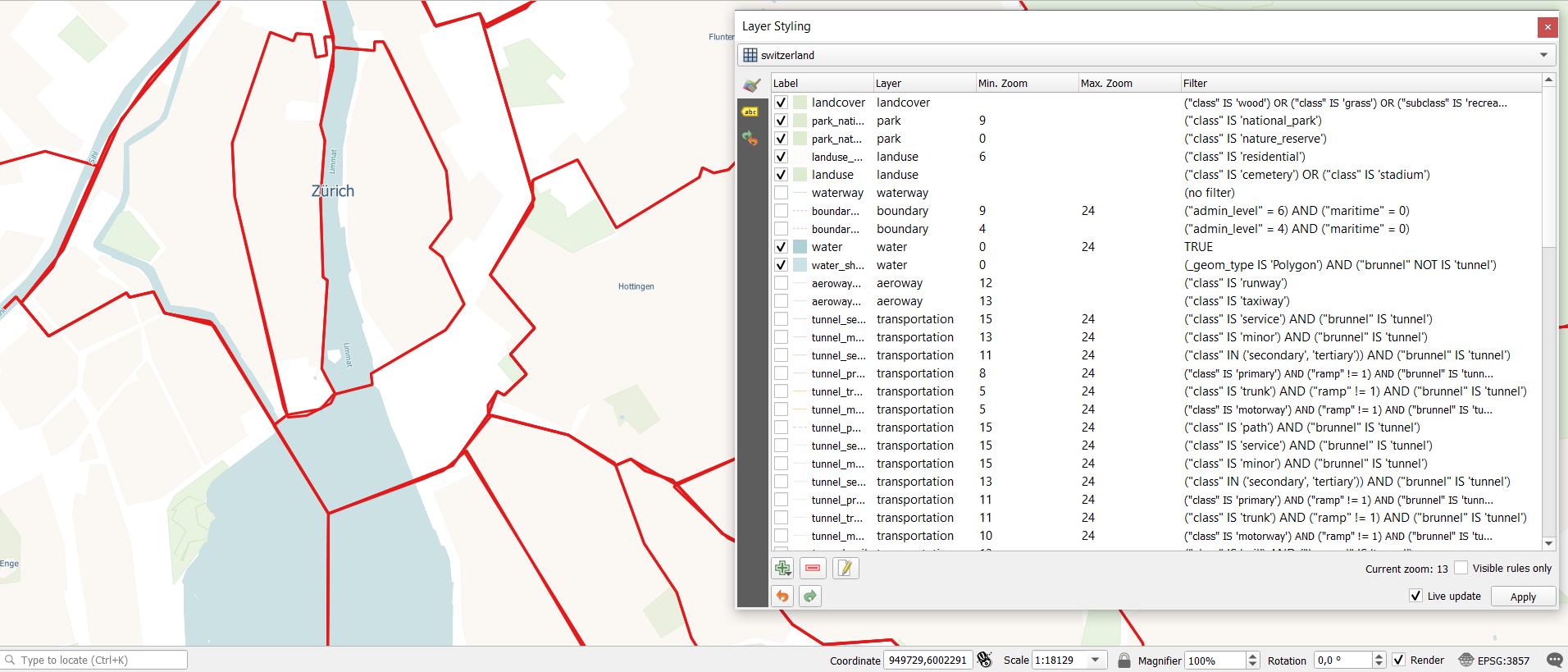
Fig. 15.3 Simbologia Layer Tasselli Vettoriali
15.3.3.1. Impostazione regole
Poiché i tasselli vettoriali sono costituiti da geometrie di punti, linee e poligoni, sono disponibili i rispettivi simboli. Per applicare uno stile cartografico (con simbologia e/o etichette), puoi:
Usare un Style URL al momento della creazione della Vector Tiles Connection. La simbologia verrà mostrata immediatamente nella scheda
 Simbologia dopo il caricamento del layer in QGIS.
Simbologia dopo il caricamento del layer in QGIS.Oppure puoi creare la tua simbologia ed etichettatura nelle schede corrispondenti delle proprietà del layer. Per impostazione predefinita, QGIS assegna un simbolo identico agli elementi in base al loro tipo di geometria.
In entrambi i casi, l’impostazione di uno stile per un tassello vettoriale si basa su un insieme di rules applicate agli elementi, che indicano:
una Etichetta, un titolo per l’identificazione completa della regola
il nome di un Particolare Layer a cui applicare la regola, se non viene applicata a
(tutti i livelli).un Zoom Min. e un Zoom Max., per l’intervallo di visualizzazione. La simbologia e l’etichettatura possono dipendere dal livello di zoom.
un Filtro, un’espressione QGIS per identificare gli elementi ai quali applicare lo stile
Ogni regola viene aggiunta premendo il pulsante  Aggiungi regola e selezionando il tipo di simboli (Points, Lines, Polygons) corrispondente al tipo di geometria degli elementi. Puoi anche utilizzare
Aggiungi regola e selezionando il tipo di simboli (Points, Lines, Polygons) corrispondente al tipo di geometria degli elementi. Puoi anche utilizzare  Rimuovi regole selezionate o
Rimuovi regole selezionate o  Modifica regola corrente.
Modifica regola corrente.
Nella parte inferiore viene visualizzata l’opzione Zoom attuale. Seleziona l’opzione Solo regole visibili nella parte superiore della finestra di dialogo per filtrare l’elenco delle regole solo su quelle visibili al livello di zoom corrente. In questo modo è più facile lavorare con stili vettoriali complessi e individuare le regole complicate. Anche la casella di testo Regole di filtro ti aiuta a trovare facilmente una regola, cercando nei campi Etichetta, Layer e Filtro.
In Fig. 15.3 impostiamo lo stile per il layer OpenStreetMap landuse. Per una migliore visibilità, la maggior parte delle regole sono deselezionate.
15.3.3.2. Visualizzazione del layer
Dalla scheda Simbologia, puoi anche impostare alcune opzioni che agiscono automaticamente su tutti gli elementi del layer:
Opacità: Con questo strumento puoi rendere visibile il layer sottostante nell’area di disegno della mappa. Utilizza il cursore per adattare la visibilità del layer vettoriale alle tue esigenze. Puoi anche definire con precisione la percentuale di visibilità nel menu accanto al cursore.
Modalità di fusione: Con questi strumenti puoi ottenere effetti speciali di visualizzazione che in precedenza conoscevi solo con i programmi di grafica. I pixel dei layer sovrapposti e sottostanti vengono miscelati attraverso le impostazioni descritte in Metodi di fusione.
15.3.3.3. Stili
Disponibile in fondo alla maggior parte delle schede, il menu fornisce scorciatoie per salvare, caricare, creare e cambiare gli stili da applicare ai tasselli vettoriali. I tasselli vettoriali possono avere il loro stile salvato da QGIS come file QML e possono essere importati come:
QML file (QML - Il Formato File Stile QGIS)
File di configurazione di stile MapBox GL Json
Maggiori dettagli in Salvare e condividere le proprietà di un layer.
15.3.4. Proprietà Visualizzazione
In Visibilità Dipendente dalla Scala, puoi impostare le scale Massimo (incluso) e Minimo (escluso), definendo un intervallo di scale in cui gli elementi saranno visibili. Al di fuori di questo intervallo, vengono nascoste. Il pulsante  Imposta alla scala corrente dell’estensione della mappa consente di utilizzare la scala corrente della tela della mappa come confine dell’intervallo di visibilità. Per ulteriori informazioni, vedere Selettore della scala di visibilità.
Imposta alla scala corrente dell’estensione della mappa consente di utilizzare la scala corrente della tela della mappa come confine dell’intervallo di visibilità. Per ulteriori informazioni, vedere Selettore della scala di visibilità.
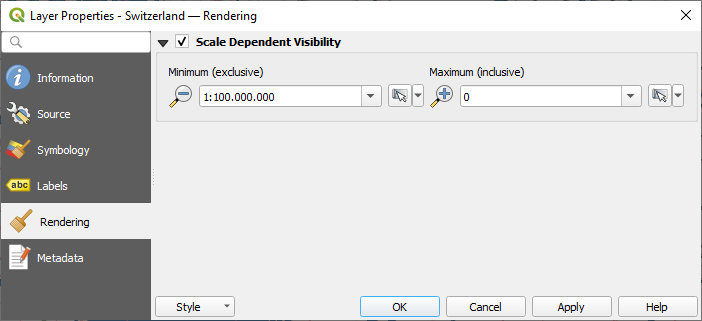
Fig. 15.4 Proprietà Tasselli Vettoriali - Finestra di dialogo Visualizzazione
15.3.5. Scheda Metadati
La scheda  Metadati ti fornisce le opzioni per creare e modificare un rapporto sui metadati del layer. Per ulteriori informazioni, vedere Metadati.
Metadati ti fornisce le opzioni per creare e modificare un rapporto sui metadati del layer. Per ulteriori informazioni, vedere Metadati.


