2.1. Lesson: インタフェースの概要
QGIS のユーザーインタフェースを探って、インタフェ-スの基本的な構造を形成するメニューやツールバー、マップキャンバス、レイヤリストに慣れましょう。
このレッスンの目標: QGIS のユーザーインタフェースの基礎を理解すること。
2.1.1.  Try Yourself: 基礎
Try Yourself: 基礎
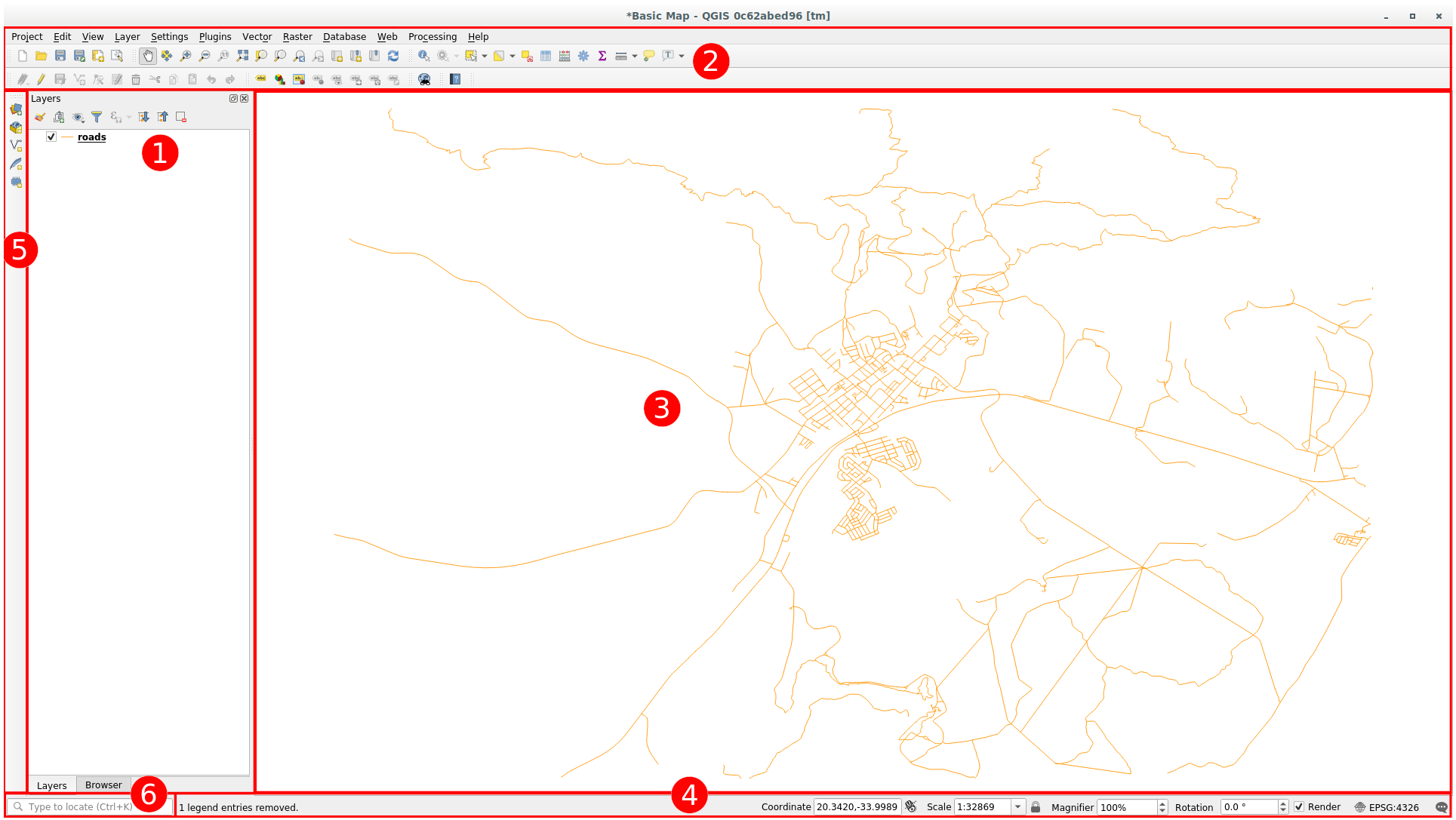
上の図で確認できる要素は以下の通りです。
レイヤリスト/ブラウザパネル
ツールバー
マップキャンバス
ステータスバー
サイドツールバー
ロケータバー
 レイヤリスト
レイヤリスト
レイヤリストでは、いつでも、利用可能なすべてのレイヤのリストを見ることができます。
(横にある矢印やプラス記号をクリックして)折りたたまれた項目を展開すると、そのレイヤの現在の外観についての追加情報が表示されます。
レイヤにカーソルを合わせると、レイヤ名、ジオメトリの種類、座標参照系、デバイス上の位置の完全なパスなどの基本情報が表示されます。
レイヤを右クリックすると、たくさんの追加オプションがあるメニューが表示されます。これらのオプションは、すぐにでも使用することになるので、一読しておきましょう。
注釈
ベクタレイヤは、道路、樹木のような一般的に特定の種類のオブジェクトのデータの集合体です。ベクタレイヤはポイント、ライン、ポリゴンのいずれかで構成されます。
 ブラウザパネル
ブラウザパネル
QGISブラウザは、データベースの中を簡単にナビゲートできるQGISのパネルです。一般的なベクタファイル(ESRIシェープファイルやMapInfoファイルなど)、データベース(PostGIS、Oracle、SpatiaLite、GeoPackageやMS SQL Serverなど)、WMS/WFS接続にアクセスすることができます。また、GRASSデータの閲覧も可能です。
プロジェクトを保存している場合、ブラウザパネルでは、![]() プロジェクトホーム 項目の下にあるプロジェクトファイルと同じパスに保存されているすべてのレイヤに素早くアクセスすることができます。
プロジェクトホーム 項目の下にあるプロジェクトファイルと同じパスに保存されているすべてのレイヤに素早くアクセスすることができます。
さらに、1つ以上のフォルダを お気に入り として設定することができます。パスの下を検索し、フォルダが見つかったら、その上で右クリックし、 お気に入りとして追加 をクリックします。すると、![]() お気に入り の項目にそのフォルダが表示されるはずです。
お気に入り の項目にそのフォルダが表示されるはずです。
Tip
お気に入り項目に追加されたフォルダがとても長い名前を持っていることがあります:心配しないでください、パスの上で右クリックして お気に入りの名前を変更... を選択して別の名前を設定してください。
 ツールバー
ツールバー
最もよく使うツールのセットをツールバーにして、基本的なアクセスを可能にすることができます。例えば、 プロジェクト ツールバーでは、保存、読み込み、印刷、新しいプロジェクトの開始ができます。メニューの から、必要に応じてツールバーを追加・削除し、よく使うツールだけを表示するようにインターフェイスを簡単にカスタマイズすることができます。
ツールバーに表示されていない場合でも、すべてのツールはメニューからアクセス可能なままです。例えば、 プロジェクト ツールバー( 保存 ボタンを含む)を削除しても、 プロジェクト メニューをクリックし、 保存 をクリックすれば、マップを保存できます。
 マップキャンバス
マップキャンバス
ここは、地図自体が表示され、レイヤがロードされる場所です。マップキャンバスでは、表示されているレイヤを操作できます。ズームイン/ズームアウト、地図移動、地物の選択、および次のセクションで詳しく説明する他の多くの操作を行うことができます。
 ステータスバー
ステータスバー
現在の地図に関する情報を表示します。また、地図の縮尺や地図の回転を調整したり、地図上のマウスカーソルの座標を確認することができます。
 サイドツールバー
サイドツールバー
デフォルトでは、サイドツールバーには、レイヤを読み込むためのボタンと、新しいレイヤを作成するためのすべてのボタンが含まれています。しかし、すべてのツールバーはどこでもあなたにとって快適な場所に移動させることができることを覚えておきましょう。
 ロケータバー
ロケータバー
このバーからQGISのほぼ全てのオブジェクトにアクセスすることができます:レイヤ、レイヤ機能、アルゴリズム、空間ブックマークなどです。QGISユーザーマニュアルの ロケータの設定 セクションで全ての異なるオプションを確認することができます。
Tip
ショートカットキー Ctrl+K で、簡単にバーにアクセスできます。
2.1.2.  Try Yourself 1
Try Yourself 1
上の図を参照することなく、あなたの画面で上記の4つの要素を識別するようにしてください。それらの名前と機能を特定できるかどうか見てください。数日中にそれらを使用するにつれて、これらの要素に慣れてくるでしょう。
答え
インターフェイスのレイアウトを示す画像を参照し、画面要素の名前と機能を覚えているかどうか確認してください。
2.1.3.  Try Yourself 2
Try Yourself 2
画面上でこれらの各ツールを探してみてください。それらの目的は何ですか?
注釈
これらのツールのいずれかが画面に表示されていない場合は、現在隠されているいくつかのツールバーを有効にしてみてください。また、画面上に十分なスペースがない場合は、ツールバーがそのツールの一部を隠すことで短縮されることがあることに注意してください。そのように折りたたまれたツールバーでは右矢印ボタンをダブルクリックすると非表示のツールを表示できます。ツールの上でしばらくの間マウスを保持すると、何らかのツールの名前のツールチップを表示できます。
答え
名前をつけて保存
レイヤの領域にズーム
地物選択を反転
レンダリングon/off
線の長さを測る
2.1.4. What's Next?
QGISインターフェイスの基本を理解したところで、次のレッスンでは、いくつかの一般的なデータ型を読み込む方法を紹介します。




