2.1. Lesson: Un’introduzione all’interfaccia
Esploreremo l’interfaccia utente di QGIS in modo che tu avrai familiarità con i menu, le barre degli strumenti, l’area di mappa e la lista dei layer che formano la struttura di base dell’interfaccia.
Obiettivo di questa lezione: Capire le basi dell’interfaccia utente di QGIS
2.1.1.  Try Yourself: Le Basi
Try Yourself: Le Basi
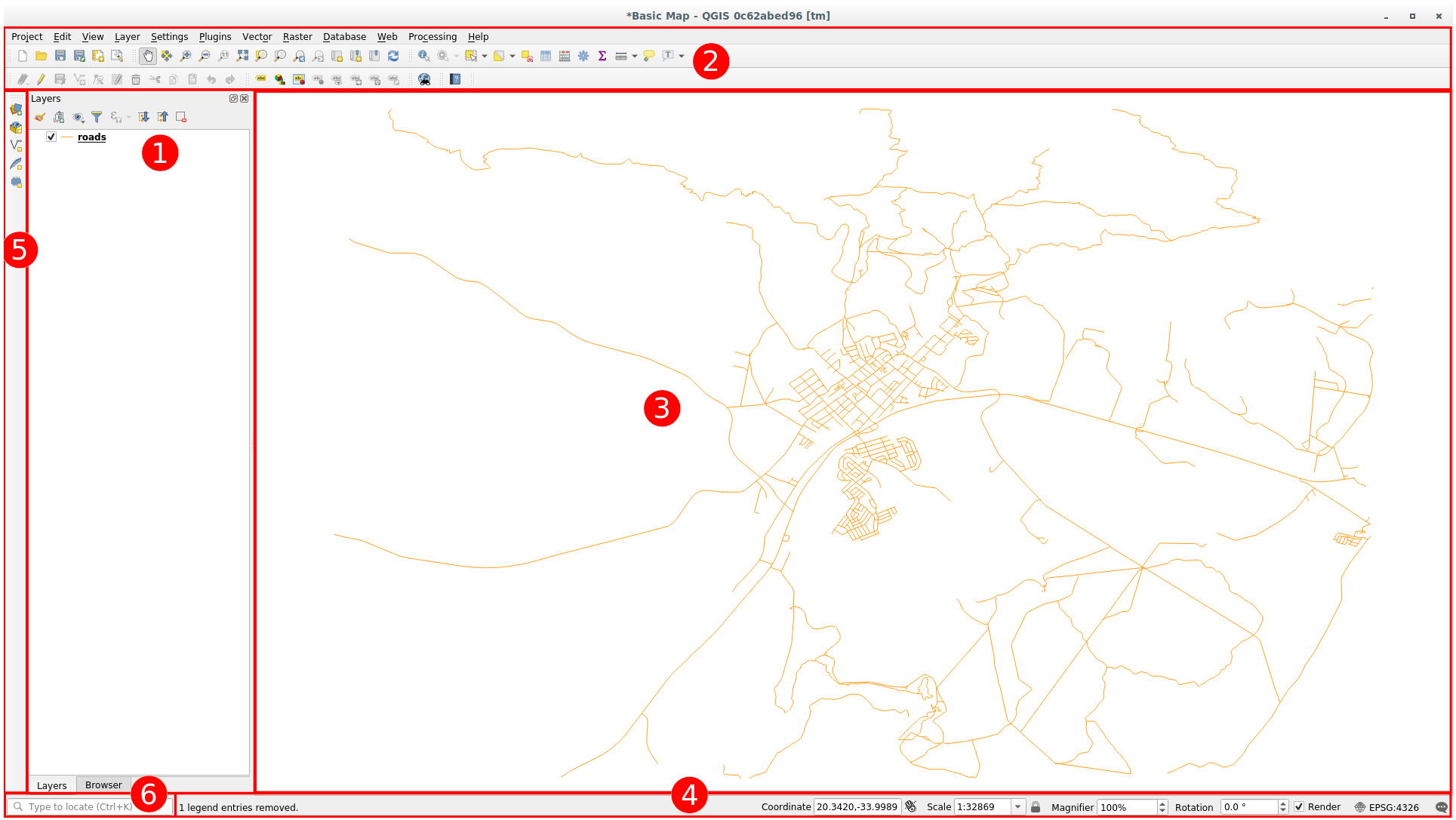
Gli elementi identificati nella figura sopra sono:
Lista dei Layer/ Pannello di navigazione
Barre degli strumenti
Area di mappa
Barra di Stato
Barra degli Strumenti Laterale
Barra localizzazione
 La Lista dei Layer
La Lista dei Layer
Nella Lista dei Layer, tu puoi vedere una lista, sempre, di tutti i layer disponibili.
Espandere gli elementi ridotti (cliccando la freccia o il simbolo più a fianco ad essi) ti fornirà maggiori informazioni sull’aspetto attuale del layer.
Passando il mouse sopra il layer vedrai delle informazioni di base: nome del layer, tipo di geometria, sistema di riferimento per le coordinate e percorso completo del file nel tuo dispositivo.
Il clic con il tasto destro su di un layer ti darà un menu con molte opzioni extra. Userai alcune di esse a breve, per cui dai uno sguardo!
Nota
Un layer vettoriale è un dataset, di solito uno specifico tipo di oggetto, quale delle strade, degli alberi, ecc. Un layer vettoriale può essere fatto di punti, di linee o di poligoni.
 Il Pannello di Navigazione
Il Pannello di Navigazione
Il Browser QGIS è un pannello di QGIS che consente di navigare facilmente nella tua base dati. Puoi accedere a file vettoriali comuni (ad esempio file ESRI Shapefile o MapInfo), database (ad esempio PostGIS, Oracle, SpatiaLite, GeoPackage o MS SQL Server) e connessioni WMS/WFS. Puoi anche visualizzare dati GRASS.
Se hai salvato un progetto, il pannello browser ti dà accesso veloce a tutti i layer salvati nella stessa cartella del progetto sotto l’elemento ![]() Home del progetto.
Home del progetto.
Inoltre, puoi impostare una o più cartelle come Preferite: cerca nel tuo percorso e quando hai trovato la cartella, clicca con il tasto destro sulla cartella e poi clicca su Aggiungi come Preferito. Dovresti vedere la tua cartella nei ![]() Preferiti.
Preferiti.
Suggerimento
Può accadere che la cartella aggiunta ai Preferiti abbia un nome molto lungo: non preoccuparti, clicca con il tasto destro sul percorso e scegli Rinomina Preferito... per impostare un nome diverso.
 Barre degli strumenti
Barre degli strumenti
I tuoi strumenti più spesso utilizzari possono essere visualizzati in barre degli strumenti per un accesso rapido e semplice. Ad esempio, la barra degli strumenti Progetto consente di salvare, caricare, stampare e avviare un nuovo progetto. Puoi personalizzare facilmente l’interfaccia per visualizzare solo gli strumenti che utilizzi più spesso, aggiungendo o rimuovendo le barre degli strumenti come necessario tramite il menu :menuselection: Visualizza –> Barre degli strumenti.
Anche se non sono visibili in una barra degli strumenti, tutti gli strumenti rimangono accessibili tramite i menu. Ad esempio, se rimuovi la barra degli strumenti Progetto (che contiene il pulsante Salva), puoi comunque salvare la mappa facendo clic sul menu Progetto e poi su Salva.
 L’Area della Mappa
L’Area della Mappa
Qui è dove viene visualizzata la mappa e dove vengono caricati i layer. Nell’area della mappa puoi interagire con i layer visibili: ingrandire/rimpicciolire, muovere la mappa, selezionare elementi e molte altre operazioni che saranno viste approfonditamente nelle prossime sezioni.
 La Barra di Stato
La Barra di Stato
Mostra informazioni della mappa corrente. Ti permette anche di modificare la scala della mappa, la rotazione e vedere le coordinate del mouse sulla mappa.
Barra strumenti laterale
Normalmente la barra laterale contiene i pulsanti per caricare il layer e tutti i pulsanti per creare un nuovo layer. Ma ricorda che puoi muovere le barre strumenti ovunque dove ti sia più comodo.
Barra localizzatore
Con questa barra puoi accedere a quasi tutti gli oggetti di QGIS: layer, elementi del layer, algoritmi, segnalibri spaziali, ecc. Controlla tutte le opzioni nella sezione Impostazioni Localizzatore del Manuale Utente QGIS.
Suggerimento
Con la scorciatoia Ctrl+K puoi accedere facilmente alla barra.
2.1.2.  Try Yourself 1
Try Yourself 1
Prova ad identificare i quattro elementi elencati sopra sul tuo scermi, senza far riferimento al diagramma sopra. Vedi se riesci ad identificare i loro nomi e le loro funzioni. Diventerai più familiare con questi elementi man mano che li userai nei prossimi giorni.
Soluzione
Fai riferimento all’immagine che mostra il layout dell’interfaccia e verifica se ricordi i nomi e le funzioni degli elementi nella schermata.
2.1.3.  Try Yourself 2
Try Yourself 2
Prova a trovare ciascuno di questi strumenti sul tuo schermo. Qual è il loro scopo?
Nota
Se alcuni di questi strumenti non sono visibili sullo schermo, prova ad abilitare alcune barre degli strumenti che al momento sono nascoste. Tieni anche in mente che se non c’è abbastanza spazio sullo schermo, una barra degli strumenti può essere accorciata nascondendo alcuni dei suoi strumenti. Puoi vedere gli strumenti nascosti cliccando sul bottone con la doppia freccia a destra, in ogni barra degli strumenti ridotta.
Soluzione
Salva come
Zoom a layer
Inverti selezione
Visualizzazione on/off
Misura linea
2.1.4. What’s Next?
Ora hai familiarizzato con le basi dell’interfaccia di QGIS, nella prossima lezione vedremo come caricare alcuni tipi comuni di dati.




