2.1. Занятие: Обзор интерфейса
Мы изучим пользовательский интерфейс QGIS, чтобы вы ознакомились с меню, панелью инструментов, полотном карты и списком слоев, которые образуют базовую структуру интерфейса.
Цель этого занятия: понять основы пользовательского интерфейса QGIS..
2.1.1.  Попробуйте сами: Основы
Попробуйте сами: Основы
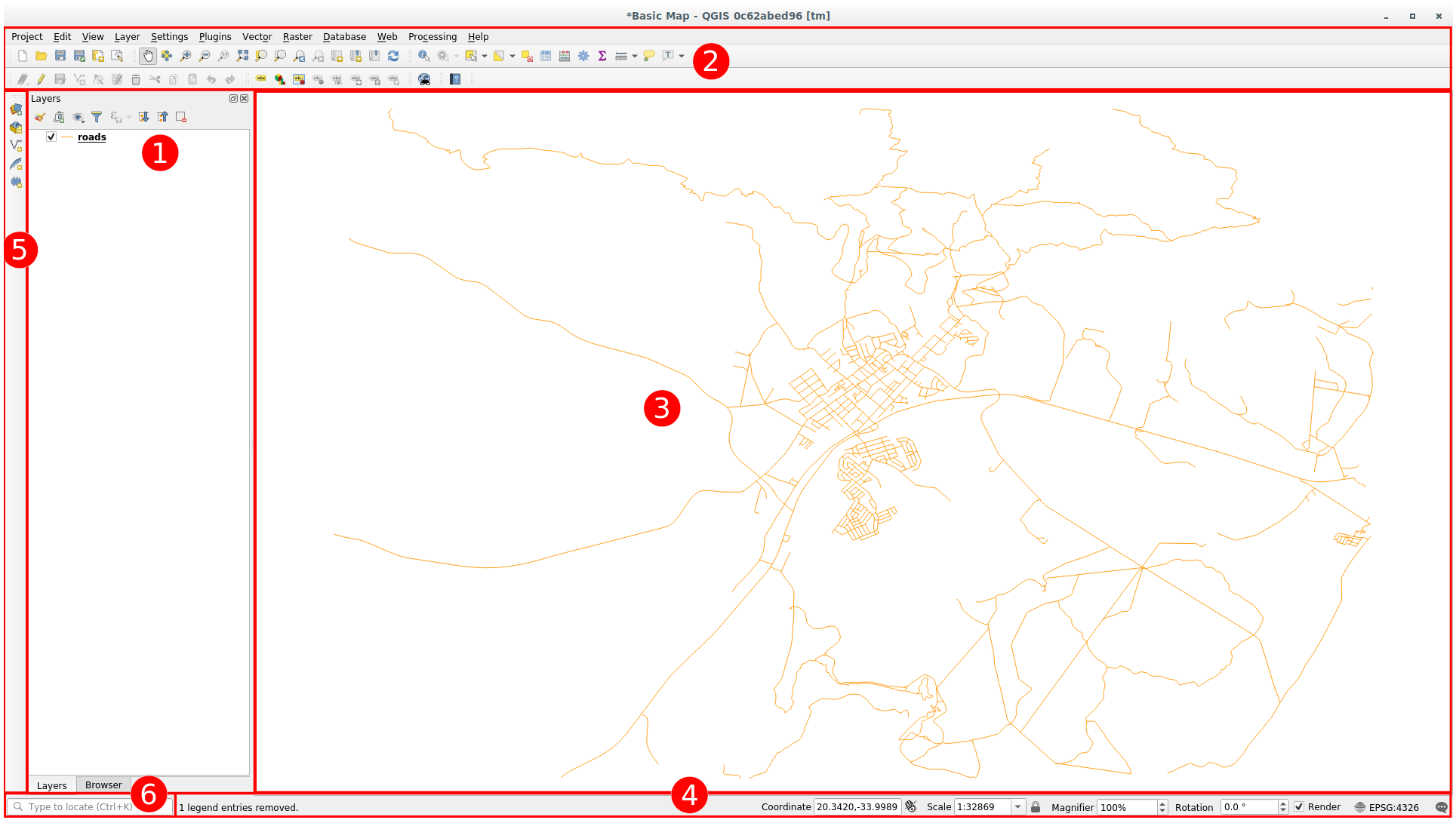
Элементами, установленными на картинке выше, являются:
Список слоев / панель браузера
Панели инструментов
Полотно карты
Строка состояния
Боковая панель инструментов
Панель локатора
 Список слоёв
Список слоёв
В Списке слоев вы можете увидеть список всех доступных вам слоев в любое время.
Если раскрыть свернутые элементы (кликнув стрелку или плюсик рядом с ним), вы получите дополнительную информацию о текущем внешнем виде слоя.
При наведении курсора на слои вы получите некоторую основную информацию: имя слоя, тип геометрии, систему координат и полный путь местоположения на вашем устройстве.
Клик правой кнопкой мыши по слою откроет вам меню со множеством дополнительных опций. Вы скоро будете использовать некоторые из них, так что присмотритесь!
Примечание
Векторный слой - это набор данных, обычно состоящий из объектов определенного типа, таких как дороги, деревья и т.д. Векторный слой может состоять из точек, линий или полигонов.
Панель браузера
The QGIS Browser is a panel in QGIS that lets you easily navigate in your database. You can have access to common vector files (e.g. ESRI Shapefile or MapInfo files), databases (e.g. PostGIS, Oracle, SpatiaLite, GeoPackage or MS SQL Server) and WMS/WFS connections. You can also view your GRASS data.
Если вы сохранили проект, панель браузера также предоставит вам быстрый доступ ко всем слоям, хранящимся по тому же пути к файлу проекта ![]() Project Home.
Project Home.
Кроме того, вы можете создать одну или несколько папок в качестве Избранных: выполните поиск по своему пути и, как только вы найдете папку, кликните ее правой кнопкой мыши и выберите Добавить в избранное Add as a Favorite. После этого вы сможете увидеть свою папку в Избранных ![]() Favorites.
Favorites.
Совет
Может случиться так, что папки, добавленные в Избранное, имеют очень длинные имена: не беспокойтесь, кликните правой кнопкой мыши путь и выберите Переименовать избранное Rename Favorite..., чтобы задать другое имя.
 Панель инструментов
Панель инструментов
Your most often used sets of tools can be turned into toolbars for basic access. For example, the Project toolbar allows you to save, load, print, and start a new project. You can easily customize the interface to see only the tools you use most often, adding or removing toolbars as necessary via the menu.
Even if they are not visible in a toolbar, all of your tools will remain accessible via the menus. For example, if you remove the Project toolbar (which contains the Save button), you can still save your map by clicking on the Project menu and then clicking on Save.
 Полотно карты
Полотно карты
Здесь отображается сама карта и загружаются слои. На полотне карты вы можете взаимодействовать с видимыми слоями: приближать / отдалять, перемещать карту, выбирать функции и многие другие операции, которые мы подробно рассмотрим в следующих разделах.
 Строка состояния
Строка состояния
Показывает вам информацию о текущей карте. Также позволяет настраивать масштаб карты, поворот карты и видеть координаты курсора мыши на карте.
 Панель инструментов
Панель инструментов
По умолчанию Боковая панель инструментов содержит кнопки для загрузки слоя и все кнопки для создания нового слоя. Но помните, что вы можете переместить все панели инструментов в любое удобное для вас место.
 Панель локатора
Панель локатора
На данной панели вы можете получить доступ почти ко всем объектам QGIS: слоям, функциям слоя, алгоритмам, пространственным закладкам и т.д. Проверьте все различные параметры в разделе Настройки локатора Locator settings Руководства пользователя QGIS.
Совет
С помощью сочетания клавиш Ctrl+K yвы можете легко получить доступ к панели.
2.1.2.  Попробуйте сами 1
Попробуйте сами 1
Попытайтесь определить четыре элемента, перечисленных выше, на собственном экране, не обращаясь к диаграмме выше. Посмотрите, сможете ли вы определить их наименования и функции. Вы лучше познакомитесь с этими элементами по мере их использования в ближайшие дни.
Answer
Refer back to the image showing the interface layout and check that you remember the names and functions of the screen elements.
2.1.3.  Попробуйте сами 2
Попробуйте сами 2
Попытайтесь найти каждый инструмент у себя на экране. Какое у них предназначение?
Примечание
Если какой-либо из этих инструментов не отображается на экране, попробуйте запустить некоторые панели инструментов, которые в настоящее время скрыты. Также имейте в виду, что если на экране недостаточно места, панель инструментов может быть укорочена и скрывать некоторые инструменты. Вы можете увидеть скрытые инструменты, кликнув на кнопку с двойной стрелкой вправо на любой такой свернутой панели инструментов. Вы можете увидеть всплывающую подсказку с названием любого инструмента, удерживая курсор мыши над инструментом некоторое время.
Answer
Save as
Zoom to layer(s)
Invert selection
Rendering on/off
Measure line
2.1.4. What’s Next?
Теперь, когда вы знакомы с основами интерфейса QGIS, в следующем занятии вы увидите, как загрузить некоторые распространенные типы данных.




