2.3. Lesson: Navigare l’area della mappa
Questa sezione si concentra sugli strumenti di navigazione base di QGIS utilizzati per navigare l’area della mappa. Questi strumenti permetteranno di esplorare in modo visuale i vettori a diverse scale.
Obiettivo di questa lezione: Imparare ad utilizzare gli strumenti Sposta e Zoom all’interno di QGIS e conoscere la scala della mappa.
2.3.1.  Follow Along: Strumenti di navigazione di base
Follow Along: Strumenti di navigazione di base
Prima di imparare come navigare all’interno dell’area mappa, aggiungiamo alcuni vettori da esplorare durante questa esercitazione.
Apri un nuovo progetto vuoto usando i passi già visti in Create a Map, carica nel progetto i vettori già visti
protected_areas,roadsebuildings. il risultato dovrebbe essere simile a a quello in Fig. 2.8 riportato di seguito (i colori non hanno importanza):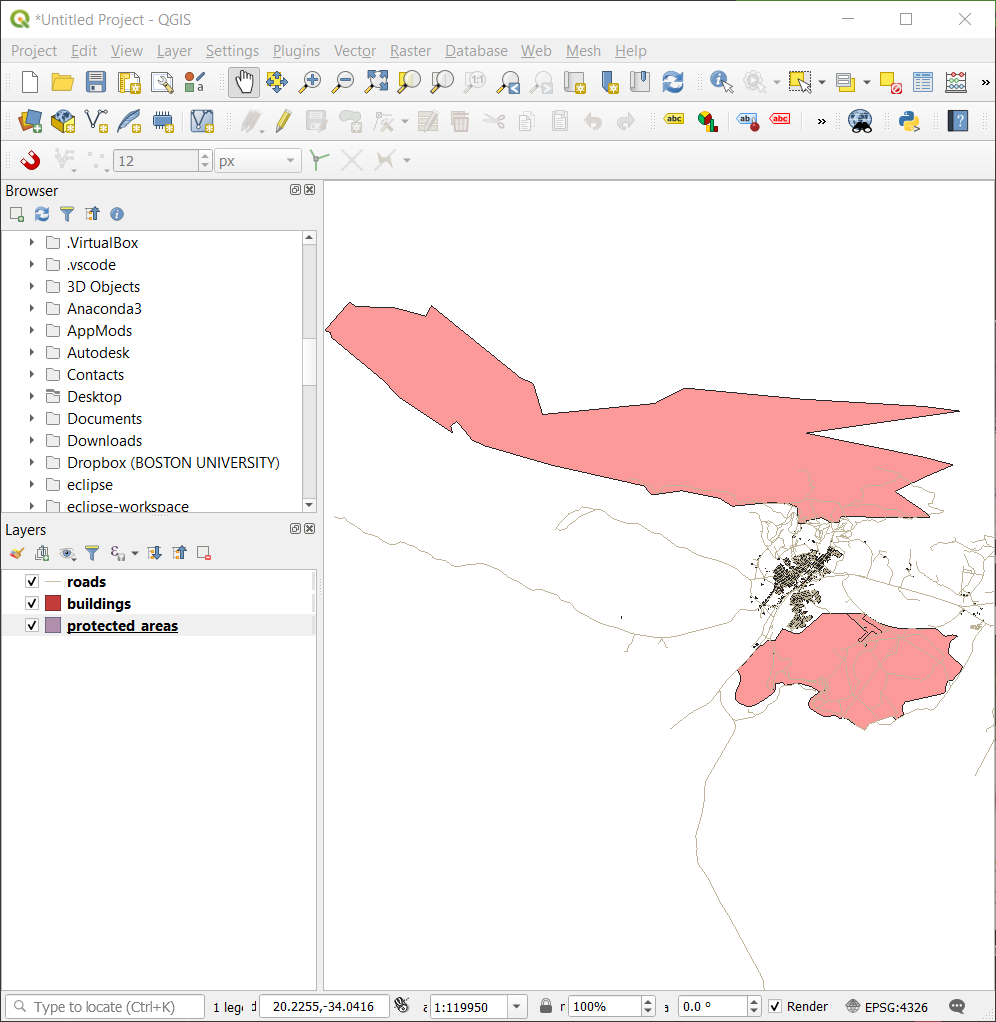
Fig. 2.8 Aggiunti areas, roads, e buildings
Vediamo prima come usare lo strumento Sposta.
Nella Barra navigazione mappa, assicurati che il pulsante
 Sposta Mappa sia attivato.
Sposta Mappa sia attivato.Muovi il mouse al centro dell’area mappa.
Clicca e tenendo premuto, trascina il mouse in ogni direzione per spostare la mappa.
Poi, ingrandiamo per avere una visione ravvicinata di quello che abbiamo importato.
Nella Barra navigazione mappa, clicca sul pulsante
 Ingrandisci.
Ingrandisci.Muovi il mouse all’angolo superiore sinistro dell’area dove c’è la densità maggiore di edifici e strade.
Clicca col pulsante sinistro e tieni premuto.
Poi trascina il mouse, che creerà un rettangolo e coprirà l’area densa di edifici e strade (Fig. 2.9).
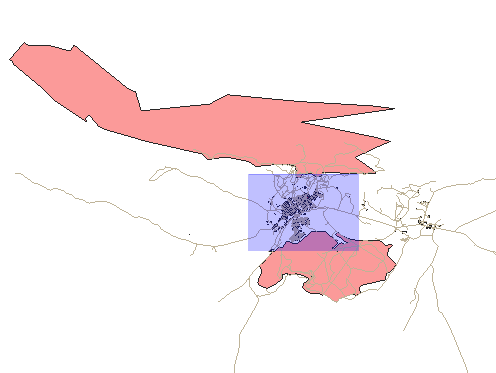
Fig. 2.9 Ingrandisci
Rilascia il pulsante del mouse. Questo ingrandirà l’area selezionata con il rettangolo.
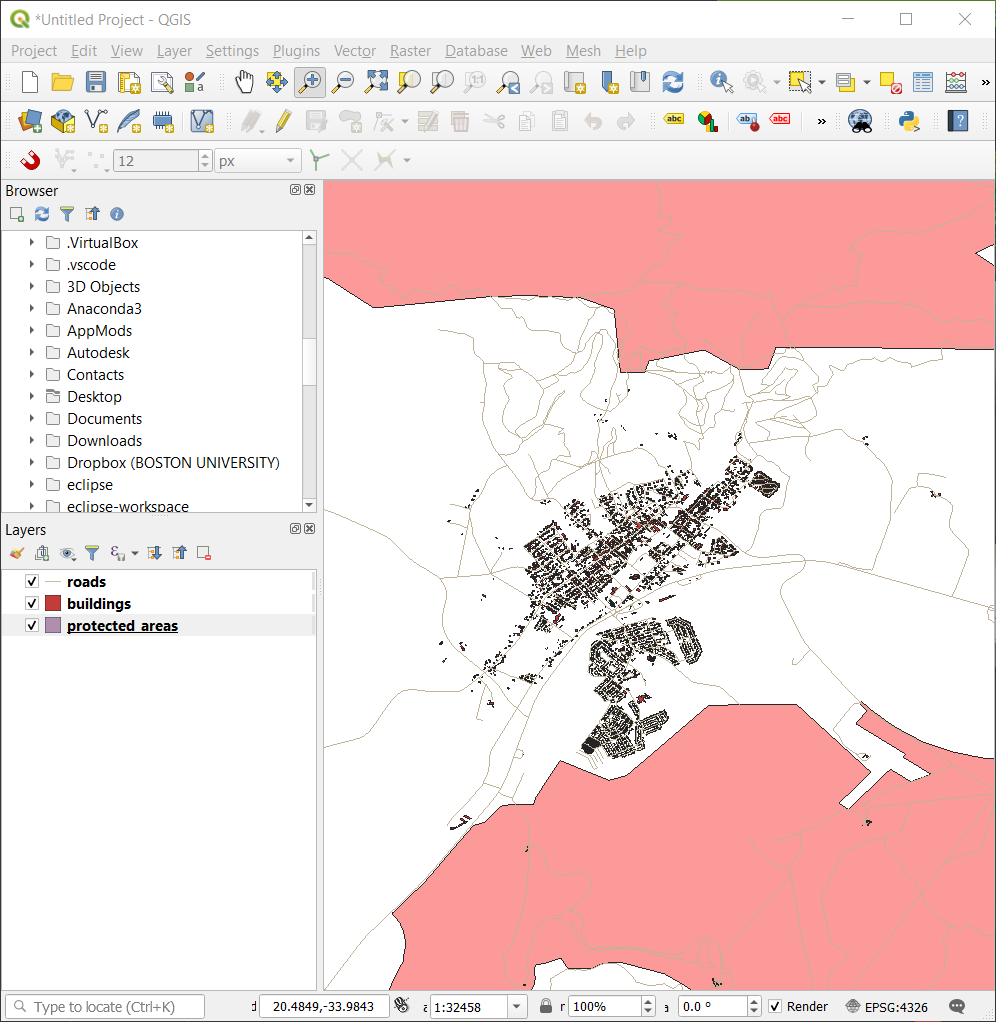
Per rimpicciolire, seleziona il pulsante
 Rimpicciolisci ed esegui la stessa azione fatta per ingrandire.
Rimpicciolisci ed esegui la stessa azione fatta per ingrandire.
QGIS salva nello storico le azioni di spostamento, ingrandimento e rimpicciolimento. Questo permette di tornare ad una visualizzazione precedente.
Nella Barra navigazione mappa, clicca sul pulsante
 Zoom Precedente per tornare alla visualizzazione precedente.
Zoom Precedente per tornare alla visualizzazione precedente.Clicca sul pulsante
 Zoom Successivo per andare avanti nello storico.
Zoom Successivo per andare avanti nello storico.
A volte dopo aver esplorato i dati, è necessario reinizializzare la visualizzazione per l’estensione di tutti i vettori. Invece di provare a Rimpicciolire più volte, QGIS mette a disposizione un pulsante per questa azione.
Quando ingrandisci e rimpicciolisci, nota che il valore Scala nella Barra di stato cambia. Il valore Scala rappresenta la scala della mappa. In generale, il numero a destra di : rappresenta quante volte l’oggetto che stai vedendo nell’area mappa è più piccolo dell’oggetto reale.

Puoi anche usare questo campo per impostare manualmente la Scala della mappa.
Nella Barra di stato, clicca sul testo Scala.
Scrivi
50000e premi Invio. Questo ridisegnerà gli elementi nell’area della mappa secondo la scala che hai impostato.In alternativa, clicca sulla freccia del campo Scala per vedere le scale predefinite.
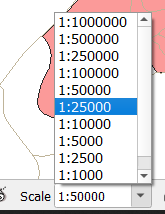
Seleziona 1:5000. Questo aggiornerà la scala della mappa nell’area mappa.
Ora conosci le basi della navigazione dell’area mappa. Consulta il Manuale Utente in Zoom e Pan per imparare metodi alternativi di navigare l’area mappa.
2.3.2. In Conclusion
Conoscere come navigare l’area mappa è importante, permette di esplorare ed esaminare visualmente i vetttori. Questo dovrebbe essere fatto per un’esplorazione iniziale dei dati, o per verificare il risultato di un’analisi spaziale.
