2.2. Lesson: Aggiungere i primi layer
Lanceremo l’applicazione, e creeremo una mappa di base da usare per gli esempi e gli esercizi.
Obiettivo di questa lezione: Iniziare con una mappa di esempio.
Nota
Prima di iniziare l’esercizio, QGIS deve essere installato sul tuo computer. Inoltre, dovresti aver scaricato i sample data da utilizzare.
Lancia QGIS dal suo collegamento sul desktop, da voce di menu, ecc., dipende da come hai configurato l’installazione.
Nota
Le immagini dello schermo per questo corso sono state ricavate con QGIS 3.4 in esecuzione su Linux. A seconda della tua configurazione, lo schermo potrebbe apparire differente. Comunque, sono disponibili gli stessi pulsanti, e le istruzioni funzioneranno su ogni sistema operativo. Dovresti ricorrere a QGIS 3.4 (l’ultima versione al momento della redazione) per usare questo corso.
Iniziamo!
2.2.1.  Follow Along: Preparare una mappa
Follow Along: Preparare una mappa
Apri QGIS. Dovresti avere una nuova mappa in bianco.

La finestra di dialogo Data Source Manager ti permette di scegliere i dati da caricare a seconda del tipo di dati. Lo userai per caricare il tuo dataset: clicca sul pulsante
 Apri Gestore delle Sorgenti Dati.
Apri Gestore delle Sorgenti Dati.Se non vedi l’icona, controlla che la barra strumenti Gestione della sorgente dati sia abilitata nel menu .
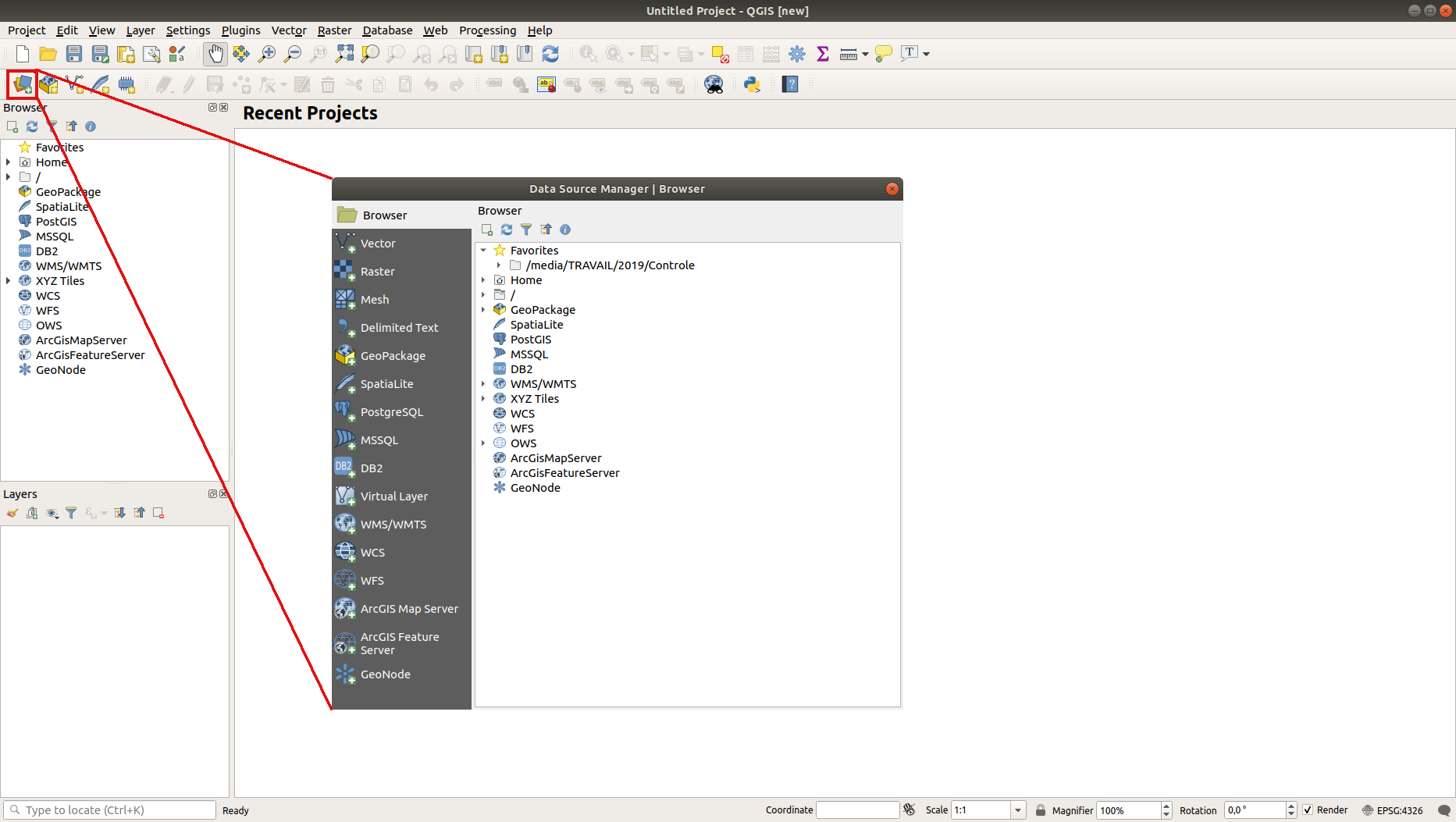
Carica il dataset vettoriale
protected_areas.shp:Clicca sulla scheda Vettore.
Premi il pulsante … vicino a Dataset Vettoriale.
Seleziona il file
exercise_data/shapefile/protected_areas.shpnella tua cartella degli esercizi.Clicca su Apri. Vedrai la finestra di dialogo, con il percorso del file immesso.
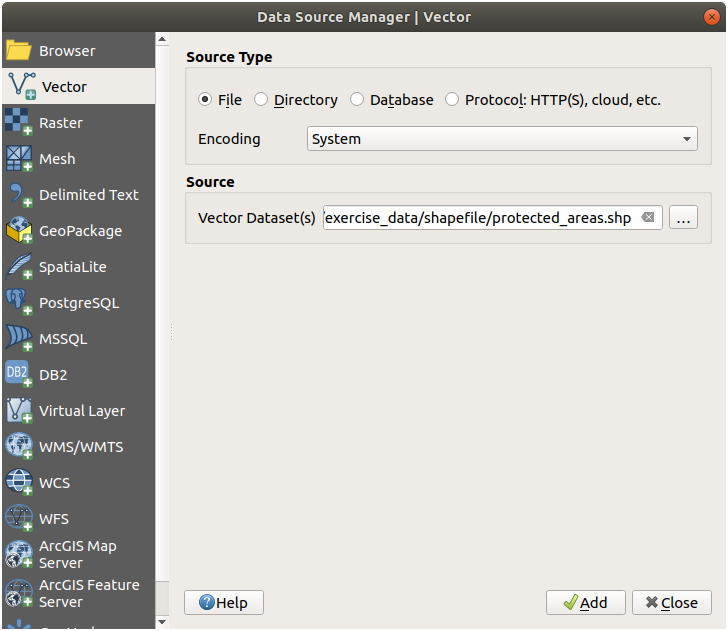
Qui clicca Aggiungi. I dati che hai indicato saranno caricati: potrai vedere un elemento
protected_areasnel pannello Layer (in basso a sinistra) con i suoi elementi visibili nell’area mappa principale.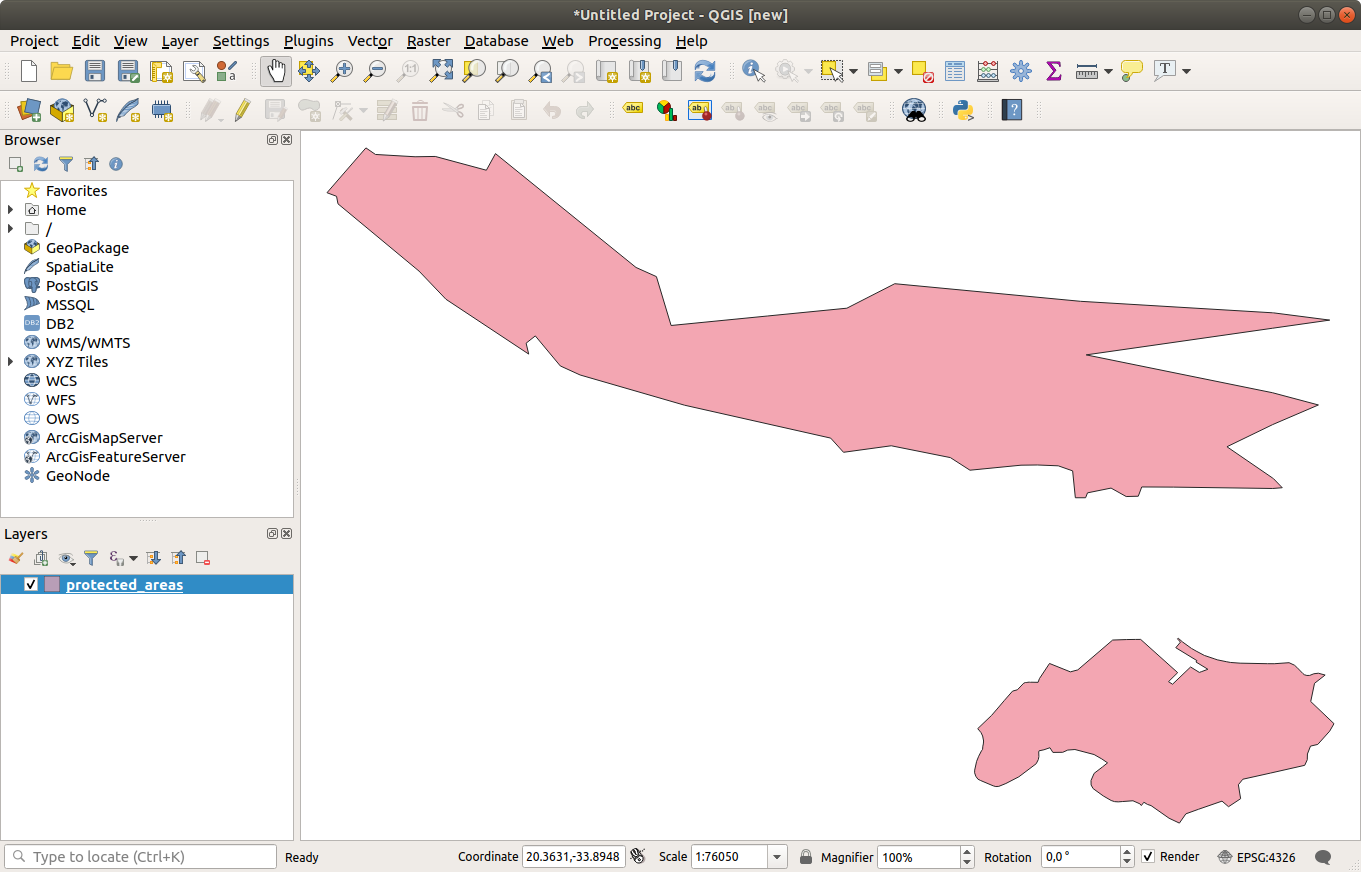
Congratulazioni! Ora hai una mappa di base. Ora è un buon momento per salvare il tuo lavoro.
2.2.2.  Try Yourself
Try Yourself
Ripeti i passi precedenti per aggiungere alla mappa i vettori places.shp e rivers.shp dalla stessa cartella (exercise_data/shapefile).
Soluzione
Nell’area principale della finestra di dialogo dovresti vedere molte forme con colori diversi. Ogni forma appartiene a un layer che puoi identificare dal suo colore nel pannello di sinistra (i tuoi colori potrebbero essere diversi da quelli sotto)
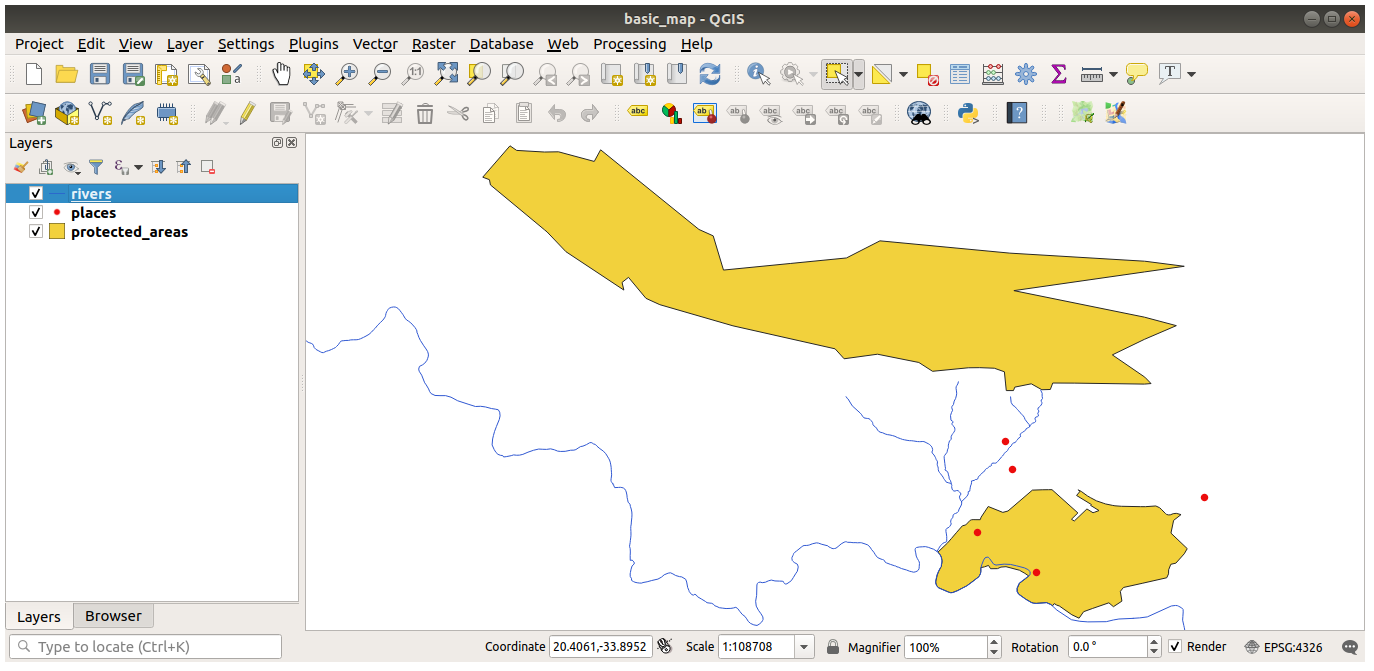
Fig. 2.7 Una mappa di base
2.2.3.  Follow Along: Caricare dati vettoriali da un database GeoPackage
Follow Along: Caricare dati vettoriali da un database GeoPackage
I database permettono di immagazzinare un gran volume di dati fra loro associati in un solo file. Potresti già conoscere sistemi di gestione dei database (DBMS) come Libreoffice Base o MS Access. Anche le applicazioni GIS possono far uso di database. DBMS specifici per GIS (come PostGIS) hanno funzioni aggiuntive, perché hanno bisogno di gestire dati spaziali.
Il formato aperto GeoPackage è un contenitore che permette di immagazzinare dati GIS (vettori) in un singolo file. Al contrario del formato ESRI Shapefile (p.e. il dataset protected_areas.shp caricato poco fa) un singolo file GeoPackage può contenere dati diversi (sia vettoriali che raster) in diversi sistemi di coordinate, sia tabelle di informazioni spaziali; tutte queste caratteristiche permettono di condividere i dati facilmente evitando duplicazioni.
Per caricare un vettore da un GeoPackage, è prima necessario creare la connessione con esso:
Clicca sul pulsante Nuovo e cerca il file
training_data.gpkgnella cartellaexercise_dataprecedentemente scaricata.Seleziona il file e premi Apri. Il percorso del file viene aggiunto alla lista delle connessioni Geopackage, ed appare nel menu a scomparsa.
Ora puoi aggiungere a QGIS qualunque layer da questo GeoPackage.
Clicca sul pulsante Connetti. Nella parte centrale della finestra dovresti vedere la lista di tutti i vettori contenuti nel file GeoPackage.
Seleziona il vettore roads e clicca sul pulsante Aggiungi.
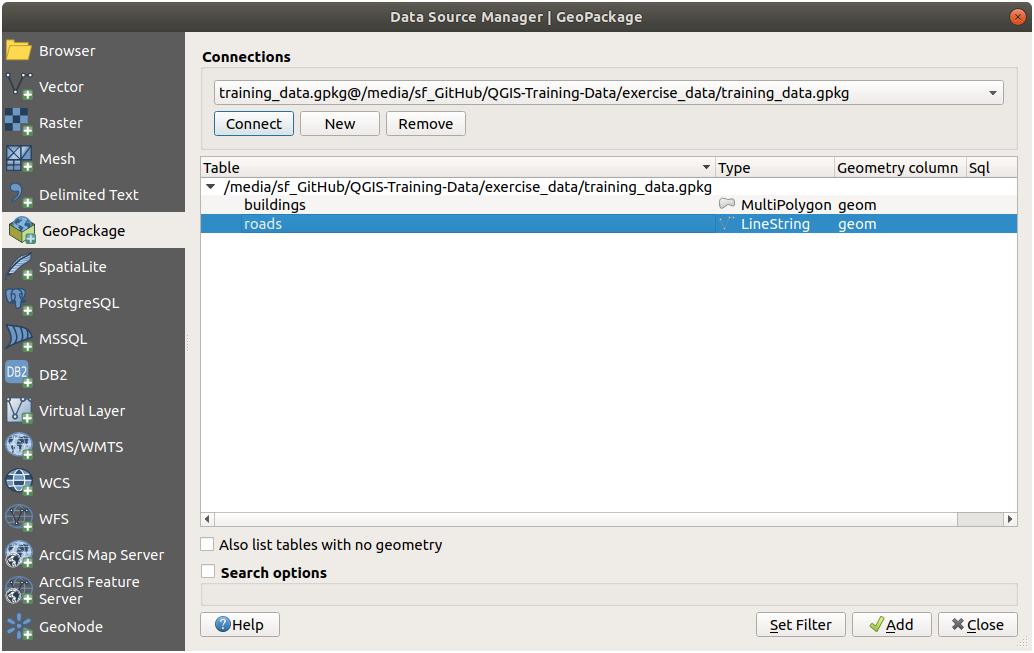
Un vettore roads viene aggiunto al pannello Layer con gli elementi visibili nell’area mappa.
Clicca su Chiudi.
Congratulazioni! Hai caricato il primo vettore da un GeoPackage.
2.2.4.  Follow Along: Caricare dati vettoriali da un database SpatiaLite Database con il browser
Follow Along: Caricare dati vettoriali da un database SpatiaLite Database con il browser
QGIS dà accesso a molti altri formati di database. Come GeoPackage, il formato database SpatiaLite è un’estensione della libreria SQLite. L’aggiunta di un vettore da un fornitore SpatiaLite segue le stesse regole sopra descritte: Creare una connessione –> Abilitarla –> Aggiungere i(l) layer.
Questo è uno dei modi per aggiungere dati SpatiaLite alla tua mappa, esaminiamo un altro potente metodo per aggiungere dati: il Browser.
Clicca sull’icona
 per aprire la finestra del Data Source Manager.
per aprire la finestra del Data Source Manager.In questa scheda puoi vedere tutti i dischi di archiviazione collegati al tuo computer e le voci per la maggior parte delle schede a sinistra. Queste permettono un accesso rapido ai database o alle cartelle collegate.
Per esempio, clicca sull’icona a scomparsa vicino all’elemento
 GeoPackage. Vedrai il file
GeoPackage. Vedrai il file training-data.gpkgprecedentemente connesso (ed i suoi vettori, se espanso).Clicca col tasto destro
 SpatiaLite e seleziona Nuova connessione….
SpatiaLite e seleziona Nuova connessione….Esplora fino alla cartella
exercise_data, seleziona il filelanduse.sqlitee clicca Apri.Nota che è stato aggiunto l’elemento
 landuse.sqlite sotto SpatiaLite.
landuse.sqlite sotto SpatiaLite.Fai doppio click sul vettore
 landuse o seleziona e trascina il vettore sull’area mappa. Un nuovo vettore è aggiunto al pannello ed i suoi elementi sono mostrati sull’area mappa.
landuse o seleziona e trascina il vettore sull’area mappa. Un nuovo vettore è aggiunto al pannello ed i suoi elementi sono mostrati sull’area mappa.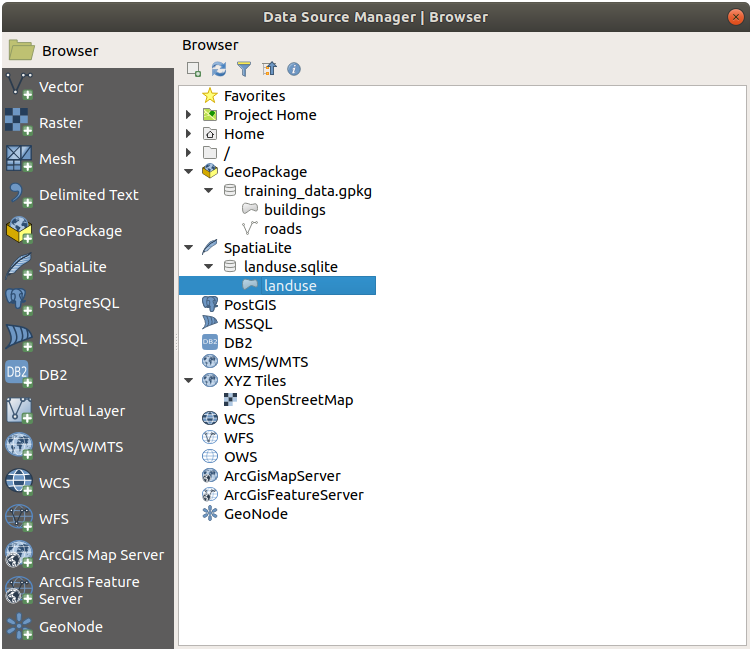
Suggerimento
Abilita il pannello Browser in ed usalo per aggiungere i tuoi dati. È una scorciatoia per la scheda , con le stesse funzionalità.
Nota
Ricorda di salvare spesso il tuo progetto! Il file del progetto non contiene i dati, ma ricorda quali vettori sono stati caricati nella mappa.
2.2.5.  Try Yourself Caricare altri dati vettoriali
Try Yourself Caricare altri dati vettoriali
Carica i seguenti dataset dalla cartella exercise_data nella mappa usando alcuni dei metodi appena visti:
buildings
water
Soluzione
La tua mappa dovrebbe avere sette layer:
protected_areas
places
rivers
roads
landuse
buildings (preso da
training_data.gpkg) ewater (preso da
exercise_data/shapefile).
2.2.6. Follow Along: Riordinare i Vettori
I vettori nella lista Layer sono disegnati sulla mappa in un determinato ordine. Il vettore in fondo alla lista è disegnato per primo, e quello in cima per ultimo. Cambiando l’ordine nella lista, cambia l’ordine con cui sono disegnati.
Nota
Puoi modificare questo comportamento usando il checkbox Controllo ordine di visualizzazione sotto il pannello Ordine Layer. Comunque per il momento non vedremo questa funzione.
In questo momento l’ordine con cui i vettori sono caricati sulla mappa probabilmente non è logico. È possibile che il vettore roads sia completamente nascosto da altri vettori sopra di esso.
Per esempio, questo ordine dei vettori…
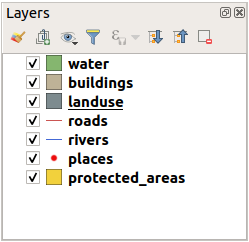
… avrebbe come risultato che roads e places sarebbero nascosti perché finiscono sotto i poligoni del vettore landuse.
Per risolvere il problema:
Clicca e trascina un vettore nella lista Layer.
Riordinali per ottenere questo:
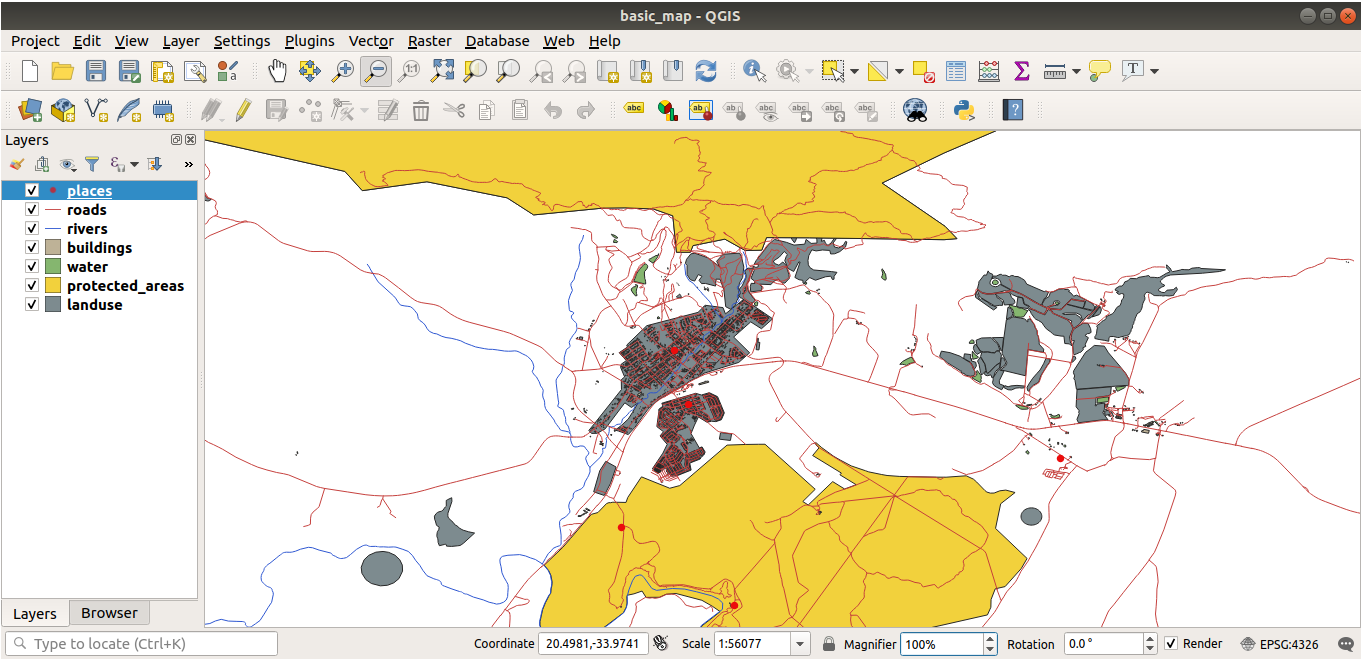
Vedrai ora che visualmente la mappa avrà più senso, con roads e buildings visibili sopra i poligoni landuse.
2.2.7. In Conclusion
Ora sono stati aggiunti i vettori necessari da diverse sorgenti ed è stata creata la mappa di base!
2.2.8. What’s Next?
Ora sei familiare con le funzioni base del pulsante Apri Gestore sorgenti dati, e tutti gli altri? Come opera questa interfaccia? Prima di proseguire, vediamo alcune interazioni di base dell’interfaccia QGIS. Questo è l’argomento della prossima lezione.



