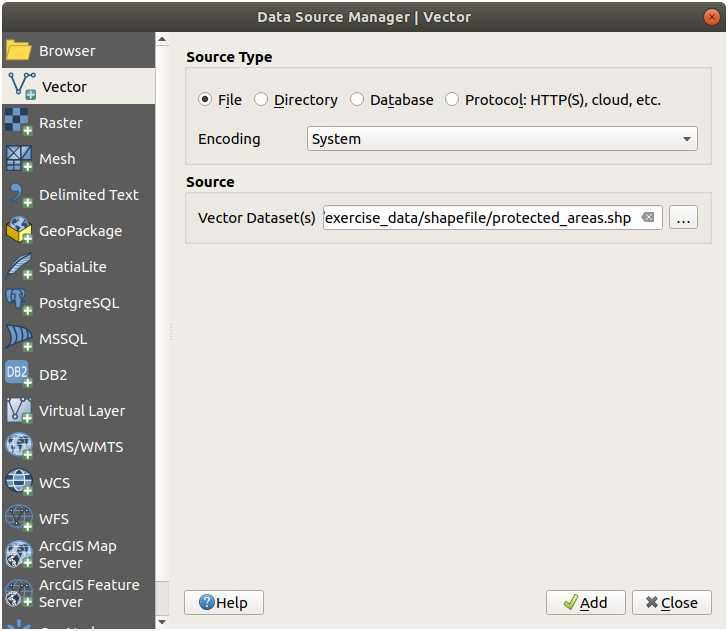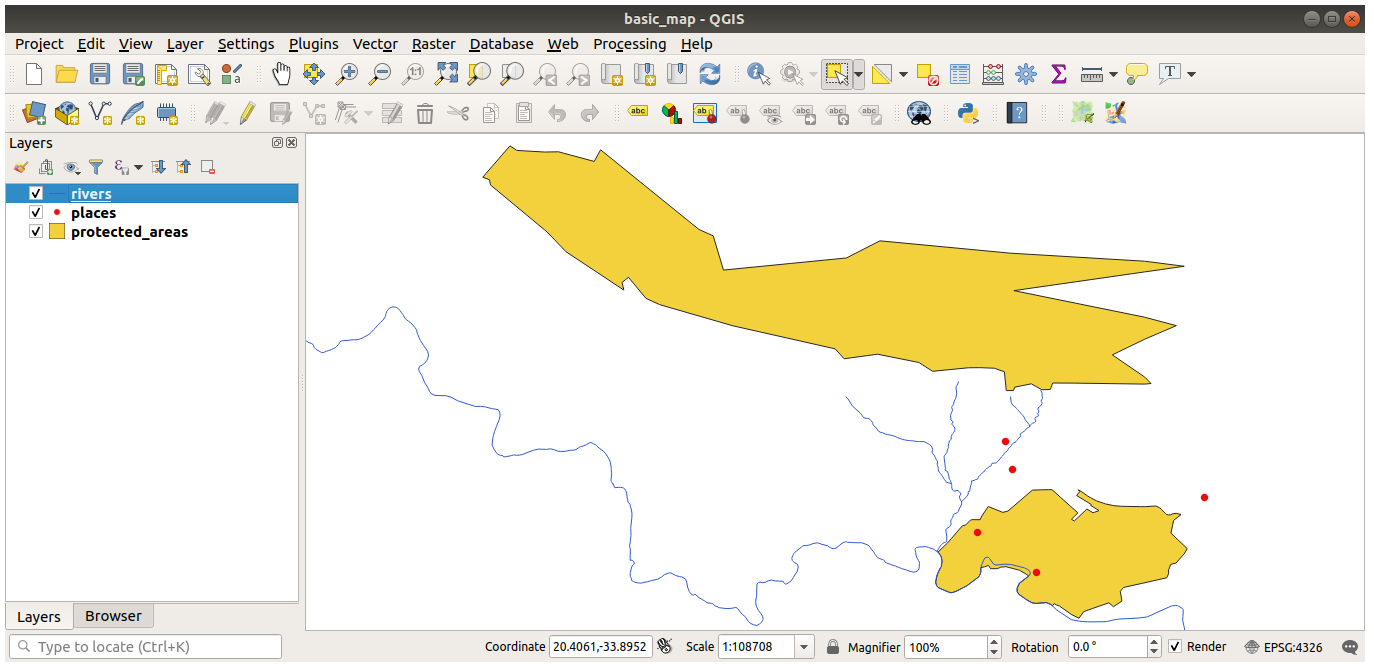2.2. Lesson: 첫 레이어 추가
응용 프로그램을 시작하고 예제 및 연습에 쓰일 기본 맵을 생성하겠습니다.
이 강의의 목표: 예제 맵으로 시작하기.
참고
이 연습을 시작하기 전에, 사용자 컴퓨터에 QGIS가 설치되어 있어야만 합니다. 또한 사용할 샘플 데이터 를 다운로드해 두어야 합니다.
사용자의 설치 설정에 따라 데스크탑 바로가기 또는 메뉴 항목에서 QGIS를 실행합니다.
참고
이 강의에 쓰일 스크린샷은 리눅스에서 실행되는 QGIS 3.4 버전을 캡처한 것입니다. 사용자 설정에 따라 실제 화면이 조금씩 다를 수도 있습니다. 그러나 동일한 버튼들을 모두 사용할 수 있고, 어떤 OS에서도 동일하게 실행될 것입니다. 이 강의를 따라하려면 (교재 작성 당시 최신 버전인) QGIS 3.4가 필요합니다.
그럼 바로 시작해볼까요!
2.2.1.  Follow Along: 맵 준비
Follow Along: 맵 준비
QGIS를 시작합니다. 텅 빈 새 맵이 나타날 것입니다.
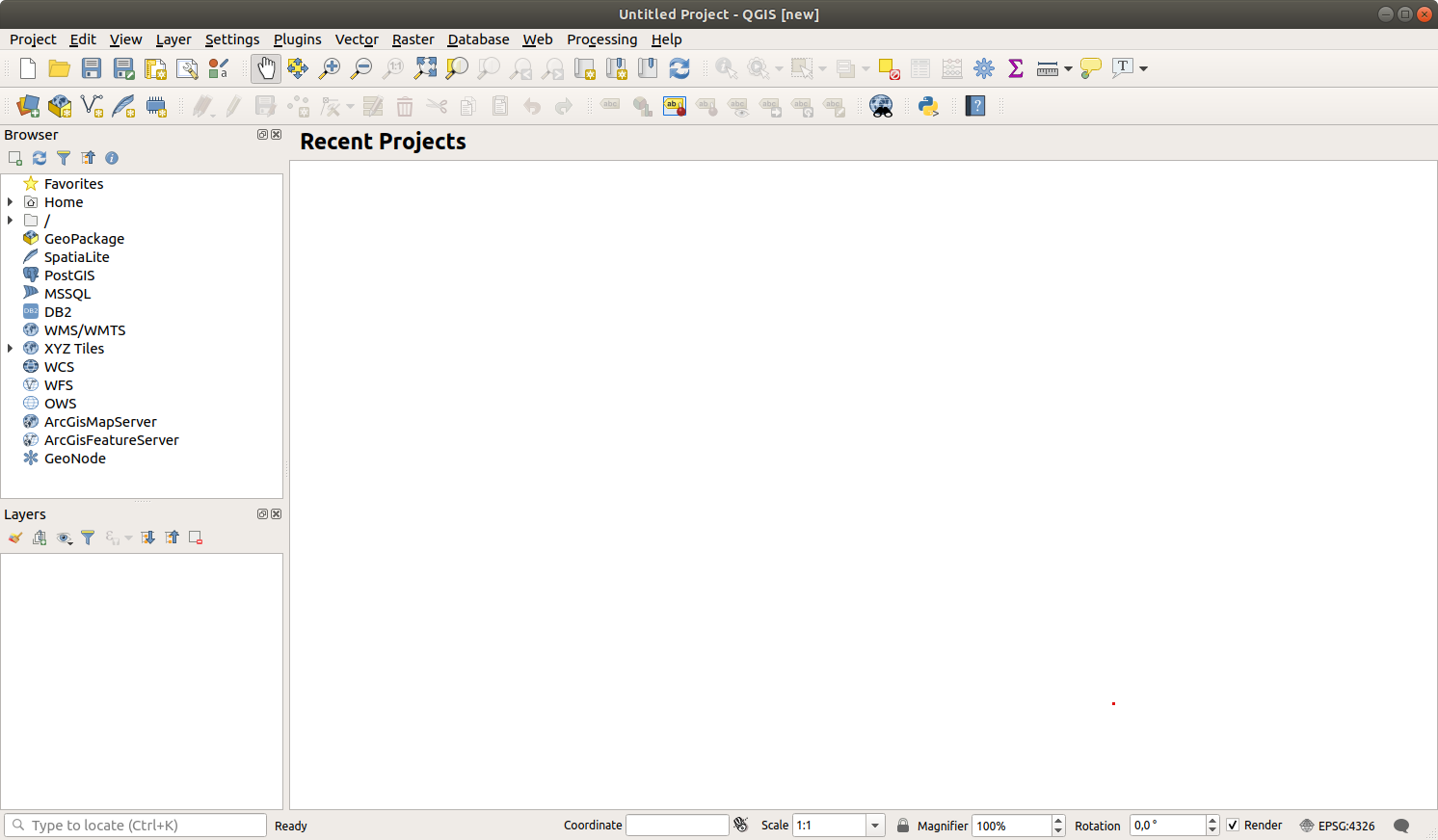
Data Source Manager 대화창에서 데이터 유형에 따라 불러올 데이터를 선택할 수 있습니다. 이 대화창을 통해 데이터셋을 불러올 것입니다:
 Open Data Source Manager 버튼을 클릭하세요.
Open Data Source Manager 버튼을 클릭하세요.이 아이콘을 찾을 수 없다면, 메뉴에서 Data Source Manager 툴바가 활성화돼 있는지 확인해보십시오.
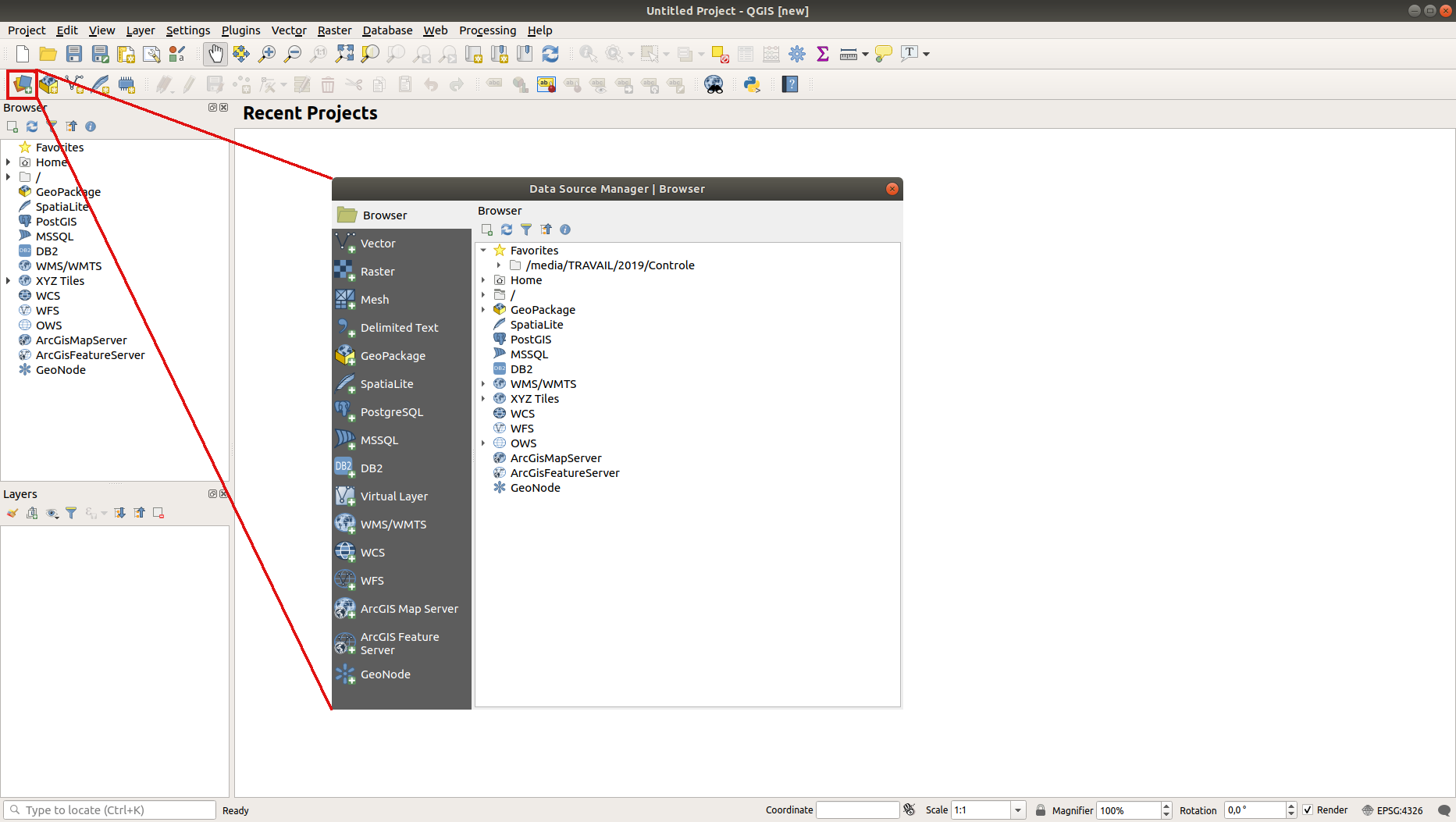
protected_areas.shp벡터 데이터셋을 불러오십시오:
축하합니다! 이제 기본 맵을 사용할 수 있습니다. 이제 사용자의 작업을 저장하도록 합시다.
2.2.2.  Try Yourself
Try Yourself
앞에서 설명한 단계를 반복해서, 맵에 동일 폴더(exercise_data/shapefile)의 places.shp 및 rivers.shp 레이어를 추가하십시오.
2.2.3.  Follow Along: GeoPackage 데이터베이스에서 벡터 데이터 불러오기
Follow Along: GeoPackage 데이터베이스에서 벡터 데이터 불러오기
데이터베이스는 대용량의 관련 데이터를 하나의 파일로 저장할 수 있습니다. 여러분은 벌써 리브레오피스 베이스 또는 마이크로소프트 액세스 같은 DBMS(database management system)를 잘 알고 있을지도 모르겠군요. GIS 응용 프로그램도 데이터베이스를 활용할 수 있습니다. 공간 데이터를 다뤄야 하기 때문에 GIS에 특화된 (PostGIS 같은) DBMS들은 추가 기능들을 갖추고 있습니다.
GeoPackage 오픈 포맷은 단일 파일 안에 GIS 데이터(레이어)를 저장할 수 있는 컨테이너입니다. ESRI Shapefile 포맷(예: 이전 단계에서 불러온 protected_areas.shp 데이터셋)과는 달리, 단일 GeoPackage 파일이 서로 다른 좌표계의 다양한 (벡터 및 래스터 데이터 모두) 데이터는 물론 공간 정보가 없는 테이블도 담을 수 있습니다. 이런 기능들 덕분에 데이터를 쉽게 공유할 수 있고 파일 중복을 피할 수 있습니다.
GeoPackage에서 레이어를 불러오기 위해서는 먼저 GeoPackage와의 연결을 생성해야 합니다.
New 버튼을 클릭한 다음 이전에 다운로드한
exercise_data폴더에서training_data.gpkg파일을 찾으십시오.해당 파일을 선택하고 Open 을 클릭하십시오. 이제 GeoPackage 연결 목록에 해당 파일 경로가 추가되고, 드롭다운 메뉴에 표시됩니다.
이제 이 GeoPackage 에 있는 모든 레이어를 QGIS로 추가할 준비가 끝났습니다.
Connect 버튼을 클릭하십시오. 창 가운데 부분에서 GeoPackage 파일이 담고 있는 모든 레이어들의 목록을 볼 수 있을 겁니다.
roads 레이어를 선택한 다음 Add 버튼을 클릭하세요.
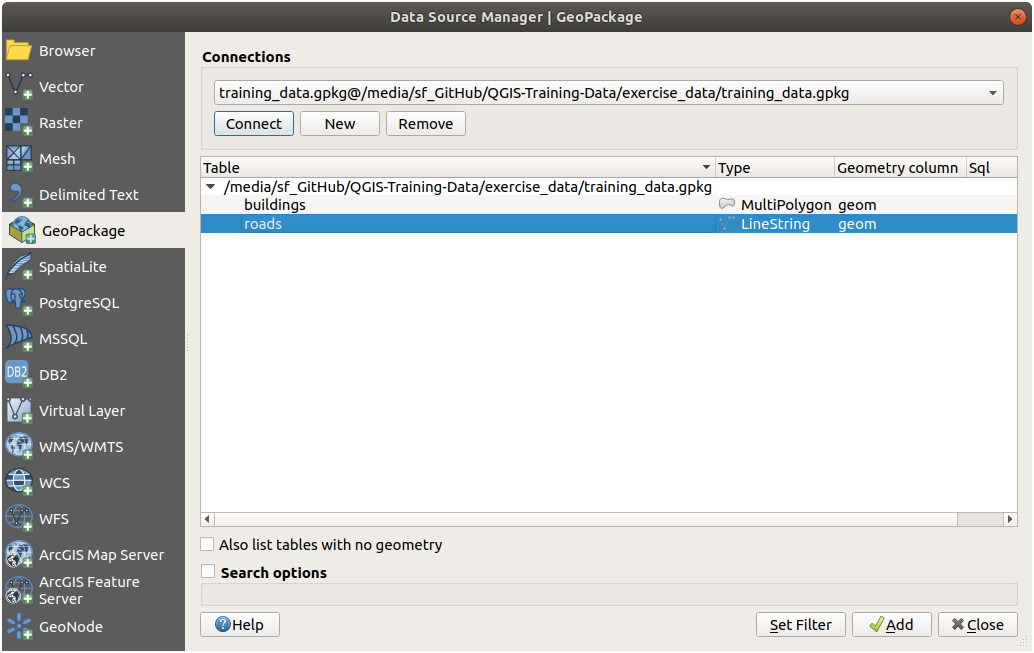
Layers 패널에 roads 레이어가 추가되고, 맵 캔버스에 해당 레이어의 객체들이 표시됩니다.
Close 를 클릭합니다.
축하합니다! GeoPackage로부터 처음으로 레이어를 불러왔습니다.
2.2.4.  Follow Along: 탐색기를 통해 SpatiaLite 데이터베이스에서 벡터 데이터 불러오기
Follow Along: 탐색기를 통해 SpatiaLite 데이터베이스에서 벡터 데이터 불러오기
QGIS는 수많은 다른 데이터베이스 포맷에도 접근할 수 있습니다. GeoPackage와 마찬가지로, SpatiaLite 데이터베이스 포맷은 SQLite 라이브러리의 확장 포맷입니다. SpatiaLite 제공자로부터 레이어를 추가하는 작업은 앞에서 설명한 것과 동일한 규칙을 따릅니다: 연결 생성 –> 연결 활성화 –> 레이어(들) 추가하기.
이 규칙을 따르는 것도 사용자 맵에 SpatiaLite 데이터를 추가하는 한 가지 방법이지만, 데이터를 추가하는 또다른 강력한 방법을 알아보겠습니다: 바로 Browser 죠.
이 탭에서 사용자 컴퓨터에 연결된 모든 저장 디스크는 물론 왼쪽에 있는 거의 모든 탭 항목들도 볼 수 있습니다. 이를 통해 연결된 데이터베이스 또는 폴더에 빠르게 접근할 수 있습니다.
예를 들어,
 GeoPackage 항목 옆에 있는 드롭다운 아이콘을 클릭해보십시오. 이전 단계에서 연결했던
GeoPackage 항목 옆에 있는 드롭다운 아이콘을 클릭해보십시오. 이전 단계에서 연결했던 training-data.gpkg파일을 (펼치면 그 레이어들도) 볼 수 있을 것입니다.exercise_data폴더를 찾아landuse.sqlite파일을 선택한 다음, Open 을 클릭합니다. landuse 레이어를 더블클릭하거나, 선택한 다음 맵 캔버스로 드래그&드롭하십시오. Layers 패널에 새 레이어가 추가되고, 맵 캔버스에 해당 레이어의 객체들이 표시됩니다.
landuse 레이어를 더블클릭하거나, 선택한 다음 맵 캔버스로 드래그&드롭하십시오. Layers 패널에 새 레이어가 추가되고, 맵 캔버스에 해당 레이어의 객체들이 표시됩니다.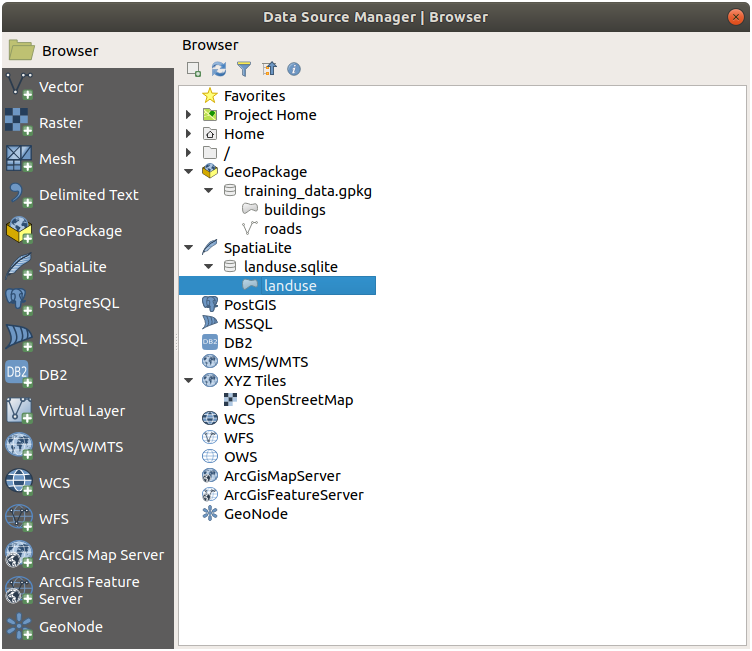
팁
메뉴에서 Browser 패널을 활성화시켜 사용자 데이터를 추가하는 데 사용하십시오. 동일한 기능을 가진 탭을 손쉽게 불러올 수 있는 단축키입니다.
참고
사용자 프로젝트를 자주 저장해야 합니다! 프로젝트 파일은 어떤 데이터도 직접 담고 있지 않지만, 사용자 맵에 어떤 레이어를 불러왔는지 저장하고 있습니다.
2.2.5.  Try Yourself 더 많은 벡터 데이터 불러오기
Try Yourself 더 많은 벡터 데이터 불러오기
앞에서 설명한 어떤 방법을 사용하든, exercise_data 폴더로부터 다음 데이터셋들을 사용자 맵으로 불러오십시오:
buildings
water
Answer
Your map should have seven layers:
protected_areas
places
rivers
roads
landuse
buildings (taken from
training_data.gpkg) andwater (taken from
exercise_data/shapefile).
2.2.6. Follow Along: 레이어 재배열
사용자 레이어 목록에 있는 레이어들은 맵 상에 특정 순서대로 그려집니다. 목록 맨 아래에 있는 레이어를 첫 번째로 그리고, 맨 위에 있는 레이어를 마지막에 그립니다. 목록에서 레이어 순서를 바꾸면 맵 상에 그려지는 순서도 바꿀 수 있습니다.
참고
Layer Order 패널에 있는 Control rendering order 체크박스를 활용하면 이 습성을 변경할 수 있습니다. 그러나 아직 이 기능을 사용할 때는 아닙니다.
현재 맵 상에 레이어가 로드되는 순서가 전혀 논리적이지 않을 수도 있습니다. 다른 레이어들이 도로 레이어를 덮어 완전히 가려져 있을 수도 있습니다.
예를 들어 레이어 순서를 이렇게 하면…
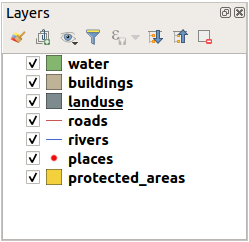
…``roads`` 및 places 레이어가 landuse 레이어의 폴리곤 아래로 가기 때문에 보이지 않게 됩니다.
이 문제를 해결하려면,
레이어 목록에서 레이어를 클릭&드래그하십시오.
다음처럼 순서를 재배열하십시오.
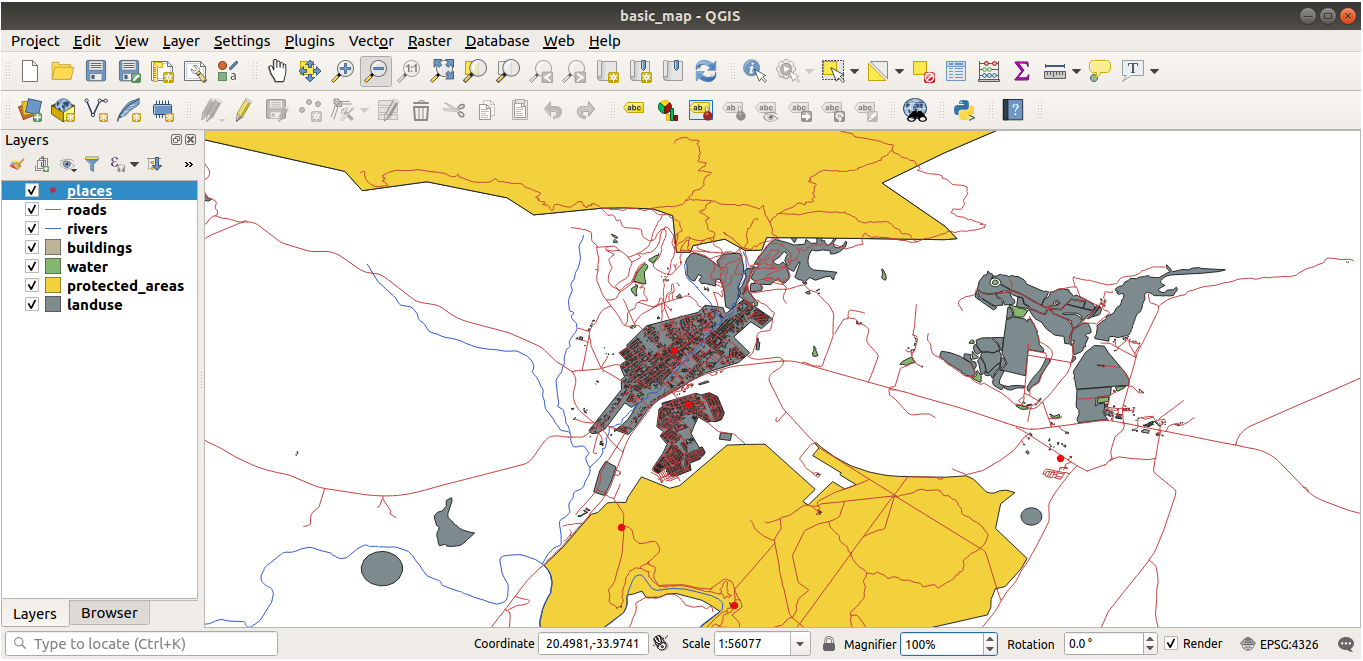
이제 도로와 건물이 토지이용구역 위에 나타나는, 시각적으로 더 논리적인 맵을 볼 수 있습니다.
2.2.7. In Conclusion
이제 몇 가지 서로 다른 소스들로부터 필요한 모든 레이어를 추가하고 기본 맵을 생성했습니다!
2.2.8. What’s Next?
이제 Open Data Source Manager 버튼의 기능을 배웠습니다만, 다른 버튼들은 어떻습니까? 이 인터페이스는 어떻게 동작할까요? 더 깊이 들어가기 전에, QGIS 인터페이스의 몇몇 기본적인 대화형 작업을 살펴봅시다. 이것이 다음 강의의 주제입니다.