2.2. Lesson: Añadiendo tus primeras capas
Iniciaremos la aplicación, y crearemos un mapa básico para utilizar los ejemplos y ejercicios.
El objetivo de esta misión: Empezar con un mapa de ejemplo.
Nota
Antes de empezar este ejercicio, QGIS debe estar instalado en su máquina. Además, debería haber descargado los sample data a usar.
Inicia QGIS desde su acceso directo en el escritorio, menú, etc., dependiendo de como hayas configurado su instalación.
Nota
Las capturas de pantalla para este curso fueron tomadas en QGIS 3.4 en Linux. Dependiendo de su situación, las pantallas que se encuentre pueden parecer diferentes. Sin embargo, todos los mismos botones estarán disponibles, y las instrucciones funcionarán en cualquier SO. Necesitará QGIS 3.4 (la última versión en el momento de este escrito) para usar en este curso..
¡Vamos a empezar de inmediato!
2.2.1.  Follow Along: Prepara un mapa
Follow Along: Prepara un mapa
Abre QGIS. Tendrás un nuevo mapa en blanco.
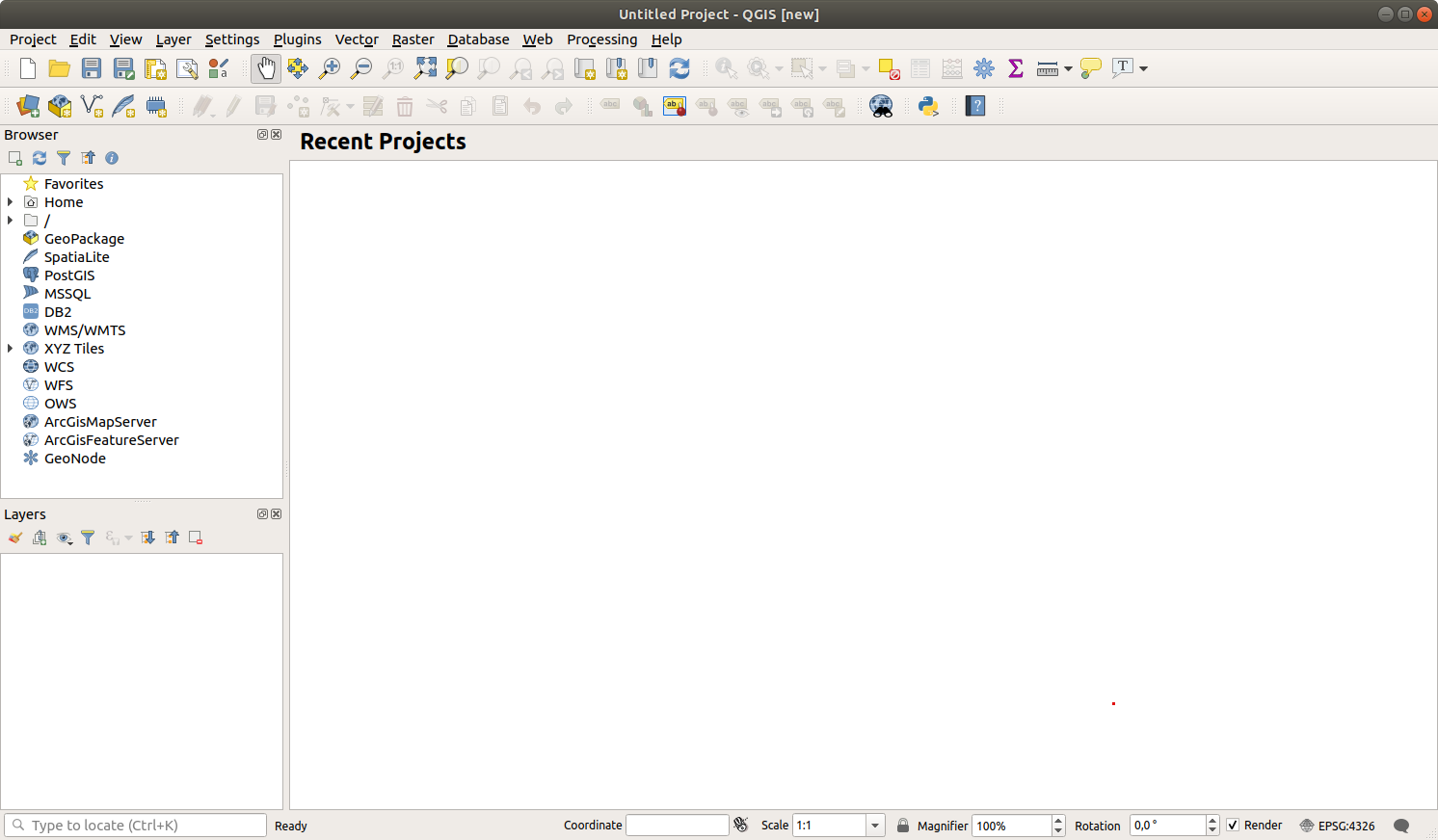
El cuadro de diálogo Administrador de fuentes de datos le permite elegir los datos a cargar según el tipo de datos. Lo usaremos para cargar nuestro conjunto de datos: haga click en el botón
 Abrir Administrador de fuentes de datos.
Abrir Administrador de fuentes de datos.Si no puede encontrar el icono, verifique que la barra de herramientas Administrador de fuentes de datos esté habilitada en el menú Ver -> Barra de herramientas`.
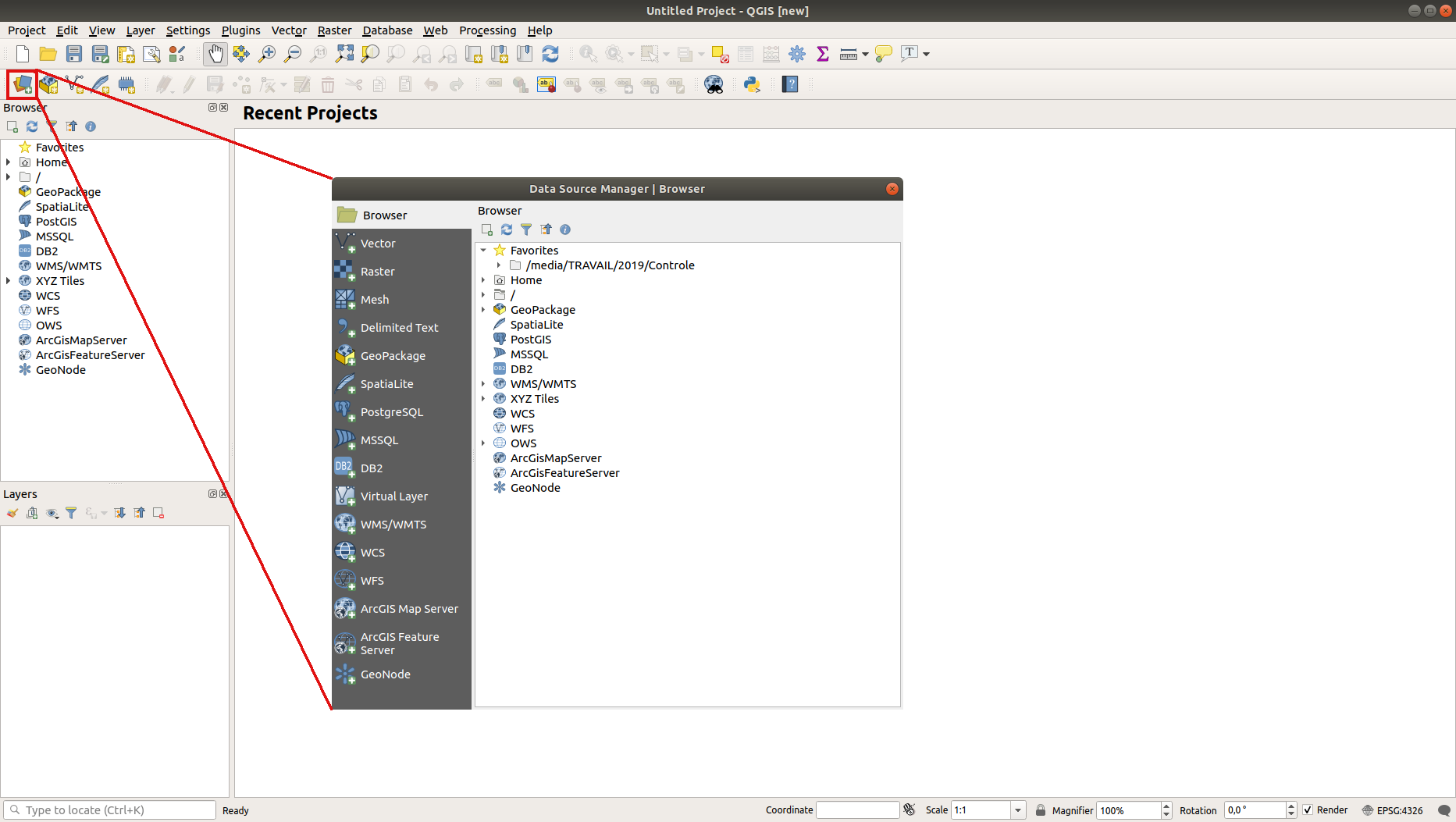
Cargue el conjunto de datos vectoriales
protected_areas.shp:Click en la etiqueta Vectorial.
Presione el botón … al lado de Vector Dataset(s).
Seleccione el archivo
exercise_data/shapefile/protected_areas.shpen su directorioClick en Abrir. Verá el diálogo original, con la ruta del archivo completada.
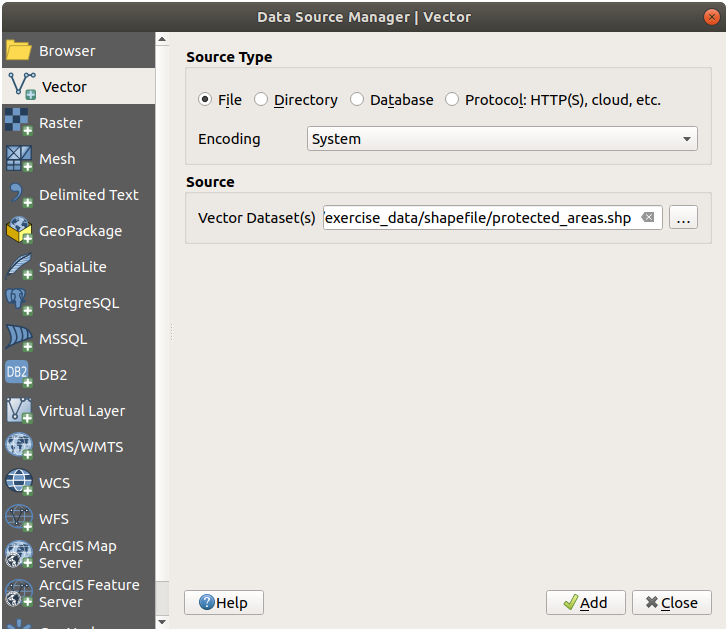
Click en Añadir aquí también. Los datos que especificó ahora se cargarán: puede ver un elemento
protected_areasen el panel de Capas (abajo a la izquierda) con sus entidades que se muestran en el lienzo del mapa principal.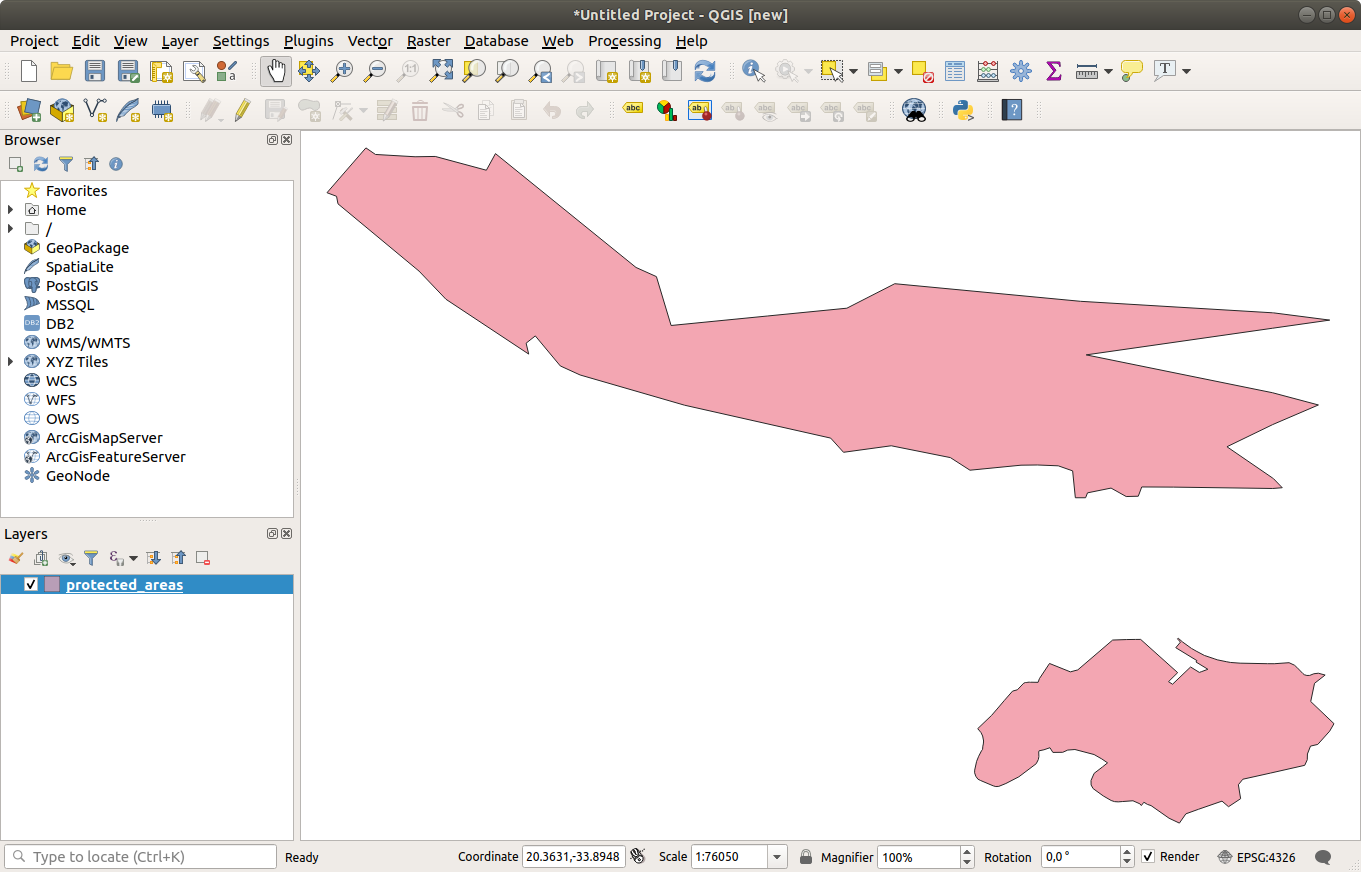
¡Enhorabuena! Ya tienes un nuevo mapa básico. Ahora sería un buen momento para guardar tu trabajo.
2.2.2.  Try Yourself
Try Yourself
Repita los pasos anteriores para agregar las capas places.shp y rivers.shp de la misma carpeta (exercise_data/shapefile) al mapa.
Respuesta
En el área principal del cuadro de diálogo, debería ver muchas formas con diferentes colores. Cada forma pertenece a una capa que puede identificar por su color en el panel izquierdo (sus colores pueden ser diferentes a los de Figura 2.7 a continuación):
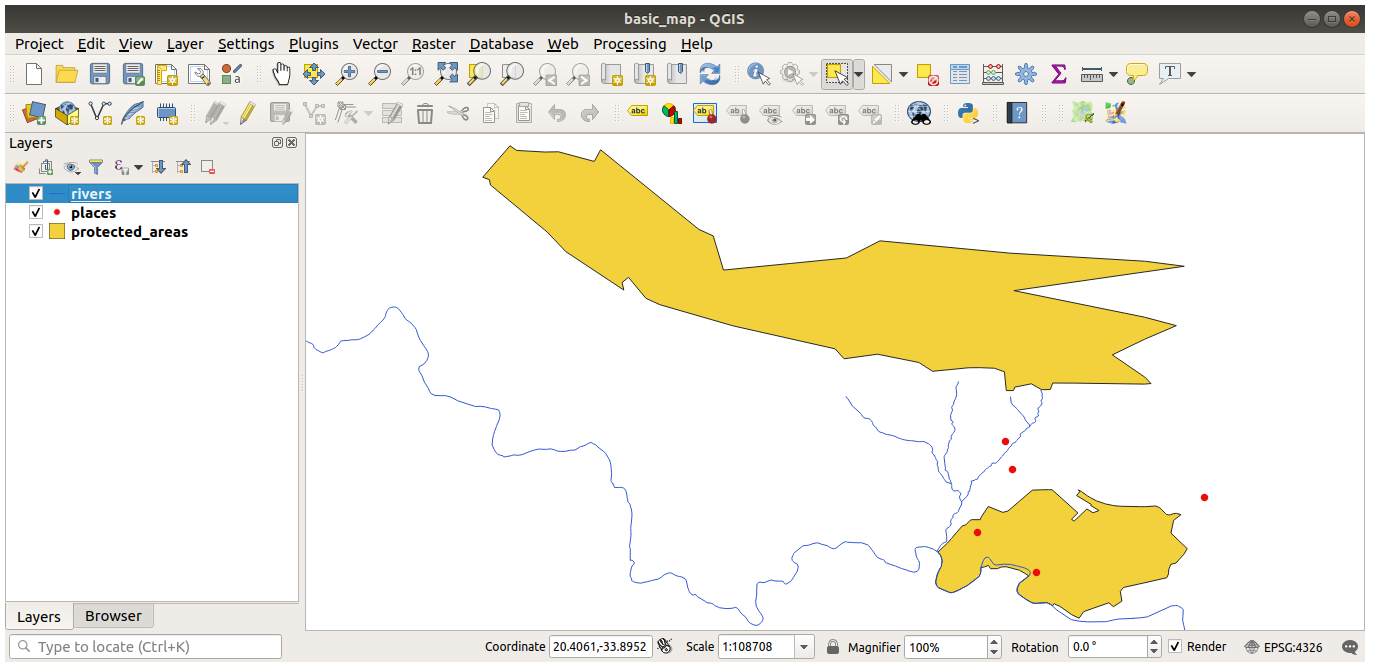
Figura 2.7 Un mapa básico
2.2.3.  Follow Along: Cargando datos vectoriales desde una base de datos GeoPackage
Follow Along: Cargando datos vectoriales desde una base de datos GeoPackage
Las bases de datos le permiten almacenar un gran volumen de datos asociados en un archivo. Es posible que ya esté familiarizado con un sistema de administración de bases de datos (DBMS) como Libreoffice Base o MS Access. Las aplicaciones SIG también pueden hacer uso de bases de datos. Los DBMS específicos de SIG (como PostGIS) tienen funciones adicionales, ya que necesitan manejar datos espaciales.
El formato abierto GeoPackage es un contenedor que le permite almacenar datos SIG (capas) en un solo archivo. A diferencia del formato de archivo ESRI Shapefile (por ejemplo, el dataset protected_areas.shp que cargó anteriormente), un solo archivo GeoPackage puede contener varios datos (datos vectoriales y rasterizados) en diferentes sistemas de referencia de coordenadas, así como tablas sin información espacial ; Todas estas características le permiten compartir datos fácilmente y evitar la duplicación de archivos.
Con el objetivo de cargar una capa desde un GeoPackage, primero deberá crear la conexión a ella:
Click en el botón Nueva y navegue al archivo
training_data.gpkgen la carpetaexercise_dataque descargó antes.Selecciones el archivo y presione Abrir. La ruta del archivo ahora se agrega a la lista de conexiones de Geopackage y aparece en el menú desplegable.
Ahora está listo para agregar cualquier capa de este GeoPackage a QGIS.
Click en el botón Conectar. En la parte central de la ventana, ahora debería ver la lista de todas las capas contenidas en el archivo GeoPackage.
Seleccione la capa roads y haga click en el botón Añadir.
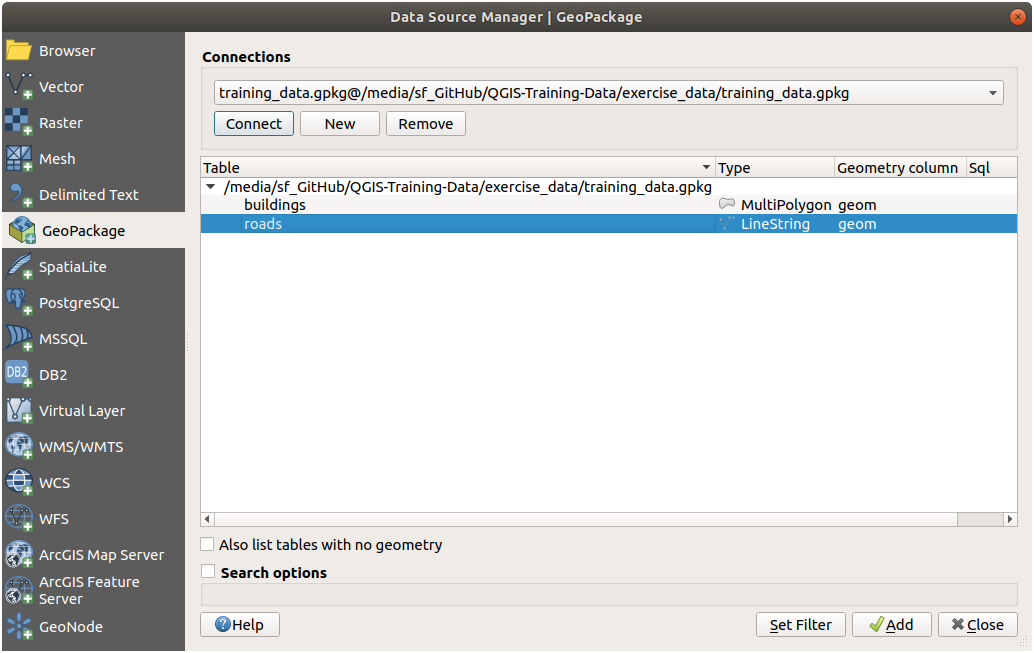
Una capa roads es añadida al panel Capas con entidades que se muestran en el lienzo del mapa.
Click en Cerrar.
¡Felicidades! Ha cargado la primera capa de un GeoPackage.
2.2.4.  Follow Along: Cargando datos vectoriales desde una base de datos SpatiaLite con el navegador
Follow Along: Cargando datos vectoriales desde una base de datos SpatiaLite con el navegador
QGIS proporciona acceso a muchos otros formatos de bases de datos. Al igual que GeoPackage, el formato de base de datos SpatiaLite es una extensión de la biblioteca SQLite. Y agregar una capa de un proveedor de SpatiaLite sigue las mismas reglas que se describen arriba: Cree la conexión -> Habilítela -> Agregue las capas.
Si bien esta es una forma de agregar datos de SpatiaLite a su mapa, exploremos otra forma poderosa de agregar datos: el Navegador.
Click en el icono
 para abrir la ventana Administrado de Fuentes de Datos.
para abrir la ventana Administrado de Fuentes de Datos.En esta etiqueta puede ver todos los discos de almacenamiento conectados a su computadora, así como las entradas para la mayoría de las etiquetas de la izquierda. Estas permiten un acceso rápido a las bases de datos o carpetas conectadas.
Por ejemplo, click en el icono desplegable al lado de la entrada
 GeoPackage. Verá el archivo
GeoPackage. Verá el archivo training-data.gpkgal que previamente nos conectamos (y sus capas, si se expandieron).Click-derecho en la entrada
 SpatiaLite y seleccione Conexión nueva….
SpatiaLite y seleccione Conexión nueva….Navegue a la carpeta
exercise_data, seleccione el archivolanduse.sqlitey haga click en Abrir.Note que la entrada
 landuse.sqlite ha sido agregada a SpatiaLite.
landuse.sqlite ha sido agregada a SpatiaLite.Haga doble clic en la capa
 landuse o selecciónela y arrástrela al lienzo del mapa. Se agrega una nueva capa al panel Capas y sus características se muestran en el lienzo del mapa.
landuse o selecciónela y arrástrela al lienzo del mapa. Se agrega una nueva capa al panel Capas y sus características se muestran en el lienzo del mapa.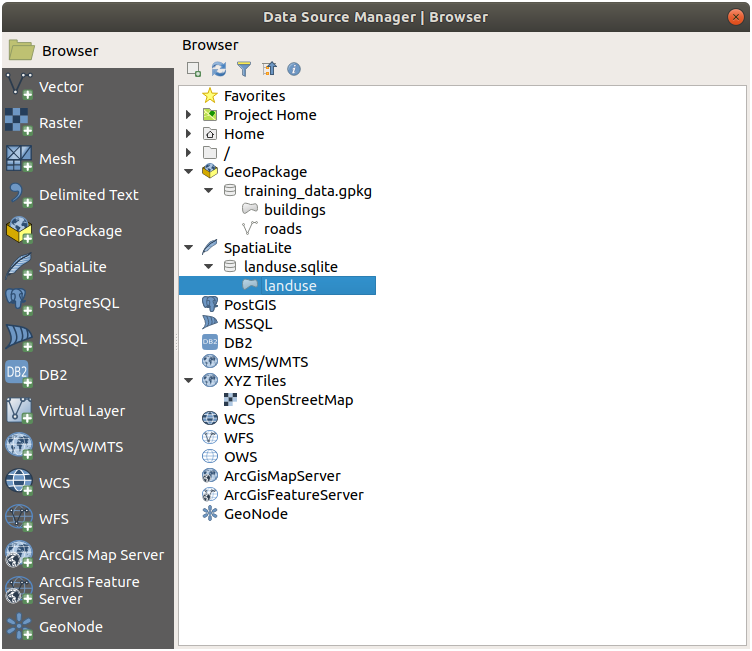
Truco
Active el panel Navegador en :menuselection:` Ver -> Paneles -> y úselo para agregar sus datos. Es un atajo útil a la etiqueta :menuselection:`Administrador de Fuentes de Datos -> Navegador, con la misma funcionalidad.
Nota
¡Recuerde guardar su proyecto con frecuencia! El archivo del proyecto no contiene ninguno de los datos en sí, pero recuerda qué capas cargó en su mapa.
2.2.5.  Try Yourself Cargar Mas Datos Vectoriales
Try Yourself Cargar Mas Datos Vectoriales
Cargue los siguientes conjuntos de datos de la carpeta exercise_data en su mapa utilizando cualquiera de los métodos explicados anteriormente:
buildings
water
Respuesta
Su mapa debe tener siete capas:
protected_areas
places
rivers
roads
landuse
buildings (tomado de
training_data.gpkg) ywater (tomado de
exercise_data/shapefile).
2.2.6. Follow Along: Reordenando las Capas
Las capas en tu lista de Capas están dibujadas en el mapa en cierto orden. La capa de abajo de la lista está dibujada primero, y la capa de la parte superior de la lista es la última dibujada. Cambiando el orden de la lista, puedes cambiar el orden en el que dibujan en el mapa.
Nota
Puedes modificar este comportamiento utilizando la casilla de verificación Control rendering order debajo del panel Layer Order. Sin embargo, aún no vamos a tratar esta característica.
El orden en el que las capas se han cargado en el mapa probablemente no sea lógico en este punto. Es posible que la capa calles esté completamente escondida porque otras capas estén por encima de ella.
Por ejemplo, este orden de capas…
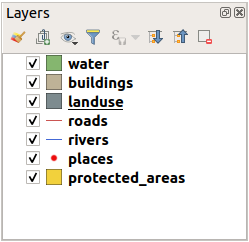
…provocaría que las carreteras y los lugares se oculten a medida que discurren por debajo de los polígonos de la capa de uso del suelo.
Para resolver este problema:
Clica y arrastra sobre una capa en la lista de Capas.
Reordena las capas para que queden así:
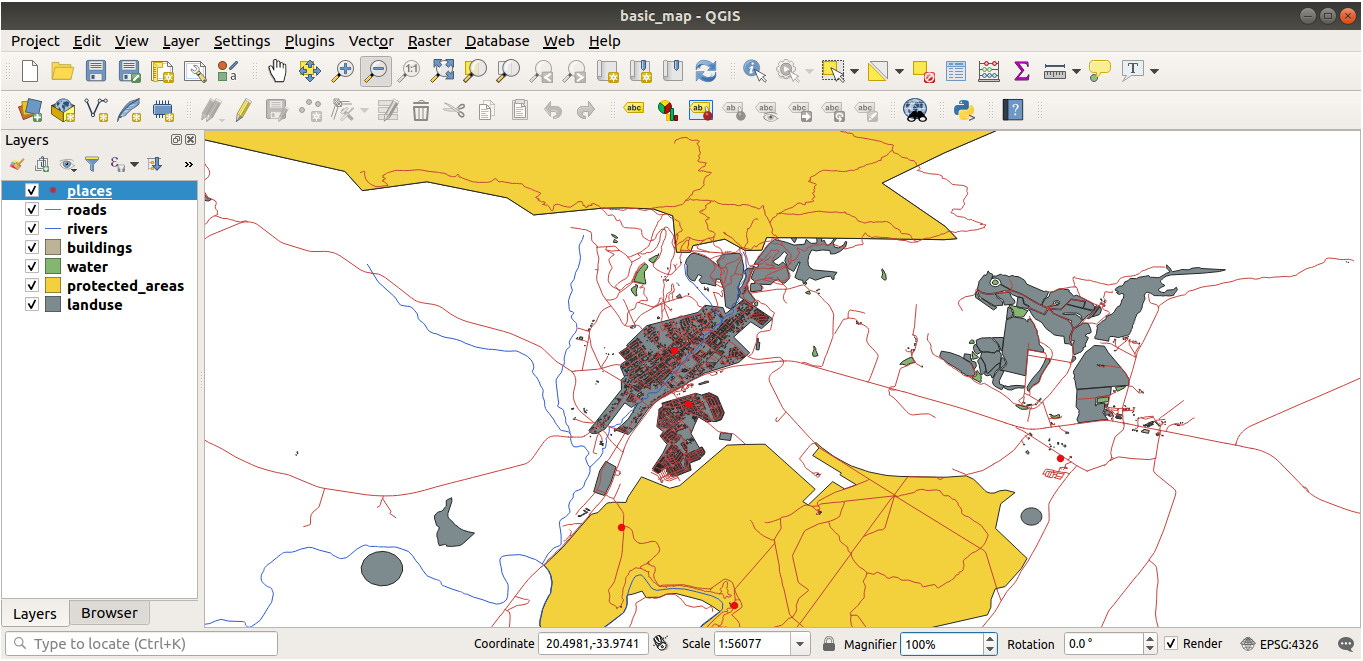
Verás que el mapa ahora tiene más sentido visual, con calles y construcciones apareciendo sobre las regiones del territorio.
2.2.7. In Conclusion
¡Ahora ha agregado todas las capas que necesita de varias fuentes diferentes y ha creado un mapa básico!
2.2.8. What’s Next?
Ahora está familiarizado con la función básica del botón Abrir Administrador de Fuentes de Datos, pero ¿qué pasa con todos los demás? ¿Cómo funciona esta interfaz? Antes de continuar, echemos un vistazo a algunas interacciones básicas con la interfaz QGIS. Este es el tema de la próxima lección.



