2.3. Lesson: Navigálás a térképvásznon
Ez a szakasz a QGIS alapvető, térképvásznon belüli navigációs eszközeivel foglalkozik. Ezek az eszközök lehetővé teszik a rétegek vizuális felfedezését különböző léptékekben.
A lecke célja: Megismerni a QGIS térkép Mozgató és Nagyító eszközeinek használatát, valamint a térkép méretarányát.
2.3.1.  Follow Along: Alapvető navigációs eszközök
Follow Along: Alapvető navigációs eszközök
Mielőtt megtanulnánk, hogyan navigáljunk a térképvásznon belül, adjunk hozzá néhány réteget, amelyeket a bemutató során felfedezhetünk.
Nyisson egy új üres projektet, és a Térkép létrehozása című fejezetben megtanult lépésekkel töltse be a korábban látott
protected_areas,roadsésbuildingsrétegeket a projektbe. Az eredményül kapott nézetnek hasonlóan kell kinéznie, mint az alábbi 2.8. ábra (a színek eltérők lehetnek):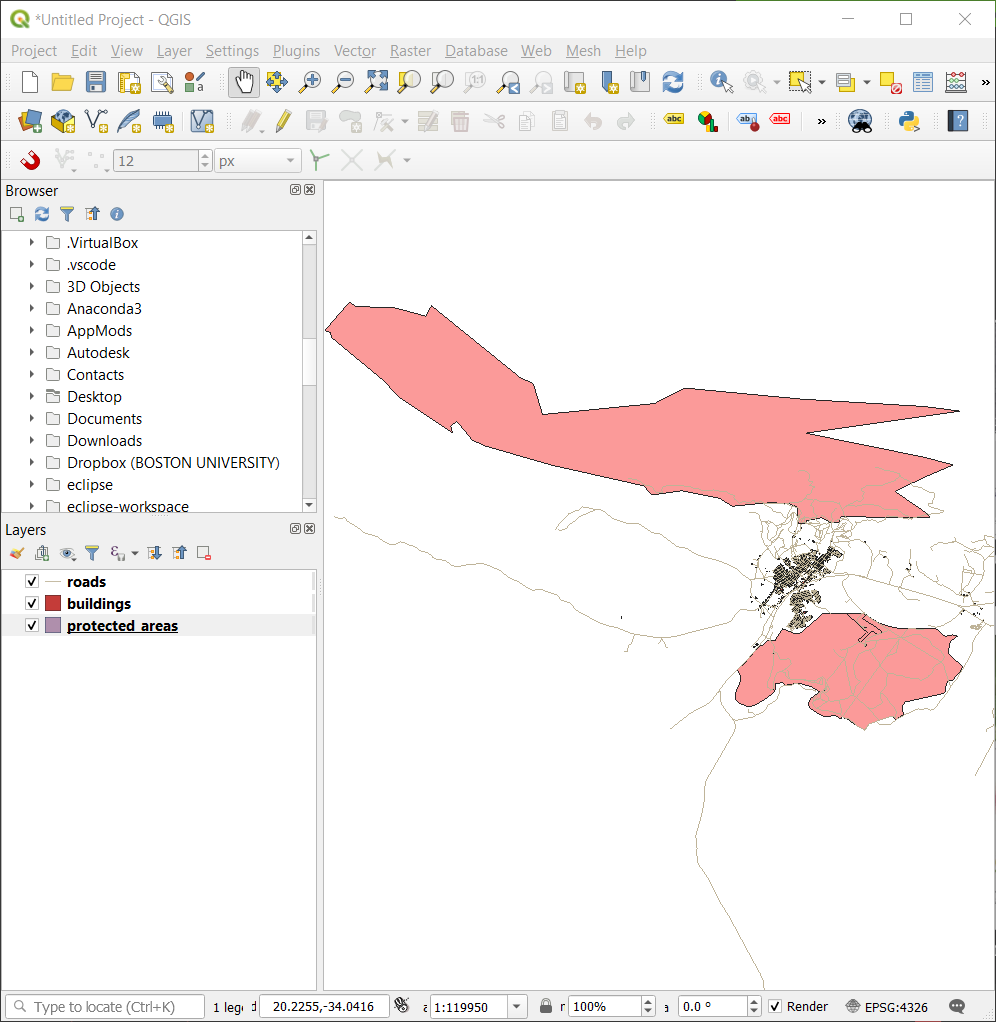
2.8. ábra Védett területek, utak és épületek rétegei hozzáadva
Nézzük meg, hogyan kell használni a térképet mozgató eszközt.
A Térképi navigáció eszköztáron győződjön meg róla, hogy a
 Térkép eltolása gomb van kiválasztva.
Térkép eltolása gomb van kiválasztva.Vigye az egérmutatót a térképvászon területének közepére.
Kattintson a bal gombbal, tartsa lenyomva, és húzza az egeret bármely irányba a térkép eltolásához.
Ezután nagyítsunk rá, és nézzük meg közelebbről az importált rétegeket.
A Térképi navigáció eszköztáron kattintson a
 Nagyítás gombra.
Nagyítás gombra.Mozgassa az egeret olyan területre, ahol nagyobb az épületek és az utak sűrűsége.
Kattintson bal gombbal és tartsa lenyomva.
Ezután húzza az egeret, létrehozva egy olyan téglalapot, ami lefedi az épületek és utak sűrű területét (2.9. ábra).
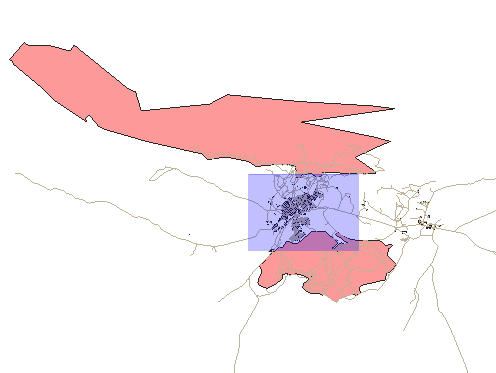
2.9. ábra Nagyítás a kijelölt területre
Engedje fel a bal oldali gombot. Ezzel ránagyít a téglalappal megjelölt területre.
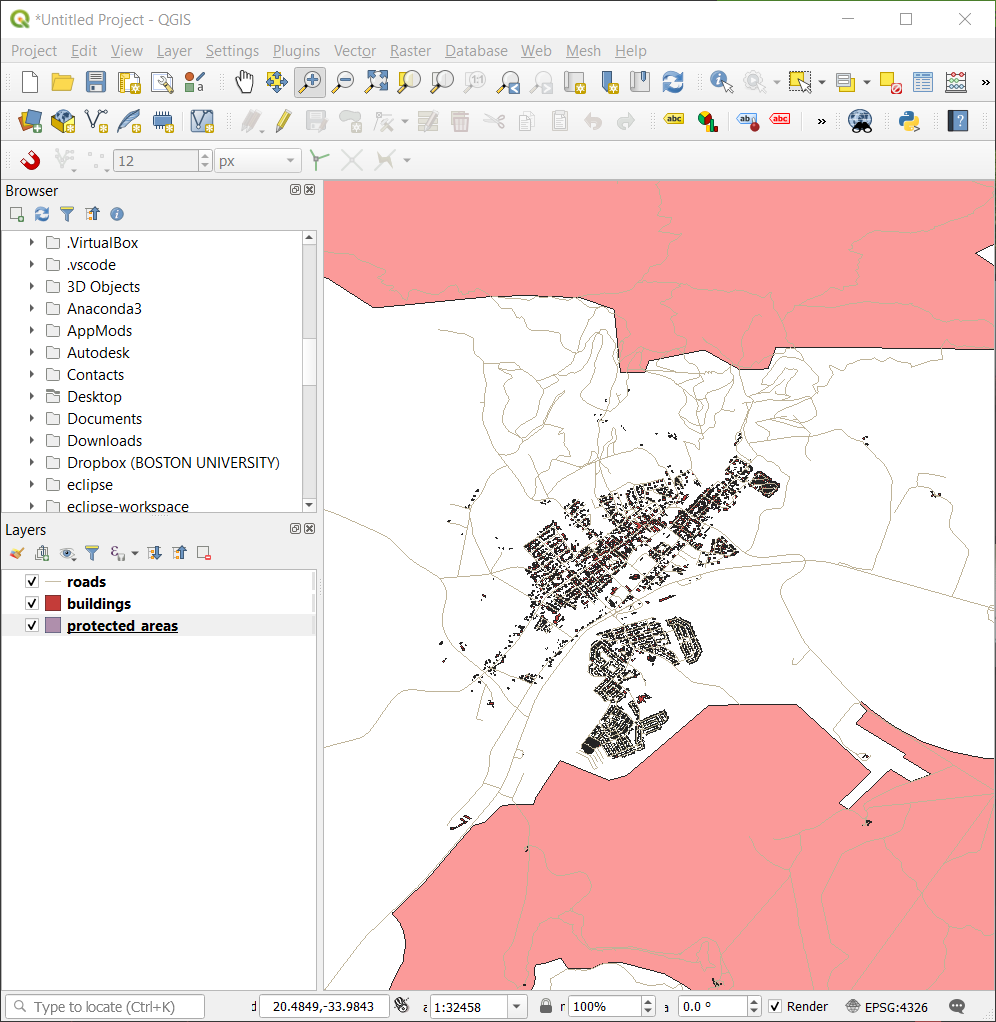
Távolításhoz válassza a
 Kicsinyítés gombot, és végezze el ugyanazt a műveletet, mint a nagyításnál.
Kicsinyítés gombot, és végezze el ugyanazt a műveletet, mint a nagyításnál.
Ahogy térképet mozgat, nagyít vagy kicsinyít, a QGIS elmenti ezeket a nézeteket az előzmények közé. Ez lehetővé teszi, hogy később vissza tudjon lépni egy korábbi nézethez.
A Térképi navigáció eszköztáron kattintson az
 Előző nagyítás gombra az előző nézethez való visszatéréshez.
Előző nagyítás gombra az előző nézethez való visszatéréshez.Kattintson a
 Következő nagyítás gombra, ha előre szeretne lépni az előzményekben.
Következő nagyítás gombra, ha előre szeretne lépni az előzményekben.
Néha az adatok vizsgálata után vissza szeretnénk állítani a nézetet, hogy az összes réteg látszódjon. Ahelyett, hogy többször próbálkoznánk a Kicsinyítés eszköz használatával, a QGIS biztosít számunkra egy gombot, amely egy lépésben elvégzi ezt a műveletet oly módon, hogy az összes réteget teljes terjedelmében mutatja.
Ahogy nagyít és kicsinyít, figyelje meg, hogy az állapotsorban a Méretarány értéke megváltozik. A Méretarány érték a térkép méretarányát jelöli. A : jobb oldalán lévő szám azt jelzi, hogy a térképvásznon látható objektum hányszor kisebb, mint a valóságban lévő tényleges objektum.

Ezt a mezőt használhatja a térkép méretarányának kézi beállítására is.
Kattintson az állapotsorban a Méretarány szövegmezőre.
Írja be az
50000értéket, és nyomja meg az Enter billentyűt. Ennek hatására a térképvászon elemei a beírt méretaránynak megfelelően újrarajzolódnak.Másik lehetőségként kattintson a Méretarány mező nyilára az előre beállított térképi méretarányok közötti választáshoz.
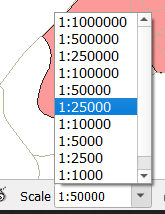
Válassza ki az 1:5000 értéket. Ez a térkép méretarányát erre frissíti a térképvásznon.
Most már ismeri a térképvászon navigációjának alapjait. A térképvászon navigálásának alternatív módjairól A térképnézet áttekintése című fejezetben tájékozódhat a felhasználói kézikönyvben.
2.3.2. In Conclusion
Fontos tudni, hogyan kell navigálni a térképvásznon, mivel ez lehetővé teszi a rétegek felfedezését és vizuális vizsgálatát. Ez történhet az adatok kezdeti feltárása vagy egy térbeli elemzés kimeneti eredményének hitelesítése céljából.
