26.3. La boîte à outils
La Boîte à outils de traitement est l’élément principal de l’interface graphique de traitement, et celui que vous êtes le plus susceptible d’utiliser dans votre travail quotidien. Il affiche la liste de tous les algorithmes disponibles regroupés dans différents blocs appelés Fournisseurs, et modèles et scripts personnalisés que vous pouvez ajouter pour étendre l’ensemble des outils. La boîte à outils est donc le point d’accès pour les exécuter, que ce soit en tant que processus unique ou en tant que processus par lots impliquant plusieurs exécutions du même algorithme sur différents ensembles d’entrées.
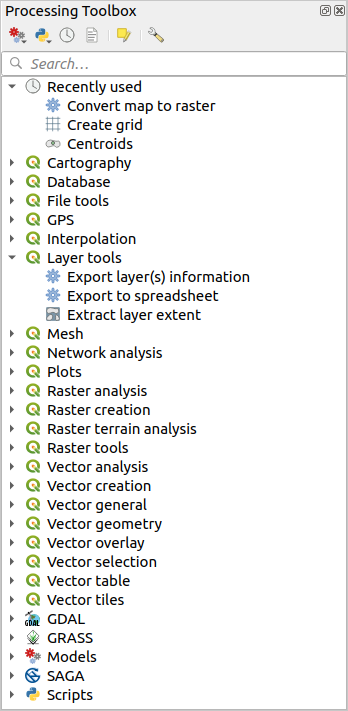
Fig. 26.6 Boîte à outils de Traitements
Les fournisseurs peuvent être (dés) activés dans la fenêtre des paramètres de traitement. Par défaut, seuls les fournisseurs qui ne s’appuient pas sur des applications tierces (c’est-à-dire celles qui nécessitent uniquement l’exécution d’éléments QGIS) sont actifs. Les algorithmes nécessitant des applications externes peuvent nécessiter une configuration supplémentaire. La configuration des fournisseurs est expliquée dans un chapitre ultérieur de ce manuel.
En partie haute de la fenêtre de la boîte à outils, vous trouverez un ensemble d’outils pour :
travailler avec
 Modèles: Créer un nouveau modèle…, Ouvrir un modèle existant… et Ajouter un modèle à la boîte à outils…;
Modèles: Créer un nouveau modèle…, Ouvrir un modèle existant… et Ajouter un modèle à la boîte à outils…;travailler avec
 Scripts: Créer un nouveau script…, Créer un nouveau script à partir d’un modèle…, Ouvrir un script existant… et Ajouter un script à la boîte à outils…;
Scripts: Créer un nouveau script…, Créer un nouveau script à partir d’un modèle…, Ouvrir un script existant… et Ajouter un script à la boîte à outils…;basculer la boîte à outils sur mode de modification sur place en utilisant le bouton
 Editer les entités sur place: seuls les algorithmes qui peuvent être exécutés sur la couche active sans générer une nouvelle couche sont affichés;
Editer les entités sur place: seuls les algorithmes qui peuvent être exécutés sur la couche active sans générer une nouvelle couche sont affichés;
Sous cette barre d’outils se trouve une zone de texte  Rechercher… pour vous aider à trouver facilement les outils dont vous avez besoin. Vous pouvez saisir n’importe quel mot ou expression dans la zone de texte. A noter que les résultats affichés sont réduits au fur et à mesure de la saisie, aux seuls algorithmes, modèles ou scripts dans la boîte à outils qui contiennent le texte que vous avez entré dans leurs noms ou mots clés.
Rechercher… pour vous aider à trouver facilement les outils dont vous avez besoin. Vous pouvez saisir n’importe quel mot ou expression dans la zone de texte. A noter que les résultats affichés sont réduits au fur et à mesure de la saisie, aux seuls algorithmes, modèles ou scripts dans la boîte à outils qui contiennent le texte que vous avez entré dans leurs noms ou mots clés.
Note
En haut de la liste des algorithmes sont affichés les outils les plus récents utilisés; pratique si vous voulez en réexécuter.
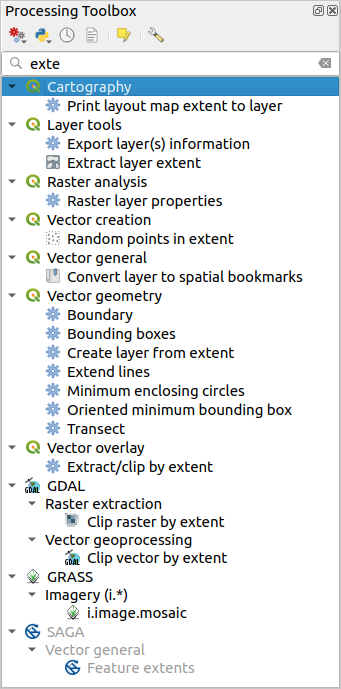
Fig. 26.7 Boîte à outils de traitements affichant les résultats de recherche
Pour exécuter un algorithme, double-cliquez simplement sur son nom dans la boîte à outils.
26.3.1. La fenêtre Algorithme
Une fois que vous avez double-cliqué sur le nom de l’algorithme que vous voulez exécuter, un dialogue similaire à celui du Fig. 26.8 ci-dessous s’affiche (dans ce cas, le dialogue correspond à l’algorithme Centroids).
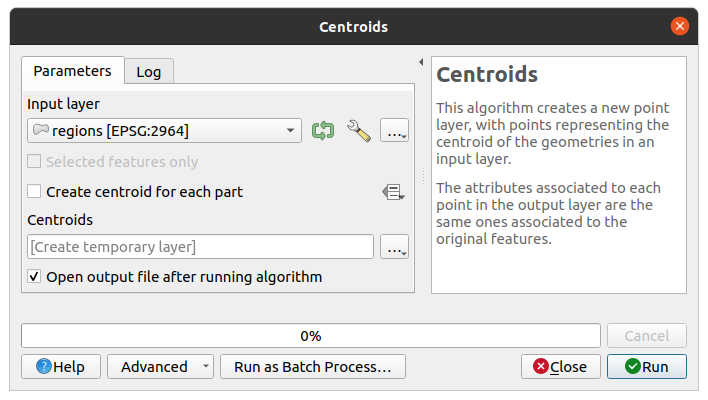
Fig. 26.8 Boîte de dialogue Algorithme - Paramètres
La boîte de dialogue présente deux onglets (Parameters et Log) sur la partie gauche, la description de l’algorithme sur la droite, et un ensemble de boutons en bas.
26.3.1.1. Parameter types
L’onglet Paramètres est utilisé pour définir les valeurs d’entrée dont l’algorithme a besoin pour être exécuté. Il présente une liste de valeurs d’entrée et de paramètres de configuration à définir. Il a bien sûr un contenu différent, selon les exigences de l’algorithme à exécuter, et est créé automatiquement en fonction de ces exigences.
Les algorithmes différeront par le nombre et le type de paramètres, mais la structure sera la même pour tous. Les paramètres présents dans la table pourront être un des types suivants.
A vector layer, to select from a list of all vector layers available (currently opened) in QGIS. You can also use unloaded layers: press the … button on the widget right-hand side, and select:
Select file…: selects file on disk using the Operating System file explorer
Browse for layer…: opens the Browser panel, allowing to take the layers directly from database sources (PostgreSQL, SQL Server, Oracle, …), web services (WFS, AFS, …) or files on disk.

Fig. 26.9 Vector input widget
Note
By default, the layer widget shows the CRS of the layer along with its name. If you do not want to see this additional information, you can disable this functionality in the Processing Settings dialog, unchecking the option.
The vector input widget also has following features:
an iterator
 button:
If toggled, the algorithm will be executed iteratively on each one of its features,
instead of just once for the whole layer, producing as many outputs as times the algorithm is executed.
This allows for automating the process when all features in a layer have to be processed separately.
If the algorithm contains several input vectors you can iterate over,
the iteration will be processed only on the first toggled parameter,
in the order parameters are declared in the algorithm.
button:
If toggled, the algorithm will be executed iteratively on each one of its features,
instead of just once for the whole layer, producing as many outputs as times the algorithm is executed.
This allows for automating the process when all features in a layer have to be processed separately.
If the algorithm contains several input vectors you can iterate over,
the iteration will be processed only on the first toggled parameter,
in the order parameters are declared in the algorithm. Advanced options button to adjust settings to use for that specific parameter.
These settings concern:
Advanced options button to adjust settings to use for that specific parameter.
These settings concern:Invalid feature filtering: allows the default method for handling features with invalid geometries to be overridden
Limit features processed: optional limit on number of features processed from the source
It is also possible to limit the algorithm execution on the vector layer to its Selected features only.
A table, to select from a list of all available in QGIS. Non-spatial tables are loaded into QGIS like vector layers, and use the same widget.
A raster layer, to select from a list of all raster layers available in QGIS. The selector contains as well a … button on its right-hand side, to let you select filenames that represent layers currently not loaded in QGIS.

Fig. 26.10 Raster input widget
Une option, à choisir dans une liste d’options possibles.
Une valeur numérique, à introduire dans un spin box. Dans certains contextes (lorsque le paramètre s’applique au niveau de l’entité et non au niveau de la couche), vous trouverez à côté un bouton
 Valeur définie par les données vous permettant d’ouvrir le générateur d’expressions et d’entrer une expression mathématique pour générer des valeurs variables pour le paramètre. Certaines variables liées aux données chargées dans QGIS pouvant être ajoutées à votre expression, vous pouvez donc sélectionner une valeur dérivée comme la taille de cellule d’une couche ou la coordonnée la plus septentrionale d’une autre.
Valeur définie par les données vous permettant d’ouvrir le générateur d’expressions et d’entrer une expression mathématique pour générer des valeurs variables pour le paramètre. Certaines variables liées aux données chargées dans QGIS pouvant être ajoutées à votre expression, vous pouvez donc sélectionner une valeur dérivée comme la taille de cellule d’une couche ou la coordonnée la plus septentrionale d’une autre.
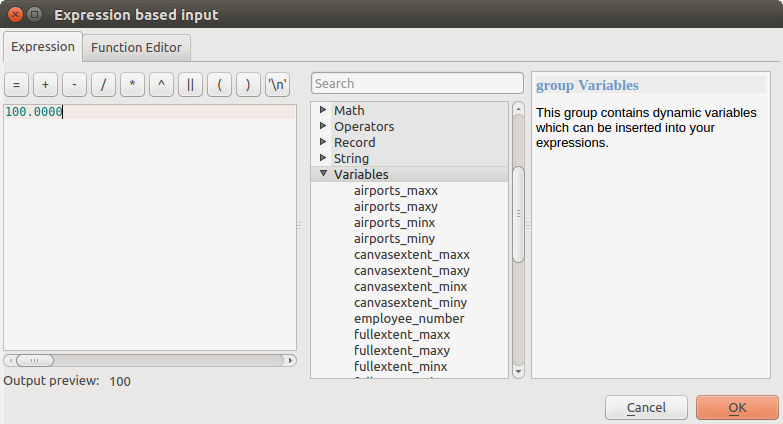
Fig. 26.11 Entrée basée sur une expression
Un intervalle, où doivent être remplies les valeurs minimales et maximales.
Une chaîne de texte, à mettre dans le champ correspondant.
Le nom d’un champ, à choisir dans la liste des attributs d’une couche vectorielle ou d’une table préalablement sélectionnée.
Un système de référence de coordonnées. Vous pouvez le sélectionner parmi ceux récemment utilisés dans la liste déroulante ou dans la boîte de dialogue Sélectionner le SCR qui apparaît lorsque vous cliquez sur le bouton à droite.
An extent, a text box defining a rectangle through its corners coordinate in the format
xmin, xmax, ymin, ymax. Press the Set to current map canvas extent button to use the map canvas
extent. Clicking the arrow on the right-hand side of the value selector,
a pop-up menu will appear, giving you options to:
Set to current map canvas extent button to use the map canvas
extent. Clicking the arrow on the right-hand side of the value selector,
a pop-up menu will appear, giving you options to:: fills the text box with the coordinates of the bounding box of a layer to select among the loaded ones
: fills the text box with the coordinates of a map item selected from a layout in the current project
: fills the text box with the coordinates of a saved bookmark
Dessiner sur le canevas : la fenêtre de paramètres se cachera, de sorte que vous pouvez cliquer sur le canevas. Une fois que vous aurez défini le rectangle, la boîte de dialogue réapparaîtra, contenant les valeurs
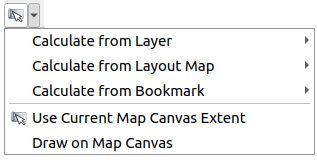
Fig. 26.12 Sélecteur d’emprise
Une liste d’éléments (qu’il s’agisse de couches raster ou vectorielles, de tableaux, de champs) parmi lesquels choisir. Cliquez sur le bouton … à gauche de l’option pour voir une boîte de dialogue comme la suivante. La sélection multiple est autorisée et lorsque la boîte de dialogue est fermée, le nombre d’éléments sélectionnés s’affiche dans le widget de zone de texte des paramètres.
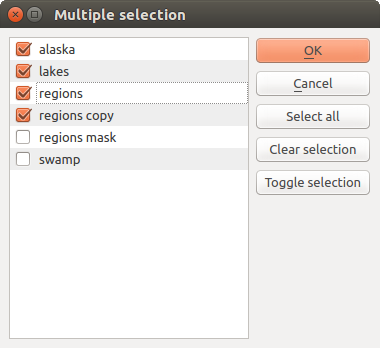
Fig. 26.13 Sélection Multiple
Une petite table, à éditer par l’utilisateur, pour définir certains paramètres tels que tables de recherche ou le produit de convolution.
Cliquez sur le bouton sur le côté droit pour voir la table et éditer ses valeurs.
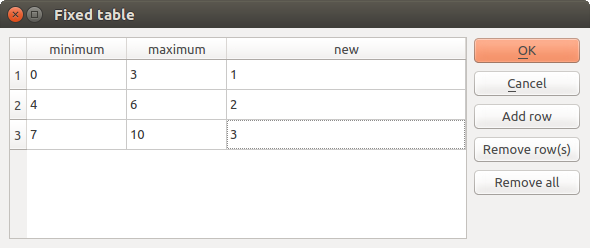
Fig. 26.14 Table fixe
Selon l’algorithme, les lignes sont modifiables ou non, en utilisant les boutons situés à droite de la fenêtre.
Note
Certains algorithmes nécessitent de nombreux paramètres pour fonctionner, par exemple dans le Calculatrice raster vous devez spécifier manuellement la taille de la cellule, l’étendue et le CRS. Vous pouvez éviter de choisir tous les paramètres manuellement lorsque l’algorithme possède le paramètre Couches de référence. Avec ce paramètre, vous pouvez choisir la couche de référence et toutes ses propriétés (taille de cellule, étendue, CRS) seront utilisées.
26.3.1.2. Logging the execution
Along with the Parameters tab, there is another tab named Log (see Fig. 26.15 below). Information provided by the algorithm during its execution is written in this tab, allowing you to track the execution as well as being aware and having more details about the algorithm as it runs. Information on algorithm execution is also output in the .
Notez que tous les algorithmes n’écrivent pas d’informations dans l’onglet Log, et que beaucoup d’entre eux peuvent s’exécuter en silence sans produire d’autres résultats que les fichiers finaux. Dans ce cas, consultez le panneau Messages de log.

Fig. 26.15 Boîte de dialogue Algorithme - Journal
En bas de l’onglet Log, vous trouverez les boutons  Sauvegarder log fichier,
Sauvegarder log fichier,  copier le log dans le presse papiers et
copier le log dans le presse papiers et ![]() Effacer le log. Ces options sont particulièrement utiles lorsque vous avez coché la case Maintenir le dialogue ouvert après l’exécution de l’algorithme dans la partie Général des options de traitement.
Effacer le log. Ces options sont particulièrement utiles lorsque vous avez coché la case Maintenir le dialogue ouvert après l’exécution de l’algorithme dans la partie Général des options de traitement.
26.3.1.3. Other tools
Sur le côté droit de la boîte de dialogue, vous trouverez une courte description de l’algorithme, qui vous aidera à comprendre son objectif et ses idées de base. Si une telle description n’est pas disponible, le panneau de description ne sera pas affiché.
Pour un fichier d’aide plus détaillé, qui peut inclure une description de chaque paramètre utilisé, ou des exemples, vous trouverez un bouton Aide au bas de la boîte de dialogue vous menant à la Documentation des algorithmes de traitement ou à la documentation du fournisseur (pour certains fournisseurs tiers).
The menu provides functions to reuse the configuration defined in the dialog without running the algorithm:
Copy as Python Command: allows for easy copying of the equivalent PyQGIS command to run the tool using the parameters defined in the dialog
Copy as qgis_process Command: allows for easy generation of qgis_process command, including its environment settings like the distance units, area units, ellipsoid, and any tricky parameter values like GeoPackage outputs with specific layers
Copy as JSON: all the settings of the command are copied in a
JSONformat, ready to be consumed by qgis_process. This is a convenient way to see the expected format of the commands, even for complex parameters (like TIN interpolation parameters). You can store these easily and then restore them later by pasting the values.Paste Settings in a
JSONformat
The Run as Batch Process… button triggers the batch processing mode allowing to configure and run multiple instances of the algorithm with a variety of parameters. A Run as Single Process… helps you switch back from the batch mode.
When an algorithm execution finishes (either successfully or not), a new button Change Parameters is shown as long as the Log tab is active.
26.3.1.4. A propos des projections
L’exécution de l’algorithme de traitement est toujours effectuée dans le système de référence de coordonnées de la couche (SCR). En raison des capacités de re-projection à la volée de QGIS, bien que deux couches puissent sembler se chevaucher et correspondre, cela pourrait ne pas être vrai si leurs coordonnées d’origine sont utilisées sans les re-projeter sur un système de coordonnées commun. Chaque fois que vous utilisez plusieurs couches en entrée d’un algorithme natif QGIS, qu’il s’agisse d’un vecteur ou d’un raster, les couches seront toutes re-projetées pour correspondre au système de coordonnées de référence de la première couche en entrée.
Cela est cependant moins vrai pour la plupart des applications externes dont les algorithmes sont exposés à travers le cadre de traitement car ils supposent que toutes les couches sont déjà dans un système de coordonnées commun et prêtes à être analysées.
Par défaut, la boîte de dialogue des paramètres affiche une description du SCR de chaque couche ainsi que son nom, ce qui facilite la sélection des couches qui partagent le même SCR à utiliser comme couches d’entrée. Si vous ne souhaitez pas voir ces informations supplémentaires, vous pouvez désactiver cette fonctionnalité dans la boîte de dialogue Paramètres de traitement, en décochant l’option Afficher la définition du SCR de la couche dans les zones de sélection.
Si vous essayez d’exécuter un algorithme en utilisant en entrée deux couches ou plus avec des SCR différents, une boîte de dialogue d’avertissement s’affiche. Cela se produit grâce à l’option Avertir avant d’exécuter si les SCR de couche ne correspondent pas.
Vous pourrez toujours exécuter l’algorithme mais sachez que dans la plupart des cas, ceci générera des résultats erronés, comme des couches vides du fait de couches en entrée qui ne se superposent pas.
Astuce
Utilisez des algorithmes de traitement pour effectuer une reprojection intermédiaire
Lorsqu’un algorithme ne peut pas fonctionner correctement sur plusieurs couches d’entrée en raison de SCR différents, utilisez l’algorithme interne QGIS tel que Reprojeter la couche pour effectuer la reprojection des couches vers le même SCR avant d’exécuter l’algorithme à l’aide de ces sorties.
26.3.2. Les données générées par les algorithmes
Les données générées par un algorithme peuvent être des types suivants :
Une couche raster
Une couche vectorielle
Une table
Un fichier HTML (utilisé pour les sorties texte et graphiques)
Ceux-ci sont tous enregistrés sur le disque, et le tableau des paramètres contiendra une zone de texte correspondant à chacune de ces sorties, où vous pourrez taper le canal de sortie à utiliser pour l’enregistrer. Un canal de sortie contient les informations nécessaires pour enregistrer l’objet résultant quelque part. Dans le cas le plus courant, vous l’enregistrerez dans un fichier, mais dans le cas des couches vectorielles, et lorsqu’elles sont générées par des algorithmes natifs (algorithmes n’utilisant pas d’applications externes), vous pouvez également les enregistrer dans une base de données PostGIS, GeoPackage ou SpatiaLite, ou une couche mémoire.
Pour sélectionner un chemin de destination, cliquez simplement sur le bouton à la droite de la boîte de texte et vous verrez apparaître un menu contextuel avec les options disponibles.
Dans la majorité des cas, vous voudrez sélectionner l’enregistrement dans un fichier. Si vous sélectionnez cette option, une boîte de dialogue de sélection de fichier sera affichée et vous pourrez y sélectionner le chemin de fichier. Les extensions gérées sont affichées dans le sélecteur de format de fichier, en fonction du type de sortie et l’algorithme.
Le format de la sortie est défini par l’extension du nom de fichier. Les formats pris en charge dépendent de ce qui est pris en charge par l’algorithme lui-même. Pour sélectionner un format, sélectionnez simplement l’extension de fichier correspondante (ou ajoutez-la, si vous saisissez directement le chemin du fichier à la place). Si l’extension du chemin de fichier que vous avez entré ne correspond à aucun des formats pris en charge, une extension par défaut sera ajoutée au chemin de fichier et le format de fichier correspondant à cette extension sera utilisé pour enregistrer la couche ou la table. Les extensions par défaut sont .dbf pour les tables, .tif pour les couches raster et .gpkg pour les couches vectorielles. Ceux-ci peuvent être modifiés dans la boîte de dialogue des paramètres, en sélectionnant tout autre format pris en charge par QGIS.
Si vous n’entrez aucun nom de fichier dans la zone de texte de sortie (ou sélectionnez l’option correspondante dans le menu contextuel), le résultat sera enregistré sous la forme fichier temporaire dans le format de fichier par défaut correspondant, et il sera supprimé une fois que vous quittez QGIS (faites attention à cela, au cas où vous enregistrez votre projet et qu’il contient des couches temporaires).
Vous pouvez définir un dossier par défaut pour les objets de données de sortie. Allez dans la boîte de dialogue des paramètres (vous pouvez l’ouvrir à partir du ), et dans le groupe Général, vous trouverez un paramètre nommé Dossier de sortie. Ce dossier de sortie est utilisé comme chemin par défaut dans le cas où vous tapez juste un nom de fichier sans chemin (c’est-à-dire monfichier.shp) lors de l’exécution d’un algorithme.
Lorsque vous lancez un algorithme qui utilise une couche vectorielle en mode itératif, le chemin de fichier entré est pris comme chemin de base pour tous les fichiers de sortie, dont le nom correspondra au nom du fichier de base suivi du numéro d’index d’itération. L’extension du fichier (et le format) sera la même pour tous les fichiers générés.
Outre les couches et les tableaux raster, les algorithmes génèrent également des graphiques et du texte sous forme de fichiers HTML. Ces résultats sont affichés à la fin de l’exécution de l’algorithme dans une nouvelle boîte de dialogue. Cette boîte de dialogue conservera les résultats produits par n’importe quel algorithme au cours de la session en cours et peut être affichée à tout moment en sélectionnant: dans le menu principal de QGIS.
Certaines applications tierces peuvent créer des fichiers d’un type différent à ceux précédemment exposés. Ces fichiers résultats ne seront pas gérés par QGIS (ouverts ou intégrés dans le projet courant) dans la mesure où le format de fichier n’est pas reconnu par QGIS. C’est par exemple le cas de fichier LAS produits par LiDAR. Ces fichiers sont créés, mais vous ne verrez rien de plus dans la session de travail QGIS.
Pour les autres types de résultat, vous pourrez choisir de les charger ou non à l’issue de l’exécution de l’algorithme en cochant la case. Par défaut, tous les fichiers sont chargés.
Le Module de Traitements ne prend pas en charge de sorties optionnelles. Tous les résultats sont créés. Cependant vous pouvez choisir de désactiver les sorties qui ne vous intéressent pas (ces fichiers seront créés dans des fichiers temporaires qui seront supprimés en quittant QGIS).

