19.2.1. Opções comuns de itens de esquema
O QGIS fornece um grande conjunto de itens para o layout de um mapa. Podem ser de mapa, legenda, barra de escala, figura, tabela, seta norte, tipo de imagem… Entretanto, compartilham algumas opções e comportamentos comuns que são expostos abaixo.
19.2.1.1. Criando um item esquema
Os itens podem ser criados usando diferentes ferramentas, seja do zero ou com base em itens existentes.
Para criar um item de layout do zero:
Selecione a ferramenta correspondente no menu: seleção de menu:Adicionar Item ou na barra Caixa de ferramentas.
Então:
Clique na página e preencha as informações de tamanho e posicionamento solicitadas na caixa de diálogo Propriedades do novo item que aparece (para detalhes, veja posição_tamanho);
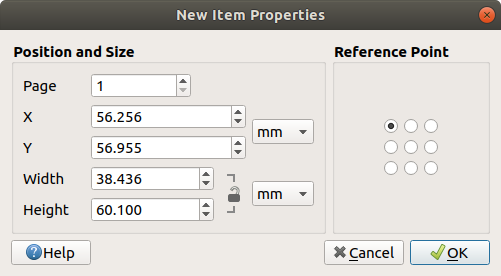
Fig. 19.9 Caixa de diálogo de propriedades do novo item
Ou clique e arraste para definir o tamanho inicial e o posicionamento do item. Você pode confiar em grades e guias 1 para uma melhor posição.
Nota
Como eles podem ter formas específicas, os itens de nó ou seta de desenho não funcionam com métodos de um clique nem clique e arraste; você precisa clicar e colocar cada nó do item. Veja esquema_nó_baseado_shape_item para mais detalhes.
Você também pode:
Selecione um item existente com o |selecionar| Botão Selecionar/Mover item da barra de ferramentas Caixa de ferramentas
Use o menu contextual ou as ferramentas do menu :selecionar menu:Editar para copiar/cortar o item e colá-lo na posição do mouse como um novo item.
Você também pode usar o comando Colar no local (Ctrl+Shift+V) para duplicar um item de uma página para outra e colocá-lo na nova página nas mesmas coordenadas do original.
Além disso, você pode criar itens usando um modelo de esquema de impressão (para detalhes, veja esquema_gerente) através do comando :seleção de menu:Esquema –> Adicionar itens do modelo….
Dica
Adicione itens de esquema usando o navegador de arquivos
A partir do seu navegador de arquivos ou usando o painel Navegador, arraste e solte um modelo de layout de impressão (arquivo:.qpt) em uma caixa de diálogo de layout de impressão e o QGIS adiciona automaticamente todos os itens desse modelo ao disposição.
19.2.1.2. Interagindo com itens de layout
Cada item dentro do layout de impressão pode ser movido e redimensionado para criar um layout perfeito. Para ambas as operações, o primeiro passo é ativar o |selecionar| Selecionar/Mover item e clique no item.
Você pode selecionar vários itens com o |selecionar| Botão Selecionar/Mover item: clique e arraste sobre os itens ou segure o botão Shift e clique em cada um dos itens desejados. Para desmarcar um item, clique nele segurando o botão Shift.
Cada vez que há uma seleção, a contagem de itens selecionados é exibida na barra de status. Dentro do menu :seleção de menu:Editar, você pode encontrar ações para selecionar todos os itens, limpar todas as seleções, inverter a seleção atual e muito mais…
Movendo e redimensionando itens
A menos que a opção: seleção de menu :` Visualizar –> Mostrar caixas delimitadoras ` esteja desmarcada, um item selecionado mostrará quadrados em seus limites ; mover um deles com o mouse redimensionará o item na direção correspondente. Ao redimensionar, segurar Shift manterá a proporção. Segurar Alt irá redimensionar a partir do centro do item.
Para mover um item de layout, selecione-o com o mouse e mova enquanto mantém pressionado o botão esquerdo. Se você precisar restringir os movimentos ao eixo horizontal ou vertical, apenas segure o botão Shift no teclado enquanto move o mouse. Você também pode mover um item selecionado usando as Teclas de seta no teclado; se o movimento for muito lento, você pode acelerá-lo segurando Shift. Se você precisar de mais precisão, use as propriedades Posição e tamanho, ou grid/guias de encaixe como explicado acima para a criação do item.
Redimensionar ou mover vários itens de uma vez é feito da mesma forma que para um único item. O QGIS, no entanto, fornece algumas ferramentas avançadas para redimensionar automaticamente uma seleção de itens seguindo regras diferentes:
a altura de cada item corresponde ao |redimensionar mais alto| mais alto ou o |redimensionar mais curto| item selecionado mais curto;
a largura de cada item corresponde ao |redimensionar mais largo| mais largo ou o |redimensionar mais estreito| item selecionado mais restrito;
redimensiona itens para |redimensionar quadrado| quadrados: cada item é ampliado para formar um quadrado.
Da mesma forma, ferramentas automatizadas estão disponíveis para organizar a posição de vários itens distribuindo equidistantemente:
bordas (esquerda, direita, superior ou inferior) dos itens;
centros de itens horizontalmente ou verticalmente.
Agrupando itens
Agrupar itens permite manipular um conjunto de itens como um único: você pode facilmente redimensionar, mover, excluir, copiar os itens como um todo.
Para criar um grupo de itens, selecione mais de um e pressione o botão |itens do grupo| Group no menu :seleção de menu: Visualizar ou na barra de ferramentas Ações ou no menu do botão direito. Uma linha chamada Grupo é adicionada ao painel :seleção de menu:Itens e pode ser bloqueada ou ocultada como qualquer outro objeto do painel :ref:`Itens `. Itens agrupados não individualmente podem ser selecionados na tela; use o painel Itens para seleção direta e acesse o painel de propriedades do item.
Bloqueando itens
Depois de encontrar a posição correta para um item, você pode bloqueá-lo usando o |bloqueado| Bloquear itens selecionados no menu :seleção de menus:Itens ou na barra de ferramentas Ações ou marcando a caixa ao lado do item no painel :menu seleção:Itens. Itens bloqueados não são selecionáveis na tela.
Itens bloqueados podem ser desbloqueados selecionando o item no painel :seleção de menu:Itens e desmarcando a caixa de seleção ou você pode usar os ícones na barra de ferramentas.
Alinhamento
Aumentar ou diminuir a hierarquia visual para elementos está dentro do |aumentar itens| :sup:menu suspenso Aumentar itens selecionados. Escolha um elemento na tela de layout de impressão e selecione a funcionalidade correspondente para aumentar ou diminuir o elemento selecionado em comparação com os outros elementos. Esta ordem é mostrada no painel :selecionar menu:Itens. Você também pode aumentar ou diminuir objetos no painel :selecionar menu:Itens clicando e arrastando o rótulo de um objeto nesta lista.
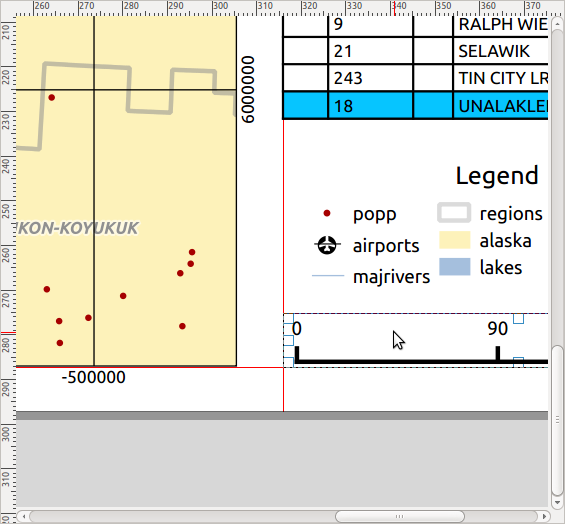
Fig. 19.10 Linhas auxiliares de alinhamento no layout de impressão
Existem várias opções de alinhamento disponíveis no |alinhar à esquerda| Menu suspenso `Alinhar itens selecionados (veja figura_layout_comum_alinhar). Para usar uma função de alinhamento, primeiro selecione os elementos e clique em um dos ícones de alinhamento:
|alinhar Esquerda| Alinhar à esquerda ou |alinhar Direita| Alinhar à direita;
|alinhar Topo| Alinhar Topo ou |alinhar Inferior| Alinhar Inferior;
|alinhado ao Centro H| Centralizar Horizontalmente ou |alinhado o centro V| Alinhar Centro Vertical.
Todos os elementos selecionados serão alinhados à sua caixa delimitadora comum. Ao mover itens na tela de layout, as linhas auxiliares de alinhamento aparecem quando as bordas, centros ou cantos são alinhados.
19.2.1.3. Propriedades comuns dos itens
Os itens de layout têm um conjunto de propriedades comuns que você encontrará na parte inferior do painel Propriedades do item: Posição e tamanho, Rotação, Quadro, Fundo, ID do item, Variáveis e Renderização (Veja figura_layout_comum)
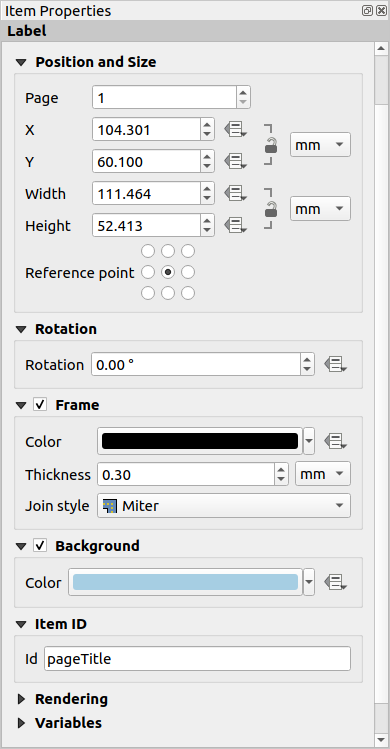
Fig. 19.11 Grupos de propriedades de itens comuns
Nota
O |Definir dados| O ícone Substituição definida por dados ao lado da maioria das opções significa que você pode associar essa propriedade a uma camada, atributos de feições, geometria ou a qualquer propriedade de outro item de layout, usando expressão 1 ou :ref: variáveis 2. Para mais informações veja definir_dados.
O grupo Posição e tamanho permite definir o tamanho e a posição do quadro que contém o item (veja posição_tamanho para mais informações).
O Rotação define a rotação do elemento (em graus).
A |caixa de seleção| Frame mostra ou oculta a moldura ao redor do item. Use as ferramentas Cor, Espessura e Estilo de junção para ajustar essas propriedades.
Use o menu Cor de fundo para definir uma cor de fundo. Clique no botão [Cor…] para exibir uma caixa de diálogo onde você pode escolher uma cor ou escolher uma configuração personalizada. A transparência pode ser ajustada alterando as configurações do campo alfa.
Use o Item ID para criar um relacionamento com outros itens de layout de impressão. Isso é usado com o servidor QGIS e outros clientes da web em potencial. Você pode definir um ID em um item (por exemplo, um mapa ou um rótulo) e, em seguida, o cliente da Web pode enviar dados para definir uma propriedade (por exemplo, texto do rótulo) para esse item específico. O comando Obter configurações do projeto listará os itens e IDs que estão disponíveis em um layout.
O modo Renderização ajuda a definir se e como o item pode ser exibido: você pode, por exemplo, aplicar modo de mesclagem 1, ajustar a opacidade do item ou Excluir item das exportações .
Posição e tamanho
Estendendo os recursos da caixa de diálogo Propriedades do novo item 1 com recursos definidos por dados, este grupo permite que você coloque os itens com precisão.
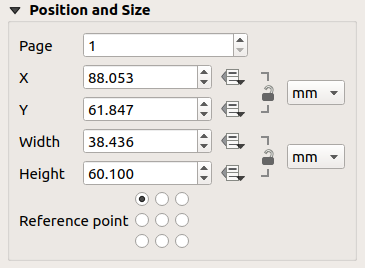
Fig. 19.12 Posição e tamanho
o número real da página para colocar o item;
o ponto de referência do item;
as coordenadas X e Y do Ponto de referência do item na página escolhida. A relação entre esses valores pode ser bloqueada clicando no botão |bloqueado cinza| botão. Alterações feitas em um valor usando o widget ou o
 A ferramenta Selecionar/Mover item será refletida em ambos;
A ferramenta Selecionar/Mover item será refletida em ambos;o Largura e Altura da caixa delimitadora do item. Quanto às coordenadas, a relação entre largura e altura pode ser bloqueada.
Modo de renderização
O QGIS permite renderização avançada para itens de layout, como camadas vetoriais e raster.
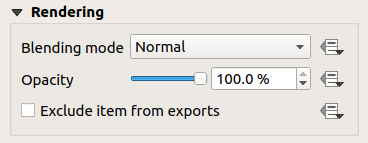
Fig. 19.13 Modo de renderização
Modo de mesclagem: Com esta ferramenta você pode obter efeitos que de outra forma só seriam alcançados usando software de renderização gráfica. Os pixels de seus itens de sobreposição e subjacência podem ser misturados de acordo com o modo definido (veja modo-mesclagem para descrição de cada efeito).
Transparência |controle deslizante|: Você pode tornar o item subjacente no layout visível com esta ferramenta. Use o controle deslizante para adaptar a visibilidade do seu item às suas necessidades. Você também pode fazer uma definição precisa da porcentagem de visibilidade no menu ao lado do controle deslizante.
|caixa de seleção| Excluir item das exportações: Você pode decidir tornar um item invisível em todas as exportações. Após ativar esta caixa de seleção, o item não será incluído na exportação para PDF, impressão etc.
Variáveis
O Variáveis lista todas as variáveis disponíveis no nível do item de layout (que inclui todas as variáveis globais, de projeto e de composição). Os itens do mapa também incluem variáveis de configuração do mapa que fornecem acesso fácil a valores como escala do mapa, extensão e assim por diante.
Em Variáveis, também é possível gerenciar variáveis de nível de item. Clique em |Adicionar simbologia| botão para adicionar uma nova variável personalizada. Da mesma forma, selecione qualquer variável personalizada de nível de item da lista e clique em |Remover simbologia| botão para removê-lo.
Mais informações sobre o uso de variáveis na seção geral_ferramentas_variáveis.