14.2. Lesson: Georeferenziare una Mappa
Un problema comune nel settore forestale può essere l’aggiornamento delle informazioni per un’area forestale. È possibile che le informazioni precedenti per quell’area risalgano a diversi anni fa e siano state raccolte in modo analogico (cioè su carta) o forse sono state digitalizzate ma tutto ciò che rimane è la versione cartacea di quei dati di inventario.
Molto probabilmente vorresti usare quelle informazioni nel tuo GIS, per esempio, per confrontare successivamente con inventari più recenti. Questo significa che avrai bisogno di digitalizzare le informazioni a portata di mano usando il tuo software GIS. Ma prima di iniziare la digitalizzazione, c’è un primo passo importante da fare, la scansione e la georeferenziazione della mappa cartacea.
Obiettivo di questa lezione: Imparare ad usare lo strumento Georeferenziatore in QGIS.
14.2.1.  Scansionare la mappa
Scansionare la mappa
Il primo passo che dovrai fare è quello di scansionare la tua mappa. Se la tua mappa è troppo grande, allora puoi scansionarla in diverse parti, ma tieni presente che dovrai ripetere i passi di pre-elaborazione e georeferenziazione per ogni parte. Quindi, se possibile, scansiona la mappa nel minor numero di parti possibile.
Se vuoi usare una mappa diversa da quella fornita con questo manuale, usa il tuo scanner per scansionare la mappa come file immagine, una risoluzione di 300 DPI andrà bene. Se la tua mappa ha dei colori, scansiona l’immagine a colori in modo che tu possa poi usare quei colori per separare le informazioni dalla tua mappa in diversi layer (per esempio, popolamenti forestali, curve di livello, strade…).
Per questo esercizio si utilizzerà una mappa precedentemente scansionata, che si trova come rautjarvi_map.tif nella cartella dati exercise_data/forestry.
14.2.2.  Follow Along: Georeferenziazione della mappa scansionata
Follow Along: Georeferenziazione della mappa scansionata
Apri QGIS e imposta il SR del progetto su
EPSG:3067 - ETRS89 / TM35FIN (E,N)in , che è il SR correntemente utilizzato in Finlandia.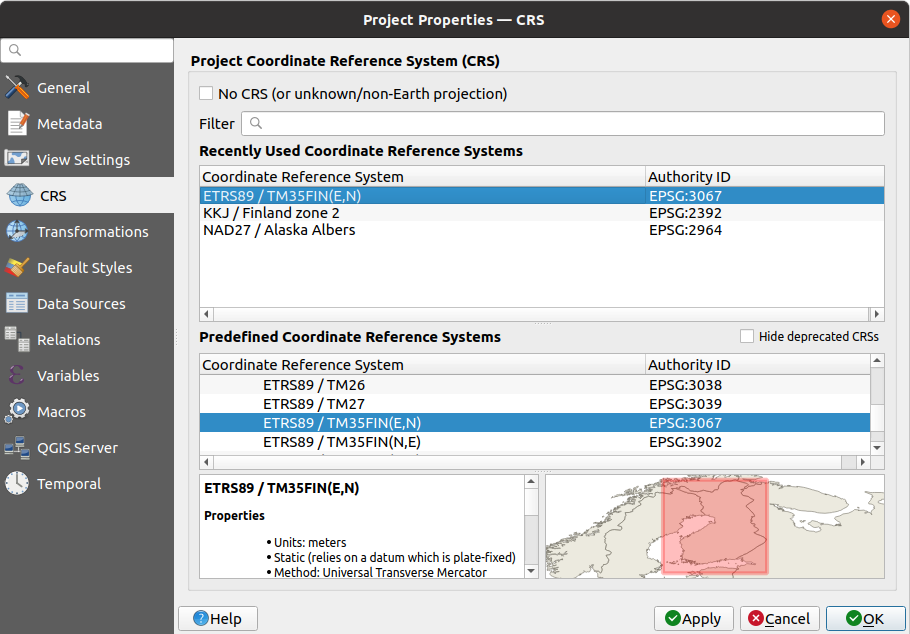
Salva il progetto QGIS come
map_digitizing.qgs.
Utilizzerai lo strumento di georeferenziazione di QGIS denominato Georeferenziatore…. Per georeferenziare la mappa:
Apri lo strumento di georeferenziazione,
 .
.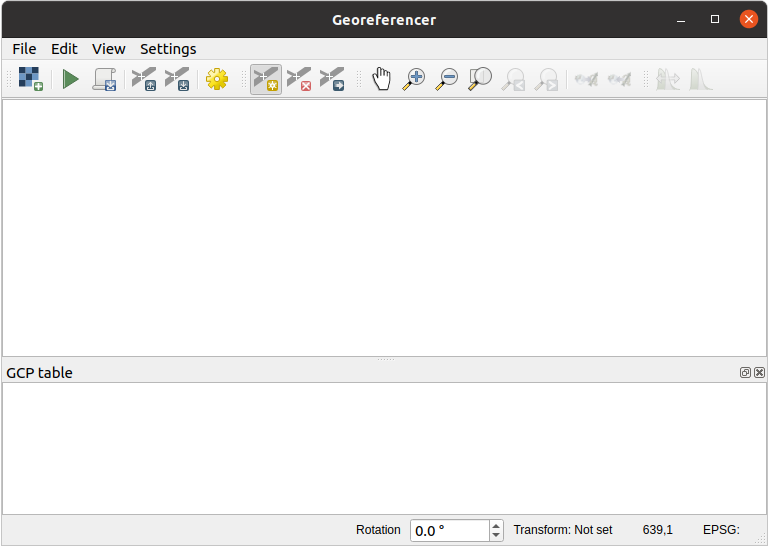
Aggiungi il file immagine della mappa,
rautjarvi_map.tif, come immagine da georeferenziare, .Fai clic su OK.
Poi devi definire le impostazioni di trasformazione per la georeferenziazione della mappa:
Apri .
Imposta il Tipo di trasformazione su
Linearee il Metodo di ricampionamento suVicino più Prossimo.Premi il tasto
 Seleziona SR accanto all’opzione SR di destinazione e seleziona il SR
Seleziona SR accanto all’opzione SR di destinazione e seleziona il SR EPSG:2392 - KKJ / Finlandia zona 2; si tratta del SR utilizzato in Finlandia nel 1994, quando è stata creata questa mappa.Fai clic sull’icona accanto alla casella Raster in uscita, vai alla cartella e crea la cartella
exercise_data\forestrydigitizinge denomina il file comerautjarvi_georef.tif.Lascia gli altri parametri come predefiniti.
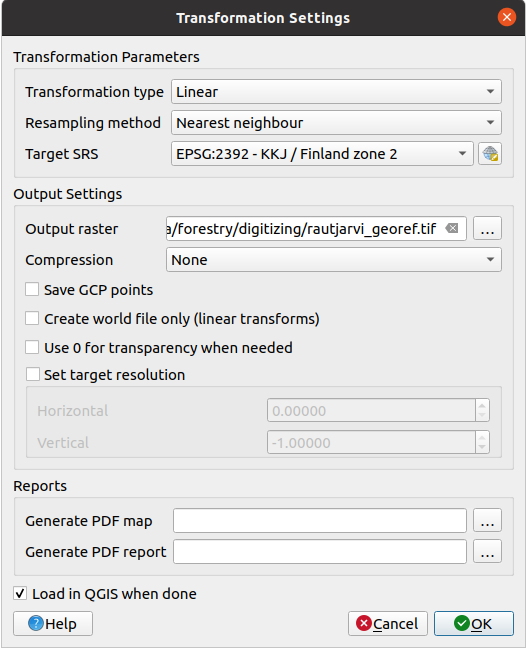
Fai clic su OK.
La mappa contiene diverse crocette che contrassegnano le coordinate nella mappa, le useremo per georeferenziare questa immagine. Puoi usare gli strumenti di zoom e panning come fai di solito in QGIS per esplorare l’immagine nella finestra del Georeferenziatore.
Ingrandisci nell” angolo inferiore sinistro della mappa e nota che c’è un mirino con una coppia di coordinate, X e Y, che come detto prima sono in SR
KKJ / Finlandia zona 2. Questo punto verrà utilizzato come primo punto di controllo a terra per la georeferenziazione della mappa.Seleziona lo strumento Aggiunge un nuovo punto e clicca nell’intersezione delle crocette (pan e zoom nel modo necessario).
Nella finestra di dialogo Inserisci Coordinate Mappa scrivi le coordinate che appaiono nella mappa (X: 2557000 e Y: 6786000) e il loro SR (
EPSG:2392 - KKJ / Finlandia zona 2).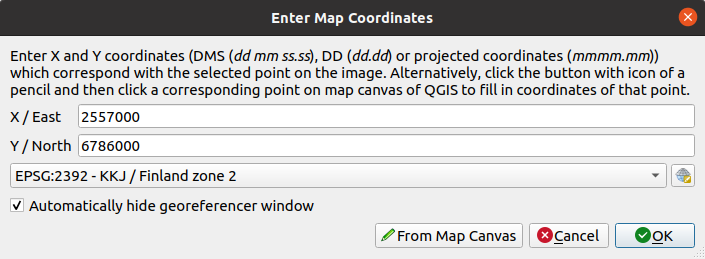
Fai clic su OK.
Il primo punto per la georeferenziazione è ora pronto.
Cerca altri crocicchi neri nell’immagine, distanti 1000 metri l’uno dall’altro sia in direzione Nord che Est. Dovresti essere in grado di calcolare le coordinate di questi punti rispetto al primo.
Ingrandisci l’immagine e spostati a destra o in alto fino a trovare un altro mirino e stima di quanti chilometri ti sei spostato. Cerca di inserire i punti di controllo a terra il più lontano possibile l’uno dall’altro.
Digitalizza almeno altri tre punti di controllo del terreno nello stesso modo in cui hai fatto per il primo. Il risultato dovrebbe essere simile a questo:
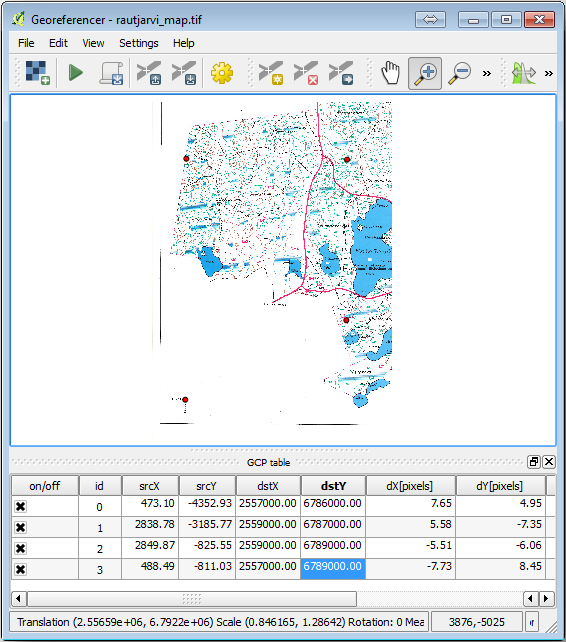
Con almeno tre punti di controllo a terra digitalizzati puoi vedere l’errore di georeferenziazione come una linea rossa che esce dai punti. L’errore in pixel può essere visualizzato anche nella Tabella GCP nelle colonne dX[pixel] e dY[pixel]. L’errore in pixel non dovrebbe essere superiore a 10 pixel. In caso contrario, è necessario rivedere i punti digitalizzati e le coordinate inserite per individuare il problema. Si può usare l’immagine qui sopra come guida.
Una volta che sei soddisfatto dei tuoi punti di controllo, puoi salvarli per un uso successivo:
Vai a .
Nella cartella
exercise_data\forestry\digitizing, denomina il filerautjarvi_map.tif.points.
Infine, georeferenzia la tua mappa:
Vai a .
Nota che il file è già stato nominato come
rautjarvi_georef.tifquando si sono modificate le impostazioni del georeferenziatore.Ora puoi vedere la mappa nel progetto QGIS come raster georeferenziato. Nota che il raster sembra leggermente ruotato, ma questo è semplicemente dovuto al fatto che i dati sono in
KKJ / Finlandia zona 2e il tuo progetto è inETRS89 / TM35FIN (E,N).Per verificare che i tuoi dati siano correttamente georeferenziati, puoi
Aprire l’immagine aerea nella cartella
exercise_data\forestry, denominatarautjarvi_aerial.tif.La tua mappa e questa immagine dovrebbero corrispondere abbastanza bene: imposta la trasparenza della mappa al 50% e confrontala con l’immagine aerea.
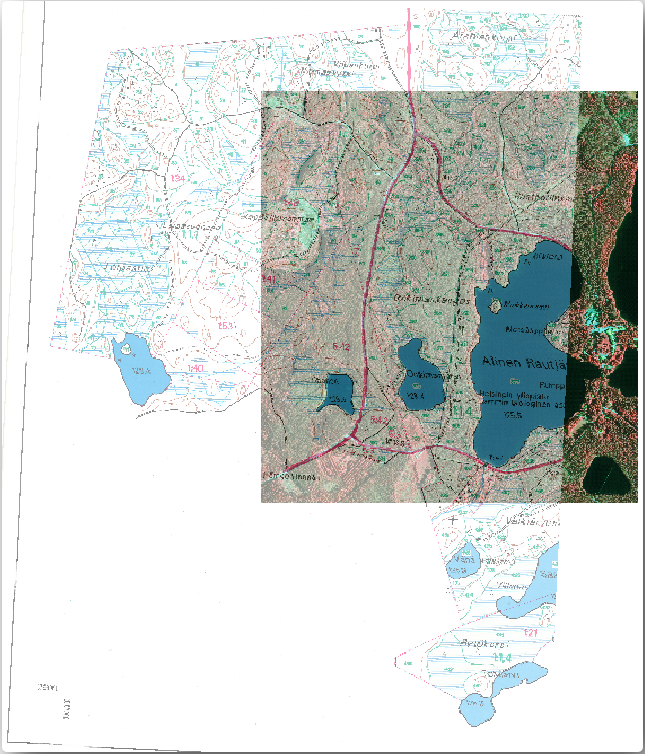
Salva le modifiche al tuo progetto QGIS, continuerai da questo punto per la prossima lezione.
14.2.3. In Conclusion
Hai ora georeferenziato una mappa cartacea, rendendo possibile il suo utilizzo come layer di mappa in QGIS.
14.2.4. What’s Next?
Nella prossima lezione, digitalizzerai i popolamenti forestali nella tua mappa come poligoni e aggiungerai i dati dell’inventario ad essi.
