14.9. Lesson: Presentazione della mappa
Nelle lezioni precedenti hai importato un vecchio inventario forestale come progetto GIS, lo hai aggiornato alla situazione attuale, hai progettato un inventario forestale, hai creato mappe per il lavoro sul campo e hai calcolato i parametri forestali a partire dalle rilevazioni sul campo.
Spesso è importante creare mappe con i risultati di un progetto GIS. Una mappa che presenti i risultati dell’inventario forestale renderà più facile per chiunque avere una buona idea dei risultati in un rapido sguardo, senza consultare i numeri specifici.
Obiettivo di questa lezione: Creare una mappa per presentare i risultati dell’inventario utilizzando un raster di ombreggiatura come sfondo.
14.9.1.  Follow Along: Preparazione dei dati mappa
Follow Along: Preparazione dei dati mappa
Apri il progetto QGIS della lezione sui calcoli dei parametri, forest_inventory.qgs. Lascia almeno i seguenti layer:
forest_stands_2012_results.
basic_map.
rautjarvi_aerial.
lakes (se non è presente, aggiungilo dalla cartella :kbd:`exercise_data\aforestry).
Vuoi rappresentare i volumi medi dei popolamenti forestali in una mappa. Se apri la Tabella Attributi per il layer forest_stands_2012_results, puoi vedere i valori NULL per i popolamenti senza informazioni. Per poter inserire anche questi popolamenti nella simbologia, devi cambiare i valori NULL in, ad esempio, -999, sapendo che questi numeri negativi significano che non ci sono dati per tali poligoni.
Per il layer forest_stands_2012_results:
Apri la Tabella Attributi e abilita le modifiche.
Seleziona i poligoni con valori NULL.
Utilizza il calcolatore per aggiornare i valori del campo MEANVol a -999 solo per gli elementi selezionati.
Disattiva la modalità di modifica e salva.
Ora puoi usare uno stile salvato per questo layer:
Vai alla scheda Simbologia.
Fai clic su .
Seleziona forest_stands_2012_results.qml dalla cartella exercise_data\forestry\results\.
Click OK.
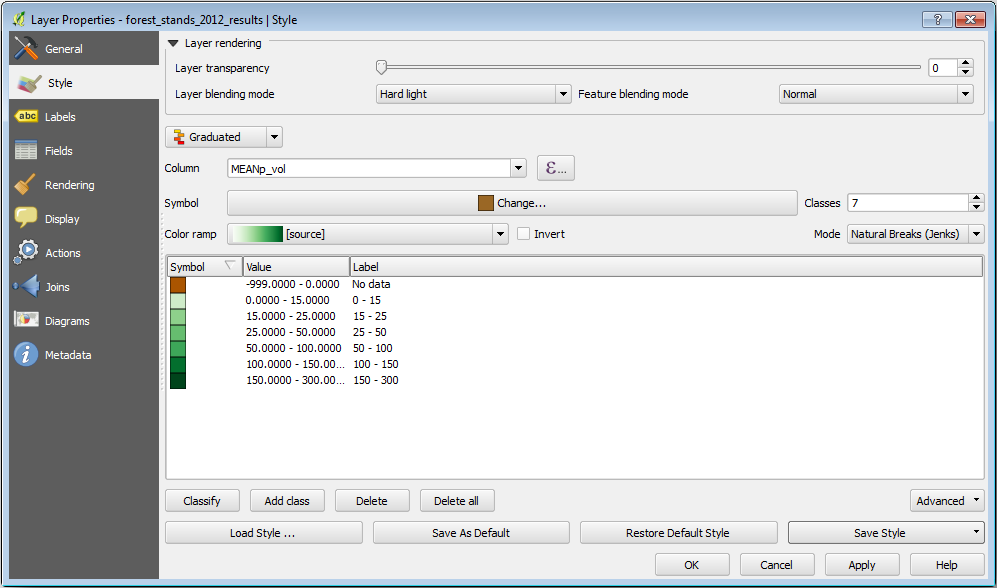
La tua mappa dovrebbe apparire come questa:
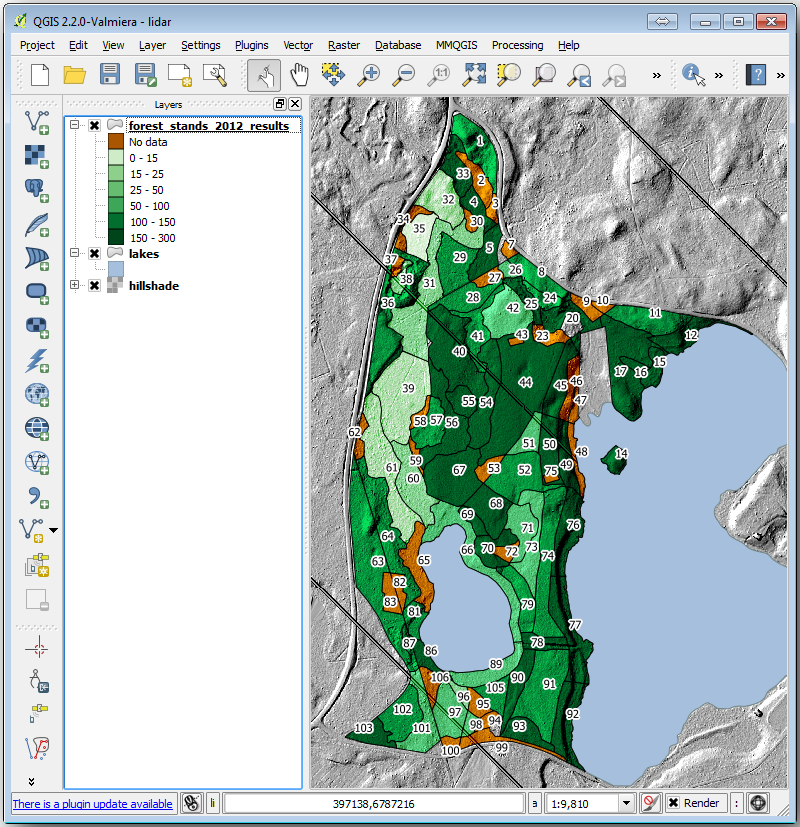
14.9.2.  Try Yourself Provare diverse modalità di fusione
Try Yourself Provare diverse modalità di fusione
Lo stile che hai caricato:
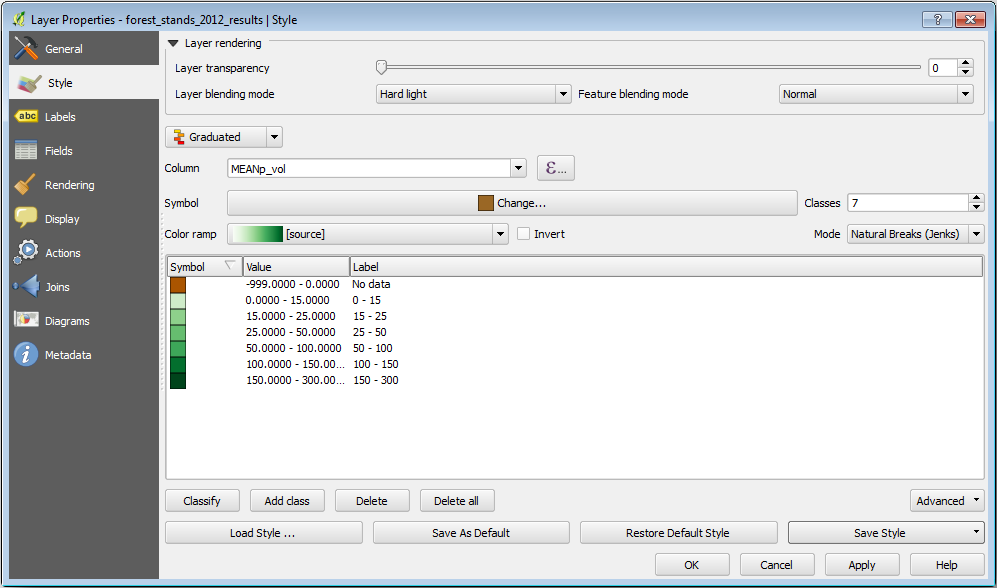
sta usando la modalità Luce intensa per la modalità Modalità di fusione dei layer. Nota che le diverse modalità applicano filtri diversi combinando i livelli sottostanti e sovrastanti, in questo caso il raster ombreggiatura e i popolamenti forestali. Puoi approfondire queste modalità nella User Guide.
Prova diverse modalità e guarda le differenze nella tua mappa. Poi scegli quella che ti piace di più per la tua mappa finale.
14.9.3.  Try Yourself Utilizzare un modello di layout per generare la rappresentazione della mappa
Try Yourself Utilizzare un modello di layout per generare la rappresentazione della mappa
Utilizza un modello preparato in anticipo per la presentazione dei risultati. Il modello forest_map.qpt si trova nella cartella exercise_data\forestryresults`. Caricalo utilizzando la finestra di dialogo :menuselection: `Progetto --> Gestione dei Layout....
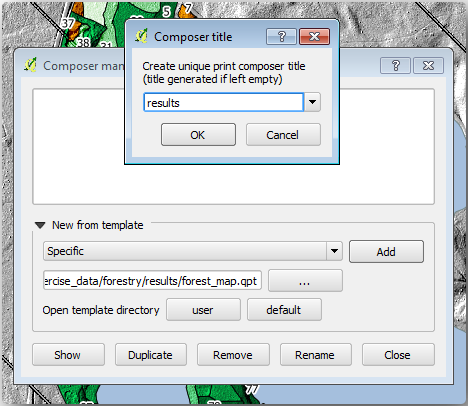
Apri il layout di stampa e modifica la mappa finale per ottenere un risultato di cui sei soddisfatto.
Il modello di mappa che stai utilizzando produrrà una mappa simile a questa:
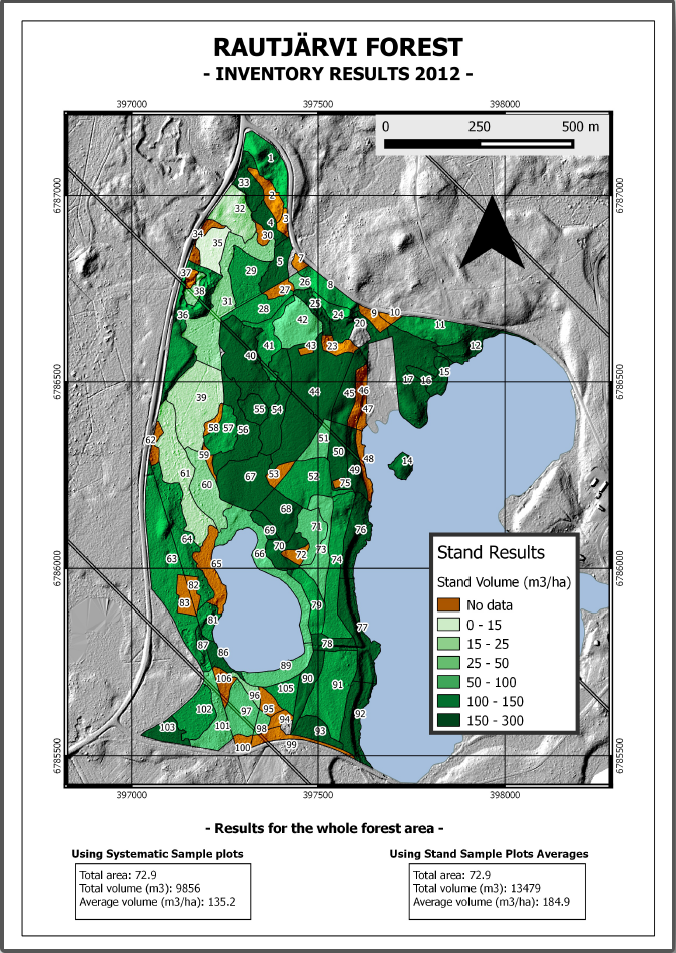
Salva il progetto QGIS per futuri utilizzi.
14.9.4. In Conclusion
In questo modulo hai visto come è possibile pianificare e presentare un inventario forestale di base con QGIS. Molte altre analisi forestali sono possibili grazie alla varietà di strumenti a cui è possibile accedere, ma si spera che questo manuale ti abbia fornito un buon punto di partenza per comprendere come ottenere i risultati specifici di cui hai bisogno.