14.6. Lesson: Creazione di Mappe Dettagliate con lo Strumento Atlante
Il progetto di campionamento sistematico è pronto e le squadre sul campo hanno caricato le coordinate GPS nei loro dispositivi di navigazione. Hanno anche un modulo di dati sul campo dove raccoglieranno le informazioni misurate in ogni lotto di campionamento. Per trovare più facilmente la loro strada verso ogni lotto di campionamento, hanno richiesto un certo numero di mappe di dettaglio dove alcune informazioni sul terreno possono essere viste chiaramente insieme a un sottoinsieme più piccolo dei lotti di campionamento e alcune informazioni sull’area della mappa. Puoi usare lo strumento Atlas per generare automaticamente una serie di mappe con un formato comune.
Obiettivo di questa lezione: Imparare ad usare lo strumento Atlante in QGIS per generare mappe dettagliate stampabili per assisterti nel lavoro di catalogazione sul campo.
14.6.1.  Follow Along: Preparare il Layout di Stampa
Follow Along: Preparare il Layout di Stampa
Prima di poter automatizzare le mappe dettagliate dell’area forestale e dei nostri lotti di campionamento, dobbiamo creare un modello di mappa con tutti gli elementi che consideriamo utili per il lavoro sul campo. Naturalmente il più importante sarà uno stile adeguato ma, come hai visto prima, dovrai anche aggiungere molti altri elementi che completeranno la mappa stampata.
Apri il progetto QGIS della precedente lezione forest_inventory.qgs. Dovresti avere almeno i seguenti layer:
forest_stands_2012 (con una trasparenza del 50%, riempimento verde e linee di confine verdi più scure).
systematic_plots_clip.
rautjarvi_aerial.
Salva il progetto con un nuovo nome, map_creation.qgs.
Per creare una mappa stampabile, ricordati di usare il Gestore dei Layout:
Apri .
Nella finestra di dialogo Crea Layout di stampa.
Inserisci il titolo univoco per il tuo layout di stampa forest_map.
Fai clic su OK.
Fai clic sul pulsante Mostra.
Imposta le opzioni della stampante in modo che le mappe si adattino al tuo foglio e ai margini, per un foglio A4:
Apri menuselection:Layout –> Imposta Pagina Stampante….
Formato è A4 (217 x 297 mm).
Orientamento è Orizzontale.
Margini (millimetri) sono tutti impostati su 5.
Nella finestra Layout di stampa, vai alla scheda Compositore (sulla destra del pannello) e assicurati che queste impostazione per Foglio e qualità sono le stesse che hai definito per la stampante:
Dimensione: A4 (210x297mm).
Orientamento: Orizzontale.
Qualità: 300dpi.
La composizione di una mappa è più semplice se si utilizza il reticolo nell” area di disegno per posizionare i diversi elementi. Esamina le impostazioni della reticolo del layout:
Nella scheda di Impostazioni Opzioni Layout espandi Reticolo e Guide Predefinite.
Assicurati che Spaziatura reticolo sia impostata su 10 mm.
E che Tolleranza di aggancio sia impostata su 2 mm.
Devi attivare l’uso del reticolo:
Apri il menu .
Seleziona Mostra Reticolo.
Seleziona Aggancia al Reticolo.
Nota che le opzioni per l’uso delle : guilabel:guide sono selezionate per impostazione predefinita, il che consente di vedere le linee guida rosse quando si spostano gli elementi nel layout.
Ora puoi iniziare ad aggiungere oggetti al tuo layout. Aggiungi innanzitutto un oggetto mappa, in modo da poter esaminare l’aspetto dell’area di disegno della mappa, dal momento che si modificherà la simbologia dei layer:
Fai clic e trascina un riquadro sull’area di disegno in modo che la mappa ne occupi la maggior parte.
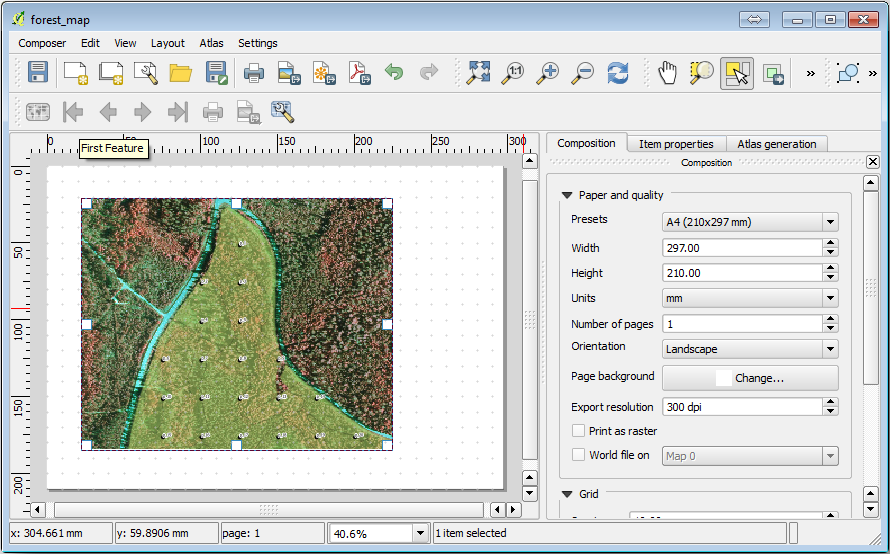
Nota come il cursore del mouse si agganci alla griglia dell’area di disegno. Utilizza questa funzione quando aggiungi altri oggetti. Se vuoi una maggiore precisione, puoi modificare l’impostazione del reticolo Spaziatura reticolo. Se per qualche motivo non vuoi che il cursore del mouse si agganci al reticolo, puoi selezionarlo o deselezionarlo nel menu .
14.6.2.  Follow Along: Aggiungere Mappa di Sfondo
Follow Along: Aggiungere Mappa di Sfondo
Lascia il layout aperto, ma torna alla mappa. Aggiungi alcuni dati di sfondo e crea alcuni stili in modo che il contenuto della mappa sia il più chiaro possibile.
Aggiungi il raster di sfondo
basic_map.tifche puoi trovare nella cartella :file:`exercise_data\forestry`.Quando viene richiesto, seleziona il SR ETRS89 / ETRS-TM35FIN per il raster.
Come puoi vedere, la mappa di sfondo è già stilizzata. Questo tipo di cartografia raster pronta all’uso è molto comune. Viene creata a partire da dati vettoriali, stilizzato in un formato standard e memorizzato come raster, in modo da non doversi preoccupare di stilizzare diversi layer vettoriali e per ottenere un buon risultato.
Ora ingrandisci i tuoi grafici campione, in modo da vedere solo quattro o cinque righe di grafici.
Lo stile attuale dei lotti campione non è dei migliori, ma come appare nel layout di stampa?
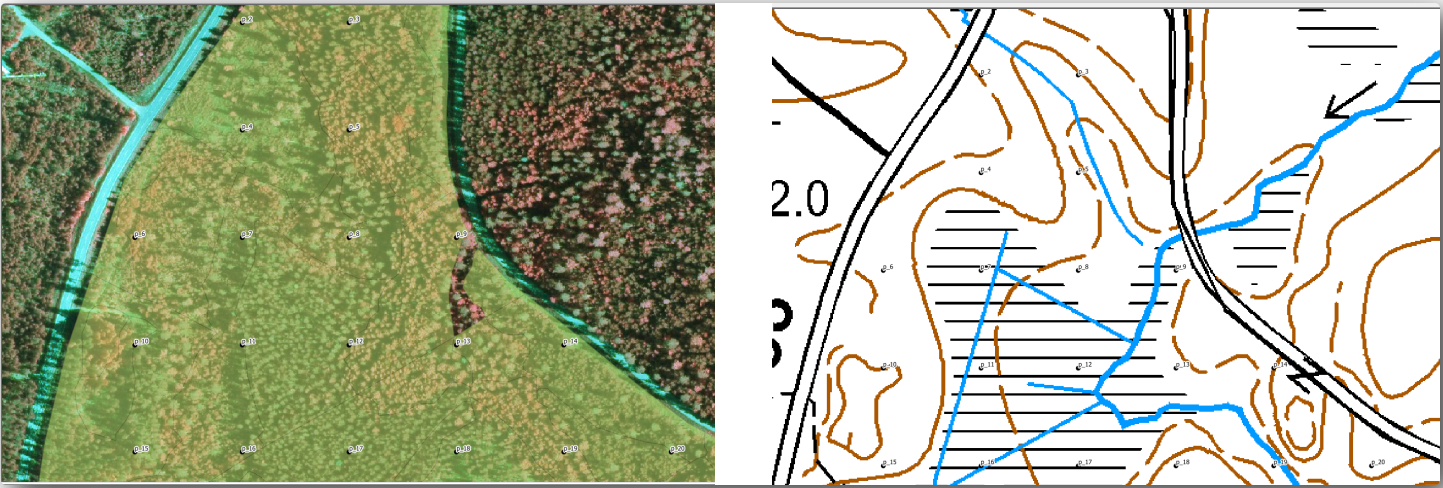
Mentre durante le ultime esercitazioni il buffer bianco andava bene sopra l’immagine aerea, ora che l’immagine di sfondo è per lo più bianca si vedono a malapena le etichette. Puoi verificare l’aspetto del layout:
Vai alla finestra Layout di stampa.
Usa il pulsante
 per selezionare l’elemento della mappa nel layout.
per selezionare l’elemento della mappa nel layout.Vai alla scheda Proprietà oggetto.
Sotto Estensione mappa fai clic su :guilabel:`Imposta all’estensione della mappa”
Se devi aggiornare l’oggetto, sotto Proprietà principali fai clic su Aggiorna anteprima.
Ovviamente questo non è sufficiente: devi visualizzare i numeri degli appezzamenti nel modo più chiaro possibile per le squadre sul campo.
14.6.3.  Try Yourself Cambiare la simbologia dei Layer
Try Yourself Cambiare la simbologia dei Layer
Hai lavorato in Module: Creazione ed Esplorazione di una Mappa di Base con la simbologia e in Module: Classificare dati vettoriali con l’etichettatura. Torna a questi moduli se hai bisogno di rinfrescare alcune delle opzioni e degli strumenti disponibili. L’obiettivo è far sì che le posizioni degli appezzamenti e il loro nome siano il più possibile chiaramente visibili, consentendo sempre di vedere gli elementi della mappa di sfondo. Puoi prendere spunto da questa immagine:
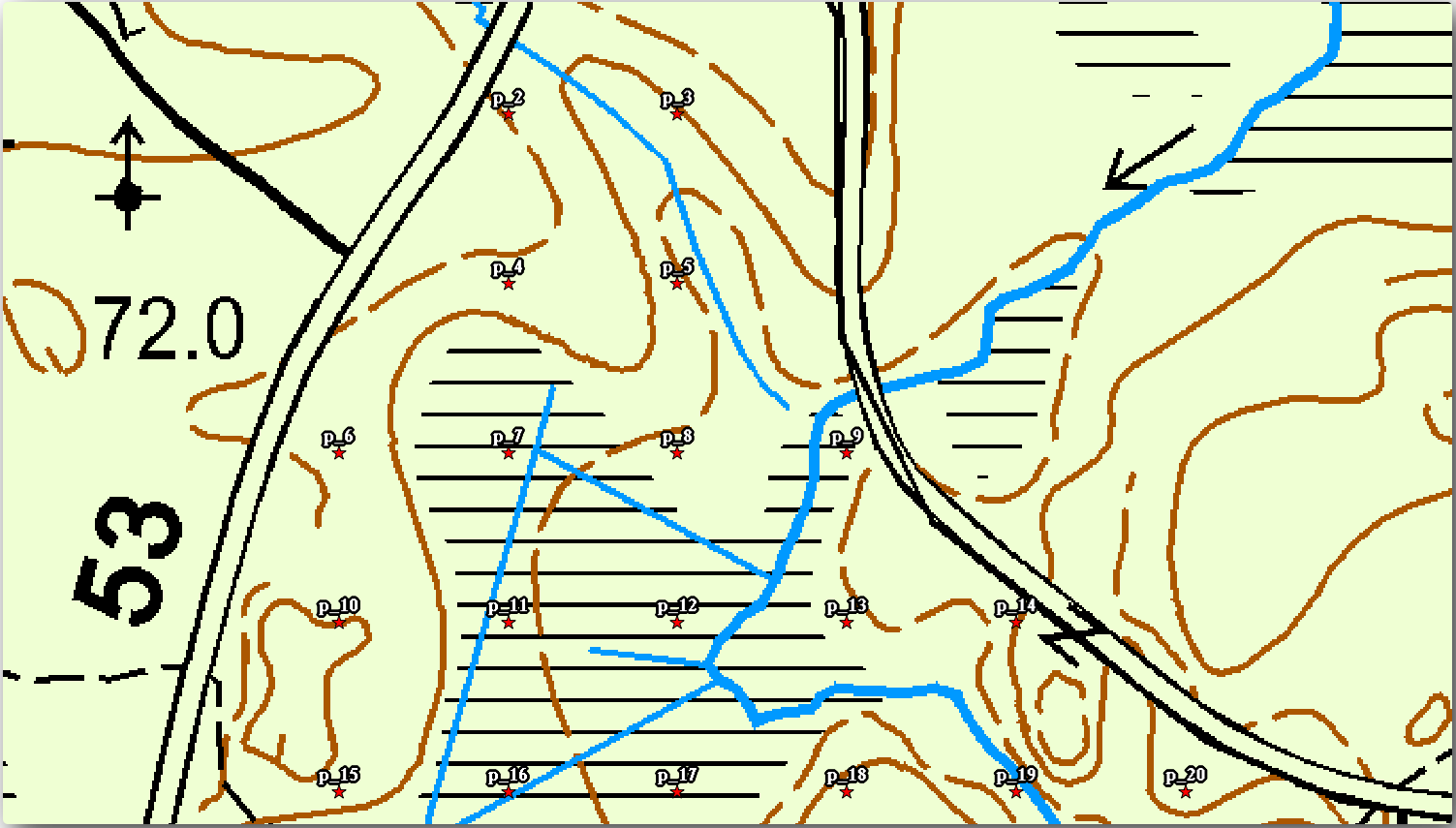
In seguito utilizzerai lo stile verde del layer forest_stands_2012. Per mantenerlo e avere una visualizzazione che mostri solo i bordi dei popolamenti:
Fai clic con il pulsante destro del mouse su forest_stands_2012 e seleziona Duplica Layer.
ottieni un nuovo layer chiamato forest_stands_2012 copy che puoi usare per definire uno stile diverso, ad esempio senza riempimento e con i bordi rossi.
Ora hai due diverse visualizzazioni dei popolamenti forestali e puoi quindi decidere quale visualizzare per la tua mappa di dettaglio.
Torna spesso alla finestra Layout di stampa per vedere l’aspetto della mappa. Per creare mappe dettagliate, cerca una simbologia che abbia un bell’aspetto non alla scala dell’intera area forestale (immagine di sinistra in basso), ma a una scala più ravvicinata (immagine di destra in basso). Ricordati di usare Aggiorna anteprima e Imposta all’estensione della mappa ogni volta che cambi lo zoom della mappa o il layout.
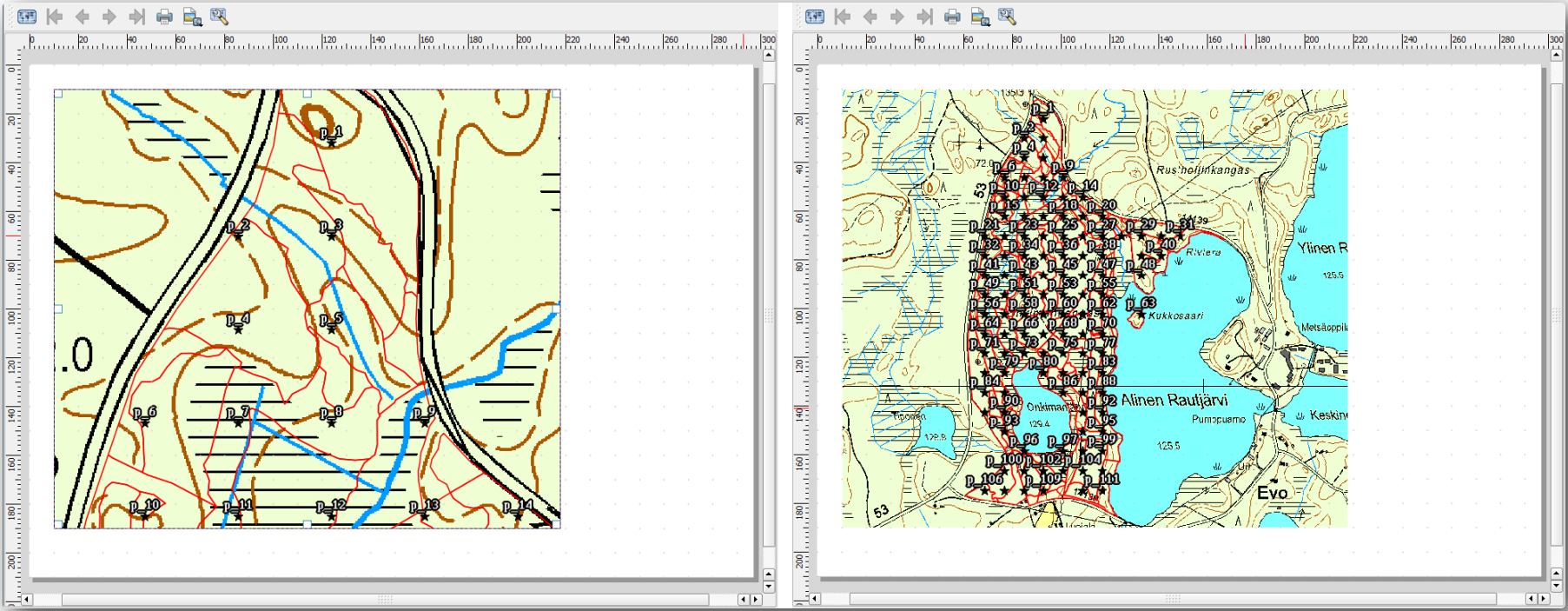
14.6.4.  Try Yourself Creare un Modello Mappa di Base
Try Yourself Creare un Modello Mappa di Base
Una volta ottenuta una simbologia di cui sei soddisfatto, sei pronto ad aggiungere altre informazioni alla tua mappa da stampare. Aggiungi almeno i seguenti elementi:
Titolo.
Una barra di scala.
Cornice reticolo per la tua mappa.
Coordinate sui lati del reticolo.
Hai già creato una composizione simile in Module: Vestizione e Stampa delle Mappe. Torna a quel modulo quando se ne hai bisogno. Puoi vedere questa immagine di esempio come riferimento:
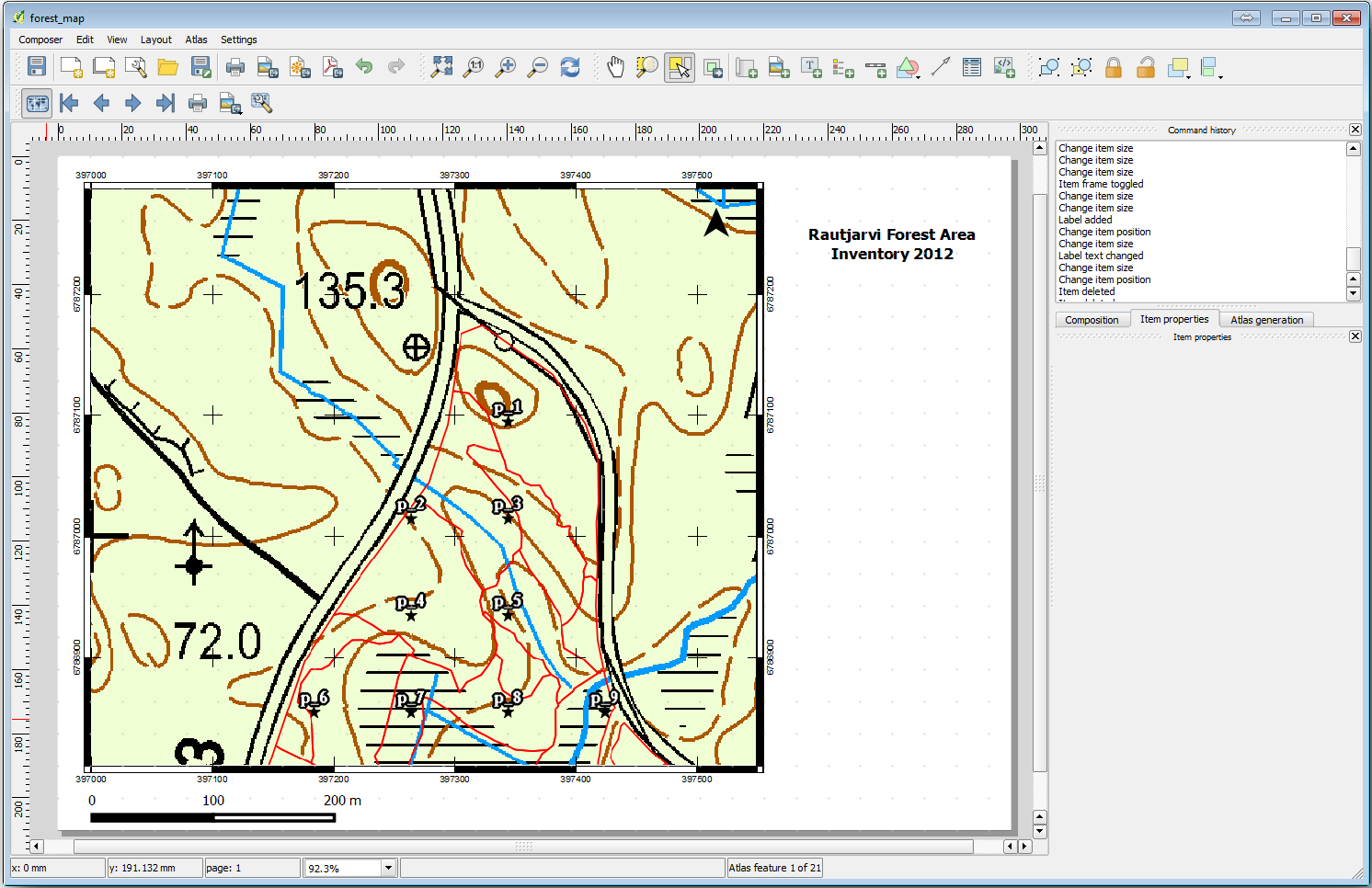
Esporta la mappa come immagine e guardala.
.
Usa ad esempio in JPG format.
Ecco come apparirà una volta stampato.
14.6.5.  Follow Along: Aggiungere altri elementi al Layout di Stampa
Follow Along: Aggiungere altri elementi al Layout di Stampa
Come probabilmente hai notato nelle immagini del modello di mappa suggerito, c’è molto spazio sul lato destro della mappa. Vedi cos’altro potrebbe essere inserito. Per gli scopi della tua mappa, una legenda non è realmente necessaria, ma una mappa panoramica e alcune caselle di testo potrebbero aggiungere valore alla mappa.
La mappa panoramica aiuterà le squadre sul campo a posizionare la mappa di dettaglio all’interno dell’area forestale complessiva:
Aggiungi un altro elemento all’area di disegno della mappa, proprio sotto il testo del titolo.
Nella scheda Proprietà dell’oggetto, apri il menu a tendina Panoramica.
Imposta la Cornice panoramica su Mappa 0. Questo crea un rettangolo ombreggiato sulla mappa più piccola che rappresenta l’estensione visibile nella mappa più grande.
Controlla anche l’opzione Cornice con un colore nero e uno Spessore di 0,30.
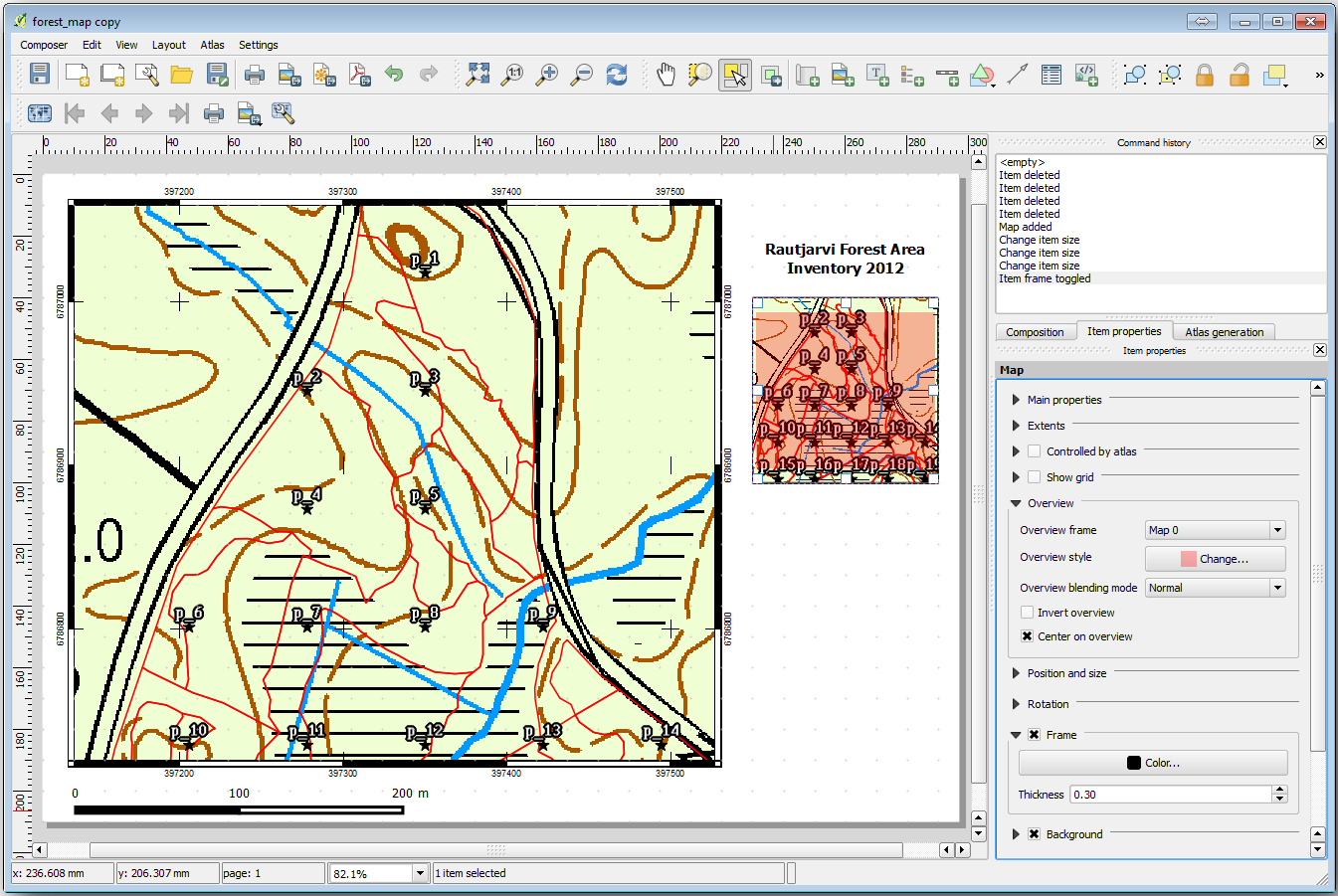
Nota che la mappa panoramica non fornisce una visione d’insieme dell’area forestale, che è ciò che vuoi. Vuoi che questa mappa rappresenti l’intera area forestale e che mostri solo la mappa di sfondo e il layer forest_stands_2012, senza visualizzare le aree di campionamento. Inoltre, vuoi bloccare la visualizzazione in modo che non cambi ogni volta che modifichi la visibilità o l’ordine dei layer.
Torna alla mappa, ma non chiudere il Layout di stampa.
Fai clic con il pulsante destro del mouse sul layer forest_stands_2012 e fai clic su Zoom all” estensione del layer.
Disattiva tutti i layer tranne basic_map e forest_stands_2012.
Torna al Layout di Stampa.
Con la mappa piccola selezionata, fai clic sul pulsante Imposta all’estensione dell’area della mappa per impostarne l’estensione su quella visibile nella finestra della mappa.
Blocca la visualizzazione per la mappa panoramica selezionando Blocca layer per oggetto mappa sotto Proprietà principali.
Ora la tua mappa panoramica è più simile a quella che ti aspettavi e la sua visualizzazione non cambierà più. Ma, naturalmente, ora la mappa di dettaglio non mostra più i confini dello stand né le aree di campionamento. Risolviamo questo problema:
Torna di nuovo alla finestra della mappa e seleziona i layer che vuoi che siano visibili (plots_systematic_clip, forest_stands_2012 copy e Basic_map).
Esegui nuovamente lo zoom per rendere visibili solo alcune righe di aree di campionamento.
Torna alla finestra Layout di Stampa.
In Proprietà oggetto fai clic su Aggiorna anteprima e Imposta su estensione mappa.
Nota che solo la mappa più grande visualizza la visualizzazione corrente della mappa, mentre la mappa piccola mantiene la stessa visualizzazione che si aveva quando è stata bloccata.
Nota inoltre che la panoramica mostra un riquadro ombreggiato per l’estensione mostrata nella mappa di dettaglio.
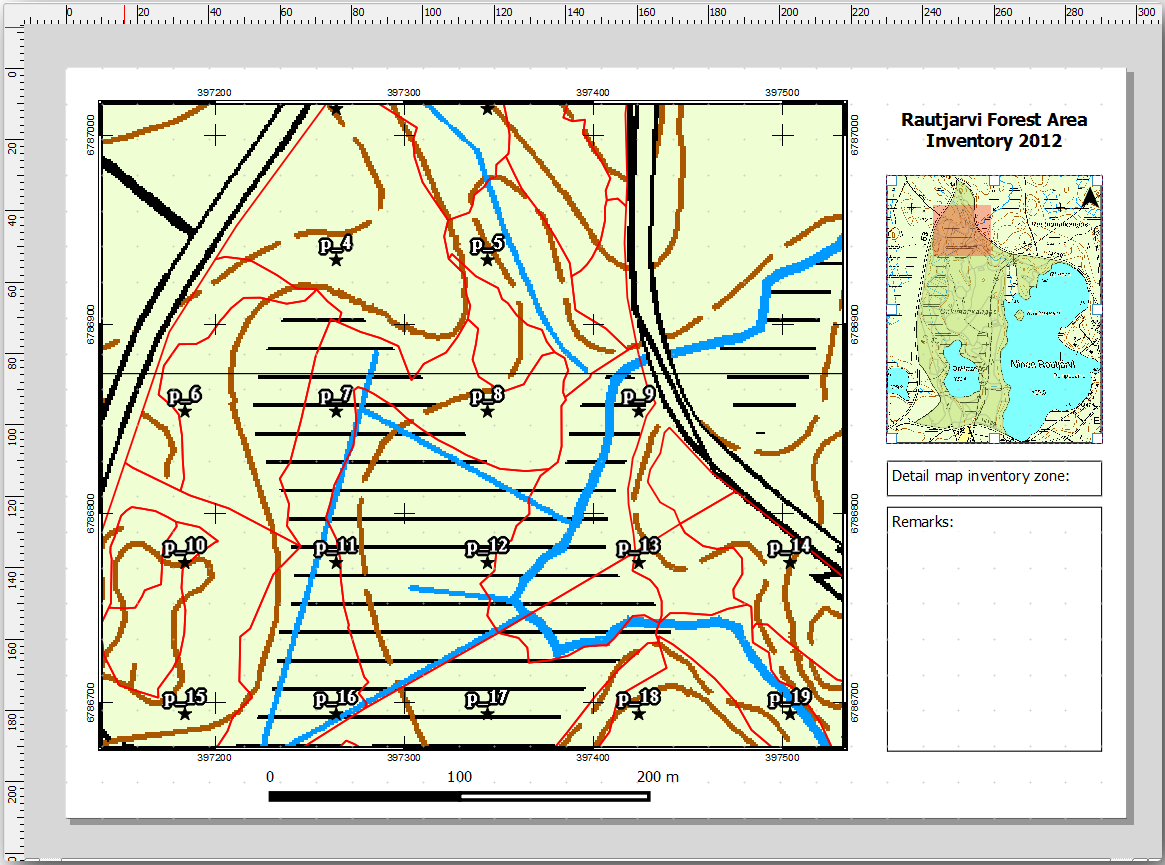
Il tuo modello di mappa è quasi pronto. Aggiungi ora due caselle di testo sotto la mappa, una contenente il testo «Zona mappa dettagliata: » e l’altra «Osservazioni: «. Posizionale come si vede nell’immagine qui sopra.
Puoi inoltre aggiungere una freccia Nord alla mappa panoramica:
Fai clic nell’angolo superiore destro della mappa panoramica.
In Proprietà Oggetto… apri Browser SVG e cerca l’immagine di una freccia.
In Rotazione immagine, seleziona Sincronizza con la mappa e selezionare Map 1 (la mappa panoramica).
Deseleziona Sfondo.
Ridimensiona l’immagine della freccia in modo che sia ben visibile sulla mappa piccola.
Il layout della mappa di base è pronto, ora vuoi utilizzare lo strumento Atlante per generare tutte le mappe di dettaglio in questo formato che ritieni necessarie.
14.6.6.  Follow Along: Creazione di una Copertura Atlante
Follow Along: Creazione di una Copertura Atlante
La copertura dell’Atlante è solo un layer vettoriale che verrà utilizzato per generare le mappe di dettaglio, una mappa per ogni elemento della struttura. Per avere un’idea di ciò che si farà in seguito, ecco una serie completa di mappe di dettaglio per l’area forestale:
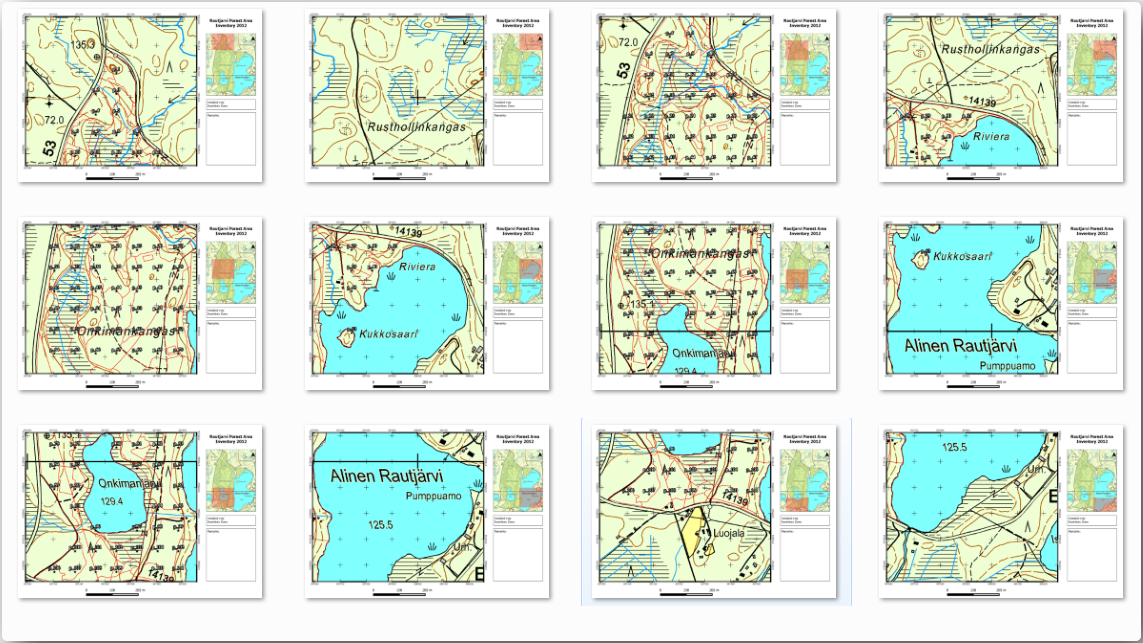
La copertura può essere un qualsiasi layer esistente, ma di solito ha più senso crearne uno per lo scopo specifico. Creiamo una quadrettatura di poligoni che copra l’area della foresta:
Nella vista mappa di QGIS, apri .
Imposta lo strumento come mostrato in questa immagine:
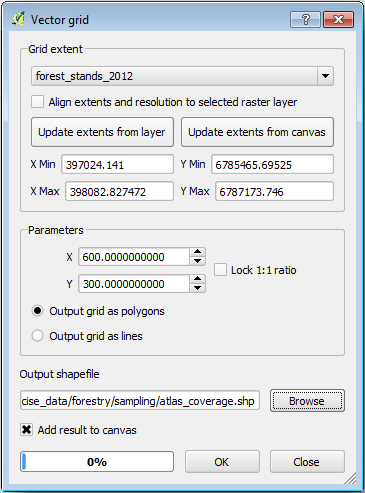
Salva il risultato come atlas_coverage.shp.
Definire lo stile del nuovo layer atlas_coverage in modo che i poligoni non abbiano riempimento.
I nuovi poligoni coprono l’intera area della foresta e ti danno un’idea di ciò che ogni mappa (creata da ciascun poligono) conterrà.
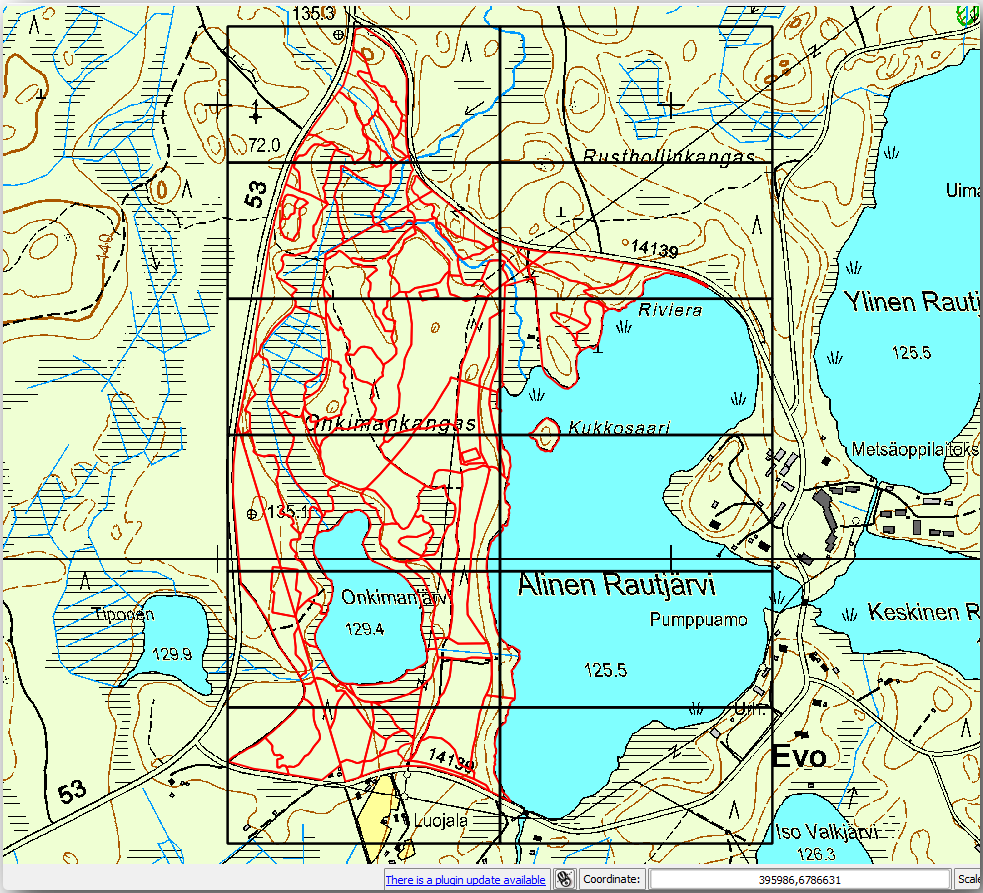
14.6.7.  Follow Along: Impostazione dello strumento Atlante
Follow Along: Impostazione dello strumento Atlante
L’ultimo passo consiste nell’impostare lo strumento Atlante:
Torna al Layout di Stampa.
Nel pannello a destra, vai alla scheda Genera un atlante.
Imposta le opzioni come segue:
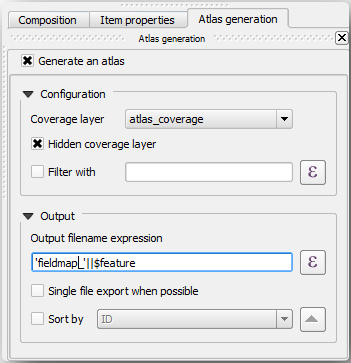
Ciò indica allo strumento Atlante di utilizzare gli elementi (poligoni) all’interno di atlas_coverage come focus per ogni mappa di dettaglio. Verrà prodotta una mappa per ogni elemento del layer. L’opzione Layer di copertura nascosto indica all’Atlante di non mostrare i poligoni nelle mappe risultanti.
Occorre fare un’altra cosa. Devi indicare allo strumento Atlante quale oggetto mappa deve essere aggiornato per ogni mappa prodotta. A questo punto, probabilmente puoi intuire che la mappa da modificare per ogni elemento è quella che hai preparato per contenere le visualizzazioni di dettaglio delle aree di campionamento, cioè la mappa più grande dell’area di disegno:
Seleziona la mappa più grande.
Vai alla scheda Proprietà oggetto.
Nell’elenco, seleziona Controllato da atlante.
E imposta Margine intorno all’oggetto” su :kbd:`10%. L’estensione della visualizzazione sarà del 10% più grande dei poligoni, il che significa che le mappe di dettaglio avranno una sovrapposizione del 10%.
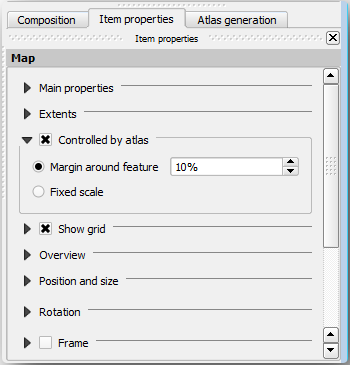
Ora puoi utilizzare lo strumento di anteprima per le mappe dell’Atlante per vedere come appariranno le tue mappe:
Attiva le anteprime dell’Atlante usando il pulsante
 o, se la barra degli strumenti dell’Atlante non è visibile, tramite .
o, se la barra degli strumenti dell’Atlante non è visibile, tramite .Puoi utilizzare le frecce nella barra degli strumenti dell’Atlante o nel menu per spostarti tra le mappe che verranno create.
Nota che alcune di esse coprono aree non interessanti. Facciamo qualcosa e risparmiamo qualche albero evitando di stampare queste mappe inutili.
14.6.8.  Follow Along: Modifica del Layer di Copertura
Follow Along: Modifica del Layer di Copertura
Oltre a rimuovere i poligoni per le aree non interessanti, puoi personalizzare le etichette di testo della mappa, generandole con il contenuto della Tabella degli attributi del layer di copertura:
Torna alla vista mappa.
Abilita la modifica del layer atlas_coverage.
Seleziona i poligoni che sono selezionati (in giallo) nell’immagine sottostante.
Elimina i poligoni selezionati.
Disattiva la modalità di modifica e salva le modifiche.
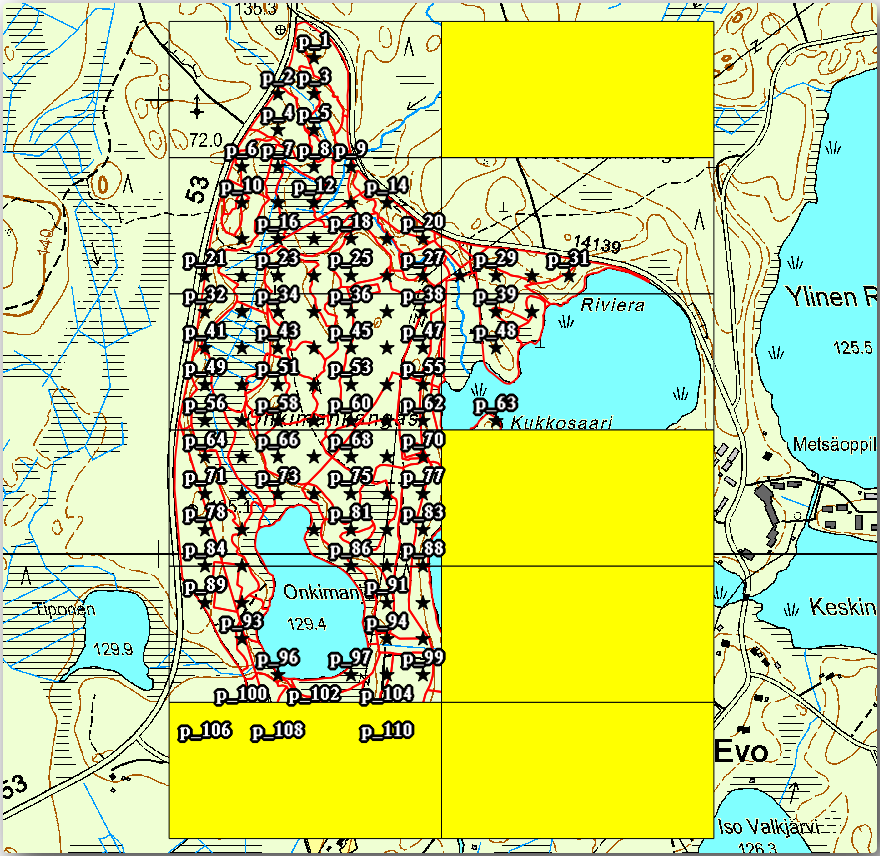
Puoi tornare al Layout di Stampa e verificare che le anteprime dell’Atlante utilizzino solo i poligoni che hai lasciato nel layer.
Il layer di copertura che si sta utilizzando non contiene ancora informazioni utili da utilizzare per personalizzare il contenuto delle etichette nella mappa. Il primo passo è crearle: si può aggiungere, ad esempio, un codice di zona per le aree poligonali e un campo con alcune osservazioni che le squadre sul campo devono tenere in considerazione:
Apri la Tabella degli attributi per il layer atlas_coverage.
Abilita la modalità di modifica.
Utilizza il calcolatore
 per creare e popolare i due campi seguenti.
per creare e popolare i due campi seguenti.Crea un campo chiamato Zone e del tipo Whole number (integer).
Nella casella :guilabel: Espressione scrivi/copi/costruisci $rownum.
Crea un altro campo chiamato Remarks, di tipo Text (string) e di larghezza 255.
Nella casella :guilabel: Epressione” scrivi :kbd:”No remarks.”`. In questo modo si imposterà il valore predefinito per tutti i poligoni.
Il gestore della foresta avrà alcune informazioni sull’area che potrebbero essere utili quando si visita la zona. Ad esempio, l’esistenza di un ponte, di una palude o la posizione di una specie protetta. Il layer atlas_coverage è probabilmente ancora in modalità di modifica, aggiungi il seguente testo nel campo Remarks ai poligoni corrispondenti (fai doppio clic sulla cella per modificarla):
Per la Zone 2: Bridge to the North of plot 19. Siberian squirrel between p_13 and p_14..
Per la Zone 6: Difficult to transit in swamp to the North of the lake..
Per la Zone 7: Siberian squirrel to the South East of p_94..
Disattiva la modalità di modifica e salva le tue modifiche.
Quasi pronto, ora devi dire allo strumento Atlante che vuoi che alcune delle etichette di testo usino le informazioni della tabella degli attributi del layer atlas_coverage.
Torna al Layout di Stampa.
Seleziona l’etichetta di testo contenente Detailed map....
Impostare la dimensione del Carattere a 12.
Imposta il cursore alla fine del testo dell’etichetta.
Nella scheda Proprietà oggetto, all’interno di Proprietà principali fai clic su Inserire o modificare un’espressione….
Nella Lista funzioni fai doppio clic sul campo Zone sotto Campo e valori.
Fai clic su OK.
Il testo all’interno della casella nella Proprietà oggetto dovrebbe mostrare Detail map inventory zone: [% "Zone" %]. Nota che [% "Zone" %] sarà sostituito dal valore del campo Zone per l’elemento corrispondente dal layer atlas_coverage.
Verifica il contenuto dell’etichetta osservando le diverse mappe di anteprima dell’Atlante.
Fai lo stesso per le etichette con il testo Remarks: utilizzando il campo con le informazioni sulla zona. Puoi lasciare una linea di interruzione prima di inserire l’espressione. Il risultato dell’anteprima della zona 2 è visibile nell’immagine seguente:
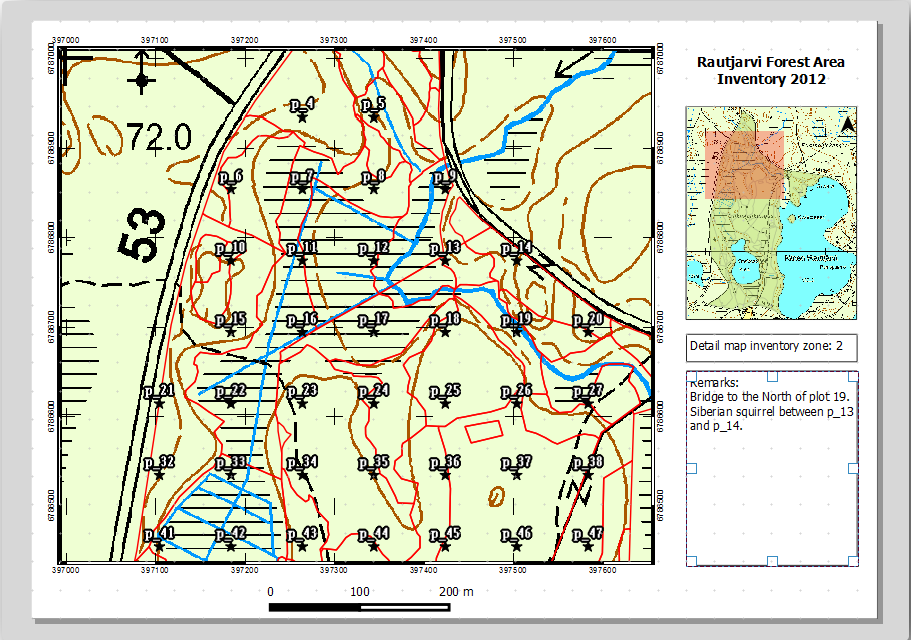
Utilizza l’anteprima dell’Atlante per visualizzare tutte le mappe che creerai a breve e divertiti!
14.6.9.  Follow Along: Stampare la Mappa
Follow Along: Stampare la Mappa
Infine, la stampa o l’esportazione delle mappe in file immagine o PDF. Puoi utilizzare i comandi o :menuselection:``Atlante –> Esporta Atlante come PDF…`. Attualmente il formato di esportazione SVG non funziona correttamente e dà un risultato inadeguato.
Consente di stampare le mappe in un unico PDF da inviare all’ufficio di zona per la stampa:
Vai alla scheda Genera un atlante sul pannello destro.
Sotto Risultato seleziona Esporta su file singolo quando possibile. In questo modo tutte le mappe saranno riunite in un file PDF; se questa opzione non è selezionata, otterrai un file per ogni mappa.
Apri .
Salva il file PDF come inventory_2012_maps.pdf nella cartella :kbd:`exercise_dataforestrysampligmap_creation`.
Apri il file PDF per verificare che tutto sia andato come previsto.
Potresti creare immagini separate per ogni mappa (ricordati di deselezionare la creazione di un unico file); qui puoi vedere le miniature delle immagini che verrebbero create:
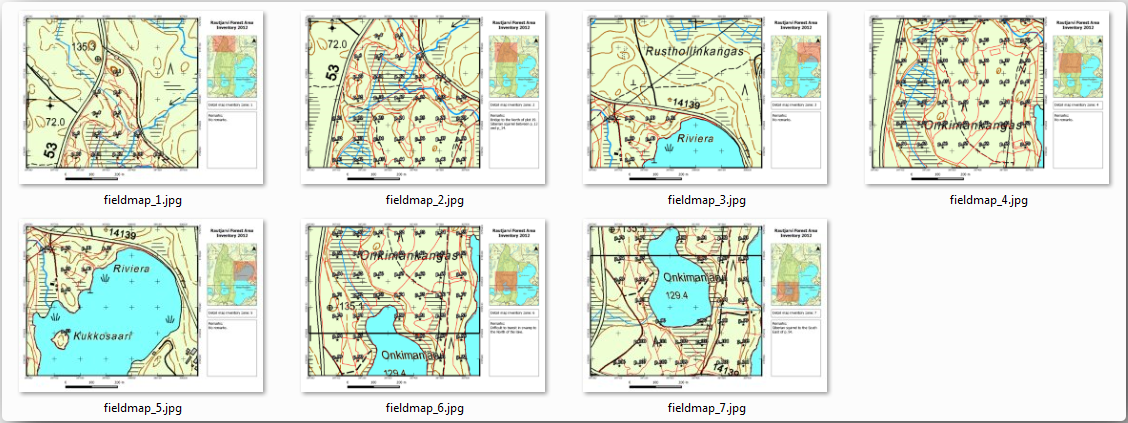
In :guilabel: Layout di stampa, salva la mappa come modello di layout in forestry_atlas.qpt nella tua cartella exercise_data\forestrymap_creation\. Utilizza . Ti sarà possibile utilizzare questo modello anche in futuro.
Chiudi il Layout di Stampa e salva il progetto QGIS.
14.6.10. In Conclusion
Sei riuscito a creare un modello di mappa che può essere utilizzato per generare automaticamente mappe di dettaglio da usare sul campo per orientarsi nelle diverse zone. Come hai notato, non è stato un compito facile, ma i vantaggi arriveranno quando dovrai creare mappe simili per altre regioni e potrai utilizzare il modello appena salvato.
14.6.11. What’s Next?
Nella prossima lezione vedrai come utilizzare i dati LiDAR per creare un DEM e poi usarlo per migliorare la visibilità dei dati e delle mappe.

