14.6. Lesson: Crearea hărților detaliate folosind instrumentul Atlas
Proiectarea sistematică de eșantionare este gata, iar echipele de teren și-au încărcat coordonatele GPS în dispozitivele de navigare. Există, de asemenea, un formular pentru date, în care se vor colecta informațiile măsurate pentru fiecare schiță. Pentru a găsi mai ușor drumul spre fiecare parcelă, s-au solicitat o serie de hărți detaliate, în cazul în care unele informații din teren pot fi văzute în mod clar, împreună cu un subset mic de schițe și câteva informații despre zonă. Puteți utiliza instrumentul Atlas pentru a genera automat o serie de hărți, având un format comun.
Scopul acestei lecții: Aflați cum să utilizați instrumentul Atlas în QGIS, pentru a genera hărți tipăribile detaliate, în scopul sprijinirii activității de inventariere în teren.
14.6.1.  Follow Along: Preparing the Print Layout
Follow Along: Preparing the Print Layout
Înainte de a putea automatiza hărțile detaliate ale zonei forestiere și schițele noastre de eșantionare, trebuie să creăm un șablon cu toate elementele pe care le considerăm utile în munca de teren. Desigur, cea mai importantă va fi o stilizare corectă, dar, după cum ați văzut mai înainte, va trebui să adăugați și o mulțime de alte elemente care completează harta tipărită.
Deschideți proiectul QGIS din lecția anterioară forest_inventory.qgs. Ar trebui să aveți cel puțin următoarele straturi:
forest_stands_2012 (cu o transparență de 50% , umplere cu verde deschis și închis a liniilor marginii).
systematic_plots_clip.
rautjarvi_aerial.
Salvați proiectul cu un nume nou, map_creation.qgs.
To create a printable map, remember that you use the Layout Manager:
Open .
In the Layout manager dialog.
Click the Add button and name your print layout forest_map.
Clic pe OK
Clic pe butonul Afișare
Setați opțiunile imprimantei, astfel încât hărțile să se potrivească unei hârtii A4 și marginilor acesteia:
Open menuselection:Layout –> Page Setup….
Dimensiunea este A4 (217 x 297 mm).
Orientarea este Peisaj.
Margins (millimeters) are all set to 5.
In the Print Layout window, go to the Composition tab (on the right panel) and make sure that these settings for Paper and quality are the same you defined for the printer:
Mărimea: A4 (210x297mm).
Orientarea: Peisaj.
Calitatea: 300dpi.
Composing a map is easier if you make use of the canvas grid to position the different elements. Review the settings for the layout grid:
În fila Compozițiilor extindeți regiunea Grid.
Asigurați-vă că Spațierea este setată la 10 mm.
Și că Toleranța este setată la 2 mm.
Trebuie să activați folosirea grilei:
Deschideți meniul :menuselection:`Vizualizare
Bifați Afișarea grilei.
Bifați Acroșare la grilă.
Notice that options for using guides are checked by default, which allows you to see red guiding lines when you are moving elements in the layout.
Now you can start to add elements to your layout. Add first a map element so you can review how the map canvas looks as you will be making changes in the layers symbology:
Țineți apăsat butonul stâng al mouse-ului și trasați un dreptunghi în care să încadrați cea mai mare parte a hărții.
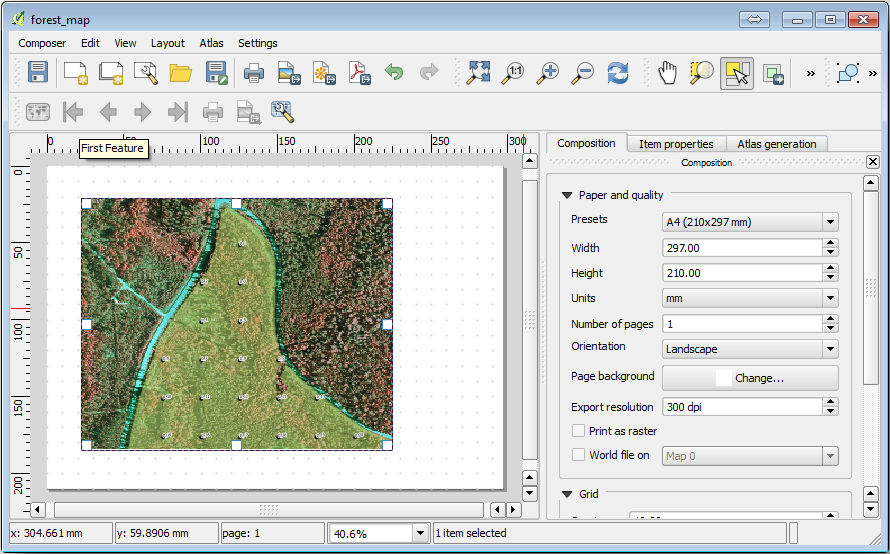
Observați modul în care cursorul mouse-ului se acroșează la grila canevasului. Utilizați această funcție atunci când adăugați alte elemente. Dacă doriți să aveți mai multă acuratețe, schimbați setările de Spațiere ale grilei. Dacă dintr-un motiv oarecare nu mai doriți acroșarea la grilă la un moment dat, puteți întotdeauna bifa sau debifa meniul .
14.6.2.  Follow Along: Adăugarea Fundalului Hărții
Follow Along: Adăugarea Fundalului Hărții
Leave the layout open but go back to the map. Lets add some background data and create some styling so that the map content is as clear as possible.
Add the background raster
basic_map.tifthat you can find in theexercise_data\forestry\folder.Când vi se solicită, selectați pentru raster CRS-ul ETRS89 / ETRS-TM35FIN.
După cum puteți vedea, harta de fundal este deja stilizată. Acest tip de raster cartografic gata de utilizare este foarte frecvent. El este creat din date vectoriale, stilizate într-un format standard și stocate ca un raster, așa că nu trebuie să vă îngrijoreze obținerea unui rezultat bun.
Acum măriți schițele dvs., astfel încât să puteți vedea doar aproximativ patru sau cinci linii de parcele.
The current styling of the sample plots is not the best, but how does it look in the print layout?:
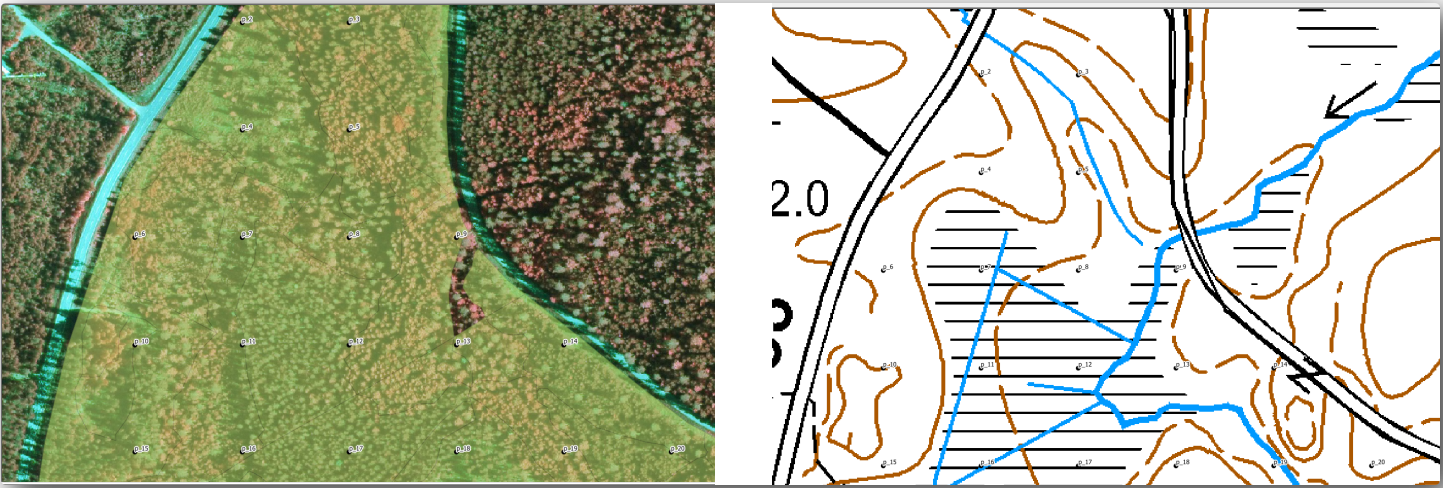
While during the last exercises, the white buffer was OK on top of the aerial image, now that the background image is mostly white you barely can see the labels. You can also check how it looks like on the layout:
Go to the Print Layout window.
Mergeți la fila Proprietățile itemului tab.
Sub Extents faceți clic pe Set to map canvas extent.
Dacă trebuie să actualizați elementul, sub Main properties faceți clic pe Update preview.
Evident, acest lucru nu este suficient de bun, atât timp cât doriți să afișați numerele, pe cât posibil, cât mai vizibil pentru echipele din teren.
14.6.3.  Try Yourself Schimbarea Simbologiei Straturilor
Try Yourself Schimbarea Simbologiei Straturilor
Ați exersat simbologia cu Module: Creating and Exploring a Basic Map, și etichetarea cu Module: Clasificarea Datelor Vectoriale. Reveniți la aceste module dacă trebuie să vă reamintiți unele dintre opțiunile și instrumentele disponibile. Scopul dvs. este de a afișa locațiile loturilor și numele lor cât mai clar, dar întotdeauna să fie posibilă vizualizarea elementelor din fundalul hărții. Vă puteți orienta după această imagine:
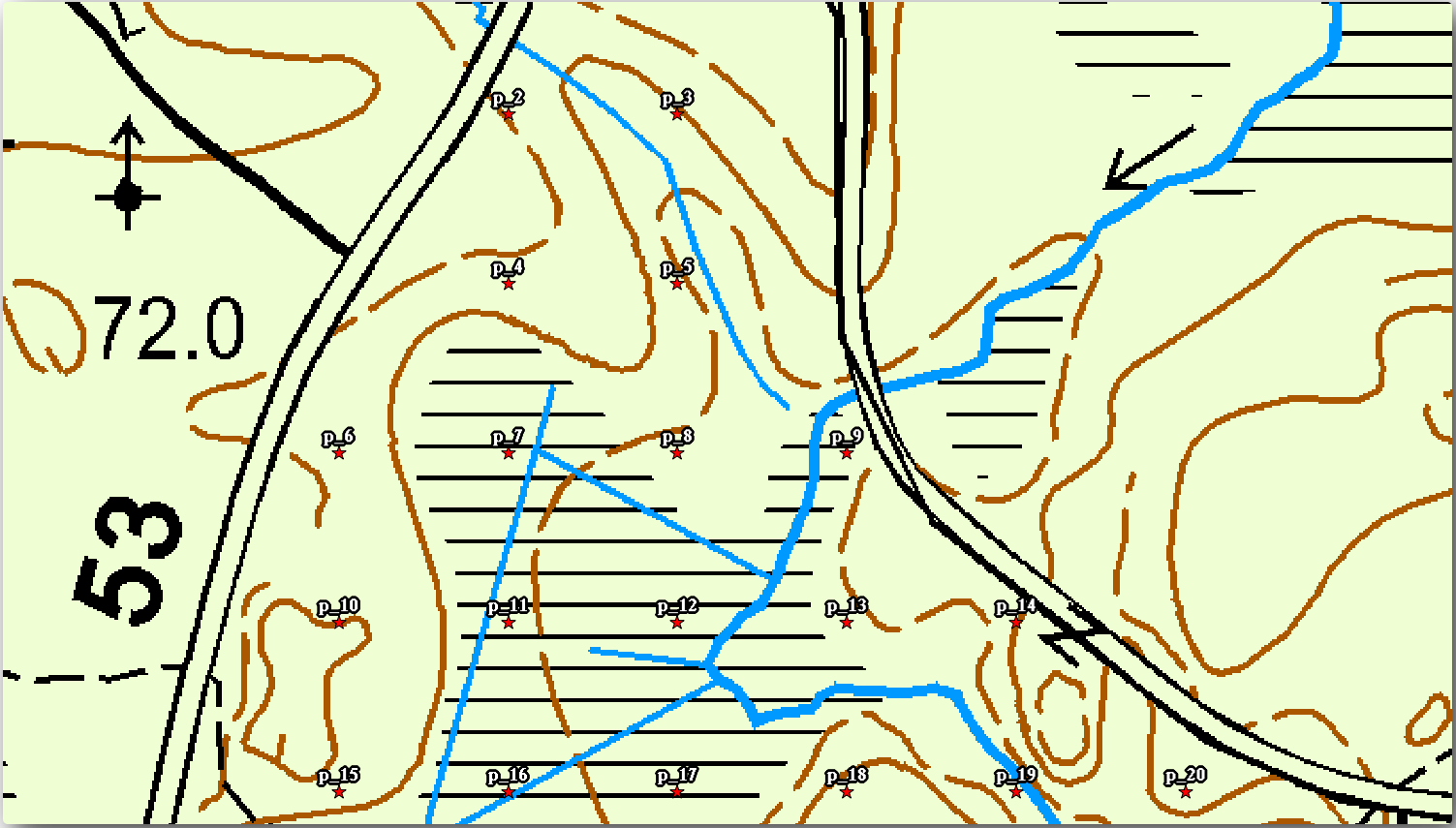
Veți folosi mai târziu stilizarea cu verde a stratului forest_stands_2012.În scopul păstrării sale, și pentru a avea o vizualizare a acestuia care arată numai marginile masivului:
Clic dreapta pe forest_stands_2012, apoi selectați Duplicare
veți obține un nou strat denumit forest_stands_2012 copy, pe care îl puteți folosi pentru a defini un stil diferit, de exemplu, fără umplere și cu marginile roșii.
Acum aveți două vizualizări diferite ale parcelelor împădurite și puteți decide pe care să o afișați pentru harta dvs. detaliată.
Go back to the Print Layout window often to see what the map would look like. For the purposes of creating detailed maps, you are looking for a symbology that looks good not at the scale of the whole forest area (left image below) but at a closer scale (right image below). Remember to use Update preview and Set to map canvas extent whenever you change the zoom in your map or the layout.
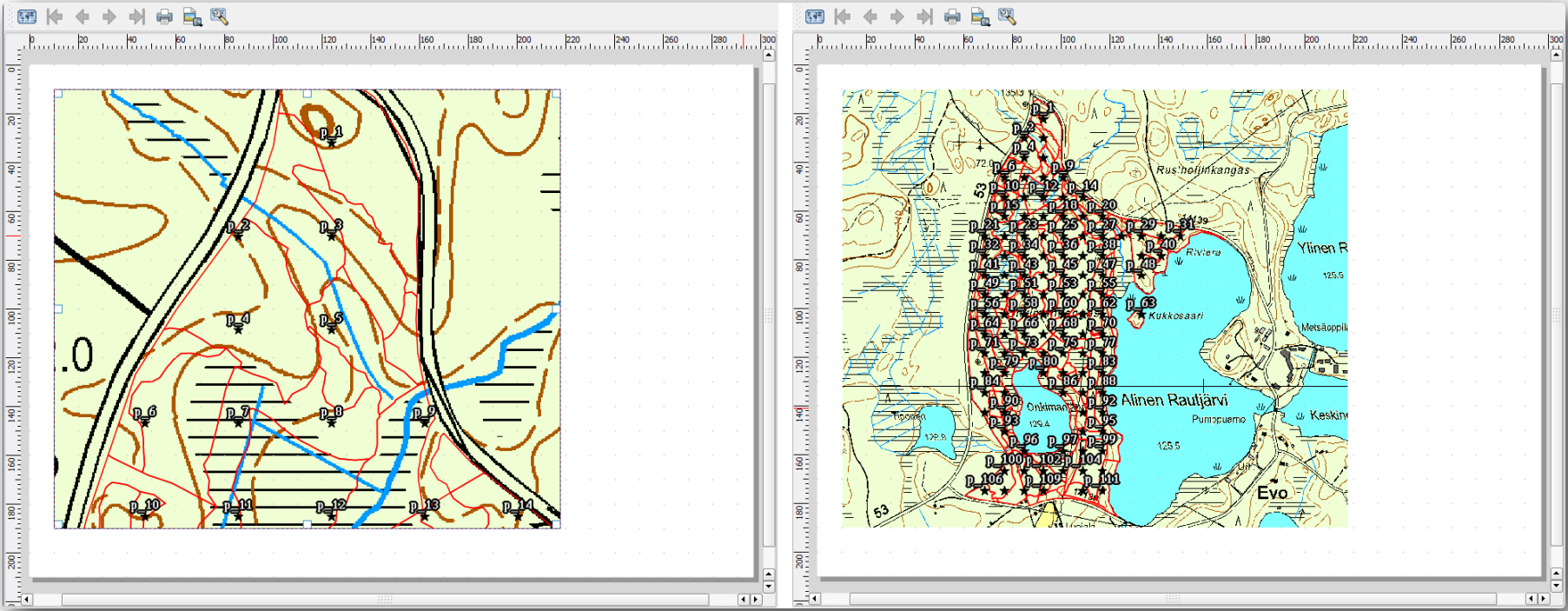
14.6.4.  Try Yourself Crearea unui șabblon pentru Harta de Bază
Try Yourself Crearea unui șabblon pentru Harta de Bază
O dată ce aveți o simbologie care vă mulțumește, sunteți gata să adăugați alte câteva informații hărții dvs. Adăugați cel puțin următoarele elemente:
Titlu.
O scară grafică.
Cadrul grilei pentru harta dvs.
Coordonate situate pe părțile laterale ale grilei.
Ați creat deja o compoziție similară în Module: Așezarea în pagină a Hărților. Mergeți înapoi la acel modul pentru a vi-l reaminti. Pentru referință, puteți privi această imagine exemplu:
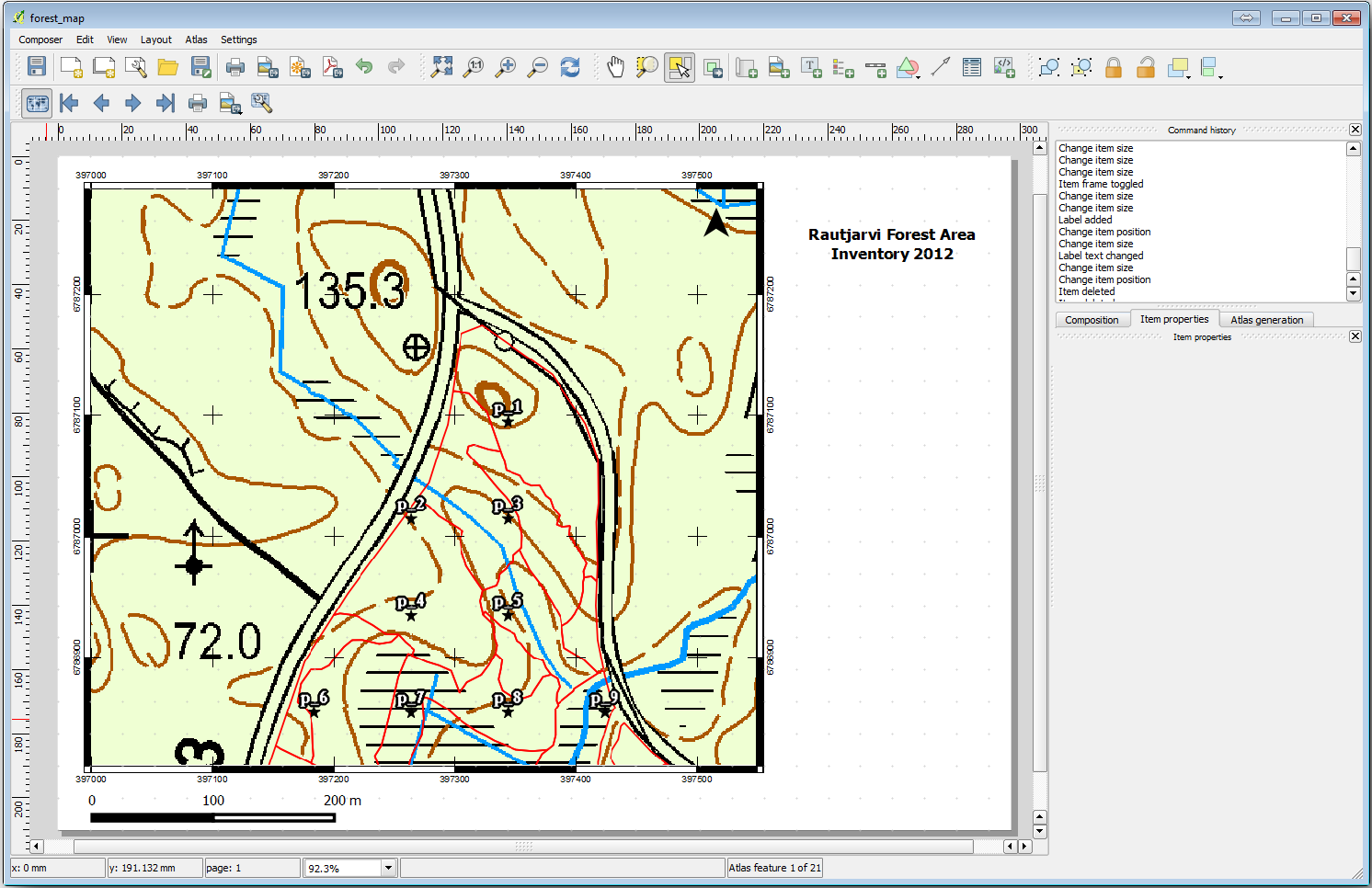
Exportați harta dvs. ca o imagine și priviți-o.
.
Utilizați, de exemplu, Formatul JPG.
Iată cum va arăta atunci la tipărire.
14.6.5.  Follow Along: Adding More Elements to the Print Layout
Follow Along: Adding More Elements to the Print Layout
Așa cum probabil ați observat în imaginea hărții șablon propusă, există o mulțime de loc în partea dreaptă a canevasului. Haideți să vedem ce altceva ar putea merge acolo. Pentru scopul hărții noastre, o legendă nu este cu adevărat necesară, dar o imagine de ansamblu a hărții și niște casete de text ar putea adăuga valoare hărții.
Harta de ansamblu va ajuta echipele de teren să plaseze harta detaliată în interiorul suprafeței generală a pădurii:
Adăugați un alt element de hartă pe canevas, chiar sub textul din titlu.
În fila Proprietăților elementului, deschideți caseta cu derulare verticală Overview.
Puneți Overview frame pe Map 0. Acest lucru creează un dreptunghi umbrit deasupra hărții mici, care reprezintă extinderea vizibilă în harta mai mare.
Selectați, de asemenea, pentru opțiunea Frame o culoare neagră, apoi 0.30 pentru Thickness.
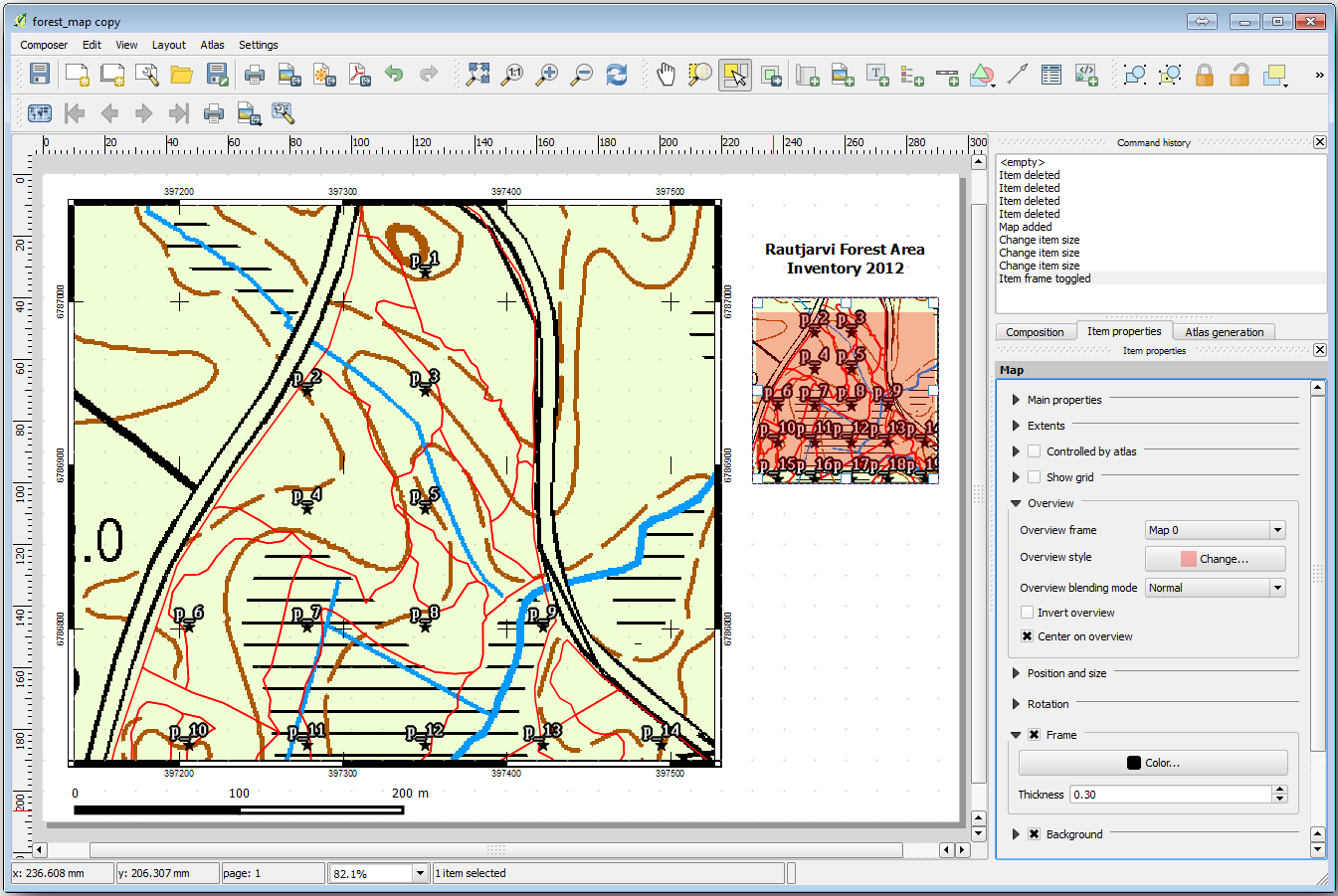
Notice that your overview map is not really giving an overview of the forest
area which is what you want. You want this map to represent the whole forest
area and you want it to show only the background map and the
forest_stands_2012 layer, and not display the sample plots. And also
you want to lock its view so it does not change anymore whenever you change
the visibility or order of the layers.
Go back to the map, but don’t close the Print Layout.
Clic dreapta pe stratul forest_stands_2012, apoi pe Zoom to Layer Extent.
Dezactivați toate straturile, cu excepția basic_map și forest_stands_2012.
Go back to the Print Layout.
Având selectată harta mică, faceți clic pe Set to map canvas extent, pentru a seta extinderile până la care se poare vedea în fereastra hărții.
Blocați ecranul pentru harta generală prin bifarea Lock layers for map item sub Main properties.
Acum imaginea de ansamblu a hărții este mai apropiată de ceea ce dorim, și în plus, nu se va mai schimba. Însă, acum harta detaliată nu mai are margini și nici parcele eșantion. Haideți să le remediem:
Mergeț din noui la fereastra hărții și selectați straturile pe care le doriți să fie vizibile (systematic_plots_clip, forest_stands_2012 copy și Basic_map).
Transfocați iarăși, pentru a avea vizibile doar câteva linii ale parcelelor.
Go back to the Print Layout window.
În Properietățile elementului faceți clic pe Update preview și pe Set to map canvas extent.
Observați că numai harta mai mare afișează vizualizarea curentă a hărții, iar harta mai mică de ansamblu păstrează aceeași vedere pe care ați blocat-o.
Rețineți, de asemenea, că o vedere de ansamblu afișează un cadru umbrit pentru extinderea prezentată în harta detaliată.
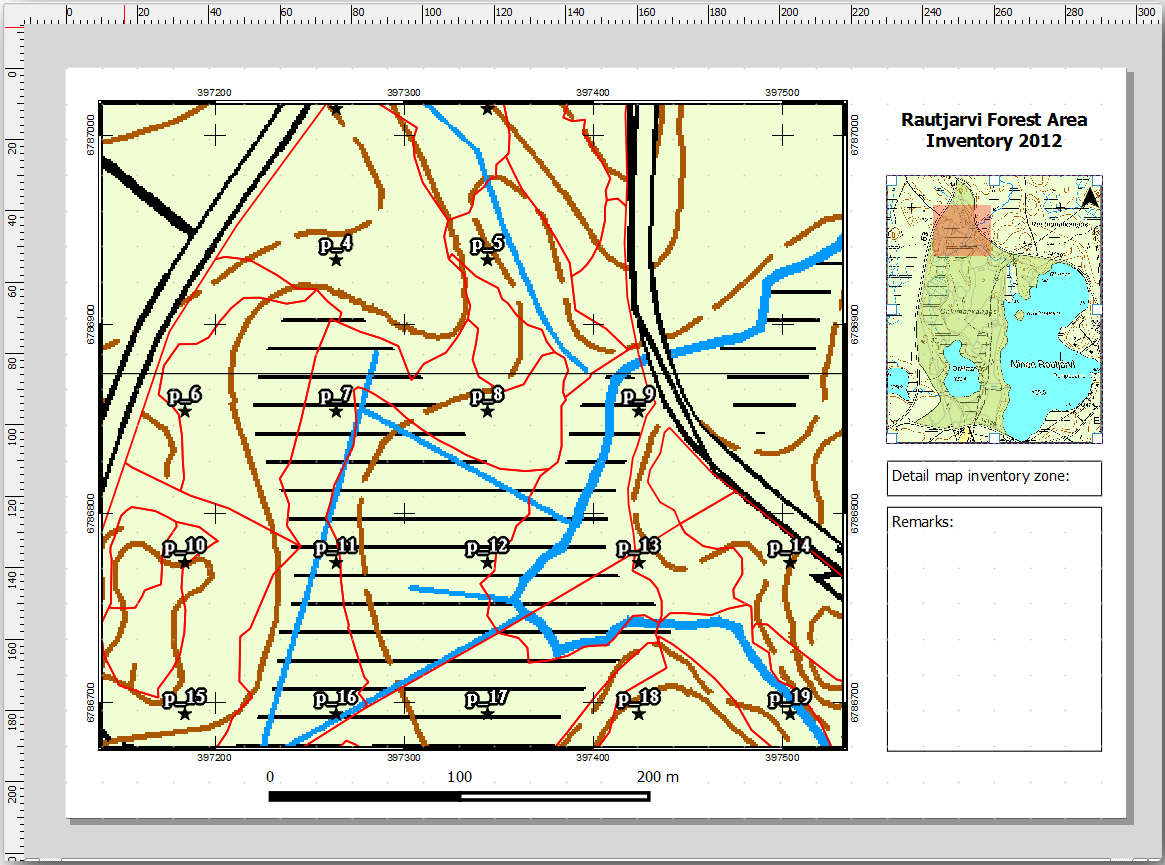
Șablonul hărții dvs. este aproape gata. Adăugați în hartă cele două casete de text de mai jos, una conținând textul «Zona detaliată a hărții:», iar cealaltă «Observații:». Plasați-le așa cum se vede în imaginea de mai sus.
Puteți adăuga, de asemenea, o săgeată a Nordului la harta generală:
Faceți clic pe colțul din dreapta sus al hărții imaginii de ansamblu.
În fila Proprietăților elementului, deschideți Search directories și navigați la imaginea unei săgeți.
Sub Image rotation, bifați Sync with map și selectați Map 1 (vizualizarea hărții).
Degifați Fundalul.
Redimensionați imaginea săgeții la o dimensiune care arată bine pe hărțile mici.
The basic map layout is ready, now you want to make use of the Atlas tool to generate as many detail maps in this format as you consider necessary.
14.6.6.  Follow Along: Crearea unei Acoperiri de Atlas
Follow Along: Crearea unei Acoperiri de Atlas
Acoperirea Atlasului reprezintă doar un strat vectorial care va fi folosit pentru a genera hărțile detaliate, o hartă pentru fiecare entitate din aria de acoperire. Pentru a vă face o idee despre aceasta, iată un set complet de hărți detaliate pentru zona de pădure:
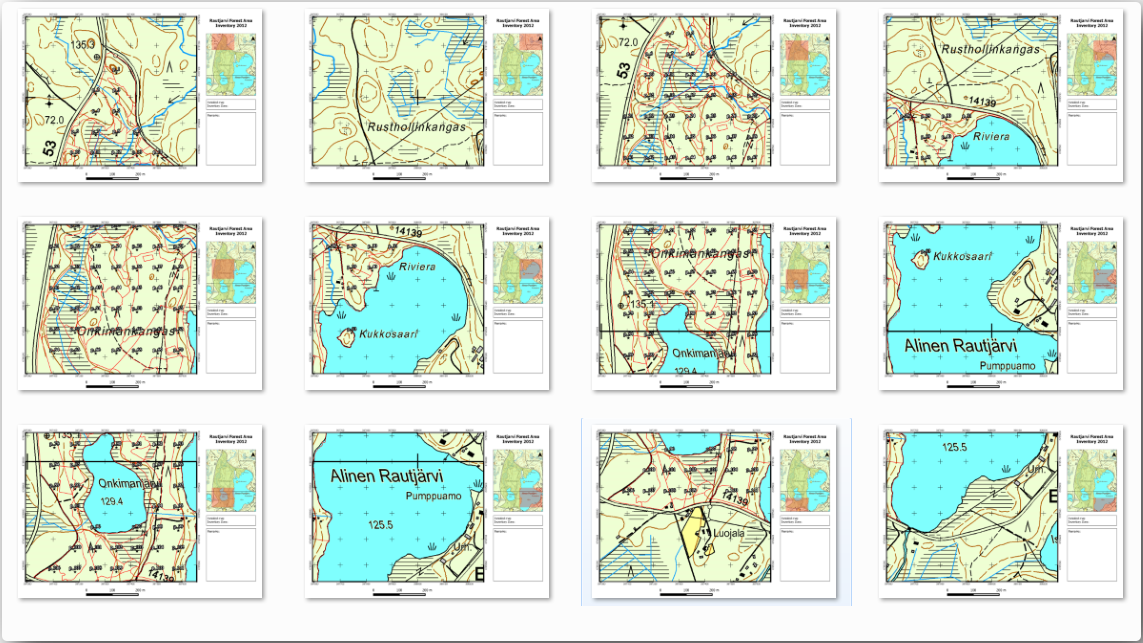
Acoperirea poate fi orice strat existent, dar, de obicei, are mai mult sens crearea unuia în acest scop specific. Haideți să creăm o rețea de poligoane care acoperă zona de pădure:
În vizualizarea hărții QGIS, deschideți .
Setați instrumentul așa cum se arată în această imagine:
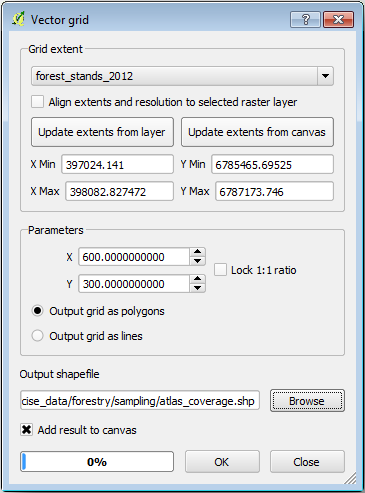
Salvați rezultatul ca atlas_coverage.shp.
Stilizați noul strat atlas_coverage, astfel încât poligoanele să nu aibă umplere.
Noile poligoane acoperă întreaga zonă de pădure și vă conferă o idee despre ceea ce va conține fiecare hartă (creată din fiecare poligon).
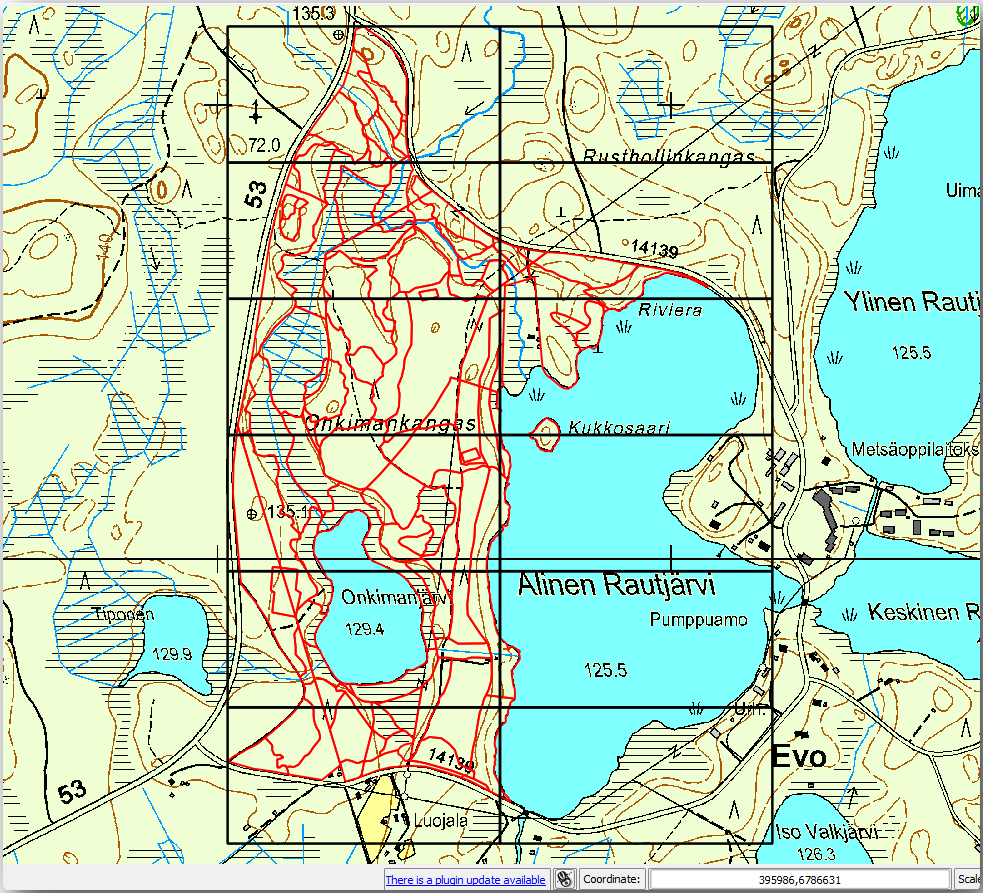
14.6.7.  Follow Along: Configurarea Instrumentului Atlas
Follow Along: Configurarea Instrumentului Atlas
Ultimul pas este de a crea instrumentul Atlas:
Go back to the Print Layout.
În panoul din dreapta, mergeți la fila Atlas generation.
Setați opțiunile după cum urmează:
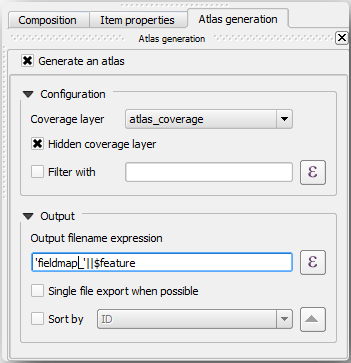
That tells the Atlas tool to use the features (polygons) inside
atlas_coverage as the focus for every detail map. It will output one
map for every feature in the layer. The Hidden coverage layer tells
the Atlas to not show the polygons in the output maps.
Mai trebuie să fie făcut un lucru. Trebuie să indicați Atlasului care element va fi actualizat pentru fiecare hartă de ieșire. Până acum, probabil că ați ghicit că harta care urmează a fi schimbată pentru fiecare entitate, este cea pe care ați pregătit-o să conțină vederile detaliate ale parcelelor eșantion, ea reprezentând elementul cel mai mare de pe canevas:
Selectați elementul cel mai mare din hartă.
Mergeți la fila Proprietățile itemului tab.
În listă, bifați Controlat de atlas.
Apoi setați Marging around feature la 10%. Extinderea vederii va fi cu 10% mai mare decât poligoanele, ceea ce înseamnă că detaliile hărților vor avea o suprapunere de 10%.
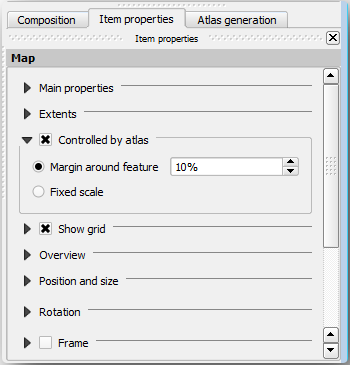
Acum puteți utiliza instrumentul de vizualizare pentru Atlas, pentru a revizui ceea ce vor arăta hărțile:
Activați previzualizarea Atlasului folosind butonul
 sau, în cazul în care bara de instrumente nu este vizibilă, via .
sau, în cazul în care bara de instrumente nu este vizibilă, via .Puteți folosi săgețile din bara de instrumente a Atlasului, sau din meniul , pentru a vă deplasa printre hărțile care vor fi create.
Rețineți că unele dintre ele acoperă zone care nu sunt interesante. Haideți să facem ceva și să salvăm niște copaci, neimprimând aceste hărți inutile.
14.6.8.  Follow Along: Editarea Stratului de Acoperire
Follow Along: Editarea Stratului de Acoperire
Pe lângă eliminarea poligoanelor pentru acele zone care nu sunt interesante, puteți personaliza, de asemenea, etichetele din harta dvs., prin generarea conținutului acestora din Tabela de atribute a stratului de acoperire.
Mergeți înapoi la vizualizarea hărții.
Activați editarea pentru stratul atlas_coverage.
Selectați poligoanele care sunt evidențiate (în galben) în imaginea de mai jos.
Eliminați poligoanele selectate.
Dezactivați editarea și salvați modificările.
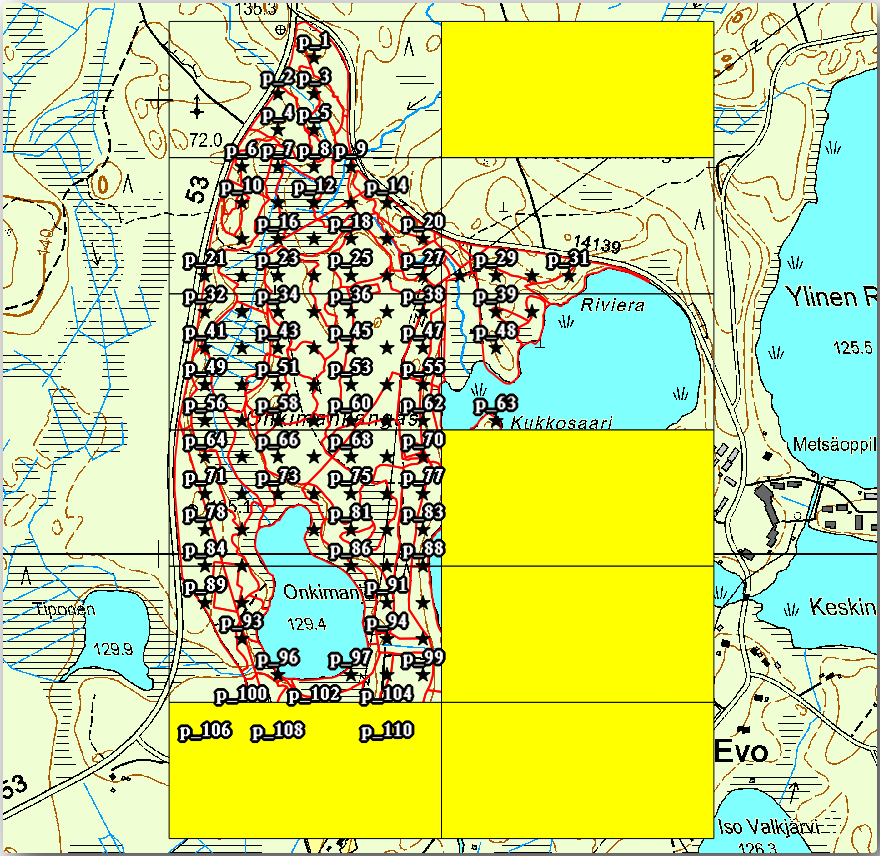
You can go back to the Print Layout and check that the previews of the Atlas use only the polygons you left in the layer.
Stratul de acoperire pe care îl utilizați, încă nu conține informații utile, pe care să le puteți folosi la personalizarea conținutului etichetelor din hartă. Primul pas este de a le crea; în acest scop puteți adăuga, de exemplu, un cod de zonă pentru zonele poligonale, și un câmp cu câteva observații pe care să le aibă în vedere echipele din teren:
Deschideți Tabela de atribute pentru stratul atlas_coverage.
Activează editarea.
Folosiți calculatorul
 pentru a crea și popula următoarele două câmpuri.
pentru a crea și popula următoarele două câmpuri.Creați un câmp denumit Zonă și tastați Număr întreg (integer).
În caseta Expresiei scrieți/copiați/construițî $rownum.
Creați un alt câmp denumit Observații, de tipul Text (șir) și cu dimensiunea de 255.
În caseta Expression scrieți 'No remarks.'. Acest lucru va seta toate valorile implicite pentru toate poligoanele.
Managerul silvic va obține unele informații din zonă, care ar putea fi utile atunci când se va vizita suprafața respectivă. De exemplu, existența unui pod, a unei mlaștini, sau locația unei specii protejate. Deoarece stratul atlas_coverage probabil că se află încă, în modul de editare, adăugați, în continuare, următorul text în câmpul Remarks poligoanelor corespunzătoare (dublu clic pe celulă pentru a o edita):
Pentru Zona 2: Podul din Nordul planului 19. Veveriță siberiană între p_13 și p_14..
Pentru Zona 6: Dificil de tranzitat mlaștina, în nordul lacului..
Pentru Zona 7: Veveriță siberiană în Sud Estul p_94..
Dezactivează editarea și salvează modificările.
Aproape de final, trebuie să-i spuneți instrumentului Atlas că doriți ca unele dintre etichetele de text să utilizeze informațiile din tabela de atribute a stratului atlas_coverage.
Go back to the Print Layout.
Selectați eticheta care conține textul Hartă detaliată....
Setați dimensiunea Fontului la 12.
Duceți cursorul la sfârșitul textului din etichetă.
In the Item properties tab, inside the Main properties click on Insert or Edit an Expression….
În Lista funcțiilor faceți dublu clic pe câmpul Zonă de sub Câmpuri și Valori.
Clic pe OK
Textul din interiorul casetei Item properties ar trebui să prezinte Detail map inventory zone: [% "Zone" %]. Rețineți că [% "Zona" %] va fi substituită de valoarea Zone, pentru entitatea corespunzătoare din stratul atlas_coverage.
Testați conținutul etichetei, prin vizualizarea unor diferite hărți din Atlas.
Do the same for the labels with the text Remarks: using the field with the zone information. You can leave a break line before you enter the expression. You can see the result for the preview of zone 2 in the image below:
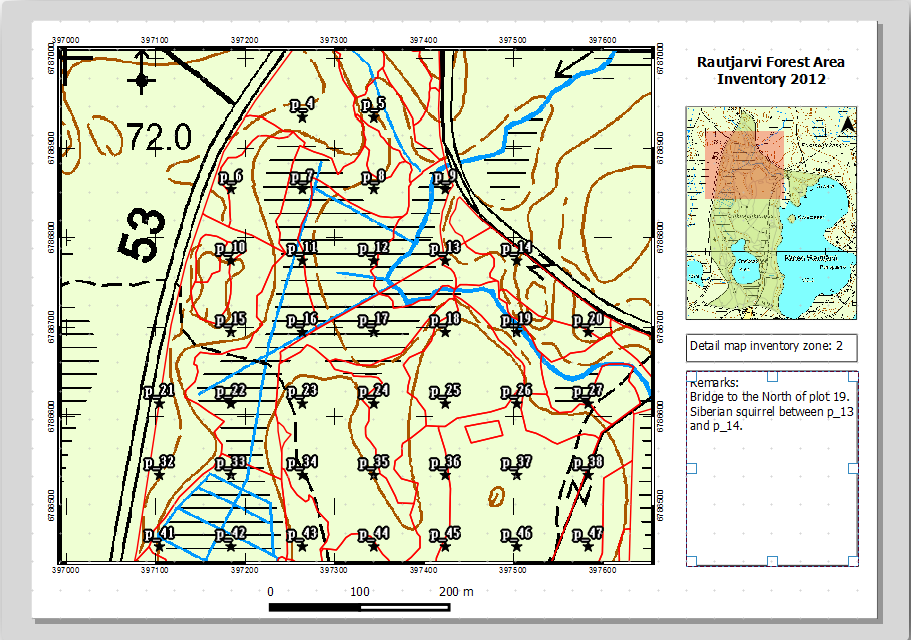
Utilizați previzualizarea din Atlas pentru a naviga prin toate hărțile care vor fi create în curând!
14.6.9.  Follow Along: Tipărirea Hărților
Follow Along: Tipărirea Hărților
Nu în ultimul rând, imprimați sau exportați hărțile în fișiere imagine sau PDF. Aveți posibilitatea să utilizați sau . În prezent, formatul de export SVG nu funcționează în mod corespunzător și va da un rezultat slab.
Haideți să exportăm hărțile într-un singur PDF pe care îl puteți trimite la biroul teritorial pentru imprimare:
Mergeți la fila Atlas generation, în panoul din dreapta.
Sub Output bifați Single file export when possible. Acest lucru va pune toate hărțile împreună într-un fișier PDF; în cazul în care această opțiune nu este bifată, veți obtine câte un fișier pentru fiecare hartă.
Open .
Salvați fișierul PDF inventory_2012_maps.pdf în folderul exercise_data\forestry\samplig\map_creation\.
Deschideți fișierul PDF pentru a verifica dacă totul a mers cum era de așteptat.
Puteți crea la fel de ușor imagini separate pentru fiecare hartă (amintiți-vă să debifați crearea unui singur fișier), unde puteți vedea miniaturile imaginilor care vor fi create:
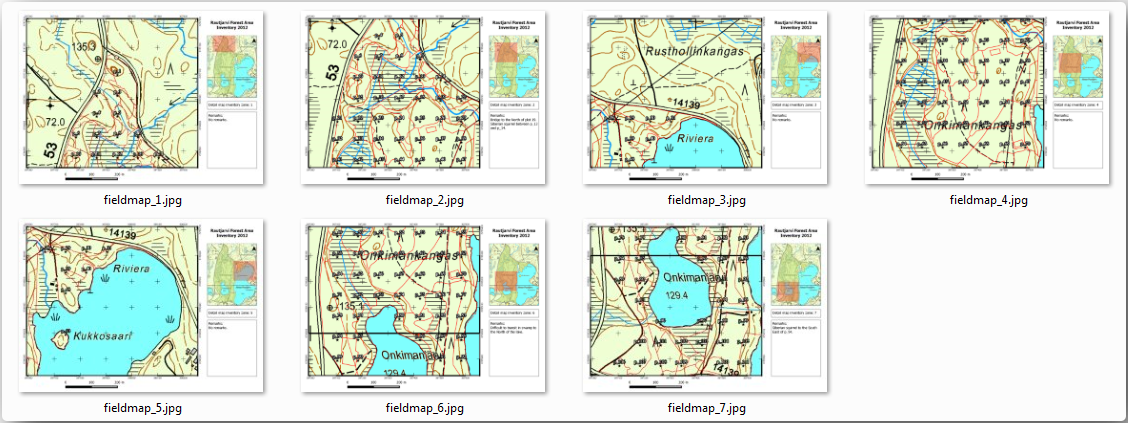
In the Print Layout, save your map as a layout template as forestry_atlas.qpt in your exercise_data\forestry\map_creation\ folder. Use . You will be able to use this template again and again.
Close the Print Layout and save your QGIS project.
14.6.10. In Conclusion
Ați reușit să creați o hartă șablon, care poate fi folosită pentru a genera automat hărți detaliate, în scopul ușurării utilizării în teren. După cum ați observat, acest lucru nu a fost o sarcină ușoară, dar beneficiul va veni atunci când va trebui să creați hărți similare pentru alte regiuni, unde puteți utiliza șablonul pe care tocmai l-ați salvat.
14.6.11. What’s Next?
În lecția următoare, veți vedea cum se pot utiliza datele LIDAR pentru a crea un DEM, pe care să-l utilizați la îmbunătățirea vizibilitatea datelor și hărților dvs.


