2.1. Lesson: 인터페이스 개요
QGIS 사용자 인터페이스를 살펴보고, 인터페이스의 기본 구조를 형성하는 메뉴, 툴바, 맵 캔버스, 레이어 목록에 대해 알아봅니다.
이 강의의 목표: QGIS 사용자 인터페이스의 기본을 이해하기.
2.1.1.  Try Yourself: 기본
Try Yourself: 기본
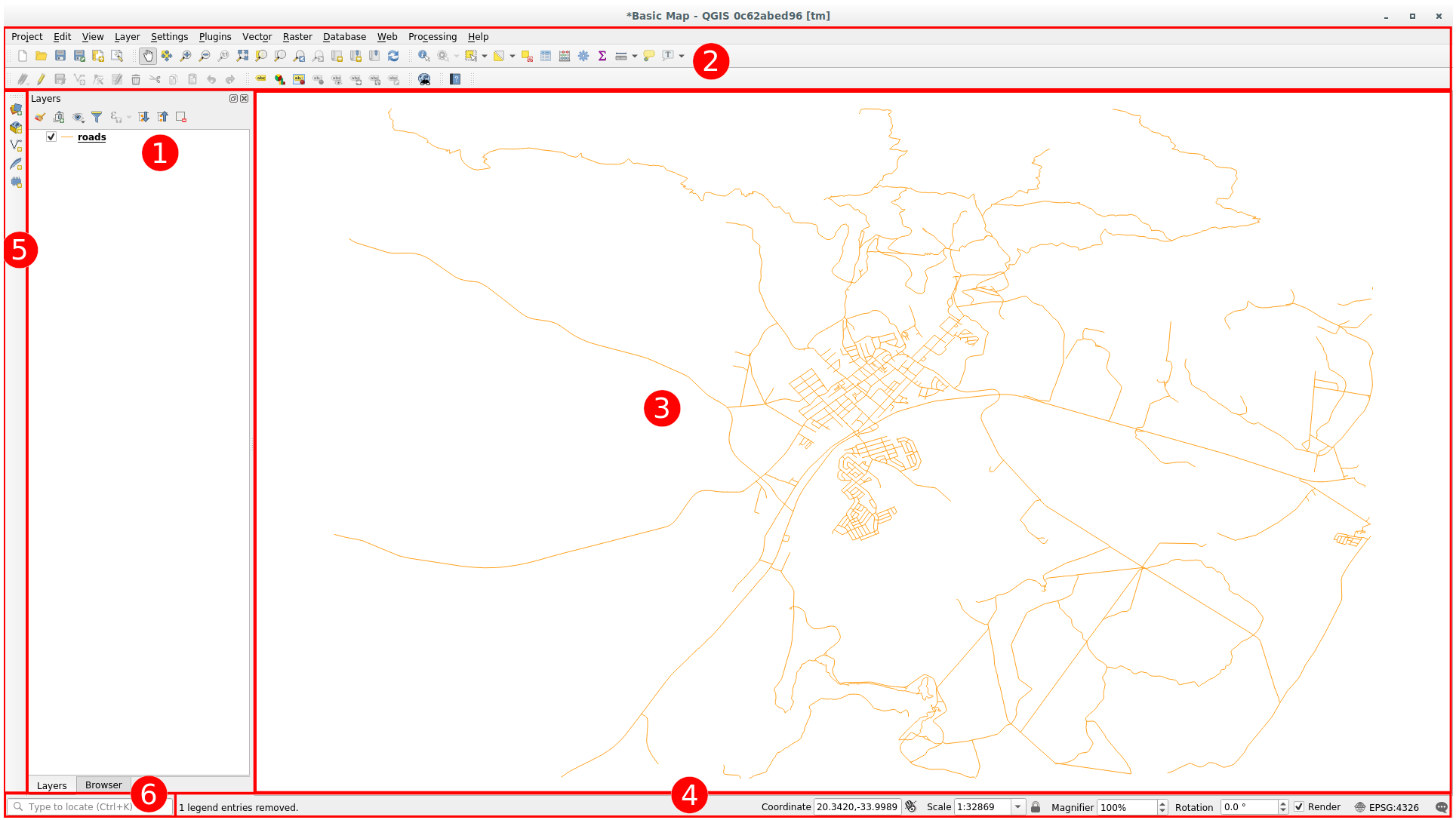
앞의 그림에 나타난 요소들은 다음과 같습니다.
레이어 목록 / 브라우저 패널
툴바
맵 캔버스
상태 바
사이드 툴바
위치 탐색란
 레이어 목록
레이어 목록
레이어 목록에서 사용자가 사용할 수 있는 모든 레이어들의 목록을 언제나 볼 수 있습니다.
접혀 있는 항목을 (항목 옆의 화살표나 더하기 심볼을 클릭해서) 확장시키면 해당 레이어의 현재 모양에 대한 상세 정보를 알 수 있습니다.
레이어 위에 마우스 커서를 가져가면 레이어명, 도형 유형, 좌표계 및 해당 레이어가 사용자 컴퓨터 어디에 있는지를 가리키는 절대 경로와 같은 몇몇 기본 정보를 알 수 있을 겁니다.
레이어를 오른쪽 클릭하면 많은 추가 옵션 메뉴를 사용할 수 있습니다. 이제 곧 그 일부를 사용하게 될 테니 잘 살펴보세요!
참고
벡터 레이어는 보통 도로, 나무 등과 같은 특정 유형의 오브젝트로 이루어진 데이터셋입니다. 벡터 레이어는 포인트, 라인, 폴리곤으로 구성됩니다.
 탐색기 패널
탐색기 패널
QGIS 탐색기는 QGIS에 내장된 패널로, 사용자 데이터베이스를 쉽게 탐색할 수 있습니다. (ESRI shapefile 또는 MapInfo 파일 같은) 일반 벡터 파일, (PostGIS, Oracle, SpatiaLite, GeoPackage, MSSQL Spatial 같은) 데이터베이스, 그리고 WMS/WFS 연결에 접속할 수 있습니다. 또 사용자의 GRASS 데이터도 볼 수 있습니다.
프로젝트를 저장했다면, 탐색기 패널의 ![]() Project Home 항목 아래에서 프로젝트 파일과 동일한 경로에 저장된 모든 레이어에 쉽게 접근할 수도 있을 것입니다.
Project Home 항목 아래에서 프로젝트 파일과 동일한 경로에 저장된 모든 레이어에 쉽게 접근할 수도 있을 것입니다.
또, 하나 이상의 폴더를 즐겨찾기(Favorites) 로 설정할 수도 있습니다: 사용자 경로를 검색해서 폴더를 찾아 오른쪽 클릭한 다음 Add as a Favorite 메뉴를 클릭하세요. 그러면 ![]() Favorites 항목에서 사용자가 선택한 폴더를 볼 수 있을 겁니다.
Favorites 항목에서 사용자가 선택한 폴더를 볼 수 있을 겁니다.
팁
즐겨찾기 항목에 추가한 폴더의 이름이 정말 긴 경우가 생길 수도 있습니다: 걱정하지 말고 경로를 오른쪽 클릭한 다음 Rename Favorite… 메뉴를 선택한 다음 다른 이름으로 설정하십시오.
 툴바
툴바
기본적인 접근성을 위해 사용자가 가장 자주 사용하는 도구 모음을 툴바로 만들 수 있습니다. 예를 들어 파일 툴바에서 새 프로젝트를 시작하고 저장, 불러오기, 인쇄할 수 있습니다. 사용자가 가장 자주 사용하는 도구들만 보이도록 메뉴를 통해 툴바를 추가 혹은 제거하여 쉽게 인터페이스를 사용자 지정할 수 있습니다.
툴바에 없다고 해도, 메뉴를 통해 모든 도구를 사용할 수 있습니다. 예를 들면 (Save 버튼이 포함된) File 툴바를 제거하더라도 메뉴를 클릭해서 사용자 맵을 저장할 수 있습니다.
 맵 캔버스
맵 캔버스
맵 캔버스는 맵 그 자체를 표시하고 레이어를 불러오는 곳입니다. 맵 캔버스에 가시화된 레이어들과 다음 강의에서 자세히 다룰 확대/축소, 이동, 객체 선택, 그리고 다른 많은 대화형 작업들을 할 수 있습니다.
 상태 바
상태 바
현재 맵에 관련된 정보를 보여줍니다. 맵 축척, 맵 기울기를 조정하거나 현재 맵 상에서 마우스 위치의 좌표를 볼 수도 있습니다.
 사이드 툴바
사이드 툴바
사이드 툴바는 기본적으로 레이어를 불러오기 위한 버튼들과 새 레이어를 생성하기 위한 모든 버튼들을 담고 있습니다. 하지만 모든 툴바를 사용자가 사용하기 편한 위치로 옮길 수 있다는 사실을 기억하세요.
 위치 탐색란
위치 탐색란
이 탐색란에서 레이어, 레이어 피처, 알고리즘, 공간 북마크 등등 QGIS의 거의 모든 객체에 접근할 수 있습니다. QGIS 사용자 지침서의 위치 탐색 설정 에서 모든 옵션들을 확인해보세요.
팁
Ctrl+K 단축키를 누르면 커서가 즉시 위치 탐색란으로 이동합니다.
2.1.2.  Try Yourself 1
Try Yourself 1
앞에 나열된 이 네 가지 요소를 앞의 그림을 보지 않고 사용자의 화면에서 식별해보십시오. 명칭 및 기능을 식별할 수 있습니까? 앞으로 며칠 동안 이 요소들을 사용하면서 더 익숙해질 수 있을 것입니다.
2.1.3.  Try Yourself 2
Try Yourself 2
다음 도구들을 사용자 화면에서 찾아보십시오. 각각 어떤 기능입니까?
참고
이 도구들 가운데 화면에 보이지 않는 것이 있다면 현재 숨겨져 있는 상황이니 툴바들을 활성화시켜보십시오. 또 화면 해상도가 낮을 경우 툴바가 짧아지면서 일부 도구가 보이지 않게 됐을 가능성도 있습니다. 이렇게 접혀 있는 툴바의 경우 오른쪽 이중 화살표를 클릭하면 숨겨져 있던 도구들을 볼 수 있습니다. 각 도구 아이콘 위에 마우스를 가져다 대면 해당 도구의 명칭 및 간단한 설명을 볼 수 있습니다.
2.1.4. What’s Next?
이제 기본적인 QGIS 인터페이스에 익숙해졌으니, 다음 강의에서는 몇몇 공통 데이터 유형을 어떻게 불러오는지 살펴보겠습니다.




