2.1. Lesson: Uma visão geral da interface
Vamos explorar a interface do usuário QGIS para que você esteja familiarizado com os menus, barras de ferramentas, tela do mapa e lista de camadas que formam a estrutura básica da interface.
O objetivo desta lição: Entender os fundamentos da interface de usuário do QGIS.
2.1.1.  Try Yourself: Os fundamentos
Try Yourself: Os fundamentos
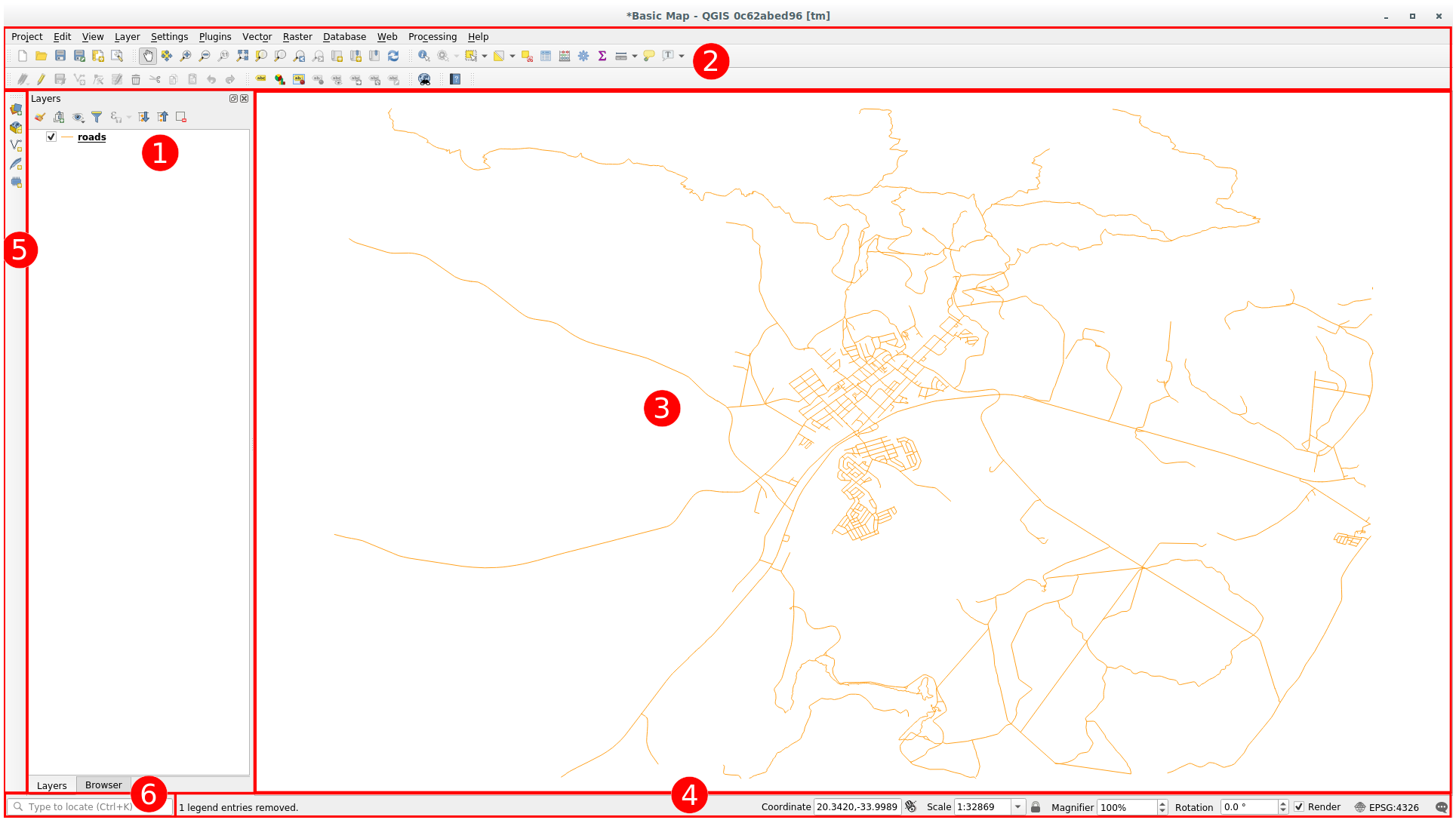
Os elementos identificados na figura superior são:
Lista de camadas / Buscador
Barra de ferramentas
Tela do mapa
Barra de estado
Barra de ferramentas lateral
Barra de localização
 A lista de camadas
A lista de camadas
Na lista de camadas, você pode ver uma lista, a qualquer tempo, de todas as camadas disponíveis para você.
Expandindo os itens (clicando no símbolo de seta ou mais ao lado deles) irá fornecer-lhe mais informações sobre a aparência atual da camada.
Passando o mouse sobre a camada lhe dará algumas informações básicas: nome da camada, tipo de geometria, sistema de referência de coordenadas e o caminho completo da localização em seu dispositivo.
Clicando com o botão direito do mouse sobre uma camada vai lhe dar um menu com várias opções adicionais. Você estará usando algumas delas em pouco tempo, então dê uma olhada!
Nota
Uma camada vetorial é um conjunto de dados, geralmente de um tipo específico de objeto, tais como estradas, árvores etc. A camada vetorial pode consistir de pontos, linhas ou polígonos.
 O Painel do Navegador
O Painel do Navegador
The QGIS Browser is a panel in QGIS that lets you easily navigate in your database. You can have access to common vector files (e.g. ESRI Shapefile or MapInfo files), databases (e.g. PostGIS, Oracle, SpatiaLite, GeoPackage or MSSQL Spatial) and WMS/WFS connections. You can also view your GRASS data.
Se você salvou um projeto, o Painel do Navegador também lhe dará acesso rápido a todas as camadas armazenadas no mesmo caminho do arquivo do projeto, no item ![]() :guilabel:item`Casa do Projeto`.
:guilabel:item`Casa do Projeto`.
Além disso, você pode definir uma ou mais pastas como Favoritos: pesquise no seu caminho e, depois de encontrar a pasta, pressione com o botão direito do mouse e pressione em Adicionar como favorito. Você poderá então ver sua pasta no item ![]() Favoritos.
Favoritos.
Dica
Pode acontecer de as pastas adicionadas ao item Favorito ter um nome realmente longo: não se preocupe, pressione com o botão direito do mouse no caminho e escolha ``Renomear favorito… ‘’ para definir outro nome.
 Barra de Ferramentas
Barra de Ferramentas
Os conjuntos de ferramentas que usados por você com mais frequência podem ser transformados em barras de ferramentas para acesso básico. Por exemplo, a barra de ferramentas Arquivo permite salvar, carregar, imprimir e iniciar um novo projeto. Você pode personalizar a interface facilmente para ver apenas as ferramentas que você usa com mais frequência, adicionando ou removendo barras de ferramentas conforme necessário, através do menu :menuselection: Visualizar –> Barras de Ferramentas.
Even if they are not visible in a toolbar, all of your tools will remain accessible via the menus. For example, if you remove the File toolbar (which contains the Save button), you can still save your map by clicking on the Project menu and then clicking on Save.
 A Tela do Mapa
A Tela do Mapa
É aqui que o próprio mapa é exibido e onde as camadas são carregadas. Na tela do mapa, você pode interagir com as camadas visíveis: aumentar/diminuir o zoom, mover o mapa, selecionar recursos e muitas outras operações que veremos mais a fundo nas próximas seções.
 A Barra de Estado
A Barra de Estado
Mostra informações sobre o mapa atual. Também permite ajustar a escala do mapa, a rotação do mapa e ver as coordenadas do cursor do mouse no mapa.
 A Barra de Ferramentas Lateral
A Barra de Ferramentas Lateral
Por padrão, a Barra de Ferramentas Lateral contém os botões para carregar a camada e todos os botões para criar uma nova camada. Mas lembre-se de que você pode mover todas as barras de ferramentas onde quer que seja mais confortável.
 A Barra do Localizador
A Barra do Localizador
Nesta barra, você pode acessar quase todos os objetos do QGIS: camadas, feições de camadas, algoritmos, marcadores espaciais, etc. Verifique todas as opções diferentes na seção Locator Settings do Manual do Usuário do QGIS.
Dica
Com o atalho Ctrl+K você pode acessar facilmente a barra.
2.1.2.  Try Yourself 1
Try Yourself 1
Tente identificar os quatro elementos listados acima em sua própria tela, sem fazer referência ao diagrama acima. Veja se você pode identificar seus nomes e funções. Você vai se tornar mais familiarizado com esses elementos conforme os utilizar nos próximos dias.
2.1.3.  Try Yourself 2
Try Yourself 2
Tente encontrar cada uma dessas ferramentas na sua tela. Para que servem?
Nota
Se qualquer uma dessas ferramentas não é visível na tela, tente ativar algumas barras de ferramentas que estão atualmente ocultas. Também tenha em mente que, se não houver espaço suficiente na tela, uma barra de ferramentas pode ser reduzida por esconder algumas de suas ferramentas. Você pode ver as ferramentas ocultas, clicando no botão de seta para a direita duas vezes em qualquer barra de ferramentas aberta. Você pode ver uma dica com o nome de qualquer ferramenta, segurando o mouse sobre a ferramenta por um tempo.
2.1.4. What’s Next?
Agora que você está familiar com o básico da interface do QGIS, na próxima lição nós veremos como carregar alguns tipos de dados comuns.

