2.1. Lesson: 界面概述
我们先探索QGIS用户界面,便于您熟悉构成界面基本构造的菜单、工具栏、地图画布和图层列表。
本课目标: 了解QGIS用户界面的基本要素。
2.1.1.  Try Yourself: 基本要素
Try Yourself: 基本要素
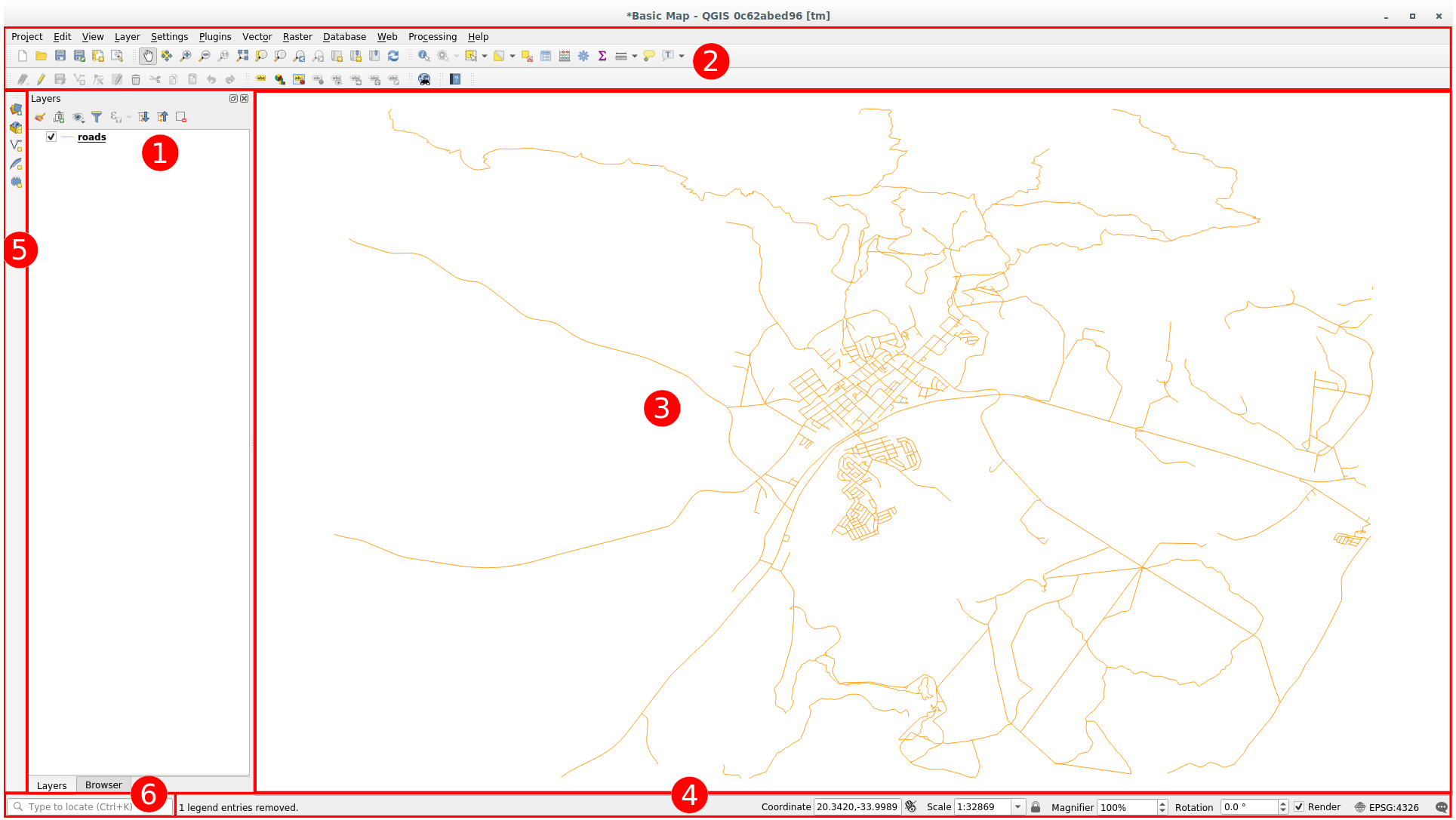
上图中标识的要素是:
图层列表 / 浏览器面板
工具栏
地图画布
状态栏
侧工具栏
搜索栏
 图层列表
图层列表
在图层列表,您可以随时查看所有可用图层的列表。
展开折叠项 (通过单击它们旁边的箭头或加号),将为您提供有关图层当前外观的更多信息。
将鼠标悬停在图层名称行时将为您提供一些基本信息:图层名、几何图形类型、坐标参照系以及设备中位置的完整路径。
右键点击图层将为您提供一个包含许多选项的菜单,您很快就会用到其中的一部分,请浏览并熟悉一下该菜单所包含的条目!
备注
矢量图层是一个数据集,通常是特定类型的对象,如道路、树木等。矢量图层可以由点、线或多边形组成。
 浏览器面板
浏览器面板
QGIS浏览器是QGIS中的一个面板,可以让您轻松地在数据库中浏览。您可以访问常见的矢量文件 (例如 ESRI Shapefile 或 MapInfo 文件)、数据库 (例如PostGIS、Oracle、SpatiaLite、GeoPackage 或 MSSQL Spatial) 和 WMS/WFS 连接。您还可以查看 GRASS 数据。
如果您已保存工程,浏览器面板还将允许快速访问 ![]() 工程主目录 下工程文件同一路径中储存的所有图层。
工程主目录 下工程文件同一路径中储存的所有图层。
此外,您可以将一个或多个文件夹设置为 收藏夹: 在您的路径下搜索,找到文件夹后,右键单击该文件夹,然后单击 添加到收藏夹 。之后,应该能够在 ![]() 收藏夹 项中看到您的文件夹。
收藏夹 项中看到您的文件夹。
小技巧
添加到收藏夹项的文件夹可能有一个很长的名称:不用担心,右键单击路径,然后选择 重命名收藏条目... 换个名字。
 工具栏
工具栏
您最常用的工具集可以设置为基本访问的工具栏。例如,文件工具栏允许您保存、加载、打印和新建工程。您可以轻松自定义界面,仅查看最常用的工具,并根据需要通过 菜单添加或移除工具栏。
即使它们在工具栏中不可见,也可以通过菜单访问所有工具。例如,如果移除了 文件 工具栏 (其中包含 保存 按钮,在软件中称为工程工具栏),仍然可以通过单击 工程 菜单,然后单击 保存 来保存地图。
 地图画布
地图画布
这是显示地图和图层加载的区域。在地图画布中,您可以与可见图层进行交互:放大/缩小、移动地图、选择要素,以及我们将在接下来的部分深入了解的其他操作。
 状态栏
状态栏
显示关于当前地图的信息。还允许您调整地图比例、地图旋转,并在地图上查看鼠标光标的坐标。
 侧工具栏
侧工具栏
默认情况下,侧工具栏包含加载图层的按钮和创建新图层的所有按钮。但是请记住,您可以把所有的工具栏移动到您觉得更舒服的地方。
 搜索栏
搜索栏
在此栏中,您可以访问几乎所有QGIS的对象:图层、图层属性、算法、空间书签等。请检查QGIS用户手册 搜索设置 部分中的所有不同选项。
小技巧
使用快捷键 Ctrl+K ,您可以轻松访问该栏目。
2.1.2.  Try Yourself 1
Try Yourself 1
尝试在自己的屏幕上识别上面列出的四个元素,不要参考上面的图示,看看您是否能识别出他们的名称和功能。在接下来的几天里,您将使用并逐步了解这些元素。
2.1.3.  Try Yourself 2
Try Yourself 2
尝试在屏幕上找到这些工具中的每一个,了解他们的作用是什么?
备注
如果这些工具中的某一个在屏幕上不可见,请尝试开启一些当前隐藏的工具栏。还要记住,如果屏幕上没有足够的空间,工具栏可能会因为隐藏一些工具而缩短。通过单击此类折叠工具栏中的右双箭头按钮,可以看到隐藏的工具。将鼠标在工具上停留一段时间,可以看到带有工具名称的工具提示。
2.1.4. What's Next?
现在,您已经熟悉了QGIS界面的基本要素。下一课,我们将了解如何加载一些常见的数据类型。




