2.3. Lesson: 맵 캔버스 탐색
맵 캔버스 탐색에 쓰이는 기본적인 QGIS 탐색 도구들을 집중적으로 살펴보겠습니다. 여러분은 이 도구들을 통해 서로 다른 축척에서 레이어를 시각적으로 탐색할 수 있습니다.
이 강의의 목표: QGIS에서 이동(pan) 및 확대/축소(zoom) 도구를 사용하는 방법과 맵 축척에 대해 배우기.
2.3.1.  Follow Along: 기본 탐색 도구
Follow Along: 기본 탐색 도구
맵 캔버스 내에서 어떻게 탐색하는지를 배우기 전에, 이번 예제에서 탐색할 수 있는 레이어를 몇 개 추가해봅시다.
텅 빈 프로젝트를 새로 열고 맵 준비 에서 배운 단계들을 따라 프로젝트에
protected_areas,roads및buildings레이어들을 다시 불러오십시오. 다음 그림 2.3 와 비슷한 뷰를 보게 될 겁니다. (색상이 똑같지 않아도 됩니다.)
그림 2.3 protected areas, roads 및 buildings 추가
먼저 이동 도구 사용법을 배워봅시다.
맵 탐색 툴바(Map Navigation Toolbar)`에서 |pan| :sup:`Pan 버튼이 활성화되어 있는지 확인하십시오.
마우스를 맵 캔버스 영역의 중심으로 움직이세요.
왼쪽 클릭을 유지한 채, 마우스를 아무 방향으로나 움직여서 맵을 이동시켜 보십시오.
그 다음, 맵을 확대(zoom in)해서 우리가 가져온 레이어를 자세히 살펴봅시다.
맵 탐색 툴바(Map Navigation Toolbar)`에서 |zoomIn| :sup:`Zoom In 버튼을 클릭하십시오.
건물과 도로가 가장 밀집되어 있는 좌상단 영역쪽으로 마우스를 움직이십시오.
왼쪽 클릭을 유지하세요.
그리고 마우스를 드래그하면 사각형이 나타나는데, 건물과 도로가 밀집된 영역을 커버하도록 (그림 2.4) 사각형을 그려보십시오.

그림 2.4 확대
왼쪽 클릭을 해제하십시오. 맵이 사각형으로 선택한 영역으로 확대될 것입니다.
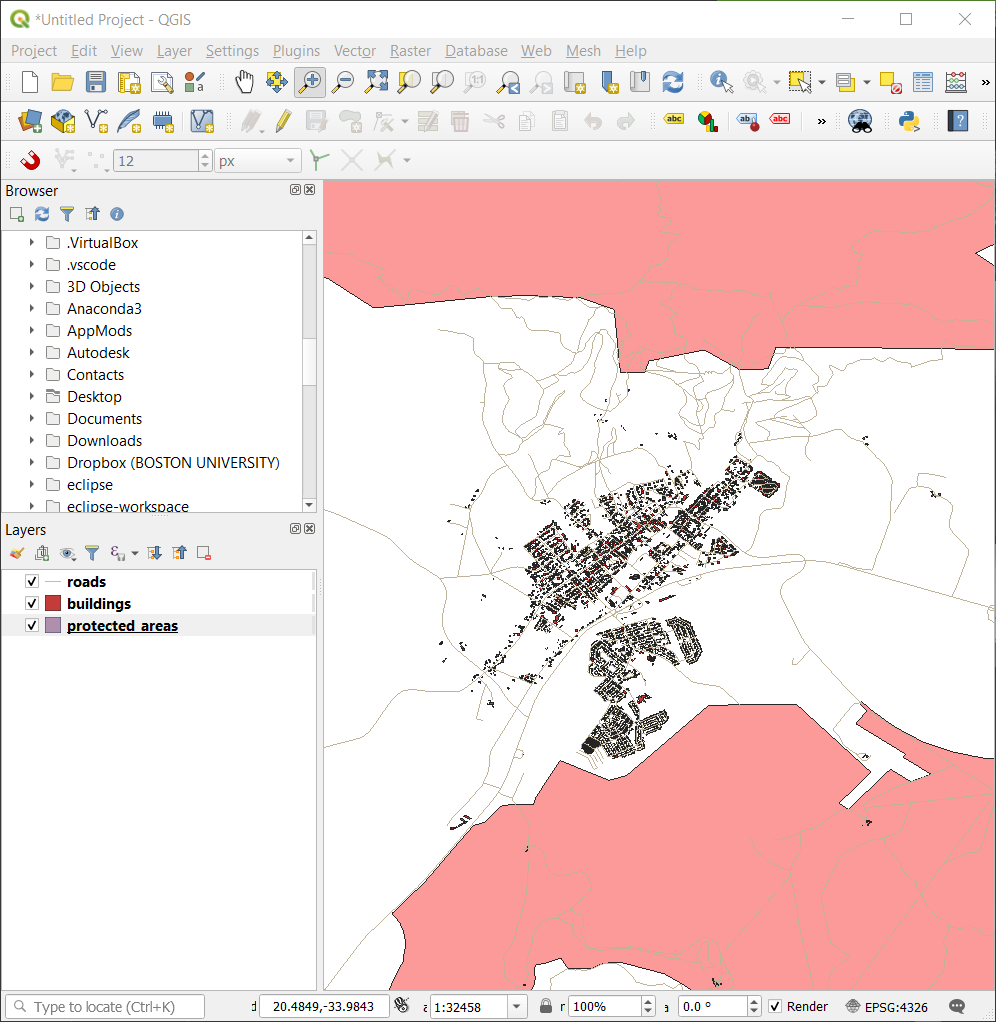
여러분이 맵을 이동, 확대, 축소하는 동안 QGIS는 해당 뷰들을 이력(history)에 저장합니다. 즉 이전 뷰로 되돌아갈 수 있습니다.
맵 탐색 툴바(Map Navigation Toolbar)`에서 |zoomLast| :sup:`Zoom Last 버튼을 클릭해서 이전 뷰로 돌아가보십시오.
때로는 데이터를 탐색한 다음 전체 레이어 범위로 뷰를 리셋해야 할 수도 있습니다. QGIS는 축소 도구를 여러 번 사용하는 대신 클릭 한 번으로 뷰를 리셋할 수 있는 도구를 제공합니다.
맵을 확대하고 축소하는 동안 상태바에 있는 Scale 값이 변화하는 것을 눈치채셨나요? Scale 값은 맵 축척을 나타냅니다. 일반적으로 : 오른쪽에 있는 숫자가 여러분이 맵 캔버스에서 보는 객체가 실제 세계의 실제 객체에 비해 얼마나 작은지를 나타냅니다.

이 텍스트란에 숫자를 입력해서 맵 축척을 직접 설정할 수도 있습니다.
상태바에 있는 Scale 텍스트란을 클릭하십시오.
50000을 입력한 다음 Enter 키를 누르십시오. 여러분이 입력한 축척을 반영하도록 맵 캔버스에 있는 객체들을 다시 그릴 것입니다.또는, Scale 텍스트란의 옵션 화살표를 클릭해서 사전 설정된 맵 축척들을 사용할 수도 있습니다.

1:5000 을 선택하십시오. 맵 캔버스의 맵 축척을 업데이트할 것입니다.
이제 맵 캔버스를 탐색하는 기본적인 방법을 익혔습니다. 맵 캔버스를 탐색하는 다른 방법을 배워보고 싶다면 사용자 지침서의 확대/축소 및 이동 을 읽어보세요.
2.3.2. In Conclusion
맵 캔버스를 탐색하는 방법을 아는 것은 중요합니다. 레이어를 탐색하고 시각적으로 점검할 수 있기 때문입니다. 초기 데이터를 탐색할 수도 있고, 아니면 공간 분석의 산출물의 무결성을 점검할 수도 있겠죠.


