2.3. Занятие: Навигация по полотну карты
В этом разделе главное внимание будет уделено основным инструментам навигации QGIS, используемым для навигации по полотну карты. Эти инструменты позволят вам визуально изучить слои в разных масштабах.
Цель данного занятия: узнать, как использовать инструменты Панорамирование и Масштабирование / Pan and Zoom в QGIS, и узнать о масштабе карты.
2.3.1.  Идем дальше: Базовые инструменты навигации
Идем дальше: Базовые инструменты навигации
Прежде чем научиться навигации по полотну карты, давайте добавим несколько слоев, которые мы сможем изучить в ходе обучения.
Откройте новый пустой проект и, при помощи шагов, описанных в разделе Создать карту Create a Map, загрузите в проект ранее просмотренные слои
protected_areas,roadsandbuildingslayers to the project. Результат должен выглядеть примерно так, как показано на Рис. 2.3 ниже (цвета не имеют значения):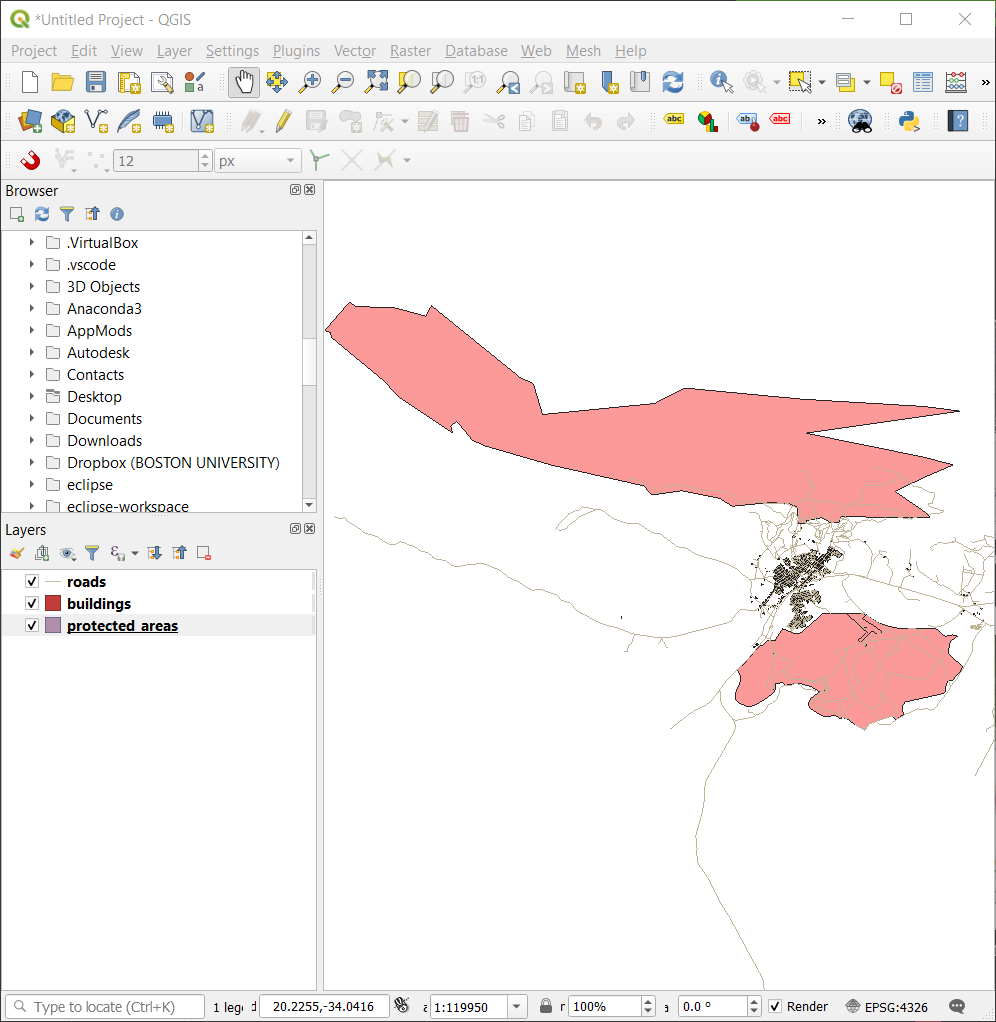
Рис. 2.3 Добавленные охраняемые территории, дороги и здания.
Давайте сначала узнаем, как применять инструмент Панорамирование / PanTool.
Убедитесь, что на Панели инструментов навигации по карте, активирована кнопка
 Pan.
Pan.Переместите мышь в центр полотна карты.
Кликните левой кнопкой мыши и, удерживая ее, перетащите мышь в любом направлении для панорамирования карты.
Затем давайте увеличим масштаб и подробнее рассмотрим импортированные нами слои.
Кликните кнопку Увеличить
 на Панели инструментов навигации по карте.
на Панели инструментов навигации по карте.Переместите курсор мыши примерно в левую верхнюю область, где самая высокая плотность зданий и дорог.
Щелкните левой кнопкой мыши и удерживайте.
Затем перетащите мышь, что создаст прямоугольник и захватит плотно заставленную местность зданий и дорог (Рис. 2.4).
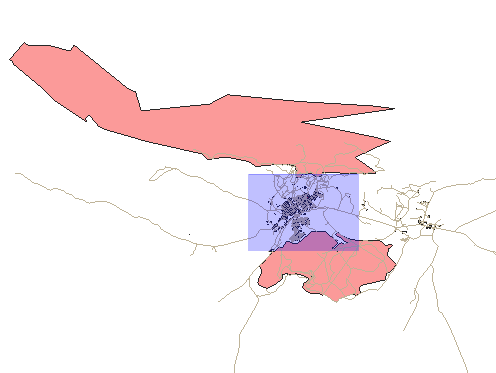
Рис. 2.4 Zoom in
Отпустите левую кнопку мыши. Это приблизит карту и включит местность, которую вы выбрали своим прямоугольником.
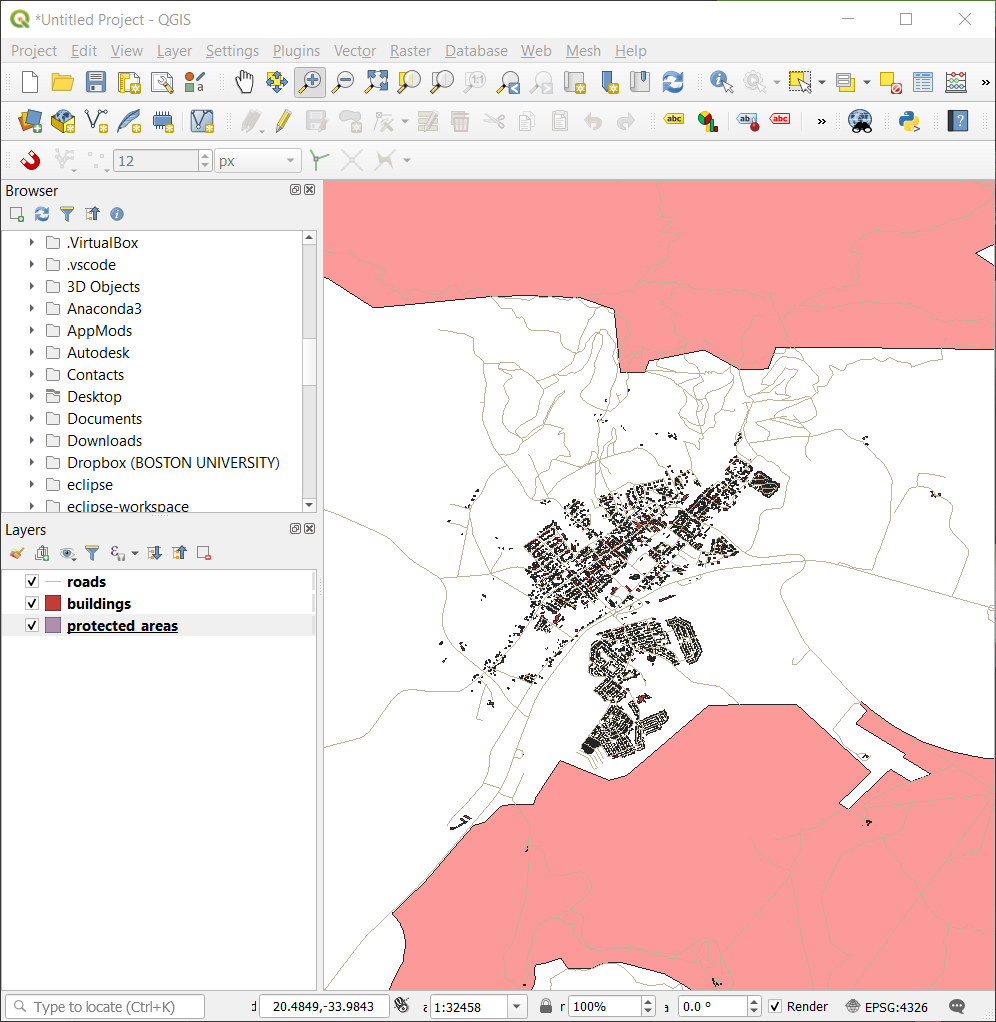
Чтобы уменьшить масштаб, выберите кнопку Отдалить
 Zoom Out и выполните то же действие, которое вы выполняли для приближения карты.
Zoom Out и выполните то же действие, которое вы выполняли для приближения карты.
В то время как вы прокручиваете, приближаете или отдаляете карту, QGIS сохраняет все просмотры в истории. Что позволяет вернуться к предыдущему просмотру.
На Панели инструментов навигации по карте, кликните по кнопке Последний масштаб
 Zoom Last (то что вы приближали или отдаляли в последний раз), чтобы перейти к предыдущему виду.
Zoom Last (то что вы приближали или отдаляли в последний раз), чтобы перейти к предыдущему виду.Кликните по кнопке Масштабировать далее
 Zoom Next, чтобы продолжить движение по истории вашего зума.
Zoom Next, чтобы продолжить движение по истории вашего зума.
Иногда после изучения данных нам нужно сбросить просмотр до уровня всех слоев. Вместо того, чтобы пытаться многократно использовать инструмент Отдалить, QGIS предоставляет нам кнопку для выполнения данного действия за нас.
При приближении и отдалении, обратите внимание, что значение Масштаб Scale в строке состояния изменяется. Значение Масштаб Scale представляет масштаб карты. В общем, число справа от двоеточия : представляет, во сколько раз объект, который вы видите на полотну карты меньше фактического объекта в реальности.

Вы также можете использовать данное поле для установки масштаба карты вручную.
В строке состояния, кликните на текстовое поле Scale.
Введите
50000и нажмите Enter. Это перерисует функции на полотне карты, чтобы отразить масштаб, который вы ввели.В качестве альтернативы, можно кликнуть на стрелку параметров в поле Scale, чтобы увидеть предустановленные масштабы карты.

Выберите 1:5000. Это также обновит масштаб карты на полотне карты.
Теперь вы знаете основы навигации по полотну карты. Ознакомьтесь с Руководством пользователя по Zooming and Panning (масштабирование и панорамирование), чтобы узнать об альтернативных способах навигации по полотну карты.
2.3.2. В заключении
Знание навигации по полотну карты важно, поскольку оно позволяет изучать и визуально проверять слои. Такое действие можно выполнить для проведения первоначального исследования данных или для проверки результатов пространственного анализа.
