Importante
La traducción es un esfuerzo comunitario puede unirse. Esta página está actualmente traducida en |progreso de traducción|.
18.2.2. El elemento del mapa
El elemento del mapa es el marco principal que muestra el mapa que ha diseñado en el lienzo del mapa. Utilice la herramienta  Añade nuevo mapa a la composición como sigue en instrucciones de creación de elementos para agregar un nuevo elemento de mapa que luego puede manipular de la misma manera que se expone en Interactuando con los elementos de composición.
Añade nuevo mapa a la composición como sigue en instrucciones de creación de elementos para agregar un nuevo elemento de mapa que luego puede manipular de la misma manera que se expone en Interactuando con los elementos de composición.
De forma predeterminada, un nuevo elemento de mapa muestra el estado actual de vista del mapa con su extensión y capas visibles. Puede personalizarlo gracias al panel Propiedades del elemento. Aparte de propiedades comunes de los elementos, este objeto tiene las siguientes funcionalidades:
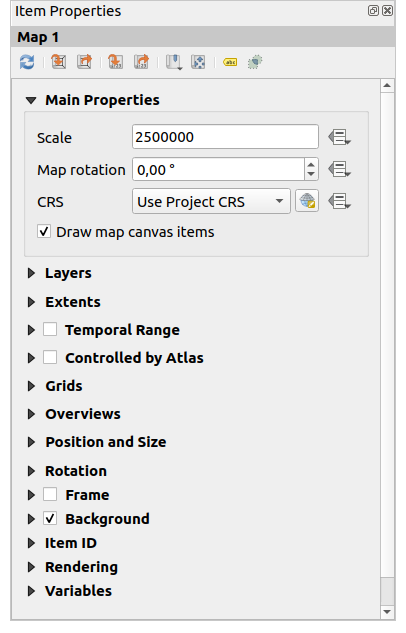
Figura 18.14 Panel de Propiedades del Elemento Mapa
18.2.2.1. La Barra de Herramientas
El panel Mapa Propiedades del elemento incluye una barra de herramientas con las siguientes funcionalidades:
 Marcadores: establecer la extensión del elemento del mapa para que coincida con un marcador espacial existente
Marcadores: establecer la extensión del elemento del mapa para que coincida con un marcador espacial existente Interactively edit map extent: desplazarse y hacer zoom de forma interactiva dentro del elemento del mapa
Interactively edit map extent: desplazarse y hacer zoom de forma interactiva dentro del elemento del mapa Configuración de etiquetado: controla el comportamiento de la etiqueta de entidad (ubicación, visibilidad …) en la extensión del elemento del mapa de diseño:
Configuración de etiquetado: controla el comportamiento de la etiqueta de entidad (ubicación, visibilidad …) en la extensión del elemento del mapa de diseño:establecer un Margen desde los bordes del mapa, una distancia de datos definible desde los límites del elemento del mapa dentro de la cual no se debe mostrar ninguna etiqueta
 Permitir etiquetas truncadas en los bordes del mapa: controla si las etiquetas que caen parcialmente fuera de la extensión permitida del elemento del mapa deben ser renderizadas. Si está marcada, estas etiquetas se mostrarán (cuando no haya forma de colocarlas completamente dentro del área visible). Si no se marca, se omitirán las etiquetas parcialmente visibles.
Permitir etiquetas truncadas en los bordes del mapa: controla si las etiquetas que caen parcialmente fuera de la extensión permitida del elemento del mapa deben ser renderizadas. Si está marcada, estas etiquetas se mostrarán (cuando no haya forma de colocarlas completamente dentro del área visible). Si no se marca, se omitirán las etiquetas parcialmente visibles.Elementos de bloqueo de etiquetas: permite que otros elementos de diseño (como barras de escala, flechas de norte, mapas insertados, etc.) se marquen como bloqueadores para las etiquetas del mapa en el elemento de mapa activo. Esto evita que se coloquen etiquetas de mapa debajo de esos elementos, lo que hace que el motor de etiquetado pruebe una ubicación alternativa para estas etiquetas o las descarte por completo.
Si Se establece Margen desde los bordes del mapa, las etiquetas del mapa no se colocan más cerca de la distancia especificada de los elementos de diseño marcados.
Mostrar etiquetas no colocadas: se puede usar para determinar si faltan etiquetas en el mapa de diseño (por ejemplo, debido a conflictos con otras etiquetas de mapa o debido a espacio insuficiente para colocar la etiqueta) resaltándolas en a color predefinido.
 Configuración de recorte: permite recortar el elemento de mapa al objeto del atlas y dar forma a elementos poligonales:
Configuración de recorte: permite recortar el elemento de mapa al objeto del atlas y dar forma a elementos poligonales: Recortar a objeto atlas: puede determinar que el elemento del mapa de diseño se recortará automáticamente al actual objeto atlas.
Recortar a objeto atlas: puede determinar que el elemento del mapa de diseño se recortará automáticamente al actual objeto atlas.Hay diferentes modos de recorte disponnibles:
Cortar solo durante el renderizado: aplica un clip basado en pintor, de modo que las partes de las entidades vectoriales que se encuentran fuera del objeto del atlas se vuelven invisibles
Cortar Objeto Antes de Renderizar: aplica el corte antes de renderizar las entidades, por lo que los bordes de las entidades que quedan parcialmente fuera de la entidad de atlas seguirán siendo visibles en el límite de la entidad de atlas
Representar Objetos Intersecantes Sin Cambios: renderiza todas las entidades que se cruzan con la entidad del atlas actual, pero sin recortar su geometría.
Puede
 Forzar etiquetas dentro del atlas. Si no desea
Forzar etiquetas dentro del atlas. Si no desea  Recortar todas las capas a la característica atlas puede utilizar la opción
Recortar todas las capas a la característica atlas puede utilizar la opción  Recortar las capas seleccionadas.
Recortar las capas seleccionadas.8|checkbox| Cortar a elemento: es posible cambiar la forma del elemento del mapa utilizando un elemento de forma o polígono del diseño de impresión. Cuando habilita esta opción, el mapa se recortará automáticamente a la forma seleccionada en el cuadro combinado. Nuevamente, los modos de recorte mencionados anteriormente están disponibles y las etiquetas pueden verse forzadas a mostrarse solo dentro de la forma de recorte.
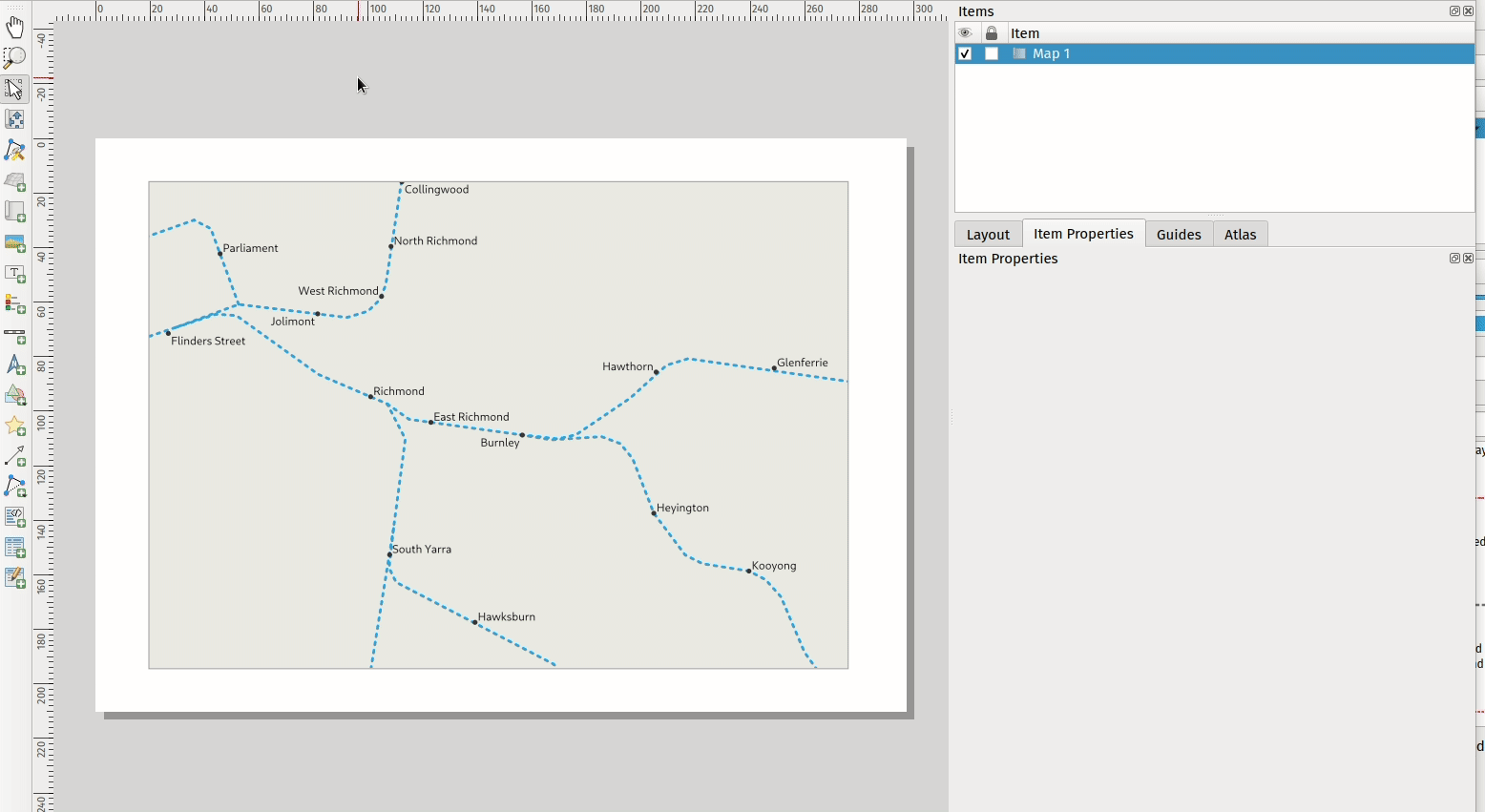
Figura 18.15 Recortar un elemento de mapa de diseño de formas
18.2.2.2. Propiedades principales
En el grupo propiedades principales (ver Figura 18.14) del panel de mapa Propiedades del Elemento, estan disponibles las opciones:
El botón Update Map Preview para actualizar la representación del elemento del mapa si se ha modificado la vista en el lienzo del mapa. Tenga en cuenta que la mayoría de las veces, los cambios activan automáticamente la actualización del elemento del mapa;
La Escala para configurar manualmente la escala del elemento del mapa;
La Rotación del mapa le permite rotar el contenido del elemento del mapa en el sentido de las agujas del reloj en grados. Aquí se puede imitar la rotación del lienzo del mapa;
El SRC le permite mostrar el contenido del elemento del mapa en cualquier SRC. Por defecto es
Usar SRC del proyecto; Dibujar elementos del lienzo del mapa le permite mostrar en el diseño de impresión anotaciones que se colocan en el lienzo del mapa principal.
Dibujar elementos del lienzo del mapa le permite mostrar en el diseño de impresión anotaciones que se colocan en el lienzo del mapa principal.
18.2.2.3. Capas
De forma predeterminada, la apariencia del elemento del mapa se sincroniza con la representación del lienzo del mapa, lo que significa que alternar la visibilidad de las capas o modificar su estilo en Panel de capas se aplica automáticamente al elemento del mapa. Debido a que, como cualquier otro elemento, es posible que desee agregar varios elementos de mapa a un diseño de impresión, es necesario romper esta sincronización para permitir mostrar diferentes áreas, combinaciones de capas, a diferentes escalas … El grupo de propiedades de :guilabel: Capas (ver Figura 18.16) le ayuda a hacer eso.
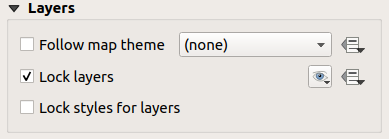
Figura 18.16 Grupo Capas del mapa
Si desea mantener el elemento del mapa consistente con un tema de mapa existente , marque  Seguir el tema del mapa y seleccionar el tema deseado en la lista desplegable. Cualquier cambio aplicado al tema en la ventana principal de QGIS (usando la función de reemplazo de tema) afectará automáticamente al elemento del mapa. Si se selecciona un tema de mapa, la opción Bloquear estilos para capas está deshabilitada porque :guilabel:` Seguir tema de mapa` también actualiza el estilo (simbología, etiquetas, diagramas) de las capas.
Seguir el tema del mapa y seleccionar el tema deseado en la lista desplegable. Cualquier cambio aplicado al tema en la ventana principal de QGIS (usando la función de reemplazo de tema) afectará automáticamente al elemento del mapa. Si se selecciona un tema de mapa, la opción Bloquear estilos para capas está deshabilitada porque :guilabel:` Seguir tema de mapa` también actualiza el estilo (simbología, etiquetas, diagramas) de las capas.
Para bloquear las capas que se muestran en un elemento de mapa a la visibilidad del lienzo del mapa actual, marque  Bloquear capas. Cuando esta opción está habilitada, cualquier cambio en la visibilidad de las capas en la ventana principal de QGIS no afectará el elemento del mapa del diseño. Sin embargo, el estilo y las etiquetas de las capas bloqueadas todavía se actualizan de acuerdo con la ventana principal de QGIS. Puede evitar esto usando Bloquear estilos para capas.
Bloquear capas. Cuando esta opción está habilitada, cualquier cambio en la visibilidad de las capas en la ventana principal de QGIS no afectará el elemento del mapa del diseño. Sin embargo, el estilo y las etiquetas de las capas bloqueadas todavía se actualizan de acuerdo con la ventana principal de QGIS. Puede evitar esto usando Bloquear estilos para capas.
En lugar de utilizar el lienzo del mapa actual, también puede bloquear las capas del elemento del mapa a las de un tema de mapa existente: seleccione un tema de mapa en el botón desplegable  Establecer lista de capas a partir de un tema de mapa, y
Establecer lista de capas a partir de un tema de mapa, y  Bloquear capas está activado. El conjunto de capas visibles en el tema del mapa se utiliza a partir de ahora para el elemento del mapa hasta que seleccione otro tema del mapa o desmarque la opción
Bloquear capas está activado. El conjunto de capas visibles en el tema del mapa se utiliza a partir de ahora para el elemento del mapa hasta que seleccione otro tema del mapa o desmarque la opción  Bloquear capas. A continuación, es posible que deba actualizar la vista con el botón
Bloquear capas. A continuación, es posible que deba actualizar la vista con el botón  Actualizar vista de mapa de la barra de herramientas Navegación o el botón Actualizar vista previa visto arriba.
Actualizar vista de mapa de la barra de herramientas Navegación o el botón Actualizar vista previa visto arriba.
Tenga en cuenta que, a diferencia de la opción Seguir tema del mapa, si la opción :guilabel:` Bloquear capas` está habilitada y configurada en un tema de mapa, las capas del elemento del mapa no se actualizarán incluso si el tema del mapa es actualizado (usando la función reemplazar tema) en la ventana principal de QGIS.
Las capas bloqueadas en el elemento del mapa también pueden ser data-defined, usando el icono ![]() junto a la opción. Cuando se usa, esto anula la selección establecida en la lista desplegable. Debe pasar una lista de capas separadas por el carácter
junto a la opción. Cuando se usa, esto anula la selección establecida en la lista desplegable. Debe pasar una lista de capas separadas por el carácter |. El siguiente ejemplo bloquea el elemento del mapa para usar solo las capas capa 1 y capa 2:
concat ('layer 1', '|', 'layer 2')
18.2.2.4. Extensión
El grupo Extensión del panel de propiedades del elemento de mapa proporciona las siguientes funcionalidades (ver Figura 18.17):
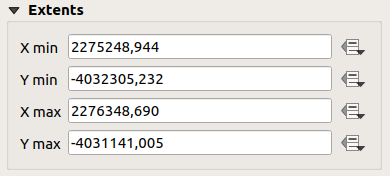
Figura 18.17 Grupo Extensión del mapa
El área Extensiones muestra las coordenadas X e Y del área que se muestra en el elemento del mapa. Cada uno de estos valores se puede reemplazar manualmente, modificando el área del lienzo del mapa que se muestra y/o el tamaño del elemento del mapa. La extensión también se puede modificar utilizando herramientas en la parte superior del panel de elementos del mapa, como:
También puede modificar la extensión de un elemento de mapa mediante la herramienta  Mover contenido del elemento: haga clic y arrastre dentro del elemento del mapa para modificar su vista actual, manteniendo la misma escala. Con la herramienta
Mover contenido del elemento: haga clic y arrastre dentro del elemento del mapa para modificar su vista actual, manteniendo la misma escala. Con la herramienta  habilitada, use la rueda del mouse para acercar o alejar, modificando la escala del mapa mostrado. Combine el movimiento con la tecla Ctrl presionada para tener un zoom más pequeño.
habilitada, use la rueda del mouse para acercar o alejar, modificando la escala del mapa mostrado. Combine el movimiento con la tecla Ctrl presionada para tener un zoom más pequeño.
18.2.2.5. Rango de elevación
La configuración Rango de elevación en las propiedades del elemento del mapa le permite filtrar el contenido de determinadas capas en función de un rango de elevación específico. Aunque todas las capas permanecen visibles, aquellas que admiten el filtrado por elevación (actualmente nubes de puntos y DEM ráster) verán filtrados sus datos. Solo se mostrarán las partes de estas capas que se encuentren dentro del rango de elevación establecido por los valores Inferior y Superior.
El Rango de elevación puede definirse mediante datos. Esto significa que puede establecer diferentes rangos de elevación para diferentes características en el atlas o informe.
18.2.2.6. Rango temporal
El grupo Temporal range del panel de propiedades del elemento del mapa proporciona las opciones para controlar la representación de capas en el elemento del mapa en función de un rango temporal. Solo las capas cuyas propiedades temporales se superponen con el rango de tiempo establecido por las fechas Start y End se muestran en el elemento del mapa.
Los widgets asociados definidos por datos ayudan a que el rango de tiempo sea dinámico y permiten la salida de atlas temporales atlases, es decir, mapas automatizados con una extensión espacial fija y cuyo contenido varía según el tiempo. Por ejemplo, si usa como capa de cobertura un archivo csv con un par de campos de inicio y final y una cantidad de filas que representan rangos de fechas, habilite tanto el rango temporal como el control por atlas en las propiedades del elemento del mapa y presione la exportación de atlas.
18.2.2.7. Controlado por Atlas
Las propiedades del grupo  Controlado por atlas está disponible solo si un :ref:`atlas<atlas_generation>`está activo en el diseño de impresión. Marque esta opción si desea que el elemento del mapa sea gobernado por el atlas; al iterar sobre la capa de cobertura, la extensión del elemento del mapa se panoramiza / acerca a la función del atlas siguiente:
Controlado por atlas está disponible solo si un :ref:`atlas<atlas_generation>`está activo en el diseño de impresión. Marque esta opción si desea que el elemento del mapa sea gobernado por el atlas; al iterar sobre la capa de cobertura, la extensión del elemento del mapa se panoramiza / acerca a la función del atlas siguiente:
 Margen alrededor de entidades: acerca la entidad a la mejor escala, manteniendo alrededor de cada uno un margen que representa un porcentaje del ancho o alto del elemento del mapa. El margen puede ser el mismo para todos los objetos o set variable, por ejemplo, dependiendo de la escala del mapa;
Margen alrededor de entidades: acerca la entidad a la mejor escala, manteniendo alrededor de cada uno un margen que representa un porcentaje del ancho o alto del elemento del mapa. El margen puede ser el mismo para todos los objetos o set variable, por ejemplo, dependiendo de la escala del mapa; Escala predefinida (mejor ajuste): acerca la función en el proyecto escala predefinida donde la función del atlas encaja mejor;
Escala predefinida (mejor ajuste): acerca la función en el proyecto escala predefinida donde la función del atlas encaja mejor; Escala fija: las entidades del atlas se desplazan de una a otra, manteniendo la misma escala del elemento del mapa. Ideal cuando se trabaja con objetos del mismo tamaño (por ejemplo, una cuadrícula) o cuando se desea resaltar las diferencias de tamaño entre las características del atlas.
Escala fija: las entidades del atlas se desplazan de una a otra, manteniendo la misma escala del elemento del mapa. Ideal cuando se trabaja con objetos del mismo tamaño (por ejemplo, una cuadrícula) o cuando se desea resaltar las diferencias de tamaño entre las características del atlas.
18.2.2.8. Cuadrículas
Con las cuadrículas, puede agregar, sobre su mapa, información relativa a su extensión o coordenadas, ya sea en la proyección del elemento del mapa o en una diferente. El grupo Cuadrículas brinda la posibilidad de agregar varias cuadrículas a un elemento del mapa.
Con los botones
 y
y  puede agregar o eliminar una cuadrícula seleccionada;
puede agregar o eliminar una cuadrícula seleccionada;Con los botones
 y
y  puede mover hacia arriba y hacia abajo en una cuadrícula en la lista, por lo tanto, moverla arriba o abajo de otra, sobre el elemento del mapa.
puede mover hacia arriba y hacia abajo en una cuadrícula en la lista, por lo tanto, moverla arriba o abajo de otra, sobre el elemento del mapa.
Haga doble clic en la cuadrícula agregada para cambiarle el nombre.
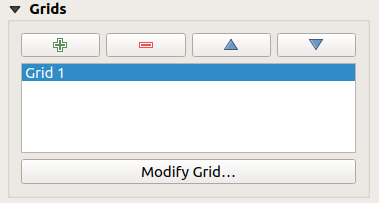
Figura 18.18 Diálogo de cuadrículas del mapa
Para modificar una cuadrícula, selecciónela y presione el botón Modificar cuadrícula… para abrir el panel Propiedades de cuadrícula de mapa y acceder a sus opciones de configuración.
Apariencia de cuadrícula
En el panel Propiedades de la cuadrícula de mapa, marque  Cuadrícula habilitada para mostrar la cuadrícula en el elemento del mapa.
Cuadrícula habilitada para mostrar la cuadrícula en el elemento del mapa.
Como tipo de cuadrícula, puede especificar usar un:
Sólido: muestra una línea a través del marco de la cuadrícula. El Estilo de línea puede personalizarse utilizando color y símbolo widget selector;
Cruz: muestra el segmento en la intersección de las líneas de la rejilla para el que puede establecer el Estilo de línea y el Ancho de cruz;
Marcadores: sólo muestra el símbolo de los marcadores personalizables en la intersección de las líneas de la cuadrícula;
o Sólo marco y anotaciones.
Aparte del tipo de cuadrícula, puede definir:
el SRC de la cuadrícula: por defecto, seguirá el SRC del elemento del mapa. Pulse el botón
 Seleccionar SRC para establecer un SRC diferente.
Seleccionar SRC para establecer un SRC diferente.el tipo Intervalo a utilizar para las referencias de cuadrícula:
Unidades del mapa: se establece una distancia dentro del mapa (en la unidad de la cuadrícula SRC) entre referencias de cuadrícula consecutivas en las direcciones X y Y. El número de marcas de cuadrícula variará en función de la escala del mapa.
Al elegir Ajustar anchura de segmento se seleccionará dinámicamente el intervalo de la cuadrícula en función de la extensión del mapa a un intervalo «bonito». Ese intervalo óptimo se calcula dentro de un rango de distancias cuyos valores Mínimo y Máximo pueden personalizarse.
Con Milímetros o Centímetros, se establece una distancia en el papel entre referencias de cuadrícula consecutivas en las direcciones X y Y. El número de marcas de cuadrícula será el mismo sea cual sea la escala del mapa.
el Desplazamiento desde los bordes del elemento del mapa, en la dirección X y/o en la dirección Y
y el modo de mezcla de la cuadrícula (ver modos de mezcla) cuando sea compatible.
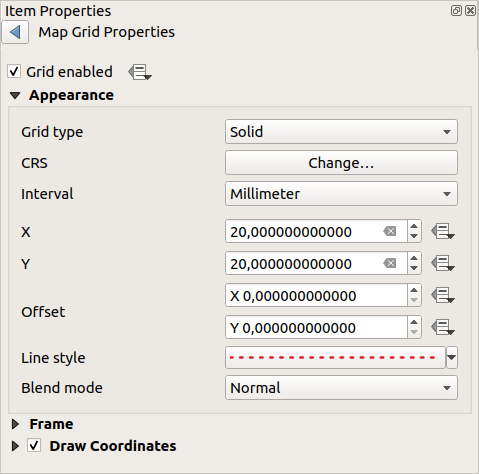
Figura 18.19 Diálogo Apariencia de Cuadrícula
Marco Cuadrícula
Hay diferentes opciones para diseñar el marco que contiene el mapa. Están disponibles las siguientes opciones: Sin marco, `` Cebra``, `` Zebra (náutica)``, Marcas interiores, Marcas exteriores, Marcas interiores y exteriores , Borde de línea y Borde de línea (náutico).
Cuando sea compatible, es posible establecer Tamaño del marco, Margen del marco, Grosor de la línea del marco con el color asociado y Colores de relleno del marco.
Usando los valores de Latitud/Solo Y y Longitud / Solo X en la sección de divisiones, puede evitar que se muestre una combinación de coordenadas de latitud/Y y longitud/X en cada lado cuando se trabaja con mapas rotados o cuadrículas reproyectadas. También puede optar por establecer visibles o no cada lado del marco de la cuadrícula.
Cuando se gira la extensión del elemento del mapa (desde el grupo Propiedades principales) o se aplica un SRC diferente a la cuadrícula, es posible que las líneas de la cuadrícula no sean ortogonales a los lados del elemento del mapa. Esto puede dar lugar a un mal aspecto de la rejilla cuando se aplica estilo con ticks interiores y/o exteriores. Activando  Seguir la rotación de la rejilla alineará las marcas con las líneas de la rejilla. Además, puede ajustar algunas propiedades más:
Seguir la rotación de la rejilla alineará las marcas con las líneas de la rejilla. Además, puede ajustar algunas propiedades más:
Alineación de los ticks: Los ticks interiores y/o exteriores serán paralelos a su correspondiente línea de rejilla. Su alineación puede ser:
Ortogonales: los ticks del mismo lado terminan en una línea, paralelos al lado. Esto puede provocar, por ejemplo, que algunos ticks se alarguen cuando tienen un ángulo bajo respecto al cuadro.
Longitud fija: todas las marcas tienen la misma longitud, por lo que es posible que no se alineen.
Omitir por debajo del ángulo: evita que se muestren las marcas de las líneas de la cuadrícula que se cruzan con el borde del marco por debajo de un umbral especificado.
Margen desde la esquina del mapa: evita mostrar ticks demasiado cerca de las esquinas del mapa, ya que podrían solaparse y/o estar fuera de los límites.
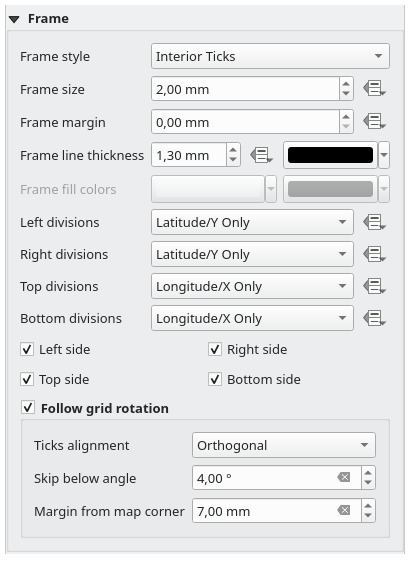
Figura 18.20 Diálogo de marco de cuadrícula
Coordenadas
La casilla  Dibujar coordenadas permite añadir coordenadas al marco del mapa. Los valores mostrados se refieren a la unidad de intervalo de cuadrícula elegida. Puede elegir el formato numérico de la anotación, las opciones van desde decimal a grados, minutos y segundos, con o sin sufijo, alineado o no y un formato personalizado utilizando el diálogo de expresión.
Dibujar coordenadas permite añadir coordenadas al marco del mapa. Los valores mostrados se refieren a la unidad de intervalo de cuadrícula elegida. Puede elegir el formato numérico de la anotación, las opciones van desde decimal a grados, minutos y segundos, con o sin sufijo, alineado o no y un formato personalizado utilizando el diálogo de expresión.
Para cada uno de los lados Izquierda, Derecha, Superior e Inferior del marco de la cuadrícula, puede indicar:
si se muestran las coordenadas: Mostrar todo, Mostrar sólo latitud/Y, Mostrar sólo longitud/X, Desactivado. Mostrar sólo los valores de Latitud/Y o Longitud/X en las divisiones ayuda a prevenir una mezcla de coordenadas de latitud/Y y longitud/X mostradas en cada lado cuando se trabaja con mapas rotados o cuadrículas reproyectadas.
la posición relativa del texto respecto al marco de la cuadrícula: Marco exterior o Marco interior.
la colocación y orientación de la anotación:
Horizontal
Vertical ascendente, Vertical descendente
Dirección de los límites
Por encima del tick, Sobre el tick**, Por debajo del tick cuando se utiliza un marco basado en el tick.
También puede definir las propiedades de la :guilabel:`Fuente <text_format>` (fuente, tamaño, color, búfer,…) la Distancia al marco del mapa y la Precisión de las coordenadas (número de decimales) para las anotaciones dibujadas.
 Seguir la rotación de la rejilla: disponible cuando se rota la extensión del mapa o se reproyecta la cuadrícula, le ayuda a ajustar la colocación de las anotaciones. Dependiendo del modo de colocación seleccionado, las anotaciones también se rotan:
Seguir la rotación de la rejilla: disponible cuando se rota la extensión del mapa o se reproyecta la cuadrícula, le ayuda a ajustar la colocación de las anotaciones. Dependiendo del modo de colocación seleccionado, las anotaciones también se rotan:
Alineación de anotaciones: puede ser Ortogonal o de Longitud fija.
Omitir por debajo del ángulo: impide mostrar anotaciones para las líneas de cuadrícula que intersecan el borde del marco por debajo de un umbral especificado
Margen desde la esquina del mapa: impide mostrar anotaciones demasiado cerca de las esquinas del mapa, ya que podrían solaparse y/o estar fuera de los límites.
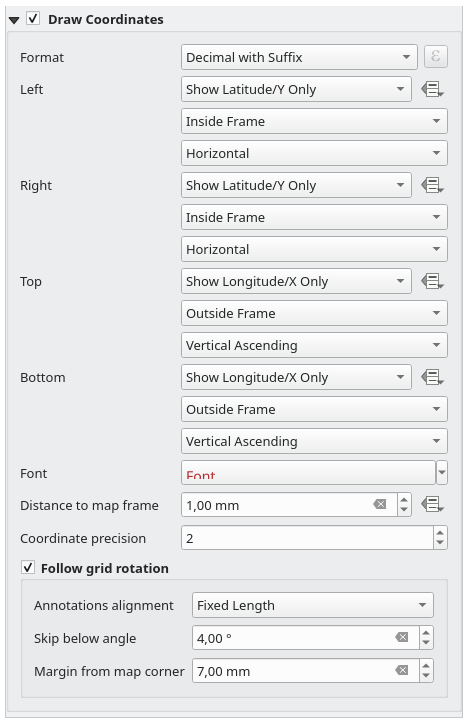
Figura 18.21 Diálogo Coordenadas para dibujo de rejilla
18.2.2.9. Vistas generales
A veces puede tener más de un mapa en el diseño de impresión y le gustaría ubicar el área de estudio de un elemento del mapa en otro. Esto podría ser, por ejemplo, para ayudar a los lectores de mapas a identificar el área en relación con su contexto geográfico más amplio que se muestra en el segundo mapa.
El grupo Vistas generales del panel de mapa le ayuda a crear el vínculo entre dos extensiones de mapas diferentes y proporciona las siguientes funcionalidades:
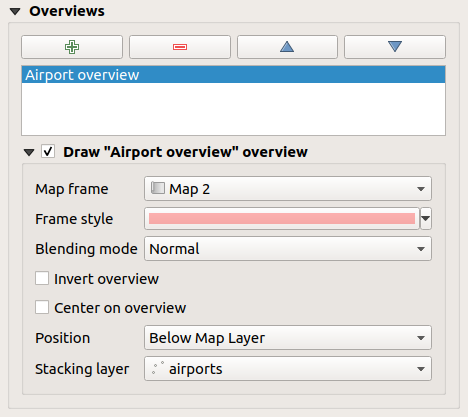
Figura 18.22 Grupo vista general del mapa
Para crear una descripción general, seleccione el elemento del mapa en el que desea mostrar la extensión del otro elemento del mapa y expanda la opción Vistas generales en el panel Propiedades del elemento. Luego presione el botón  para agregar una vista general.
para agregar una vista general.
Inicialmente esta vista rápida es llamada “Overview 1” (ver Figura 18.22). Puede:
Cambiar el nombre con un doble clic
Con los botones
 y
y  , mueven una vista general hacia arriba y hacia abajo en la lista, colocándola encima o debajo de otras vistas generales en el elemento del mapa (cuando están en la misma posición en la pila).
, mueven una vista general hacia arriba y hacia abajo en la lista, colocándola encima o debajo de otras vistas generales en el elemento del mapa (cuando están en la misma posición en la pila).
Luego, seleccione el elemento de descripción general en la lista y marque  Dibujar « <name_overview>» vista general para habilitar el dibujo de la vista general en el marco del mapa seleccionado. Puedes personalizarlo con:
Dibujar « <name_overview>» vista general para habilitar el dibujo de la vista general en el marco del mapa seleccionado. Puedes personalizarlo con:
El marco de mapa selecciona el elemento del mapa cuyas extensiones se mostrarán en el elemento del mapa actual.
El Estilo de marco usa :ref:`propiedades del símbolo <symbol-selector>`para representar el marco de vista general.
El Modo de mezcla le permite establecer diferentes modos de fusión de transparencia.
El
 Invertir vista general crea una máscara alrededor de las extensiones cuando se activa: las extensiones del mapa referenciadas se muestran claramente, mientras que el resto del elemento del mapa se mezcla con el color de relleno del marco (si se usa un color de relleno).
Invertir vista general crea una máscara alrededor de las extensiones cuando se activa: las extensiones del mapa referenciadas se muestran claramente, mientras que el resto del elemento del mapa se mezcla con el color de relleno del marco (si se usa un color de relleno).El
 Centrar en vista general desplaza el contenido del elemento del mapa para que el marco de vista general se muestre en el centro del mapa. Solo puede utilizar un artículo de resumen para centrar cuando tenga varios resúmenes.
Centrar en vista general desplaza el contenido del elemento del mapa para que el marco de vista general se muestre en el centro del mapa. Solo puede utilizar un artículo de resumen para centrar cuando tenga varios resúmenes.
La Posición controla exactamente en qué lugar de la pila de capas del elemento del mapa se colocará la vista general, p. Ej. permitiendo dibujar una extensión de vista general debajo de algunas capas de entidades, como carreteras, mientras se dibuja sobre otras capas de fondo. Las opciones disponibles son:
Debajo del mapa
Debajo de la capa del mapa y :guilabel:` Encima de la capa del mapa`: coloque el marco de vista general debajo y encima de las geometrías de una capa, respectivamente. La capa se selecciona en la opción Capa de apilamiento.
Debajo de las etiquetas del mapa: dado que las etiquetas siempre se representan sobre todas las geometrías de entidades en un elemento de mapa, coloca el marco de vista general sobre todas las geometrías y debajo de cualquier etiqueta.
Encima de las etiquetas del mapa: coloca el marco de vista general sobre todas las geometrías y etiquetas en el elemento del mapa.



