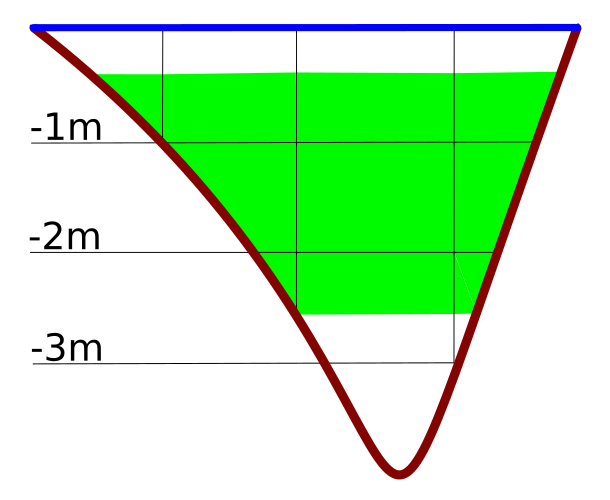重要
翻訳は あなたが参加できる コミュニティの取り組みです。このページは現在 100.00% 翻訳されています。
3. QGISのユーザインタフェース
QGISのグラフィカルユーザインタフェース(GUI) を以下に図で示します。黄色い丸の 1 から 5 の番号はQGIS GUIの重要な構成要素を表しています。それらについて以下で説明します。
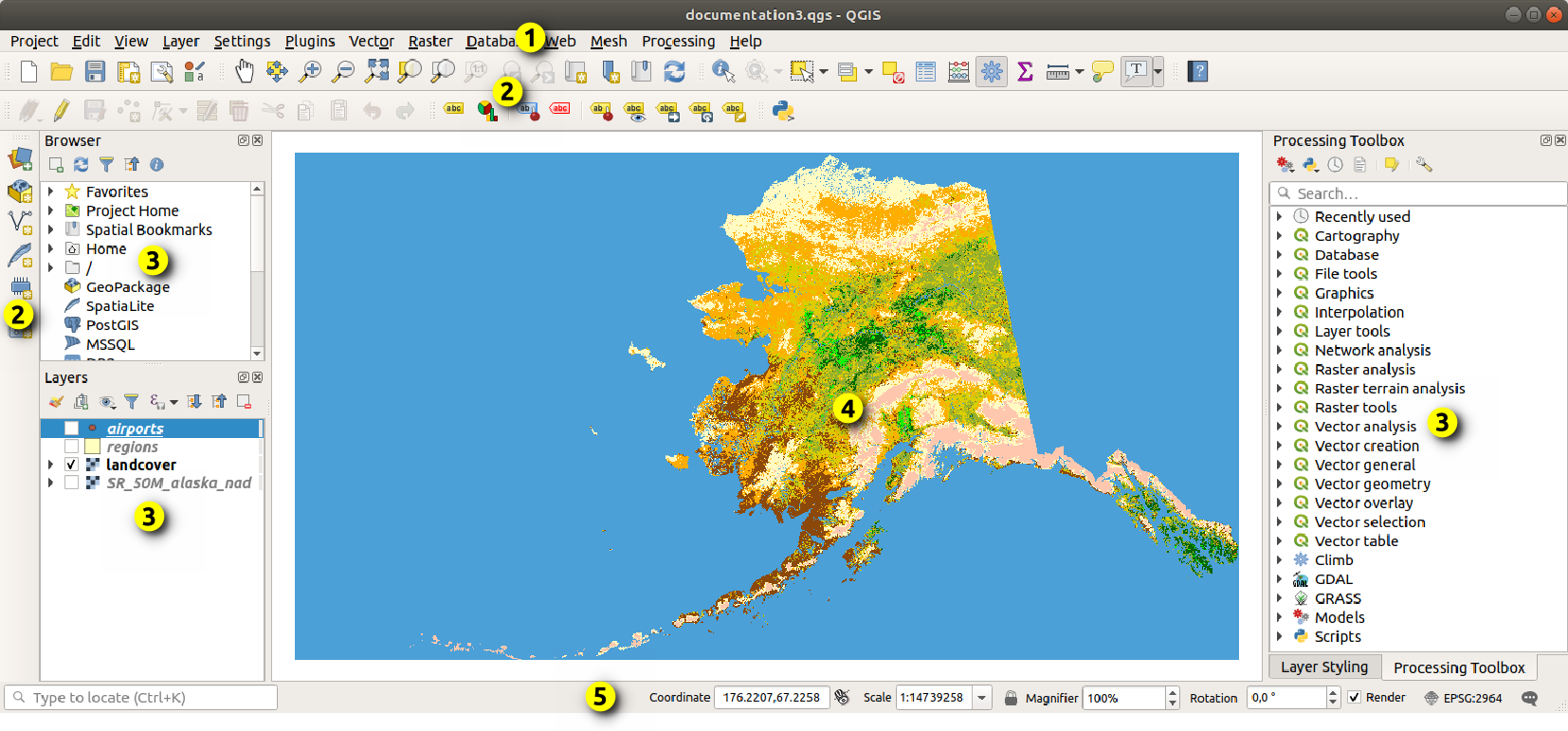
図 3.1 Alaskaサンプルデータを開いたQGIS GUI
注釈
ウィンドウの装飾(タイトルバー等)は、利用しているオペレーティングシステムやウィンドウマネージャによって表示が異なることがあります。
QGISのメインGUI( 図 3.1 ) は5つのコンポーネントで構成されています。コンポーネントのタイプは以下のとおりです:
下にスクロールすると、これらの詳細な説明があります。
3.2. パネルとツールバー
メニュー(  は )でQGISのパネル() やツールバー()の オン・オフを切り替えられます。これらのいずれかを有効化(あるいは無効化)するには、メニューバーやツールバーを右クリックし、必要な項目を選択します。パネルやツールバーは、QGISインターフェース の好きな場所に移動して配置できます。このリストは、コアプラグインまたは外部プラグイン の有効化で拡張することもできます。
は )でQGISのパネル() やツールバー()の オン・オフを切り替えられます。これらのいずれかを有効化(あるいは無効化)するには、メニューバーやツールバーを右クリックし、必要な項目を選択します。パネルやツールバーは、QGISインターフェース の好きな場所に移動して配置できます。このリストは、コアプラグインまたは外部プラグイン の有効化で拡張することもできます。
3.2.1. ツールバー
ツールバーはメニュー内の機能の大半にアクセスできるだけでなく、さらにマップを操作するためのツールにもアクセスできます。ツールバーの各アイテムにはポップアップヘルプがあります。アイテムの上にマウスを置くと、ツールの目的に関する簡単な説明が表示されます。
利用可能なツールバーは以下のとおりです:
ツールバーの名称 |
ツールの主な参照先 |
|---|---|
高度なデジタイズ |
|
注記 |
|
属性 |
|
データソースマネージャ |
|
Database |
|
デジタイジング |
|
GPS |
|
GRASS |
|
ヘルプ |
|
ラベル |
|
レイヤ管理 |
|
ナビゲーション |
|
メッシュデジタイジング |
|
プラグイン |
|
プロジェクト |
|
プロセシングツールボックスパネル |
|
ラスタ |
|
選択 |
|
シェープデジタイジングツールバー |
|
スナップツールバー |
|
ベクタ |
|
Web |
注釈
サードパーティーのプラグインは、デフォルトのツールバーを独自のツールで拡張したり、独自のツールバーを提供することがあります。
Tip
ツールバーの復元
誤ってツールバーを非表示にしてしまった場合には、 ( の場合は )を使ってもとに戻すことができます。何らかの要因でツールバー(またはその他のパネル)が完全に消えてしまった場合には、 GUIの初期状態の復元 に元に戻すためのヒントがあります。
の場合は )を使ってもとに戻すことができます。何らかの要因でツールバー(またはその他のパネル)が完全に消えてしまった場合には、 GUIの初期状態の復元 に元に戻すためのヒントがあります。
3.2.2. パネル
QGISにはさまざまなパネルがあります。パネルとは、より複雑な作業(オプションの選択、ボックスのチェック、値の入力など)を実行するための特別なウィジェットです。
以下はQGISが提供するデフォルトのパネルの一覧です。
パネルの名称 |
ショートカット |
参照 |
|---|---|---|
高度なデジタイズ |
Ctrl+4 |
|
ブラウザ |
Ctrl+2 |
|
ブラウザ(2) |
||
デバッグ開発ツール |
F12 |
|
標高断面図 |
||
ジオメトリ検証 |
||
GPS情報 |
Ctrl+0 |
|
GRASSツール |
||
レイヤ順序 |
Ctrl+9 |
|
レイヤスタイル |
Ctrl+3 |
|
レイヤ |
Ctrl+1 |
|
ログメッセージ |
||
全体図 |
Ctrl+8 |
|
プロセシングツールボックス |
||
結果ビューア |
||
スナップとデジタイジングオプション |
||
空間ブックマークマネージャ |
Ctrl+7 |
|
統計量の出力 |
Ctrl+6 |
|
時系列コントローラ |
||
タイルスケール |
||
元に戻す/やり直す |
Ctrl+5 |
|
頂点エディタ |
3.3. ステータスバー
ステータスバーにはマップビューと処理済みアクションまたは使用可能なアクションに関する一般的な情報が表示され、マップビューを管理するためのツールが提供されています。
3.3.1. ロケータバー
ステータスバーの左には、クイック検索ウィジェットであるロケータバーがあり、QGISの任意の機能やオプションを検索し実行できます:
ロケータ検索バーをアクティブにするには、テキストウィジェット内をクリックするか、 Ctrl+K を押します。
探しているアイテムに関連したテキストを入力します(名前、タグ、キーワード等)。デフォルトでは、有効になっているロケータフィルタに対して検索結果が返されますが、 ロケータフィルタ の接頭辞をテキストの前に付けることで、検索を特定のスコープに限定することもできます。例えば、
l cadと入力すると、名前にcadを含むレイヤのみが返されます。このフィルタは、ロケータウィジェットにアクセスした際にメニュー内に表示されるものをダブルクリックすることでも選択できます。
検索結果をクリックすると、アイテムのタイプに応じて対応するアクションを実行します。
Tip
検索をアクティブレイヤの特定のフィールドに限定する
デフォルトでは、「アクティブレイヤの地物」フィルタ( f )による検索は、レイヤの属性テーブル全体にわたって行われます。この検索は、 @ 接頭辞を使用することで特定のフィールドに限定することができます。例えば、 f @name sal あるいは @name sal は、 "name" 属性に 'sal' という文字列を持つ地物のみを返します。テキストを書く際の自動補完が有効となり、候補は Tab キーを使用して適用することができます。
検索フィールドに関するより高度な制御は、レイヤの 属性 タブ内で行うことができます。詳細については フィールドプロパティ を参照してください。
検索はスレッドを使用して処理されるため、たとえ低速の検索フィルタがインストールされていても、常に可能な限り早く結果が得られるようになっています。また、フィルタによって検索結果が見つかると、すぐに表示されるようになっています。例えば、ファイル検索フィルタがファイルツリーをスキャンすると、結果が一つ見つかるごとに表示されます。これにより、非常に遅い検索フィルタ(オンラインサービスを使用するものなど)が存在する場合でも、UIは常に応答できるようになっています。
注釈
Nominatim ロケータツールは、OpenStreetMap Nominatim の usage policy に関連して、上記とは異なる動作をします(自動補完検索ができない、結果の取得が遅れる等)。
3.3.2. アクションの報告
ロケータバーの隣には、必要に応じて実行した操作の概要(レイヤ内の地物を選択する、レイヤを削除する、パンの距離と方向)や、マウスカーソルを上に載せているツールの長い説明(すべてのツールで利用できるわけではない)が表示されます。
ラスタレイヤの統計情報の収集、プロセシングアルゴリズムの実行、マップビューでの複数レイヤのレンダリングなど時間がかかるの操作の場合には、ステータスバーにプログレスバーが表示されます。
3.3.3. マップキャンバスのコントロール
![]() 座標 オプションは、マップビューをマウスが移動している間、マウスの現在位置を追跡して表示します。座標の単位(および精度)は、 タブで設定できます。テキストボックスの左にある小さなボタンをクリックすると、座標オプションと
座標 オプションは、マップビューをマウスが移動している間、マウスの現在位置を追跡して表示します。座標の単位(および精度)は、 タブで設定できます。テキストボックスの左にある小さなボタンをクリックすると、座標オプションと  範囲 オプションが切り替わります。範囲オプションでは、現在のマップビューの左下隅と右上隅座標がマップの単位で表示されます。
範囲 オプションが切り替わります。範囲オプションでは、現在のマップビューの左下隅と右上隅座標がマップの単位で表示されます。
座標表示の隣には 縮尺 表示があります。これはマップビューの縮尺を表します。縮尺セレクタがあり、 定義済み縮尺とカスタム縮尺 を選択できます。
縮尺表示の右側で、  ボタンを押して縮尺をロックすると、拡大レベルを使って拡大・縮小することができます。拡大レベルを使うと、地図の縮尺を変えずに地図を拡大できるので、ラベルや記号の位置を正確に微調整しやすくなります。拡大率はパーセントで表示されます。もし 拡大レベル の値が100%であれば、現在の地図は拡大されず、モニターの解像度(DPI)に対して正確な縮尺で描画されます。デフォルトの拡大率は で定義することができ、高解像度のスクリーンで小さなシンボルを拡大する際にとても便利です。さらに、 の設定は、QGISが各モニタの物理DPIを尊重するか、システム全体の論理DPIを使用するかを制御します。
ボタンを押して縮尺をロックすると、拡大レベルを使って拡大・縮小することができます。拡大レベルを使うと、地図の縮尺を変えずに地図を拡大できるので、ラベルや記号の位置を正確に微調整しやすくなります。拡大率はパーセントで表示されます。もし 拡大レベル の値が100%であれば、現在の地図は拡大されず、モニターの解像度(DPI)に対して正確な縮尺で描画されます。デフォルトの拡大率は で定義することができ、高解像度のスクリーンで小さなシンボルを拡大する際にとても便利です。さらに、 の設定は、QGISが各モニタの物理DPIを尊重するか、システム全体の論理DPIを使用するかを制御します。
拡大ツールの右側では、地図ビューの現在の時計回りの回転を度で定義できます。
ステータスバーの右側にある  レンダ チェックボックスを使うと、マップビューのレンダリングを一時的に停止することができます(セクション 地図のレンダリングの制御 を参照)。
レンダ チェックボックスを使うと、マップビューのレンダリングを一時的に停止することができます(セクション 地図のレンダリングの制御 を参照)。
 レンダ 機能の右側には、現在のプロジェクトCRSを示す
レンダ 機能の右側には、現在のプロジェクトCRSを示す ![]() EPSG:code ボタンがあります。これをクリックすると プロジェクトのプロパティ ダイアログが開き、マップビューの再投影やその他のプロジェクトのプロパティを調整することができます。
EPSG:code ボタンがあります。これをクリックすると プロジェクトのプロパティ ダイアログが開き、マップビューの再投影やその他のプロジェクトのプロパティを調整することができます。
3.3.4. メッセージ
その横にある  メッセージ ボタンをクリックすると、 ログメッセージパネル が開きます。ここには基本的なプロセス(QGISの起動、プラグインのロード、プロセシングツールなど)に関する情報があります。
メッセージ ボタンをクリックすると、 ログメッセージパネル が開きます。ここには基本的なプロセス(QGISの起動、プラグインのロード、プロセシングツールなど)に関する情報があります。