Wichtig
Übersetzen ist eine Gemeinschaftsleistung Sie können mitmachen. Diese Seite ist aktuell zu 75.86% übersetzt.
27.11. Konfiguration externer Anwendungen
Sie können die Verarbeitungsumgebung erweitern, indem Sie zusätzliche Anwendungen benutzen. Algorithmen, die externe Anwendungen benötigen, werden von ihren eigenen Algorithmenanbietern verwaltet. Zusätzliche Datenanbieter finden Sie als eigenständige Erweiterungen. Sie installieren sie über den Erweiterungsmanager von QGIS.
In diesem Abschnitt werden Sie sehen, wie Sie die Verarbeitungsumgebung konfigurieren, um diese zusätzlichen Anwendungen einzubinden und Sie werden einige besondere Möglichkeiten der Algorithmen erklärt bekommen, die Sie darin finden. Haben Sie das System erst richtig konfiguriert, können Sie externe Algorithmen aus jedem Programmbestandteil, wie der Werkzeugkiste oder dem Modellentwurf heraus ausrufen, genau so, wie Sie es mit anderen Algorithmen auch machen.
Standardmäßig sind Algorithmen deaktiviert, die eine externe Anwendung voraussetzen, die nicht mit QGIS zusammen ausgeliefert wird. Sind diese jedoch auf Ihrer Maschine installiert, können Sie sie in den Einstellungen für die Verarbeitung aktivieren.
27.11.1. Ein Hinweis für Windows Anwender
Sollten Sie kein fortgeschrittener Anwender sein und QGIS unter Windows benutzen, könnte es sein, dass Sie der Rest dieses Kapitels nicht interessiert. Stellen Sie sicher, dass Sie QGIS über das selbständige Installationspaket installieren. Damit werden SAGA und GRASS auf Ihrer Maschine installiert und so konfiguriert, dass sie von QGIS aus ausgeführt werden können. Alle Algorithmen dieser Datenanbieter werden ausführbar sein, ohne dass sie eine weitergehende Konfiguration benötigen.. Sollten Sie über die OSGeo4W-Anwendung installieren, stellen Sie sicher, dass Sie SAGA und GRASS ebenfalls für die Installation auswählen
27.11.2. Eine Bemerkung zu den Datenformaten
Falls Sie externe Software benutzen, bedeutet das Öffnen einer Datei in QGIS nicht, dass sie auch in der anderen Software geöffnet und prozessiert werden kann. Üblicherweise kann andere Software lesen, was Sie in QGIS geöffnet haben, aber in Einzelfällen kann das auch nicht der Fall sein. Sollten Sie Datenbanken oder ungewöhnliche Dateiformate benutzen, unabhängig davon, ob es sich um Raster- oder Vektorlayer handelt, könnten Probleme entstehen. Falls das passiert, versuchen Sie, gängige Dateiformate zu benutzen, von denen Sie wissen, dass sie von beiden Programmen verstanden werden und sehen Sie auch die Meldungen (im Protokoll) an, um herauszubekommen, was schief läuft.
Sie könnten z.B. Probleme damit bekommen und ihre Arbeit nicht fertigstellen, wenn Sie einen externen Algorithmus mit einem GRASS Rasterlayer als Eingabe aufrufen. Aus diesem Grund werden derartige Layer als nicht verfügbar für die Algorithmen angezeigt.
Mit Vektorlayern sollten Sie jedoch keine Probleme haben, da QGIS sie automatisch von ihrem originalen Dateiformat in eines konvertiert, das die externe Anwendung verarbeiten kann, bevor es den Layer dahin übergibt. Das verlängert die Dauer der Prozessierung ganz erheblich, besonders für große Layer. Wundern Sie sich also nicht, wenn die Verarbeitung eines Layers aus einer Datenbankverbindung länger dauert, als von einer Shapedatei ähnlicher Größe.
Provider, die keine externe Anwendung verwenden, können jeden beliebigen Layer, den Sie in QGIS öffnen können, prozessieren, da Sie ihn für Analysen anhand von QGIS öffnen.
Alle Raster- und Vektorformate, die QGIS ausgibt, können als Eingabelayer benutzt werden. Einige Datenanbieter unterstützen bestimmte Formate nicht aber alle können in die üblichen Formate konvertieren, die später von QGIS automatisch umgewandelt werden können. Wenn Eingabelayer eine Konvertierung benötigen, kann das die Verarbeitungsdauer erhöhen.
27.11.3. Eine Bemerkung zu Vektorlayern mit ausgewählten Objekten
Externe Anwendungen können auch über die Auswahl die in Vektorlayern innerhalb von QGIS vorliegt unterrichtet werden. Das jedoch erfordert das Umschreiben aller Eingabevektorlayer, so als würden Sie ursprünglich in einem Format, das nicht von der externen Anwendung unterstützt wird, vorliegen. Nur wenn eine Auswahl besteht, oder die Use only selected features Option in den Verarbeitungsoptionen nicht aktiviert ist, kann ein Layer direkt an eine externe Anwendung übergeben werden.
In anderen Fällen ist es nötig, nur die ausgewählten Objekte zu exportieren, was längere Ausführungszeiten nach sich zieht.
27.11.4. Datenanbieter von Dritten benutzen
27.11.4.1. SAGA
SAGA-Algorithmen können von AGIS aus ausgeführt werden, falls SAGA in der QGIS-Installation enthalten ist.
Wenn Sie Windows benutzen, ist SAGA sowohl im selbständigen Installationspaket als auch in der OSGeo4W-Anwendung enthalten.
Über die SAGA KBS Einschränkungen
Die meisten SAGA Algorithmen, die mehrere Eingaberasterlayer benötigen, haben die Anforderung, dass diese das gleiche Grid-System haben. Das heißt, dass Sie das gleiche geografische Gebiet abdecken und die gleiche Zellgröße besitzen müssen, so dass Ihre korrespondierenden Grids zueinander passen. Wenn SAGA Algorithmen von QGIS aus aufgerufen werden, können Sie jeden Layer unabhängig von Zellgröße und Ausdehnung benutzen. Wenn Mahrfachrasterlayer als Eingabe für einen SAGA Algorithmus verwendet werden, resampled QGIS sie zu einem gemeinsamen Grid-System und übergibt diese dann an SAGA (es sei denn der SAGA Algorithmus kann mit Layern aus verschiedenen Grid-Systemen operieren).
Die Definition dieses gemeinsamen Grid-Systems wird durch den Anwender kontrolliert und Sie werden dafür mehrere Parameter in der SAGA Gruppe im Einstellungen Fenster finden. Es gibt zwei Wege das Ziel-Grid-System einzustellen:
Manuelles Einstellen. Sie definieren das Ausmaß indem Sie die Werte der folgenden Parameter setzen:
Resampling min X
Resampling max X
Resampling min Y
Resampling max Y
Resampling cellsize
Beachten Sie, dass QGIS alle Eingabelayer bis zu diesem Ausmaß resampled, auch wenn sie sich nicht damit überschneiden.
Automatisches Einstellen aus Eingabelayern. Um diese Option auszuwählen, überprüfen Sie einfach die Use min covering grid system for resampling Option. Alle anderen Einstellungen werden ignoriert und das minimale Ausmaß, das alle Eingabelayer abdeckt, wird benutzt. Die Zellgröße des Ziellayers ist das Maximum aller Zellgrößen des Eingabelayers.
Für Algorithmen, die nicht mit mehreren Rasterlayern arbeiten, oder für diejenigen, die kein eindeutiges KBS bauchen, wird kein Resampling vor dem Aufruf von SAGA durchgeführt, und die Parameter werden nicht verwendet.
Einschränkungen für Multi-Band-Layer
Im Gegensatz zu QGIS hat SAGA keine Unterstützung für Multikanallayer. Wenn Sie einen Multikanallayer benutzen wollen (so wie ein RGB oder ein Multispektralbild), müssen Sie ihn erst in Einkanalbilder aufspalten. Um das zu tun, können Sie den ‚SAGA/Grid - Tools/Split RGB image‘ Algorithmus (der drei Bilder aus einem RGB Bild erstellt) oder den ‚SAGA/Grid - Tools/Extract band‘ Algorithmus (um einen einzelnen Kanal zu extrahieren) verwenden.
Einschränkungen in der Zellgröße
SAGA geht davon aus, dass Rasterlayer die selbe Pixelgröße in X- und Y-Richtung haben. Wenn Sie mit einem Layer mit unterschiedlichen Werten für die horizontale und vertikale Pixelgöße arbeiten, erhalten Sie möglicherweise unerwartete Ergebnisse. In diesem Fall wird eine Warnung im Verarbeitung Protokoll hinzugefügt, das anzeigt, dass ein Layer möglicherweise nicht geeignet ist, von SAGA verarbeitet zu werden.
Logging
Wenn QGIS SAGA aufruft, findet das über die Kommandozeilen-Schnittstelle statt mit einer Reihe von Befehlen, um alle erforderlichen Operation durchzuführen. SAGA zeigt den Fortschritt, indem es Informationen an die Konsole übergibt, die den Prozentsatz der Verarbeitung beinhaltet, zusammen mit zusätzlichen Inhalten. Diese Ausgabe wird gefiltert und verwendet, um die Fortschrittsanzeige zu aktualisieren, während der Algorithmus läuft.
Sowohl die von QGIS gesendeten Befehle als auch die von SAGA gegebenen Infos können mit anderen Verarbeitungsmeldungen ins Protokoll geschrieben werden und es könnte nützlich für Sie sein, zu beobachten, was passiert wenn QGIS einen SAGA-Algorithmus ausführt. Es gibt die beiden Einstellungen Konsolenausgabe protokollieren und Befehlsausführung protokollieren, mit denen Sie diesen Protokollmechanismus aktivieren können.
Die meisten Datenabieter, die externe Anwendungen benutzen und sie mittels der Kommandozeile aufrufen, haben ähnliche Einstellungsmöglichkeiten. Sie werden sie also auch an anderen Stellen in den Verarbeitungseinstellungen finden.
27.11.4.2. Skripte für und Bibliotheken von R
Aktivieren Sie R in der Verarbeitungsumgebung, indem Sie die Erweiterung Processing R Provider installieren und R für QGIS konfigurieren.
Sie konfigurieren R in der Auswahl des Reiters Verarbeitung im Menü .
Je nach dem von Ihnen verwendeten Betriebssystem, kann es sein, dass Sie in R folder eintragen müssen, wo die ausführbaren R-Dateien sich befinden.
Bemerkung
Auf Windows ist die ausführbare Datei von R normalerweise im Verzeichnis (R-<version>) unter C:\Programme\R\. Geben Sie das Verzeichnis und NICHT die Binärdatei an!
Auf Linux müssen Sie nur sicherstellen, dass das Verzeichnis von R in der Umgebungsvariablen PATH enthalten ist. Wenn die Eingabe R in einem Terminal R startet, dann können Sie loslegen.
Nachdem Sie die Erweiterung Processing R Provider installiert haben, finden Sie einige Beispielsskripte in der Verarbeitungs-Werkzeugkiste:
Scatterplot führt eine R-Funktion aus, die ein Streudiagramm über zwei numerische Felder des Eingabevektorlayers erzeugt.
test_sf macht einige Berechnungen, die vom
sf-Package abhängig sind und kann dafür benutzt werden, zu prüfen, ob das R-Packagesfinstalliert ist. Wenn das Package nicht installiert ist, wird R versuchen, es für Sie zu installieren (und auch alle Package, von denen es abhängig ist). Dabei benutzt es das Package repository, das in den Verarbeitungsoptionen in vereinbart ist. Standardmäßig ist das https://cran.r-project.org/. Es kann sein, dass die Installation eine Weile dauert…test_sp können Sie benutzen, um zu prüfen, ob das Package
spinstalliert ist. Wenn es das nicht ist, wird R versuchen, es für Sie zu installieren.
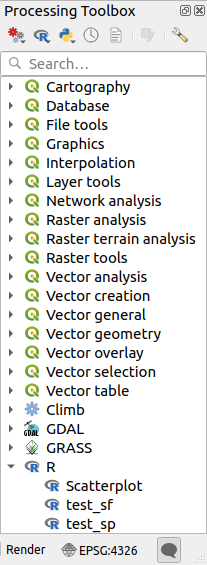
Wenn Sie R für QGIS richtig konfiguriert haben, sollten Sie diese Skripte ausführen können.
R-Skripte aus der QGIS Collection
Die Einbindung von R in QGIS ist anders als die von SAGA, insofern als es keinen vorgegebenen Satz an Algorithmen gibt, die Sie ausführen können (mit Ausnahme der Beispielsskripte, die mit der Erweiterung Processing R Provider mitkommen).
Eine Sammlung von Beispielsskripten für R gibt es im QGIS Repository. Führen Sie folgende Schritte aus, um die Erweiterung QGIS Resource Sharing zu laden und zu aktivieren.
Fügen Sie die Erweiterung QGIS Resource Sharing hinzu (dabei kann es sein, dass Sie Auch experimentelle Erweiterungen anzeigen in den Einstellungen der Erweiterungen anhaken müssen)
Öffnen Sie sie ()
Wählen Sie den Reiter Settings
Klicken Sie auf Reload repositories
Wählen Sie den Reiter All
Wählen Sie QGIS R script collection in der Liste aus und klicken Sie auf die Schaltfläche Install
Die Sammlung sollte jetzt im Reiter Installed aufgelistet sein
Schließen Sie die Erweiterung
Öffnen Sie die Verarbeitungswerkzeuge, und wenn alles funktioniert, sehen Sie die Beispielsskripte unter R in mehreren Gruppen (im folgenden Bildschirmfoto sind nur manche Gruppen ausgeklappt).
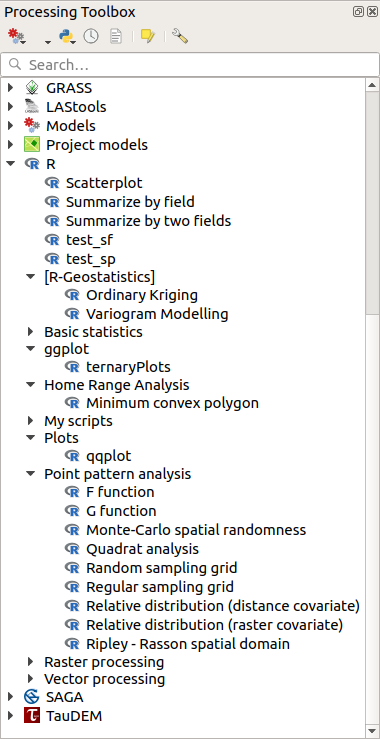
Abb. 27.36 Die Verarbeitungswerkzeuge mit einigen R-Skripten
Die Skripte ganz oben sind die Beisspielsskripte der Erweiterung Processing R Provider.
Sollten die Skripte aus irgendeinem Grund in den Verarbeitungswerkzeugen nicht enthalten sein, können Sie folgendes versuchen:
Öffnen Sie die Verarbeitungseinstellungen ()
Gehen Sie zu
Auf Ubuntu setzen Sie den Pfad auf (oder, noch besser, nehmen Sie in Path auf):
/home/<user>/.local/share/QGIS/QGIS3/profiles/default/resource_sharing/repositories/github.com/qgis/QGIS-Resources/collections/rscripts
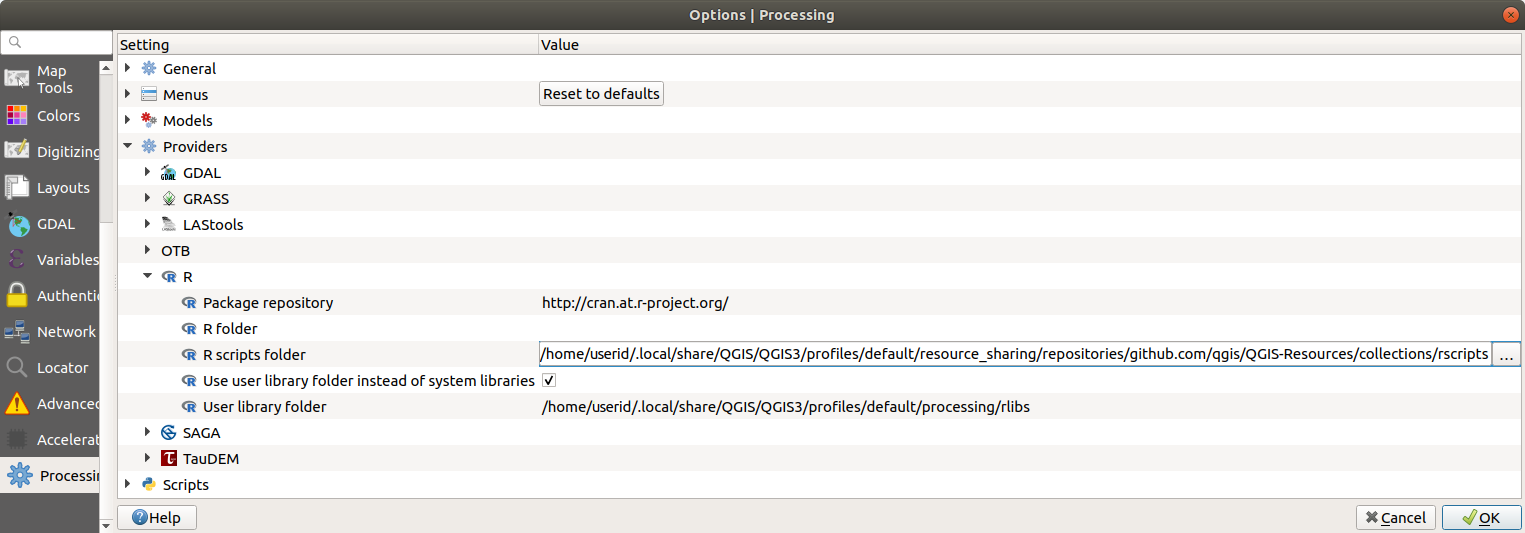
Auf Windows setzen Sie den Pfad auf (oder, noch besser, nehmen Sie in Path auf):
C:\Users\<user>\AppData\Roaming\QGIS\QGIS3\profiles\default\resource_sharing\repositories\github.com\qgis\QGIS-Resources\collections\rscripts
Machen Sie einen Doppelklick, wenn Sie den Eintrag editieren wollen. Dann können Sie den Pfad entweder einfügen bzw. eintippen oder Sie können sich zum Verzeichnis bewegen, indem Sie die Schaltfläche … benutzen und dann im sich öffnenden Dialog auf die Schaltfläche Hinzufügen klicken. Sie können hier mehrere Verzeichnisse angeben. Sie werden mit einem Semikolon („;“) getrennt.

Wenn Sie alle online verfügbaren R-Skripte für QGIS-2 haben möchten, können Sie den Eitnrag QGIS R script collection (from QGIS 2) anstatt des Eintrags QGIS R script collection auswählen. Es könnte aber sein, dass Skripte, die auf Ein- oder Ausgaben von Vektordaten beruhen, nicht funktionieren werden.
R-Skripte schreiben
Skripte werden genau so geschrieben und R-Befehle genau so aufrufen, wie in R. Dieser Abschnitt zeigt Ihnen die Syntax für R-Befehle in QGIS und wie Sie QGIS-Objekte (Layer, Tabellen) darin benutzen.
Um einen Algorithmus hinzuzufügen, der eine R-Funktion aufruft (oder ein komplexeres R-Skript, dass Sie geschrieben haben und nun in QGIS benutzen wollen), müssen Sie eine Skriptdatei anlegen, die R-Befehle ausführt.
Skriptdateien für R haben die Dateierweiterung .rsx und Sie können Sie sehr einfach erzeugen, auch wenn Sie nur über grundlegende Kenntnisse der Syntax und des Skriptens für R verfügen. Die Skriptdateien sollten im Verzeichnis für R-Skripte abgelegt werden. Sie legen dieses Verzeichnis (R scripts folder) in der Einstellungsgruppe R in den Einstellungen zur Verarbeitung fest.
Jetzt sehen wir uns ein ganz einfaches Beispiel einer Skriptdatei an, die die R-Methode spsample aufruft, um ein Zufallsraster innerhalb der Polygone eines gegebenen Polygonlayers erzeugt. Die Methode gehört zum Package maptools. Da beinahe alle Algorithmen, die Sie vermutlich in QGIS integrieren möchten, räumliche Daten benutzen oder erzeugen, sind Kenntnisse über diejenigen Packages, die mit räumlichen Daten arbeiten, wie maptools und sp/sf sehr nützlich.
##Random points within layer extent=name
##Point pattern analysis=group
##Vector_layer=vector
##Number_of_points=number 10
##Output=output vector
library(sp)
spatpoly = as(Vector_layer, "Spatial")
pts=spsample(spatpoly,Number_of_points,type="random")
spdf=SpatialPointsDataFrame(pts, as.data.frame(pts))
Output=st_as_sf(spdf)
Die ersten Zeilen beginnen mit einem doppelten Python-Kommentarzeichen (##). Sie legen den Anzeigenamen des Skripts und die Gruppe, in der es angezeigt wird fest und informieren QGIS über seine Ein- und Ausgaben.
Bemerkung
Finden Sie heraus, wie Sie eigene R-Skripte schreiben, indem Sie sich den Abschnitt R Intro im Übungshandbuch ansehen und den Abschnitt QGIS R Syntax zu Rate ziehen.
Legen Sie einen Eingabeparameter fest, benutzt QGIS ihn erstens, um die Benutzerschnittstelle so zu erzeugen, dass dieser Parameter vom Benutzer abgefragt wird und zweitens, um eine entsprechende R-Variable zu erzeugen, die als Eingabe in eine R-Funktion benutzt werden kann.
Im Beispiel oben haben wir eine Eingabe vom Typ vector``festgelegt und sie ``Vector_layer genannt. Sobald QGIS den Algorithmus ausführt, wird es den vom Nutzer ausgewählten Layer öffnen und in einer Variable namens Vector_layer speichern. Damit ist der Parametername der Variablenname, den Sie in R benutzen, um auf den Parameterwert zuzugreifen (deshalb sollten Sie keine reserved words von R als Parameternamen verwenden).
Parameter mit räumlichen Daten, wie Vektor- und Rasterlayer, werden mit den Befehlen st_read() (oder readOGR) und brick() (oder readGDAL) gelesen (Sie brauchen sich nicht darum zu kümmern, diese Befehle in Ihre Beschreibungsdatei aufzunehmen – QGIS macht das für Sie) und sie werden dann als sf (oder Spatial*DataFrame)-Objekte gespeichert.
Tabellenfelder werden als Zeichenkette mit dem Namen des entsprechenden Feldes gespeichert.
Vektordateien lesen Sie mit dem Befehl readOGR() anstatt st_read() ein, wenn Sie ##load_vector_using_rgdal festlegen. Damit wird ein Spatial*DataFrame-Objekt anstelle eines sf Objekts erzeugt.
Rasterdateien lesen Sie mit dem Befehl readGDAL() anstatt brick() ein, wenn Sie ##load_raster_using_rgdal festlegen.
Sind Sie bereits fortgeschritten und wollen nicht, dass QGIS das Objekt für den Layer erzeugt, können Sie ##pass_filenames benutzen und damit festlegen, dass Sie eine Zeichenkette mit dem Dateinamen bevorzugen. In diesem Fall sind Sie dafür verantwortlich, die entsprechende Datei zu öffnen, bevor irgendwelche Operationen auf die enthaltenen Daten ausgeführt werden.
Mit diesen Informationen sollten Sie die ersten Zeilen des R-Skriptes verstehen (die erste Zeile, die nicht mit einem Python-Kommentarzeichen beginnt).
library(sp)
spatpoly = as(Vector_layer, "Spatial")
pts=spsample(polyg,numpoints,type="random")
Die Funktion``spsample`` wird von der sp-Bibliothek bereitgestellt, darum laden wir sie als erstes. Die Variable Vector_layer enthält ein sf-Objekt. Da wir eine Funktion (spsample) aus der sp-Bibliothek benutzen werden, müssen wir das sf-Objekt mit der Funktion ``as` in ein SpatialPolygonsDataFrame`-Objekt umwandeln.
Dann rufen wir die Funktion spsample mit diesem Objekt und dem Eingabeparameter numpoints (der angibt, wie viele Punkte erzeugt werden sollen) auf.
Da wir eine Vektorausgabe namens Output angegeben haben, müssen wir eine Variable Output erzeugen, die ein sf-Objekt enthält.
Das machen wir in zwei Schritten. Zuerst erzeugen wir ein SpatialPolygonsDataFrame-Objekt aus dem Funktionsergebnis, dabei benutzen wir die Funktion SpatialPointsDataFrame und dann konvertieren wir dieses Objekt in ein sf-Objekt und benutzen dabei die Funktion st_as_sf (aus der sf-Bibliothek).
Sie können alle Zwischenvariablen beliebig benennen. Stellen Sie nur sicher, dass die Variable mit Ihrem Endergebnis den festgelegten Namen hat (in diesem Falle Output) und dass sie einen geeigneten Wert enthält (ein sf-Objekt für die Ausgabe als Vektorlayer).
In diesem Fall musste das Ergebnis der Methode spsample mittels eines SpatialPointsDataFrame-Objekts explizit in ein sf-Objekt umgewandelt werden, weil es selbst ein Objekt der Klasse ppp ist, das nicht an QGIS zurückgegeben werden kann.
Wenn Ihr Algorithmus Rasterlayer erzeugt, hängt es beim Speichern davon ab, ob Sie die Option ##dontuserasterpackage benutzt haben. Wenn sie sie benutzt haben, werden die Layer mit der Methode writeGDAL() gespeichert. Wenn nicht, wird die Methode writeRaster() aus dem Package raster benutzt.
Wenn Sie die Option ##pass_filenames benutzt haben, werden Ausgaben mit Hilfe des Packages raster erzeugt (mit writeRaster()).
Wenn Ihr Algorithmus keinen Layer, sondern stattdessen eine Textausgabe in der Konsole erzeugt, müssen Sie dafür sorgen, dass Sie die Konsole einmal angezeigt bekommen, wenn die Ausführung beendet ist. Dafür beginnen Sie die Befehlszeilen, die das Ergebnis berechnen einfach mit dem Zeichen > (‚größer als‘). Es werden nur Zeilen mit dem > am Zeilenanfang angezeigt. Hier ist z.B. die Beschreibung eines Algorithmus, der einen Test auf Normalverteilung auf ein gegebenes Feld (Spalte) der Attribute eines Vektorlayers macht:
##layer=vector
##field=field layer
##nortest=group
library(nortest)
>lillie.test(layer[[field]])
Die Ausgabe der letzten Zeile wird gedruckt, die Ausgabe der ersten aber nicht (und auch nicht die Ausgaben von anderen Kommandozeilen, die automatisch von QGIS hinzugefügt werden).
Wenn Ihr Algorithmus eine graphische Ausgabe erzeugt (mit der Methode plot()), fügen Sie folgende Zeile hinzu (output_plots_to_html war früher showplots):
##output_plots_to_html
Dies bewirkt, dass QGIS alle grafischen Ausgaben von R in eine temporäre Datei, die geöffnet wird nachdem die Ausführung von R beendet wurde, umleitet.
Sowohl die graphische als auch die Konsolenausgabe sind in der Ergebnisanzeige der Verarbeitung verfügbar.
Bitte konsultieren Sie die R-Skripte in der offiziellen QGIS collection (Sie haben Sie über die Erweiterung QGIS Resource Sharing heruntergeladen und installiert, wie es in R-Skripte aus der QGIS Collection erklärt wird). Die meisten sind recht einfach gestrickt und verbessern Ihr Verständnis davon, wie Sie Ihre eigenen Skripte schreiben können.
Bemerkung
Die Bibliotheken sf, rgdal und raster werden standardmäßig geladen, so dass Sie die entsprechenden library()-Befehle nicht eingeben müssen. Andere Bibliotheken, die Sie vielleicht benötigen, müssen Sie explizit mit der Eingabe: library(ggplot2) laden (lädt die Bibliothek ggplot2). Sollte das entsprechende Package auf Ihrem Rechner noch nicht installiert sein, wird Verarbeitung versuchen, es herunterzuladen und zu installieren. Damit ist das Package auch in R selbst verfügbar. Achtung falls das Package heruntergeladen werden muss, kann es sein, dass das Skript beim ersten Mal ziemlich lange braucht.
R-Bibliotheken, die installiert werden, wenn Sie sf_test ausführen
Das R-Skript sp_test versucht, die R-Packages sp und raster zu laden.
Das R-Skript sf_test versucht, sf und raster zu laden. Sollten diese beiden Packages nicht installiert sein, könnte R versuchen sie zu laden und zu installieren (und alle Bibliotheken, die sie selbst benötigen).
In ~/.local/share/QGIS/QGIS3/profiles/default/processing/rscripts werden folgende R-Bibliotheken landen, nachdem Sie sf_test von der Verarbeitungs-Werkzeugkiste auf Ubuntu mit Version 2.0 der Erweiterung Processing R Provider und frisch installiertem R 3.4.4 (nur apt-Package r-base-core) ausgeführt haben:
abind, askpass, assertthat, backports, base64enc, BH, bit, bit64, blob, brew, callr, classInt, cli, colorspace, covr, crayon, crosstalk, curl, DBI, deldir,
desc, dichromat, digest, dplyr, e1071, ellipsis, evaluate, fansi, farver, fastmap, gdtools, ggplot2, glue, goftest, gridExtra, gtable, highr, hms,
htmltools, htmlwidgets, httpuv, httr, jsonlite, knitr, labeling, later, lazyeval, leafem, leaflet, leaflet.providers, leafpop, leafsync, lifecycle, lwgeom,
magrittr, maps, mapview, markdown, memoise, microbenchmark, mime, munsell, odbc, openssl, pillar, pkgbuild, pkgconfig, pkgload, plogr, plyr, png, polyclip,
praise, prettyunits, processx, promises, ps, purrr, R6, raster, RColorBrewer, Rcpp, reshape2, rex, rgeos, rlang, rmarkdown, RPostgres, RPostgreSQL,
rprojroot, RSQLite, rstudioapi, satellite, scales, sf, shiny, sourcetools, sp, spatstat, spatstat.data, spatstat.utils, stars, stringi, stringr, svglite,
sys, systemfonts, tensor, testthat, tibble, tidyselect, tinytex, units, utf8, uuid, vctrs, viridis, viridisLite, webshot, withr, xfun, XML, xtable
27.11.4.3. GRASS
Configuring GRASS is not much different from configuring SAGA. First, the path to the GRASS folder has to be defined, but only if you are running Windows.
By default, the Processing framework tries to configure its GRASS connector to use the GRASS distribution that ships along with QGIS. This should work without problems for most systems, but if you experience problems, you might have to configure the GRASS connector manually. Also, if you want to use a different GRASS installation, you can change the setting to point to the folder where the other version is installed. GRASS 7 is needed for algorithms to work correctly.
If you are running Linux, you just have to make sure that GRASS is correctly installed, and that it can be run without problem from a terminal window.
GRASS Algorithmen verwenden eine Region für die Berechnungen. Diese Region kann manuell definiert werden unter Verwendung von Werten ähnlich denen, die in der SAGA Konfiguration stehen oder automatisch, wobei die minimale Ausdehnung aller Eingangslayer verwendet werden, wenn der Algorithmus ausgeführt wird. Wenn dies das Verhalten ist, das Sie bevorzugen, können Sie es über die Option Verwende min abdecken Region in den GRASS Konfigurationsparametern definieren.
27.11.4.4. LAStools
To use LAStools in QGIS, you need to download and install LAStools on your computer and install the LAStools plugin (available from the official repository) in QGIS.
On Linux platforms, you will need Wine to be able to run some of the tools.
LAStools is activated and configured in the Processing options
(, Processing tab,
), where you can specify the
location of LAStools (LAStools folder) and Wine
(Wine folder).
On Ubuntu, the default Wine folder is /usr/bin.
27.11.4.5. OTB Applications
OTB applications are fully supported within the QGIS Processing framework.
OTB (Orfeo ToolBox) is an image processing library for remote sensing data. It also provides applications that provide image processing functionalities. The list of applications and their documentation are available in OTB CookBook
Bemerkung
Note that OTB is not distributed with QGIS and needs to be installed separately. Binary packages for OTB can be found on the download page.
To configure QGIS processing to find the OTB library:
Open the processing settings:
You can see
OTBunder menu:Expand the OTB entry
Set the OTB folder. This is the location of your OTB installation.
Set the OTB application folder. This is the location of your OTB applications (
<PATH_TO_OTB_INSTALLATION>/lib/otb/applications)Click OK to save the settings and close the dialog.
If settings are correct, OTB algorithms will be available in the Processing Toolbox.
Documentation of OTB settings available in QGIS Processing
OTB folder: This is the directory where OTB is available.
OTB application folder: This is the location(s) of OTB applications.
Multiple paths are allowed.
Logger level (optional): Level of logger to use by OTB applications.
The level of logging controls the amount of detail printed during algorithm execution. Possible values for logger level are
INFO,WARNING,CRITICAL,DEBUG. This value isINFOby default. This is an advanced user configuration.Maximum RAM to use (optional): by default, OTB applications use all available system RAM.
You can, however, instruct OTB to use a specific amount of RAM (in MB) using this option. A value of 256 is ignored by the OTB processing provider. This is an advanced user configuration.
Geoid file (optional): Path to the geoid file.
This option sets the value of the elev.dem.geoid and elev.geoid parameters in OTB applications. Setting this value globally enables users to share it across multiple processing algorithms. Empty by default.
SRTM tiles folder (optional): Directory where SRTM tiles are available.
SRTM data can be stored locally to avoid downloading of files during processing. This option sets the value of elev.dem.path and elev.dem parameters in OTB applications. Setting this value globally enables users to share it across multiple processing algorithms. Empty by default.
Compatibility and Troubleshoot
Starting from OTB 6.6.1, new releases of OTB are made compatible with at least the latest QGIS version available at that time.
If you have issues with OTB applications in QGIS Processing, please open an issue
on the OTB bug tracker,
using the qgis label.
Additional information about OTB and QGIS can be found in OTB Cookbook.