Wichtig
Übersetzen ist eine Gemeinschaftsleistung Sie können mitmachen. Diese Seite ist aktuell zu 100.00% übersetzt.
22.2.6. Das Maßstabs-Element
Maßstabsbalken dienen der visuellen Darstellung der Größe von Objekten und der Entfernung zwischen Objekten auf dem Karten-Element. Ein Maßstabsbalken-Element erfordert ein Karten-Element. Verwenden Sie das Werkzeug  Maßstab hinzufügen wie in der Anleitung zum Erstellung von Elementen beschrieben, um ein neues Maßstabs-Element hinzuzufügen. Dies können Sie dann, wie in Interaktion mit Layout-Elementen dargestellt, bearbeiten.
Maßstab hinzufügen wie in der Anleitung zum Erstellung von Elementen beschrieben, um ein neues Maßstabs-Element hinzuzufügen. Dies können Sie dann, wie in Interaktion mit Layout-Elementen dargestellt, bearbeiten.
Standardmäßig zeigt ein neuer Maßstabsbalken den Maßstab des Karten-Elements an, über dem er gezeichnet wird. Befindet sich kein Karten-Element darunter, wird die Referenzkarte verwendet. Sie können den Maßstab im Bedienfeld Elementeigenschaften anpassen. Abgesehen von den gemeinsamen Eigenschaften verfügt dieses Objekt über die folgenden Funktionen (siehe Abb. 22.33):
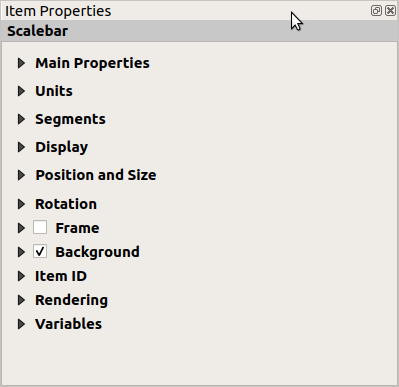
Abb. 22.33 Übersicht über die Elementeigenschaften eines Maßstabs-Elements
22.2.6.1. Haupteigenschaften
Die Gruppe Haupteigenschaften des Bedienfelds Elementeigenschaften bietet die folgenden Funktionen (siehe Abb. 22.34):
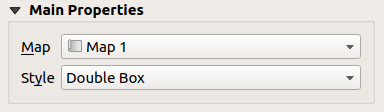
Abb. 22.34 Die Haupteigenschaften eines Maßstabs-Elements
Wählen Sie zunächst die Karte aus, die der Maßstabsbalken repräsentieren soll
Wählen Sie dann den Stil des Maßstabsbalkens. Verfügbare Stile sind:
Einfacher Rahmen oder Doppelter Rahmen: der Maßstab besteht aus einem oder zwei Kästchen in wechselnden Farben;
Mittige, untere oder obere Linienstriche;
Gestufte Linie zeichnet den Maßstab in einer gestuften Darstellung;
Hohl einfacher Rahmen, wobei aber jedes zweite Segment mit einer horizontalen Linie geteilt ist
Numerisch, wobei nur der Maßstab angezeigt wird (z. B.
1:50000).
Eigenschaften nach Bedarf einstellen
22.2.6.2. Einheiten
Die Gruppe Einheiten des Bedienfelds Elementeigenschaften bietet die Möglichkeit, die Anzeigeeinheiten und einige Textformatierungen einzustellen (siehe Abb. 22.35):
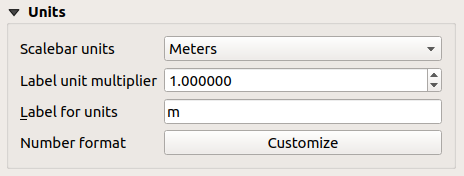
Abb. 22.35 Der Einheiten-Bereich eines Maßstabs-Elements
Mit Maßleisteneinheiten wählen Sie die Einheiten, die Sie verwenden möchten. Es verschiedene zur Auswahl: Karteneinheiten (die Standardeinheit), Meter, Fuß, Meilen oder Seemeilen und einige Ableitungen.
Der Beschriftungseinheitsfaktor gibt an, wie viele Skalenbalkeneinheiten pro beschriftete Einheit. Wenn z. B. die Maßstäbe auf „Meter“ eingestellt sind, ergibt ein Multiplikator von 1000 die Maßstäbe in „Kilometer“.
Das Feld Beschriftung für Einheiten definiert den Text, der zur Beschreibung der Einheiten des Maßstabsbalkens verwendet wird, z.B.
moderkm. Dieser sollte so angepasst werden, dass er den obigen Multiplikator widerspiegelt.Drücken Sie Anpassen neben Zahlformat, um alle Formatierungseigenschaften für die Zahlen im Maßstabsbalken zu kontrollieren, einschließlich Tausendertrennzeichen, Dezimalstellen, wissenschaftliche Notation usw. (siehe Zahlen Formatierung für weitere Details). Dies ist sehr nützlich, wenn Sie Karten für ein Publikum außerhalb des aktuellen QGIS Gebietsschemas erstellen, oder wenn Sie den Stil von den Gebietsschema-Vorgaben abweichen möchten (z.B. Tausendertrennzeichen hinzufügen, wenn die Gebietsschema-Vorgabe ist, diese auszublenden).
22.2.6.3. Segmente
Der Bereich Segmente des Bedienfelds Elementeigenschaften bietet die Möglichkeit, die Anzahl und Größe der Segmente und Unterteilungen zu konfigurieren (siehe Abb. 22.36):
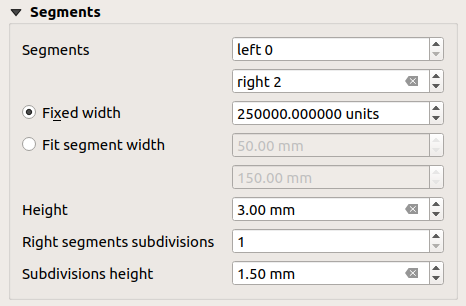
Abb. 22.36 Der Segmente-Bereich eines Maßstabs-Elements
Sie können die Anzahl der Segmente festlegen, die links und rechts von der
0des Maßstabsbalkens gezeichnet werden sollen:Anzahl der Unterteilungen eines einzelnen Segments Links von der Null
Anzahl der Segmente Rechts von der Null
Sie können die Breite eines Segments oder einen Bereich für die Gesamtlänge des Maßstabsbalkens festlegen:
Legen Sie fest, wie lang ein Segment in Ihren Maßstabseinheiten sein soll (Feste Breite)
Oder begrenzen Sie die Gesamtgröße des Maßstabsbalkens in
mmmit der Option An Segmentbreite anpassen. Im letzteren Fall wird bei jeder Änderung des Kartenmaßstabs die Größe des Maßstabsbalkens angepasst (und seine Beschriftung aktualisiert), damit er zwischen den eingestellten oberen und unteren Bereich passt.
Höhe wird benutzt, um die Höhe der Leiste einzustellen.
Rechte Segmentunterteilung wird verwendet, um die Anzahl der Abschnitte zu definieren, die die rechten Segmente des Maßstabsbalkens haben können (für die Maßstabsbalkenstile Linieneinteilung unten, Linieneinteilung mittig und Linieneinteilung oben).
Unterteilungshöhe wird verwendet, um die Höhe des Unterteilungssegments zu definieren.
22.2.6.4. Anzeigen
Die Gruppe Anzeigen des Bedienfelds Elementeigenschaften bietet folgende Funktionen:
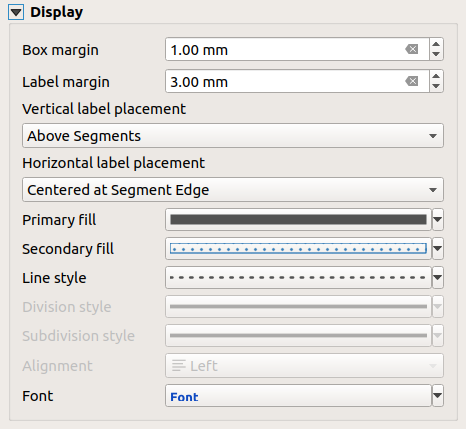
Abb. 22.37 Der Anzeigen-Bereich eines Maßstabs-Elements
Sie können festlegen wie der Maßstab in seinem Rahmen darsgestell wird.
Rahmenrand: Zwischenraum zwischen Text- und Rahmengrenzen
Beschriftungsrand : Abstand zwischen Text und Maßstabsbalken
Vertikale Beschriftungsplatzierung: sie kann über oder unter dem Segment des Maßstabsbalkens liegen
Horizontale Beschriftungsplatzierung: die am Rand oder in der Mitte des Skalenbalken-Segments zentriert werden würde
Hauptfüllung und Nebenfüllung der Skalenbalkenzeichnung unter Verwendung von Füllsymboleigenschaften (Farbe, Deckkraft, Muster, Effekte…) — für die Stile Einfacher Rahmen, Doppelter Rahmen und Hohl
Linienstil des Maßstabsbalkens unter Verwendung von Liniensymboleigenschaften (Farbe, Strich, Verbindung, Kappenstil, Muster, Effekte…) — für alle außer Numerisch Stil
Teilungsstil und Unterteilungsstil jeweils für Teilungs- und Unterteilungssegmente in den Skalenbalkenstilen Linieneinteilung oben, Linieneinteilung mittig und Linieneinteilung unten unter Verwendung von Liniensymboleigenschaften (Farbe, Strich, Verbindung, Kappenstil, Muster, Effekte…)
Ausrichtung setzt den Text auf die linke, mittlere oder rechte Seite des Rahmens (nur für Numerische Maßstabsleisten)
Schriftart, um die Eigenschaften (Größe, Schriftart, Farbe, Buchstabenabstand, Schatten, Hintergrund…) der Beschriftung des Maßstabsbalkens zu setzen.
Da die meisten Anzeigeeigenschaften des Maßstabsbalkens auf Symbolen beruhen, deren Eigenschaften datendefiniert werden können, ist es möglich, datendefinierte Maßstabsbalken darzustellen.
Beispiel: Der folgende Code, der auf die Eigenschaft „Fett“ der Skalenbeschriftungen angewendet wird, zeigt Zahlen in Fettschrift an, wenn sie ein Vielfaches von 500 sind:
-- returns True (or 1) if the value displayed on the bar
-- is a multiple of 500
@scale_value % 500 = 0