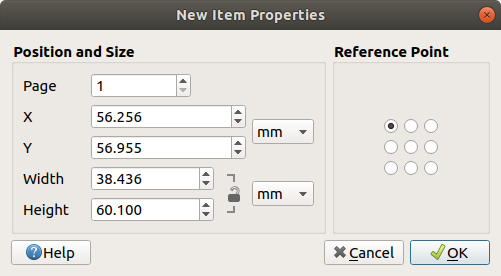21.2.1. レイアウトアイテムの共通オプション
QGISでは、地図をレイアウトするための多数のアイテムセットを提供しています。これには、地図、凡例、スケールバー、画像、テーブル、方位記号、画像などのタイプがあります。ただし、これらのアイテムは以下に示すようにいくつかの共通なオプションと動作があります。
21.2.1.1. レイアウトアイテムの作成
レイアウトアイテムは、さまざまなツールを使用して、最初からあるいは既存のアイテムを基に作成することができます。
レイアウトアイテムを最初から作成するには、
メニューや ツールボックス バーから対応するツールを選択します。
続いて、
注釈
ノードや矢印アイテムは特定の形状を持つため、これらはワンクリックまたはクリック&ドラッグの方法では描画できません。クリックしてアイテムの各ノードを配置する必要があります。詳細については、 ノードに基づく図形アイテム を参照してください。
また、
コンテキストメニューや メニューのツールを使用して、アイテムのコピーや切り取りを行い、マウス位置に新規アイテムとして貼り付けることもできます。
さらに、 領域に貼り付け ( Ctrl+Shift+V )コマンドを使用して、あるページのアイテムを複製し、元のページと同じ座標で別のページに配置することもできます。
その上、 コマンドを使用して、印刷レイアウトのテンプレートを使用してアイテムを作成することもできます(詳細は レイアウトマネージャ を参照)。
Tip
ファイルブラウザを使用したレイアウトアイテムの追加
ファイルブラウザや ブラウザ パネルを使用して、そこから印刷レイアウトテンプレート( .qpt ファイル)を印刷レイアウトダイアログ上にドラッグ&ドロップすると、QGISはそのテンプレートのアイテム全てをレイアウトに自動的に追加します。
21.2.1.2. レイアウトアイテムの操作
印刷レイアウト内の各アイテムは、完璧なレイアウトを作成するために移動およびサイズ変更できます。どちらの操作でも、最初のステップは  アイテムを選択/移動 ツールを有効にして、アイテムをクリックすることです。
アイテムを選択/移動 ツールを有効にして、アイテムをクリックすることです。
 アイテムを選択/移動 ボタンは、複数のアイテムを選択できます。複数のアイテム上でクリックしてドラッグするか、 Shift キーを押しながら選択したい各アイテムをクリックします。アイテムを選択から外すには、 Shift キーを押しながらアイテムをクリックします。
アイテムを選択/移動 ボタンは、複数のアイテムを選択できます。複数のアイテム上でクリックしてドラッグするか、 Shift キーを押しながら選択したい各アイテムをクリックします。アイテムを選択から外すには、 Shift キーを押しながらアイテムをクリックします。
アイテムが選択されるたびに、選択されたアイテムの数がステータスバーに表示されます。 メニュー内には、すべてのアイテムの選択、すべての選択の解除、現在の選択を反転させるなどのアクションがあります。
アイテムの移動とサイズ変更
オプションがチェックされていないのでなければ、選択したアイテムの境界には四角が表示され、そのうちの一つをマウスで動かせば、対応する方向にアイテムのサイズが変更されます。サイズ変更中に Shift キーを押しながらだと、アスペクト比が維持されます。 Alt キーを押しながらだと、アイテム中心を基準にサイズが変更されます。
レイアウトアイテムを移動するには、マウスで選択し、マウス左ボタンを押しながら移動させます。移動を水平軸または垂直軸に制限する必要がある場合は、キーボードの Shift キーを押しながらマウスを移動させます。キーボードの 矢印キー を使用しても、選択したアイテムを移動させることができます。動きが遅すぎる場合には、 Shift を押しながらだと移動速度を上げることができます。精度がより必要な場合には、 位置とサイズ プロパティを使用するか、上記のアイテムの作成で説明したグリッドやガイドへのスナップを使用します。
複数のアイテムを同時にサイズ変更や移動する方法は、単一アイテムの場合と同様です。ただし、QGISには、選択したアイテムのサイズを以下のさまざまなルールに基づいて自動的に変更する高度なツールが用意されています。
同様に、複数のアイテムを均等に配置して、位置を整理する ツール もあります:
アイテムの端(左右上下)
アイテムの水平または垂直中央
アイテムの水平または垂直方向の間隔。
アイテムのグループ化
アイテムのグループ化により、一組の複数アイテムを単一のアイテムであるかのように操作することができます。アイテム全体のサイズ変更や移動、削除、コピーが簡単に行えます。
アイテムのグループを作成するには、複数のアイテムを選択して メニューまたは アクション ツールバー、または右クリックメニューから、  グループ ボタンを押します。
グループ ボタンを押します。 Group という名前の行が パネルに追加され、他の アイテムのパネルのオブジェクト と同じように、ロックしたり非表示にしたりすることができます。グループ化されたアイテムに対しては、キャンバス上での選択は 個別にはできません 。アイテムパネルを使用して直接選択し、アイテムのプロパティパネルにアクセスします。
アイテムのロック
アイテムが正しい位置に配置されたら、 メニューや アクション ツールバーの  選択アイテムをロックする ボタンを使用するか、 パネルのアイテムの隣にあるボックスにチェックを入れることで、アイテムをロックすることができます。ロックされたアイテムは、キャンバスで選択 できません 。
選択アイテムをロックする ボタンを使用するか、 パネルのアイテムの隣にあるボックスにチェックを入れることで、アイテムをロックすることができます。ロックされたアイテムは、キャンバスで選択 できません 。
ロックされたアイテムのロック解除には、 パネルで選んでチェックボックスのチェックを外すか、ツールバーのアイコンを使用してください。
整列と等間隔に並べる
 選択したアイテムを上へ のプルダウンメニュー内には、要素の視覚的な上下関係を上げ下げするためのツールがあります。印刷レイアウトキャンバス上の要素を選択し、使用したい機能を選択して、選択した要素を他の要素と比較して上げ下げします。この順序は パネルに表示されています。また、リスト内のオブジェクトのラベルをクリックしてドラッグすることでも、 パネル内のオブジェクトを上下させることができます。
選択したアイテムを上へ のプルダウンメニュー内には、要素の視覚的な上下関係を上げ下げするためのツールがあります。印刷レイアウトキャンバス上の要素を選択し、使用したい機能を選択して、選択した要素を他の要素と比較して上げ下げします。この順序は パネルに表示されています。また、リスト内のオブジェクトのラベルをクリックしてドラッグすることでも、 パネル内のオブジェクトを上下させることができます。
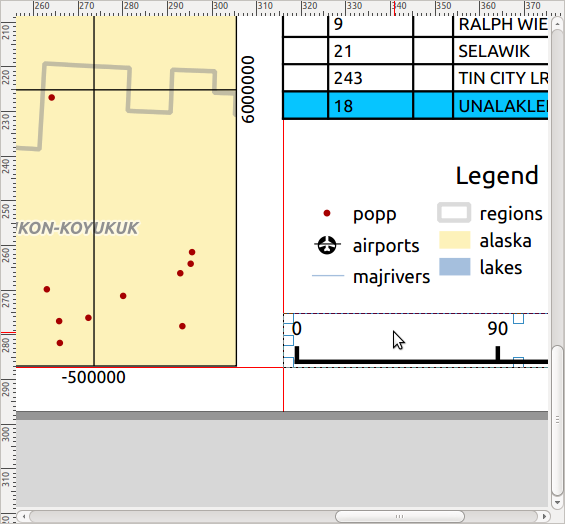
図 21.10 印刷レイアウトの整列補助線
 選択を左寄せ整列する プルダウンメニュー内には、いくつかの整列オプションがあります( 図 21.10 参照)。整列機能を使うには、最初に要素を選択し、以下の整列アイコンのいずれかをクリックします。
選択を左寄せ整列する プルダウンメニュー内には、いくつかの整列オプションがあります( 図 21.10 参照)。整列機能を使うには、最初に要素を選択し、以下の整列アイコンのいずれかをクリックします。
選択した要素はすべて、共通のバウンディングボックスに整列します。レイアウトキャンバスでアイテムを移動させる際、境界や中央、角が揃った場合には整列補助線が現れます。
レイアウトアイテムの配置を改善するもう一つの方法は、レイアウトページ上でアイテム間の間隔を調整することです。これは、アイテムを選択し、  左端を等間隔に並べる ドロップダウンメニューを押して行うことができます:
左端を等間隔に並べる ドロップダウンメニューを押して行うことができます:
21.2.1.3. アイテムの共通プロパティ
レイアウトアイテムには、 アイテムプロパティ パネルの下部に、位置とサイズ、回転、フレーム、背景、アイテムID、変数、レンダリング( 図 21.11 参照)といった一連の共通プロパティがあります。
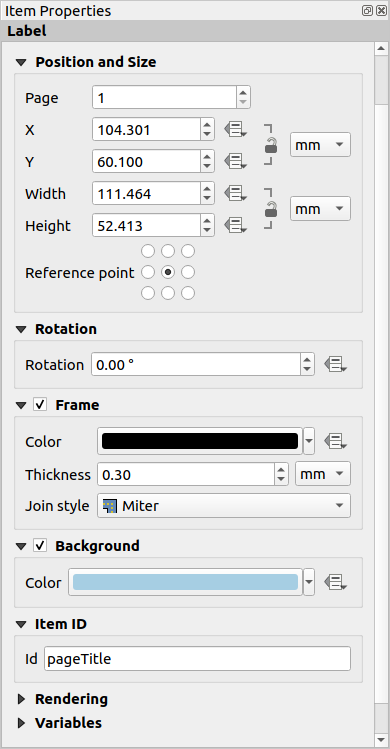
図 21.11 共通のアイテムプロパティグループ
注釈
大半のオプションの横にある ![]() データによって定義された上書き アイコンは、 式 や 変数 を使用して、そのプロパティをレイヤや地物属性、ジオメトリ、あるいはその他のレイアウトアイテムプロパティと関連付けられることを意味しています。詳細な情報については、 データによって定義された上書きの設定 を参照してください。
データによって定義された上書き アイコンは、 式 や 変数 を使用して、そのプロパティをレイヤや地物属性、ジオメトリ、あるいはその他のレイアウトアイテムプロパティと関連付けられることを意味しています。詳細な情報については、 データによって定義された上書きの設定 を参照してください。
位置とサイズ グループでは、アイテムを含むフレームのサイズと位置を定義できます(詳細は 位置とサイズ を参照)。
回転 では、要素の回転を(度単位で)指定できます。
 フレーム は、アイテム周囲のフレームの表示・非表示を設定します。 色 、 太さ および 継ぎ目スタイル ウィジェットを使用して、これらのプロパティを調整できます。
フレーム は、アイテム周囲のフレームの表示・非表示を設定します。 色 、 太さ および 継ぎ目スタイル ウィジェットを使用して、これらのプロパティを調整できます。背景 メニューを使用して、背景色の設定ができます。 [色...] ボタンをクリックすると、色を選んだり、カスタム設定から選択することができるダイアログが表示されます。透過性は、不透明度フィールドの設定で調整できます。
アイテムID を使用すると、他の印刷レイアウトアイテムとの関係を作成できます。これは、QGISサーバーやその他のwebクライアントで使用されます。アイテム(例えば地図やラベル)にIDを設定すると、webクライアントはデータを送信して、その特定のアイテムのプロパティ(例えばラベルテキスト)を設定できます。GetProjectSettings コマンドは、レイアウトで利用可能なアイテムとIDをリストします。
レンダリング モードでは、アイテムがどのように表示されるかを設定できます。具体的には 混合モード の適用や、アイテムの不透明度の調節、 アイテムをエクスポートから除外する 設定ができます。
位置とサイズ
新規アイテムのプロパティ ダイアログをデータ定義の機能で拡張することで、このグループはアイテムを正確な位置に配置することができます。
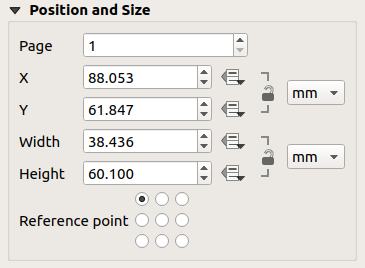
図 21.12 位置とサイズ
レンダリングモード
ベクタレイヤやラスタレイヤと同様、QGISではレイアウトアイテムの高度なレンダリングが可能です。
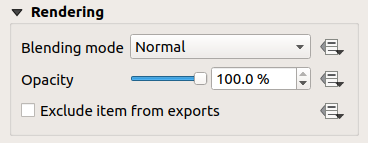
図 21.13 レンダリングモード
混合モード :このツールを使用すると、これまでグラフィックレンダリングソフトでしか実現できなかったような効果が得られます。上下のアイテムのピクセルは、設定されたモード(各効果の説明は 混合モード を参照)に応じて混合されます。
不透明度
 :このツールを使用すると、レイアウト内で下にあるアイテムを見えるようにできます。スライダーを使用して、アイテムの不透明度を必要に応じて調節します。スライダーの横にあるメニューで、可視性の割合を正確に定義することもできます。
:このツールを使用すると、レイアウト内で下にあるアイテムを見えるようにできます。スライダーを使用して、アイテムの不透明度を必要に応じて調節します。スライダーの横にあるメニューで、可視性の割合を正確に定義することもできます。 アイテムをエクスポートから除外する :すべてのエクスポートでアイテムを非表示にすることができます。このチェックボックスを有効にすると、そのアイテムはPDFや印刷などに含まれなくなります。
アイテムをエクスポートから除外する :すべてのエクスポートでアイテムを非表示にすることができます。このチェックボックスを有効にすると、そのアイテムはPDFや印刷などに含まれなくなります。
変数
変数 には、レイアウトアイテムのレベルで利用可能なすべての変数がリストされています(これにはすべてのグローバル変数、プロジェクト変数、およびレイアウトの変数が含まれます)。また、地図アイテムには「地図の設定」変数もあり、地図の縮尺や範囲などの値に簡単にアクセスできます。
変数 では、アイテムレベルの変数を管理することも可能です。  ボタンをクリックして、新しいカスタム変数が追加できます。同様に、リストから任意のカスタムアイテムレベルの変数を選択して
ボタンをクリックして、新しいカスタム変数が追加できます。同様に、リストから任意のカスタムアイテムレベルの変数を選択して  ボタンをクリックすると、それが削除されます。
ボタンをクリックすると、それが削除されます。
変数の使用に関する詳細については、 値を変数に格納する のセクションを参照してください。